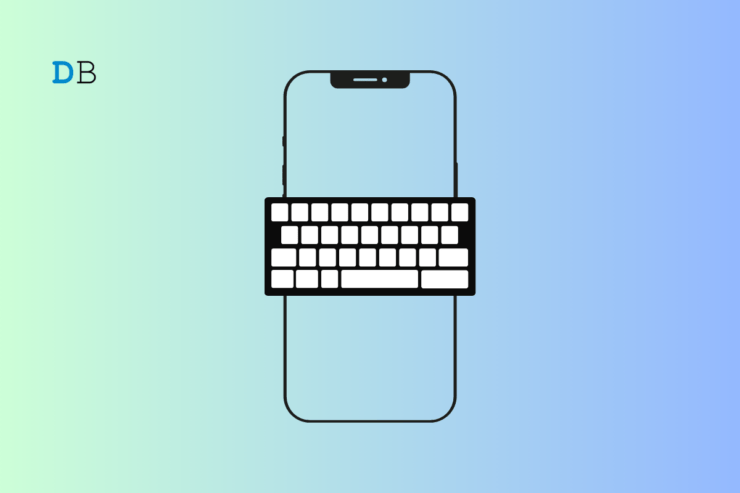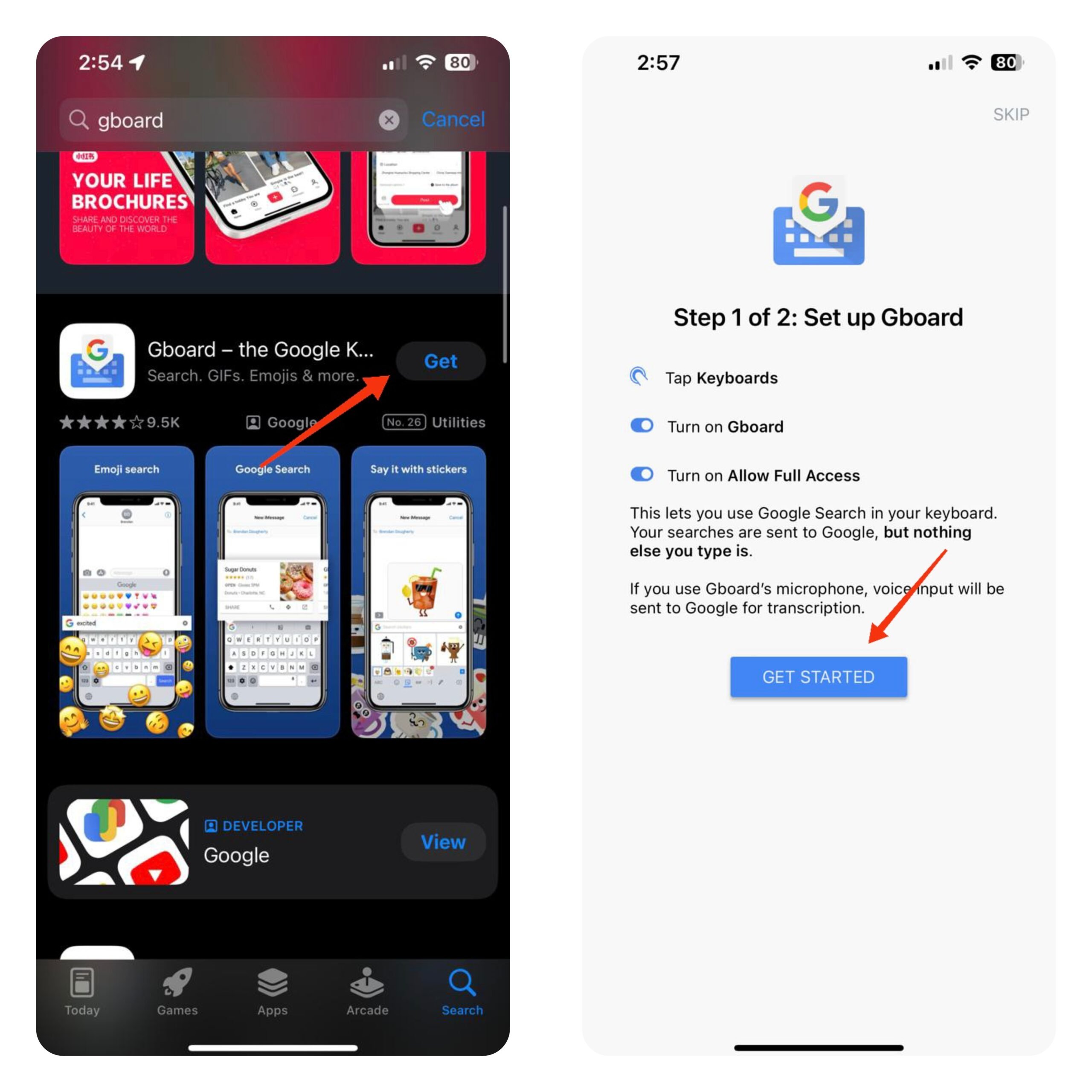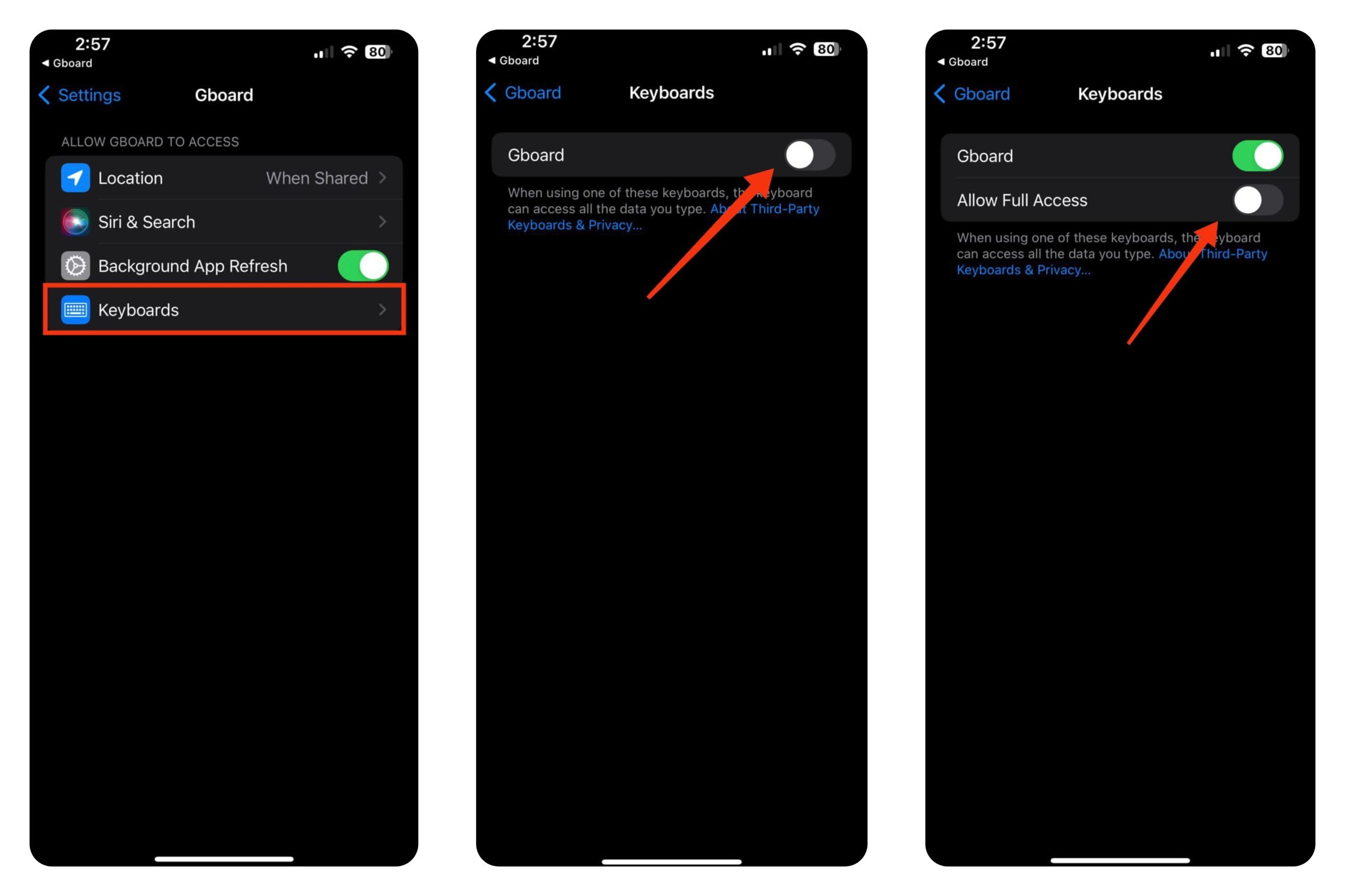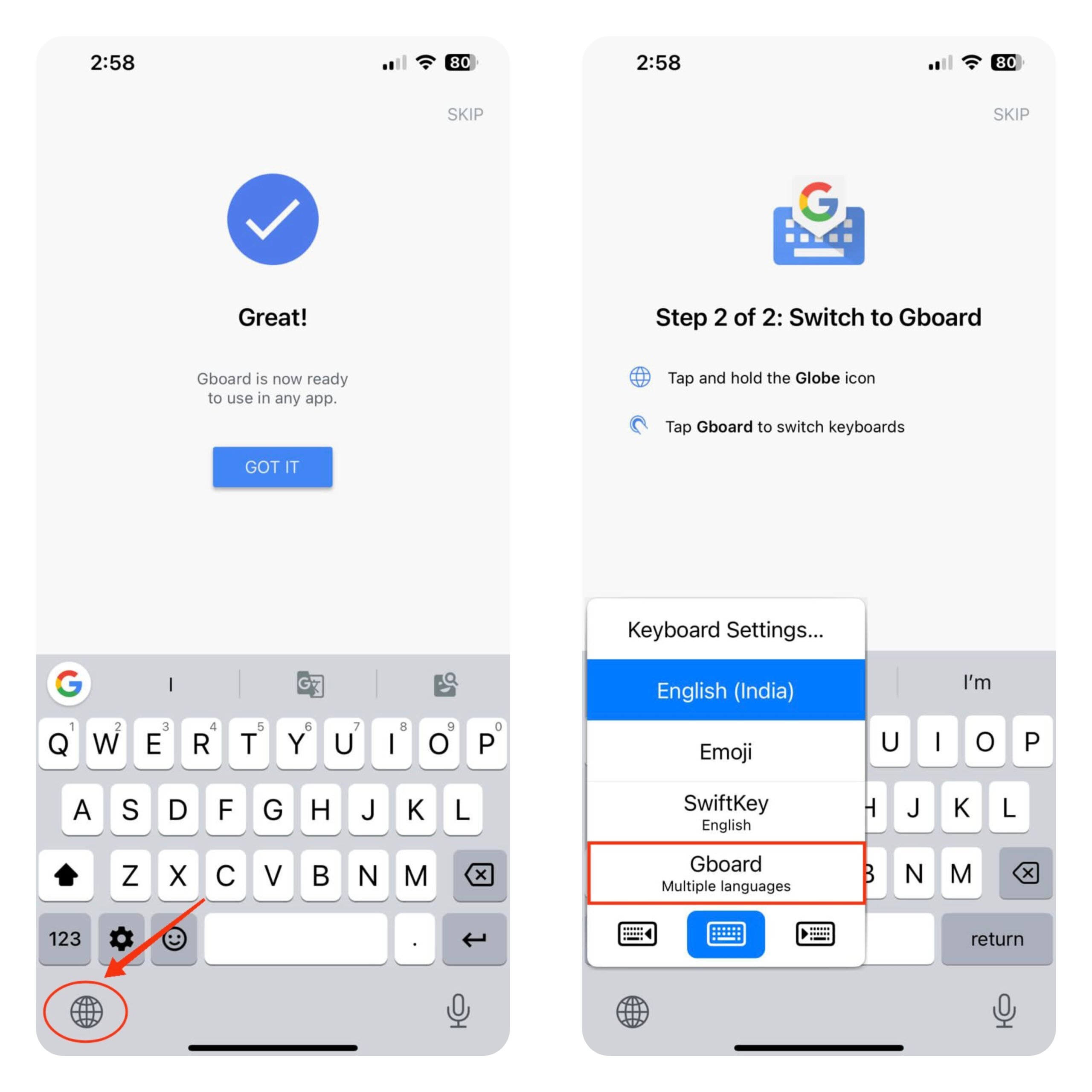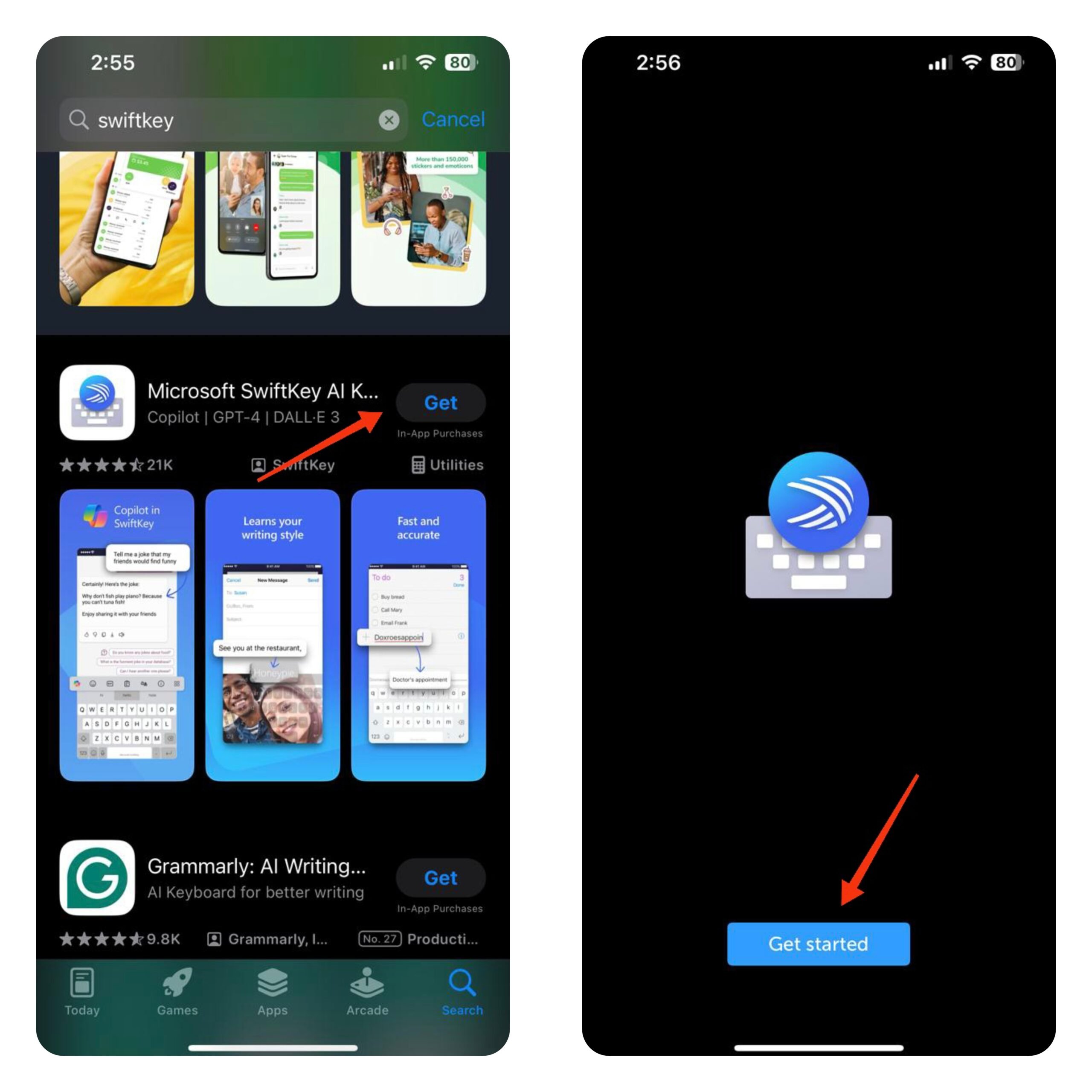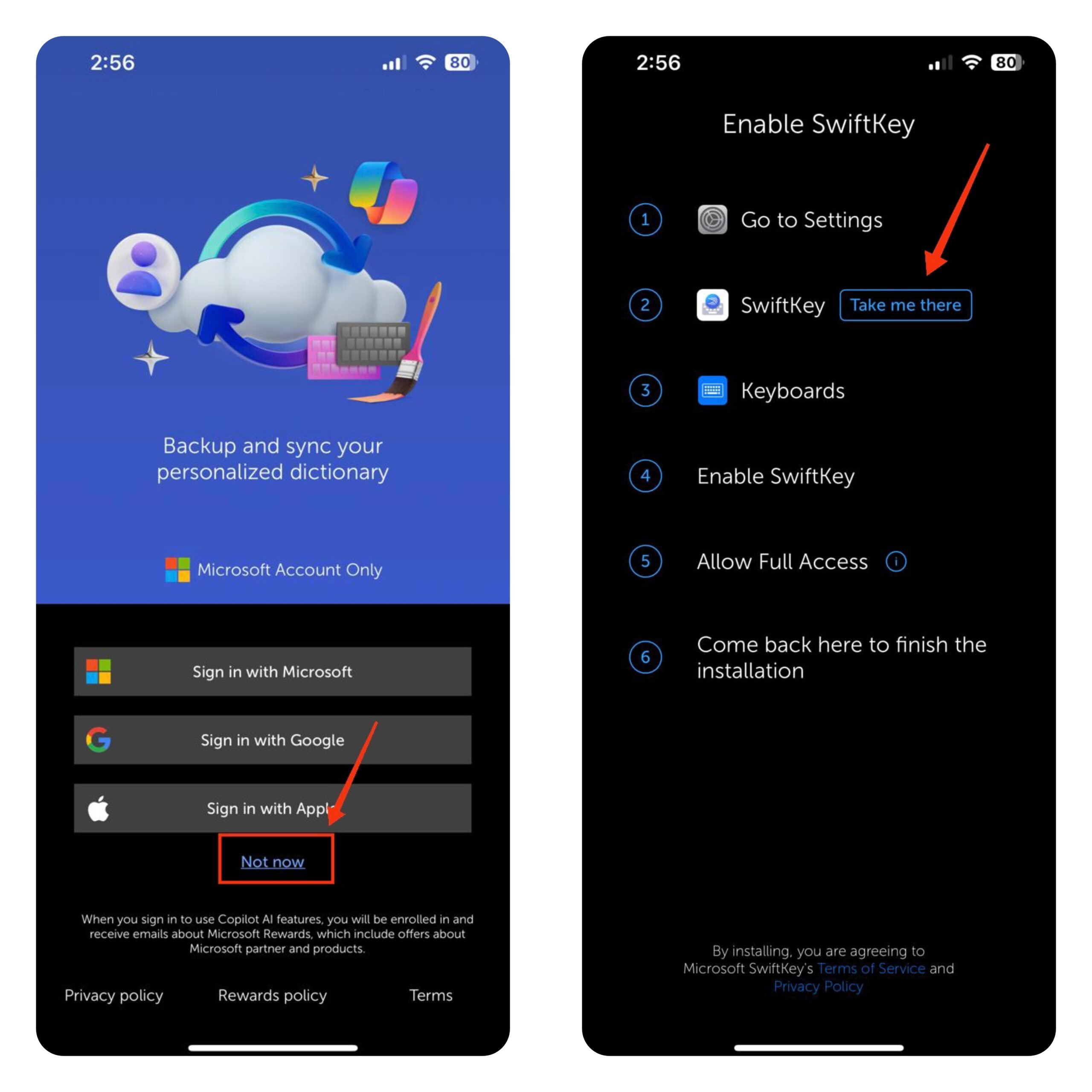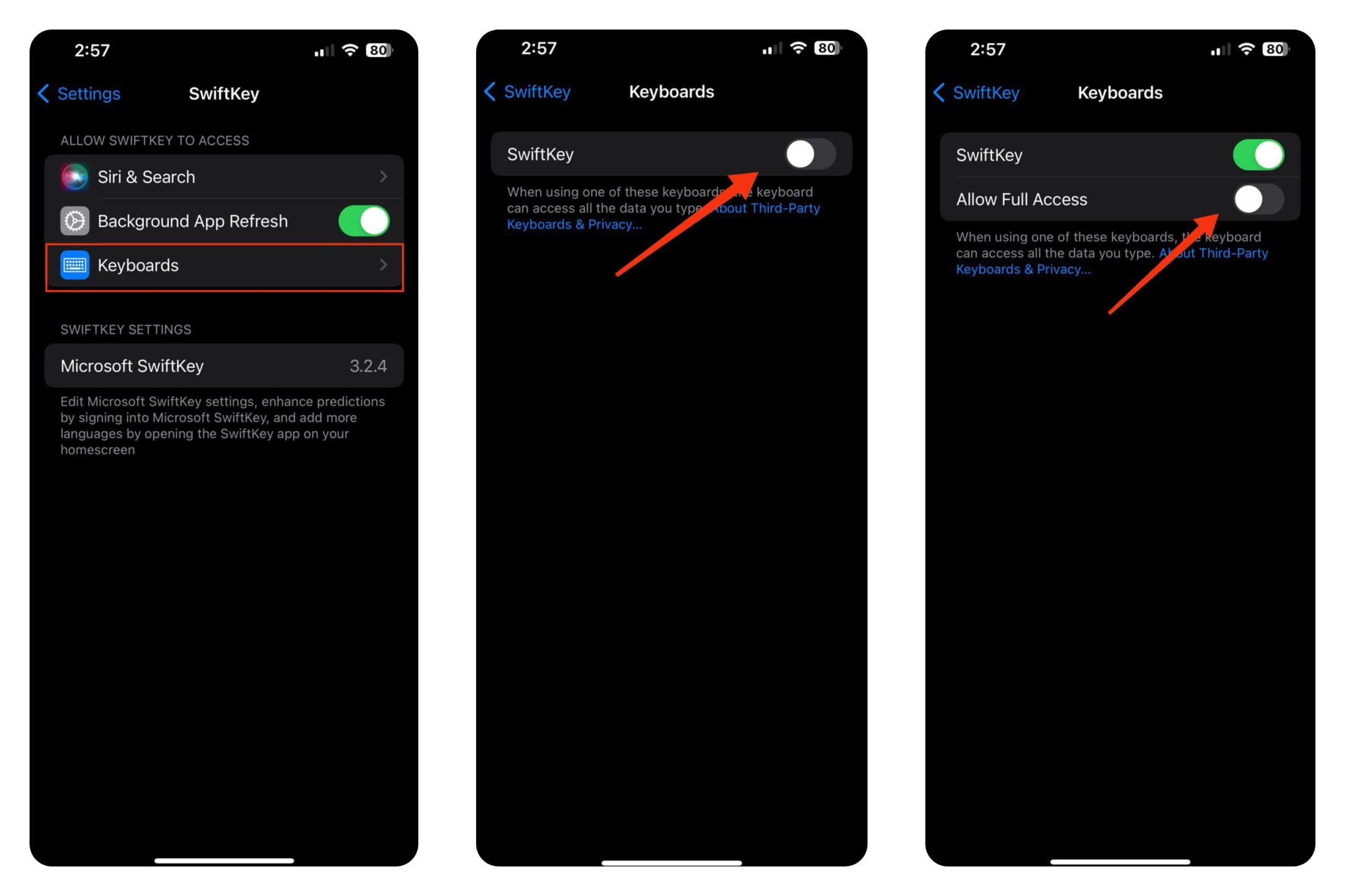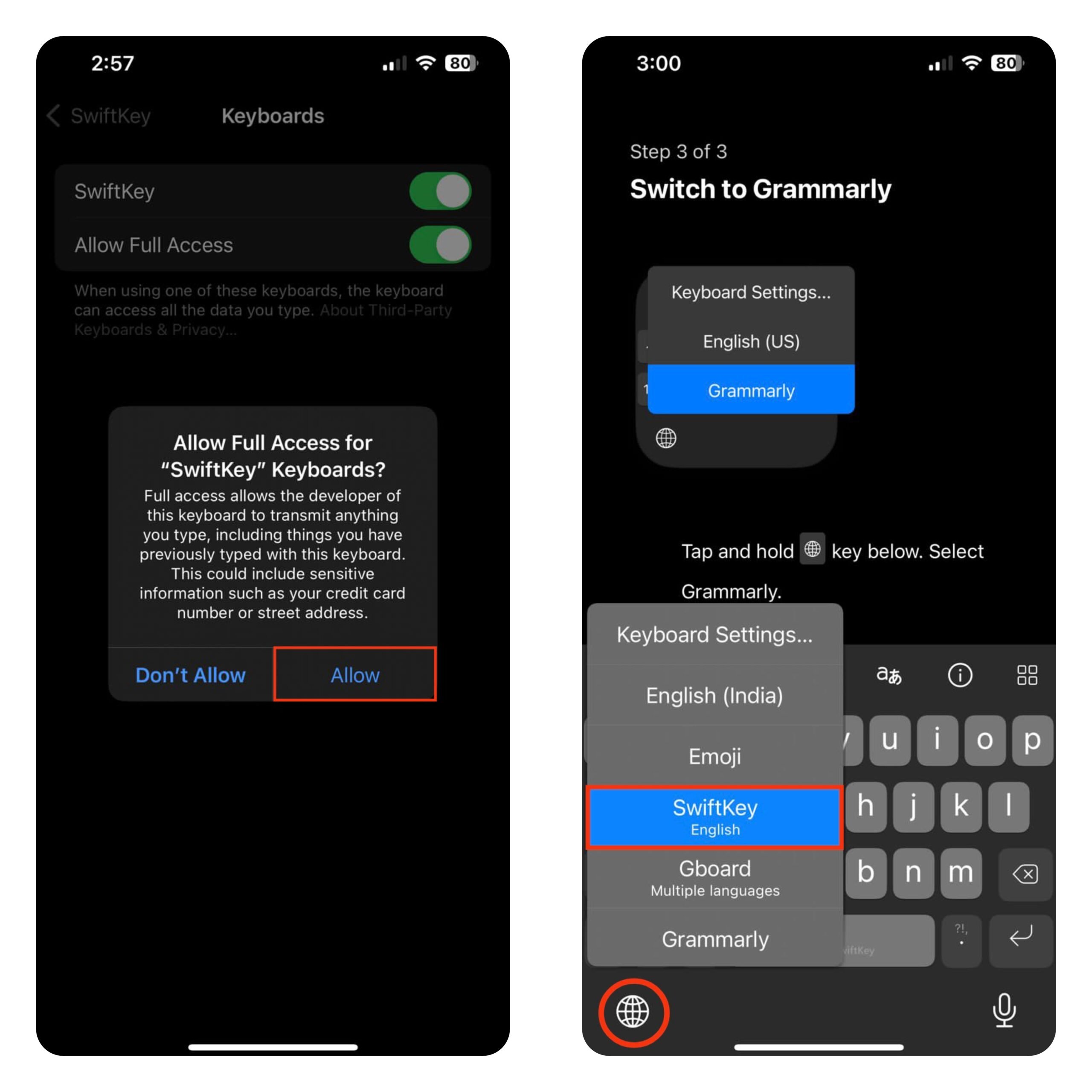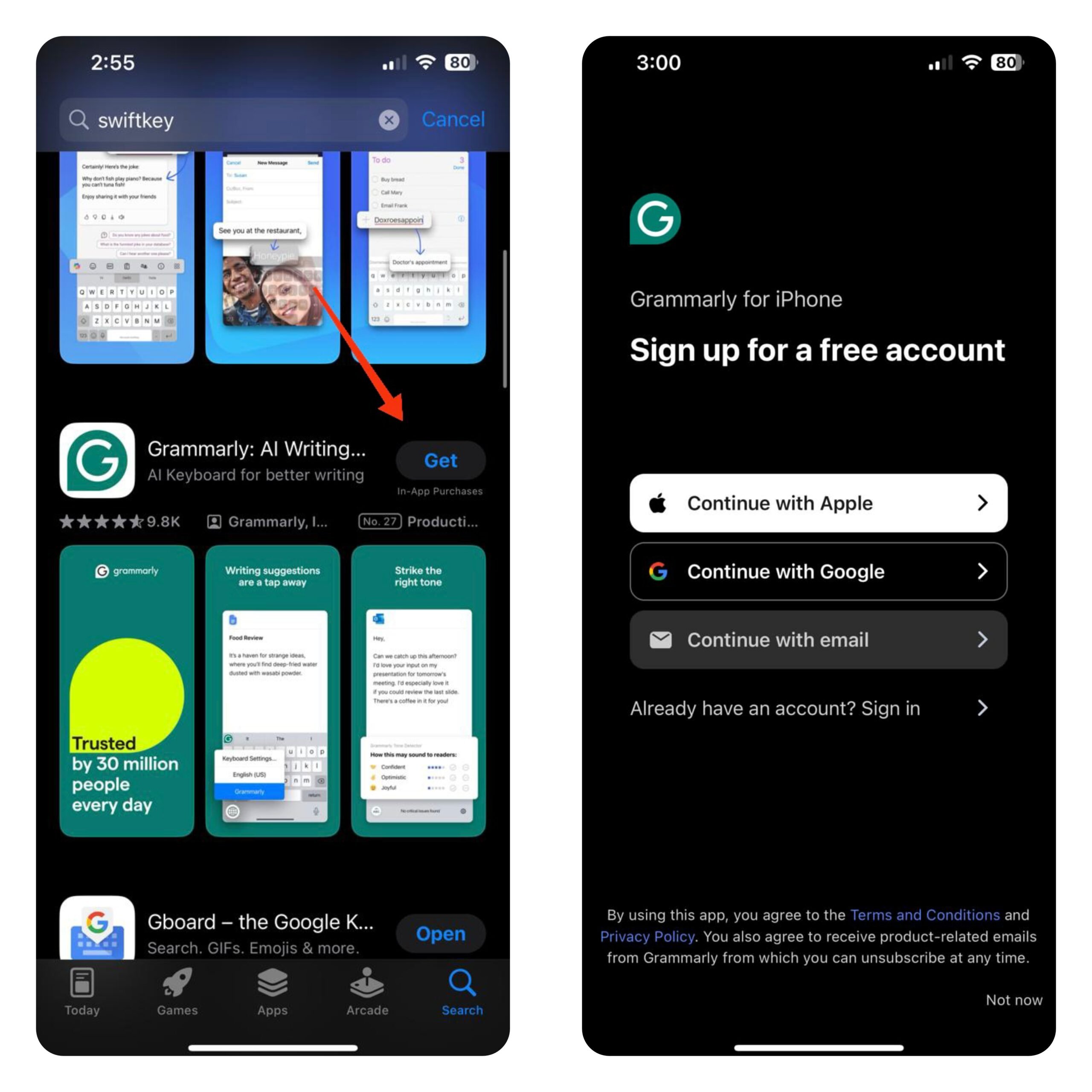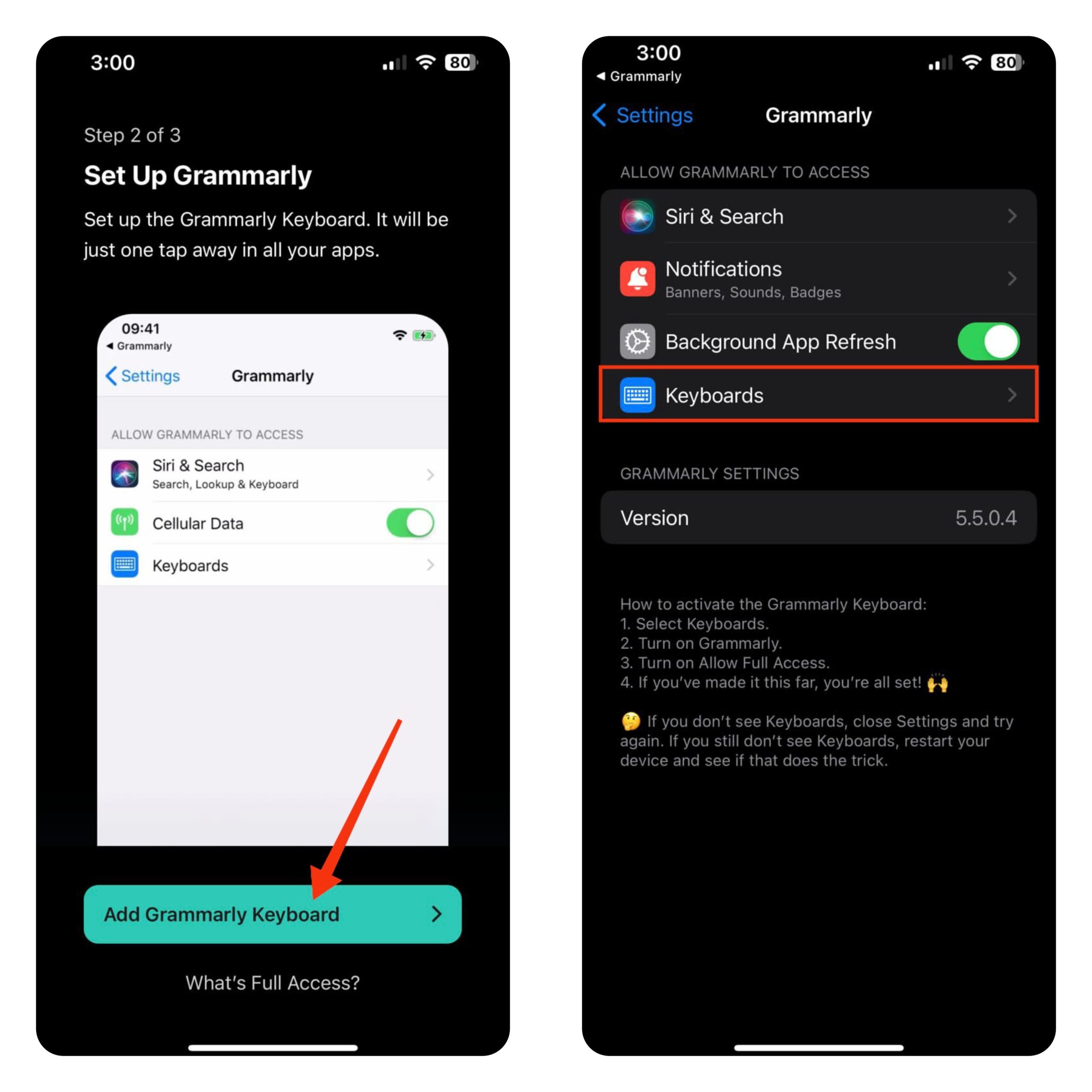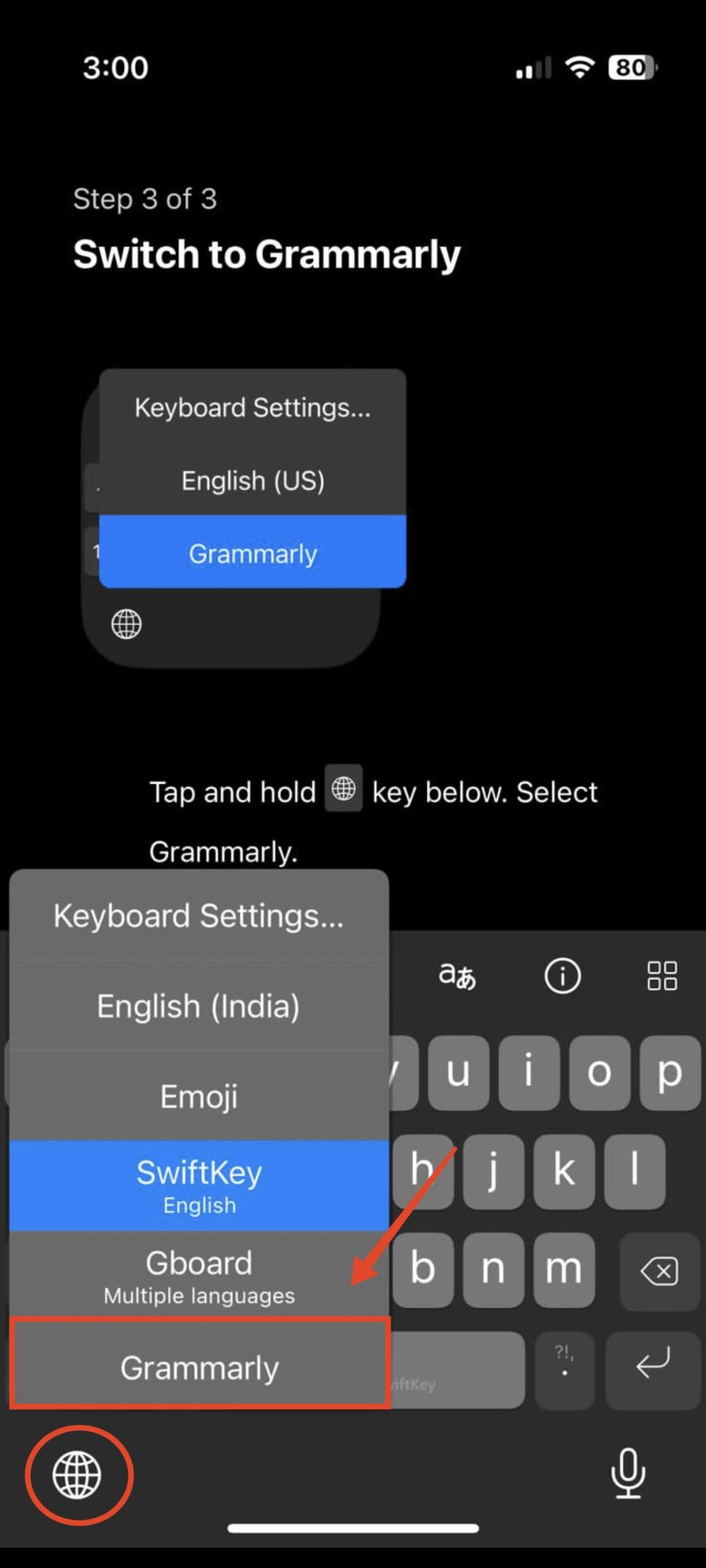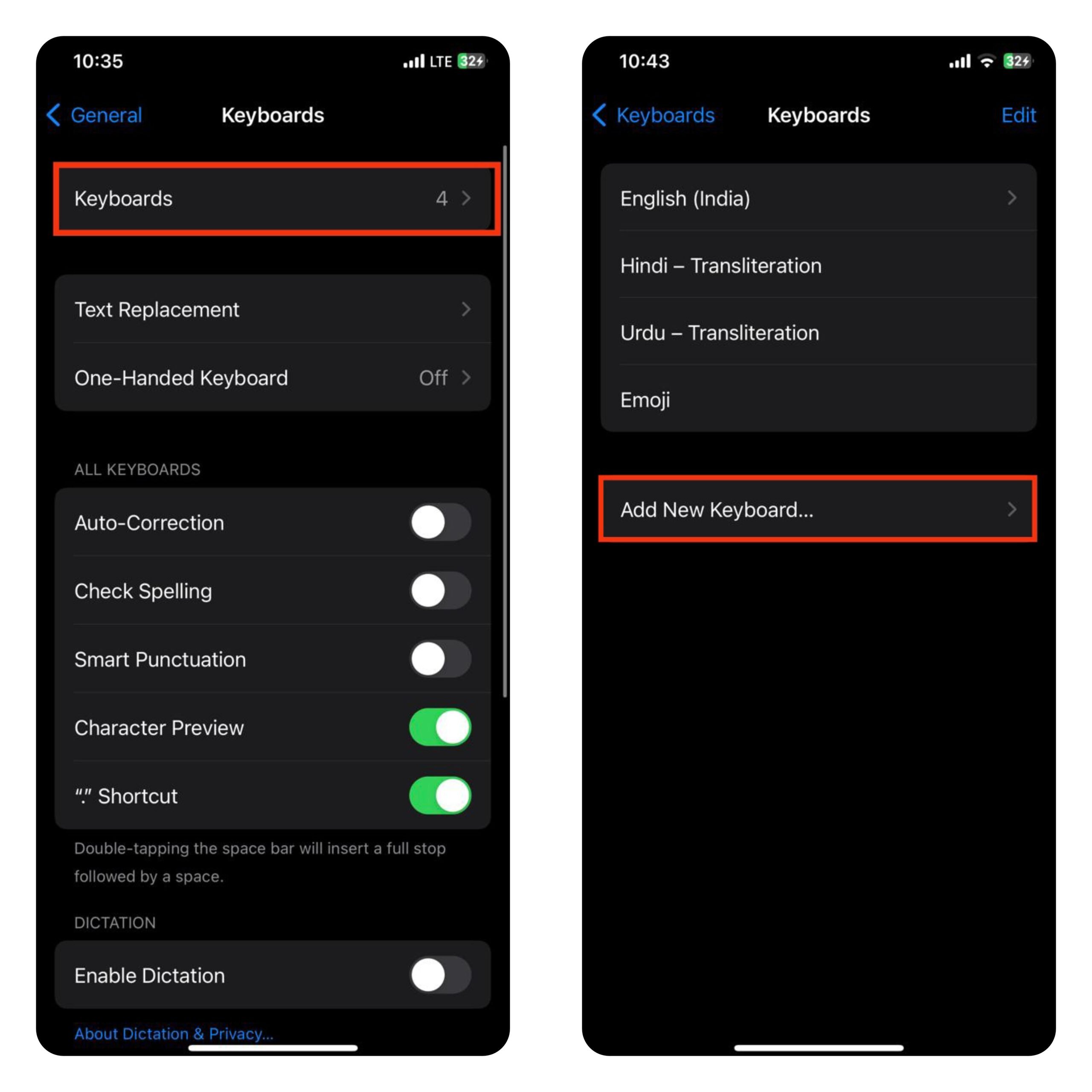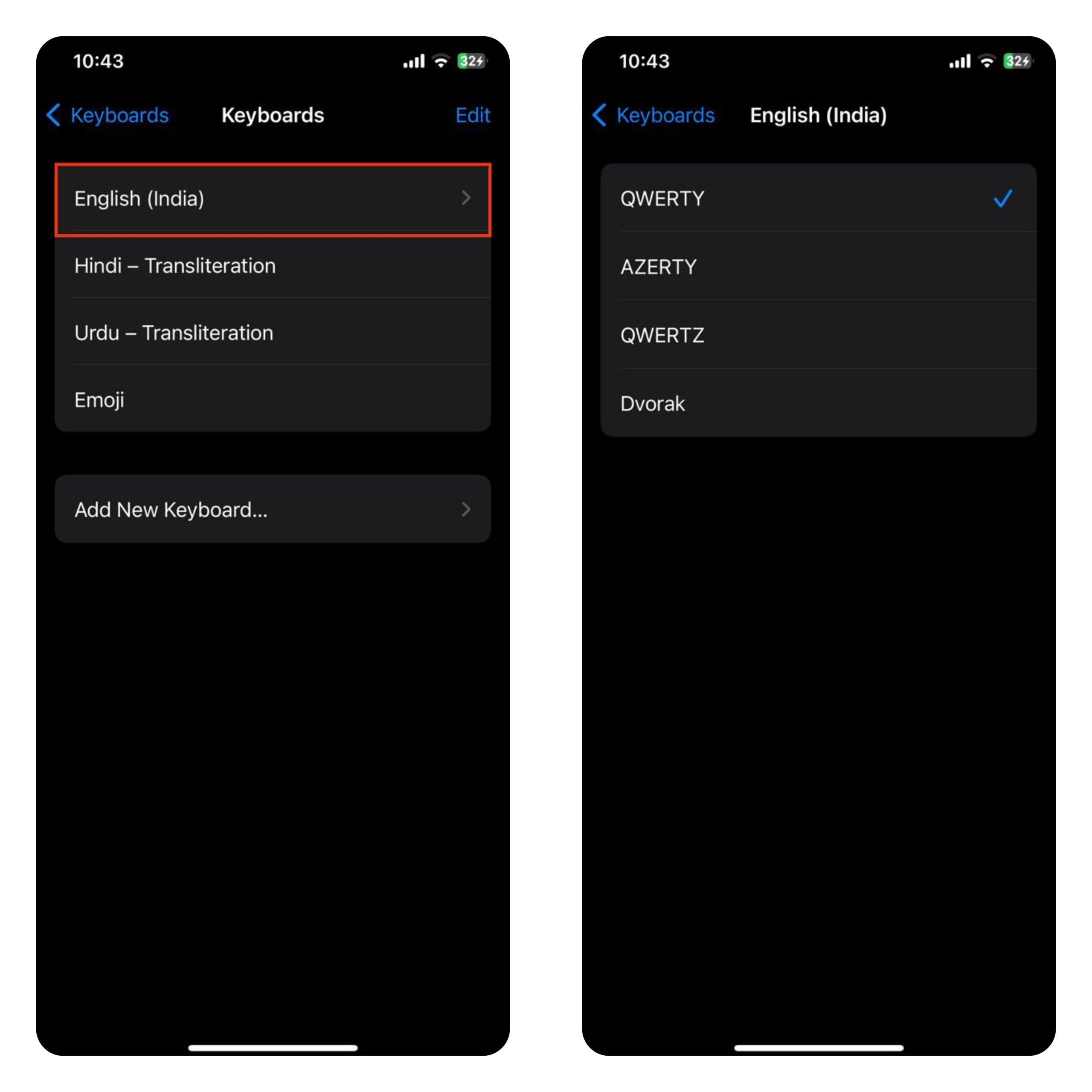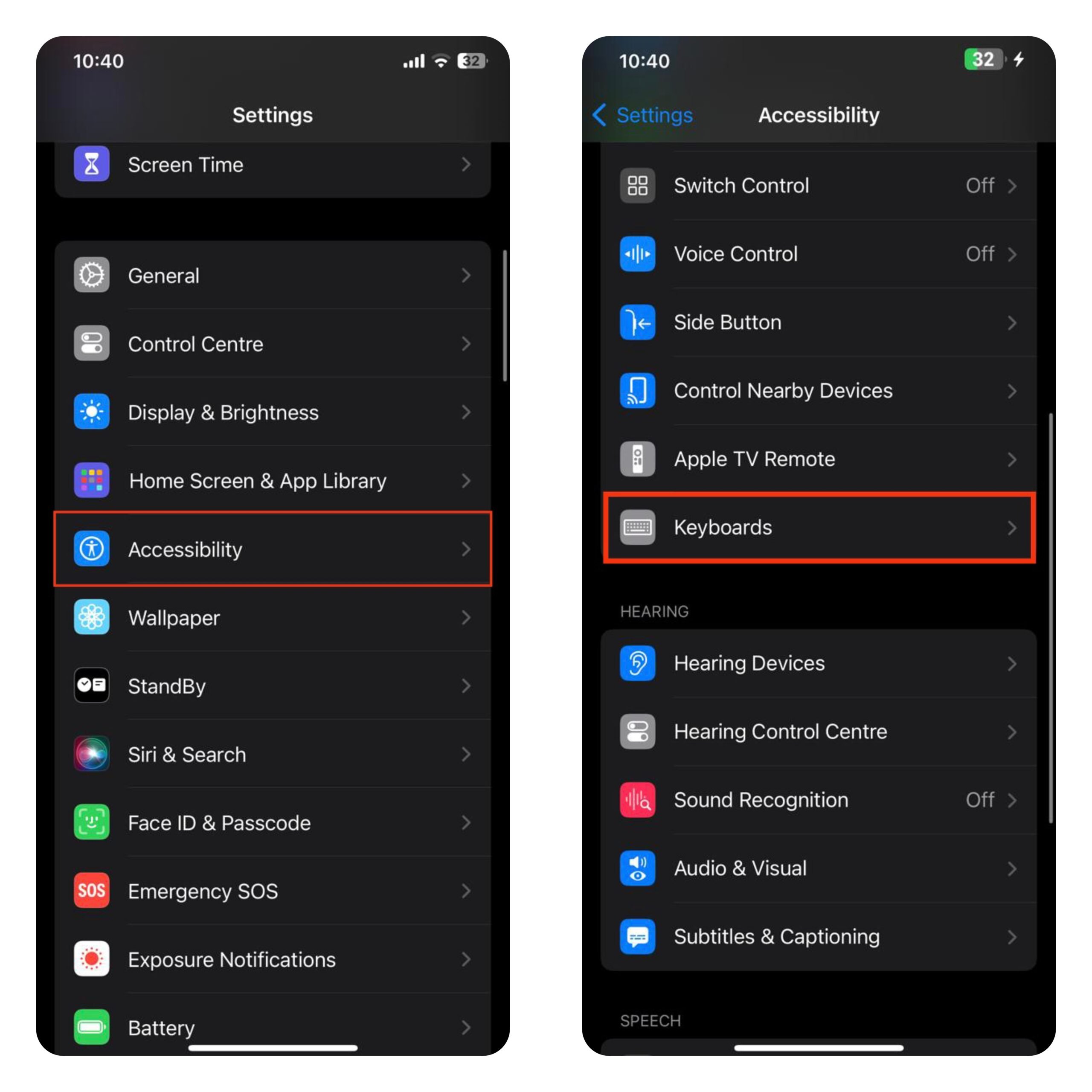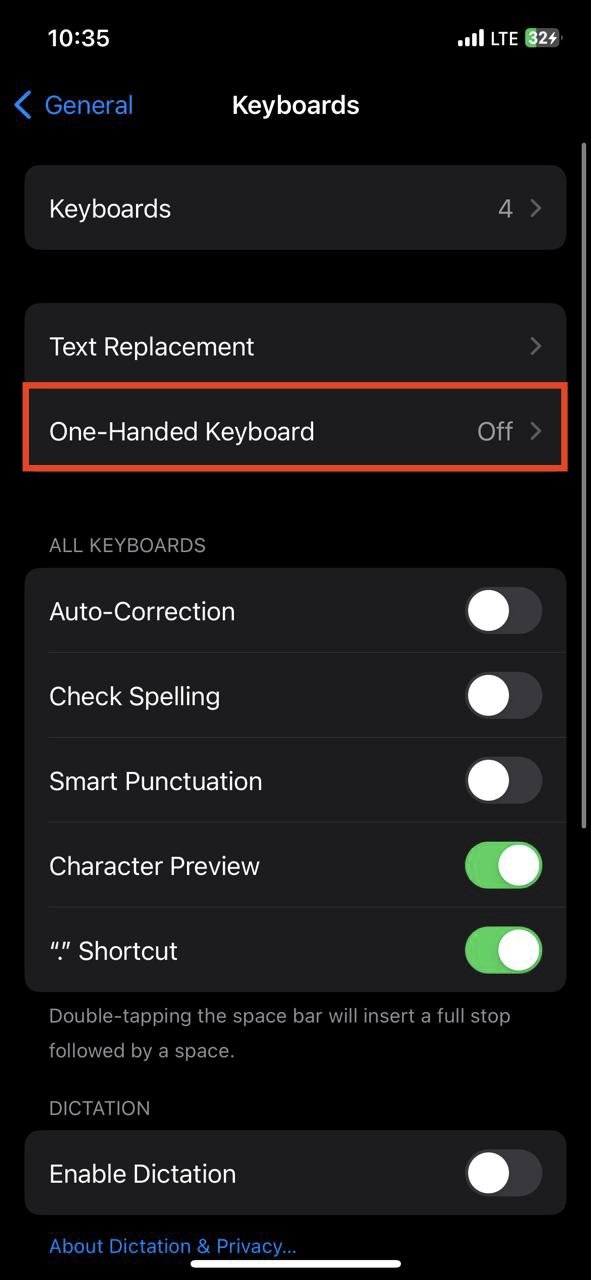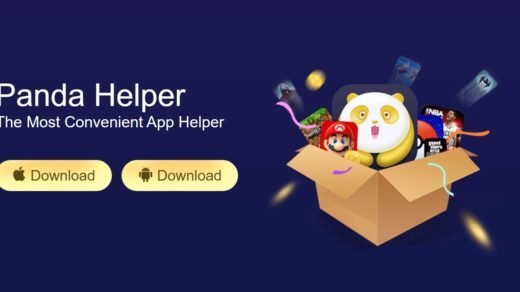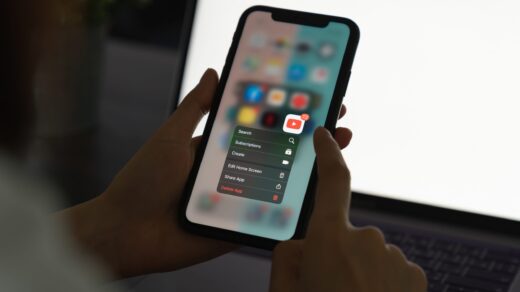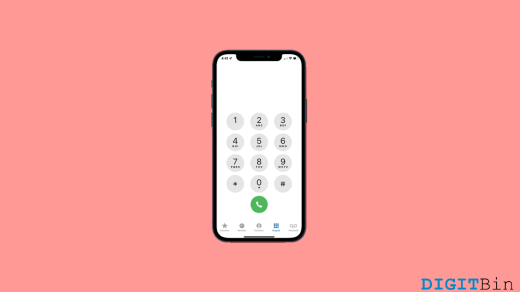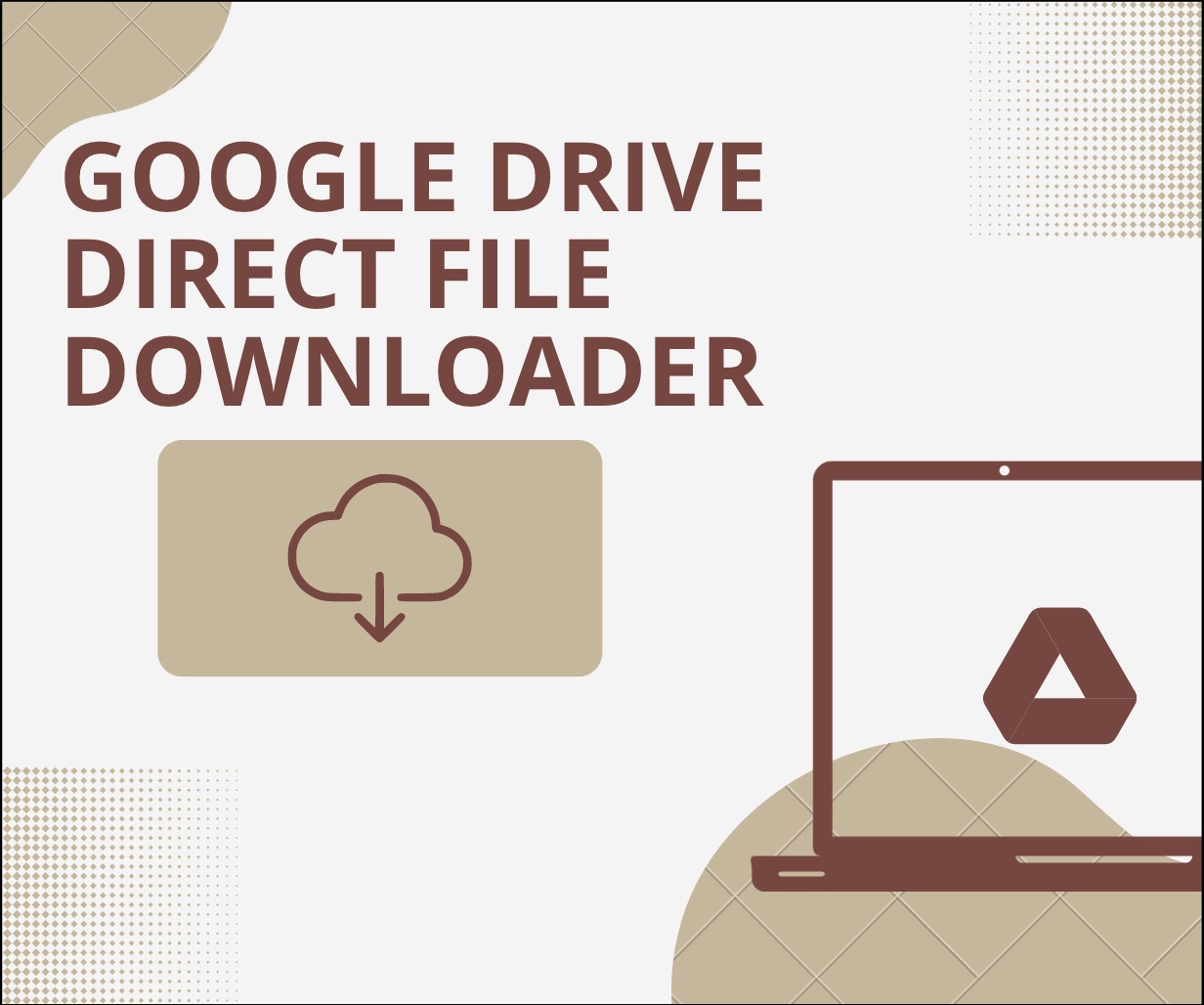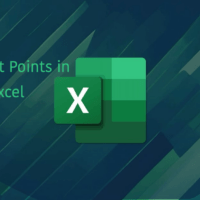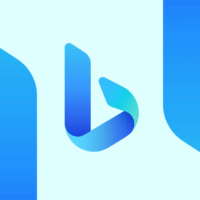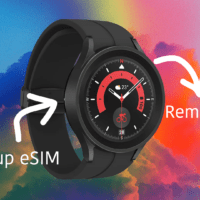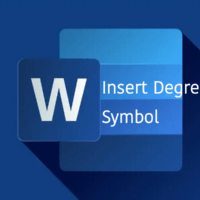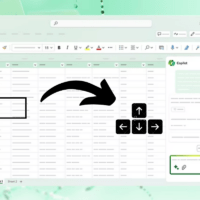The default keyboard on the iPhone is not very user-friendly. Many basic keys, such as full stop, comma, and hashtags, are multiple taps away. Also, the layout is non-adjustable, meaning everyone has to use the same size keyboard on their iPhone.
Thankfully, you can fix this issue by changing the keyboard on your iPhone. In this article, we’re going to see how you can change your iPhone’s keyboard to a third-party keyboard like Gboard or Microsoft SwiftKey and more.
Change your iPhone Keyboard
There are a plethora of third-party keyboards available on the App Store. While you are free to choose any of them, we recommend using one that’s both feature-rich and secure, like the ones we have listed below.
1. Gboard
Gboard is one of the most popular keyboards for mobile devices. It has all the features of the Apple keyboard and a few extras as well. The best part? You don’t need to sign in to use the Gboard.
First of all, Gboard’s predictive text is still unmatched. It provides accurate and rather helpful suggestions as you type. Gboard also has an emoji kitchen and an extensive library of GIFs baked into the keyboard itself.
Additionally, you’ve got Google search baked in—just tap on the Google icon at the top-left and enter your search query. Even better, you can translate any text right from the keyboard itself.
Gboard also allows you to search for YouTube, Maps, and Contacts. This allows you to quickly share a location or a video without having to go anywhere else. You can also customize how your keyboard looks with custom themes.
- Open the App Store and search for the Gboard.
- Tap on GET to install the app on your iPhone.
- Open the app and tap on GET STARTED.

- Tap on Get Started again and you will be redirected to the Settings app.
- Under Preferred Language, tap on Keyboards.
- Turn on the toggle next to Gboard.
- If you want Gboard to have full access to what you type (for predictive text), turn on the toggle next to Allow Full Access.
- Tap on Allow to confirm.

- Back to the Gboard app, press and hold the Globe icon, and select Gboard.
- You can customize the Gboard from the app.

2. Microsoft SwiftKey
Microsoft SwiftKey is another great choice. It offers most of the features of Gboard, with more customization in themes.
SwiftKey has features like swipe typing, customizable themes, auto-correct, Microsoft Translator, GIFs, typing stats, and more. It supports up to 700 languages.
- Open the App Store and search for SwiftKey.
- Tap on Get to install the app on your iPhone.
- Open the SwiftKey app and tap on Get Started.

- To continue, sign in using any of the options. If you don’t want to sign in, simply tap Not now > Not now.
- Tap on Take me there.

- Then, tap on Keyboards.
- Turn on the toggle next to SwiftKey.
- If you want SwiftKey to have full access to what you type, turn on the toggle next to Allow Full Access.

- Tap on Allow to confirm.
- Back to the SwiftKey app, press and hold the Globe icon, and select SwiftKey.

- You can customize the SwiftKey keyboard from its app.
3. Grammarly
Grammarly is another good option if you want a keyboard and a text corrector package in one. The Grammarly keyboard is mostly similar to the iPhone keyboard but has one distinctive feature—grammar correction.
Grammarly doesn’t automatically correct your mistakes but provides a suggestion that you can accept or ignore. While the app can be used for free, advanced suggestions may require a subscription.
- Open the App Store and search for Grammarly.
- Tap on GET to install the app on your iPhone.
- Once installed, open the app and follow the on-screen instructions until you reach the signup page.
- Use your Apple account, Google account, or email to sign up for Grammarly. If you don’t want to sign in, tap on Not Now at the bottom right.

- Now, tap on Add Grammarly Keyboard. This will redirect you to the Settings app.
- Tap on Keyboards.

- Turn on the toggle next to Grammarly.
- If you want Grammarly to have full access to what you type (for predictive text), turn on the toggle next to Allow Full Access.
- Tap on Allow to confirm.

- Now, open the keyboard, press and hold the Globe icon, and select Grammarly.

- Tap on the Grammarly icon to see your spelling and grammar correction suggestions.
- You can customize the Grammarly keyboard from its app.
Don’t Like the Other Keyboards? Customize the iPhone Keyboard Instead
If you don’t find any of the keyboards good enough for you, you might want to stick to the original iPhone keyboard instead. Although you can’t change the keyboard drastically, there are a few things you can tweak to make the typing experience better.
How to Add Languages to the iPhone Keyboard
If you are a multilingual person who likes to switch between different languages when typing, then this feature is for you. Here’s how you can add multiple languages to the iPhone keyboard.
- Open the Settings app.
- Tap on General.
- Then, tap on Keyboard.

- Tap on Keyboards and then Add New Keyboard.

- You will see a bunch of languages to choose from. Choose a language that you want to add or search for it using the search bar at the top.
To switch between languages, keep tapping the Globe icon until you find the correct keyboard. You can also tap and hold the Globe icon and select the keyboard that you want.
How to Change the Keyboard Layout on iPhone Keyboard
Do you prefer the AZERFY or the QWERTZ keyboard layout? If yes, this option is for you.
- Open the Settings app.
- Tap on General.
- Then, tap on Keyboards.

- Tap on Keyboards and then select the English language.
- Select any of the following options: QWERTY, AZERTY, or QWERTZ.

How to Turn Off Lower-Case Letters on iPhone Keyboard
While lowercase letters may be easy to read for some users, others might prefer uppercase letters on their keyboard. If you are one of those users, follow the steps below.
- Open the Settings app.
- Tap on Accessibility followed by Keyboards.

- Turn off the toggle next to Show Lowercase Keys.

Double Tap to Add a Period “.”
The iPhone keyboard does not have a period key on the default layout. While we can’t add the key to the default layout, you can use the double-tap shortcut to add a period anywhere.
Simply double-tap the spacebar and a period will be added to your text. To enable this feature, follow the steps below.
- Open the Settings app.
- Tap on General.
- Then, tap on Keyboard.

- Turn on the toggle next to “.” Shortcut.

How to Use One-Handed Mode on iPhone Keyboard
If you have small hands or if you use a Plus or a Pro Max iPhone, the one-handed keyboard might be the best choice for you. Here’s how to enable it.
- Open the Settings app.
- Tap on General.
- Then, tap on Keyboard > One-Handed Keyboard.

- Now, select any of the following options: Off, Left, or Right.

Alternatively, tap and hold the Globe icon and select Left or Right side for the one-handed keyboard. Choosing the correct side is simple, just match it with the hand that you use your iPhone with.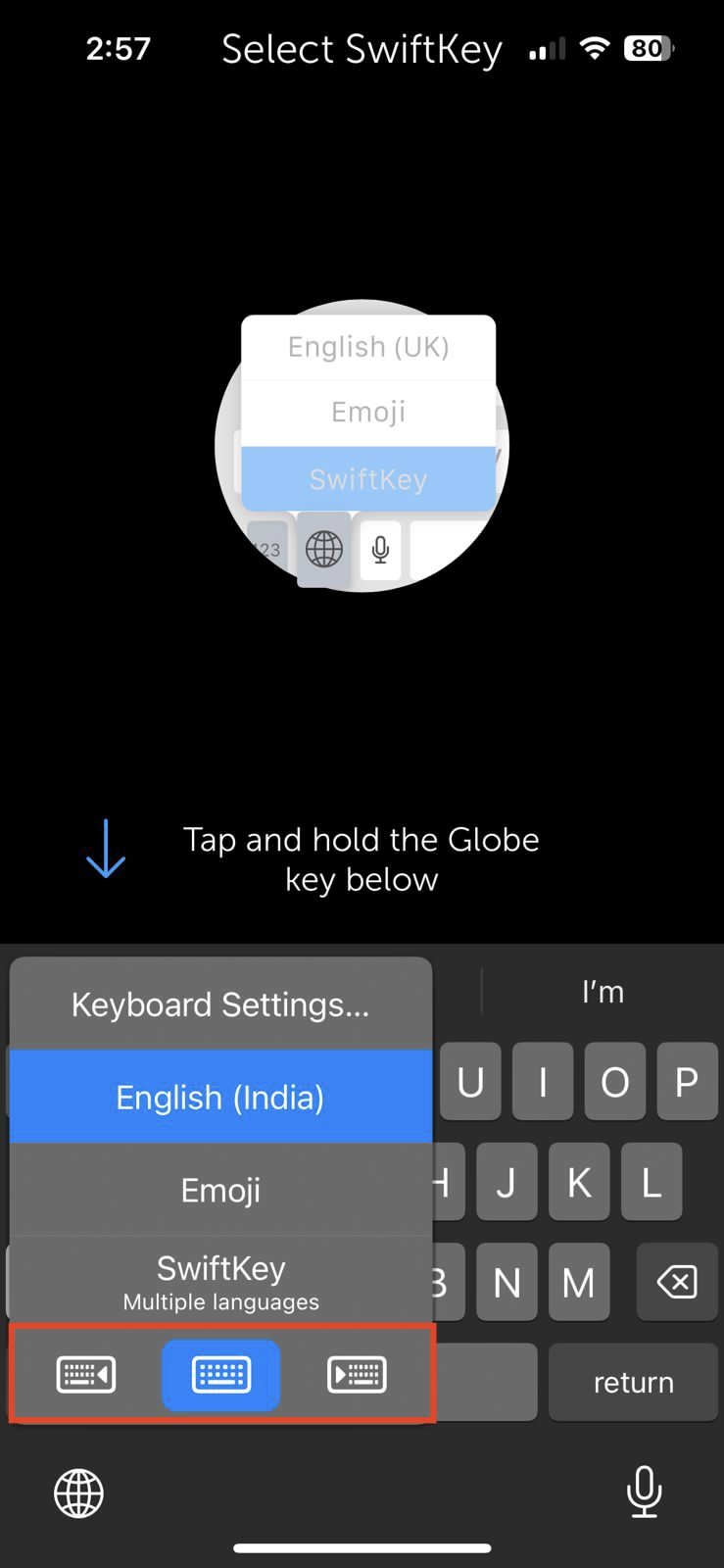
Frequently Asked Questions (F.A.Q)
1. Can I use different keyboards for different iPhone apps?
No, you cannot use different keyboards for different apps. However, you can switch between different languages and keyboards using the Globe icon whenever you want.
2. Do third-party iPhone keyboards support gesture typing?
Yes, most third-party iPhone keyboards, including Gboard and Microsoft SwiftKey, support gesture or swipe typing.
3. Are there iPhone keyboards with built-in translation?
While the native iPhone keyboard doesn’t have a built-in translation, third-party keyboard apps like Gboard and Microsoft SwiftKey can help you with that.
4. How do I switch between keyboards quickly on an iPhone?
The quickest way to switch between keyboards on an iPhone is to hold the Globe icon and select the keyboard you want to use.
5. How do I remove a third-party keyboard from my iPhone?
Uninstall the third-party keyboard app from your iPhone and it will be removed automatically.
Bottom Line
That’s it for this guide. We hope that we have answered all your queries with regard to switching or changing keyboards on an iPhone. Nonetheless, if you have any further questions, let us know in the comments section below.
If you've any thoughts on How to Change Keyboard on iPhone: Ultimate Guide, then feel free to drop in below comment box. Also, please subscribe to our DigitBin YouTube channel for videos tutorials. Cheers!