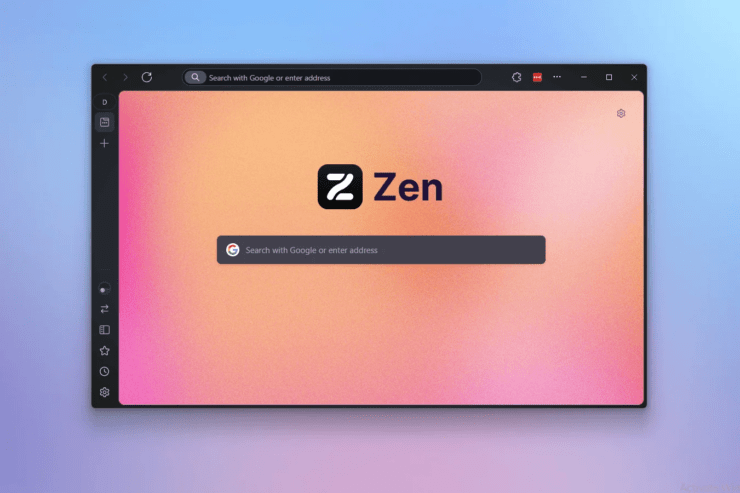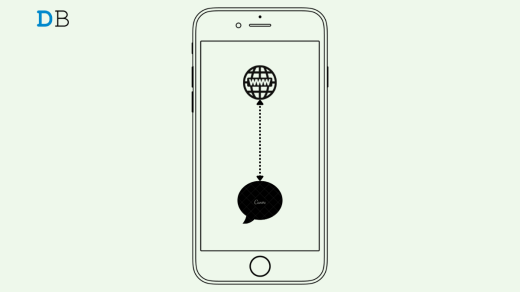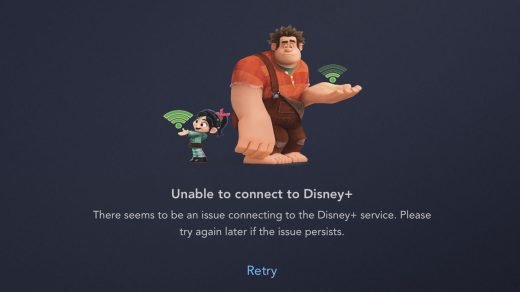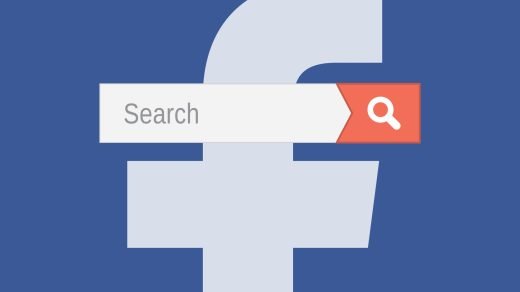The web browser sector is evolving pretty well. There is a new open-source browser in the webspace named Zen browser.
It is a forked project of Firefox. This means the browser is based on Firefox’s Gecko engine. Only one person handles the development, management, and deployment of the Zen browser.
Although it is in its primary stages, the Zen browser aims to cut out the clutter that power users experience on every other Chromium-based browser.
This guide talks about how to set up the Zen browser, its catchy features, and several other technical information that will help break the ice with the Firefox-based browser.
Zen Browser Features
What makes the Zen browser most interesting is the wide scope of customization it offers.
Adding to that, the UI and the features take the forefront, making the Zen browser an interesting choice for power surfers.
What caught my attention when I started using Zen was the vertical address bar.
The URL bar appears on the left column, providing a better and wider view of the webpage. Also, it will offer seamless navigation.
The workspaces feature on the Zen browser allows you to organize the tabs and avoids cluttering. Multiple tabs can exist without making it utterly confusing to access them.
Turning on the compact mode will hide the vertical tab bar, and you get a full view of the webpage, letting you work without any distractions.
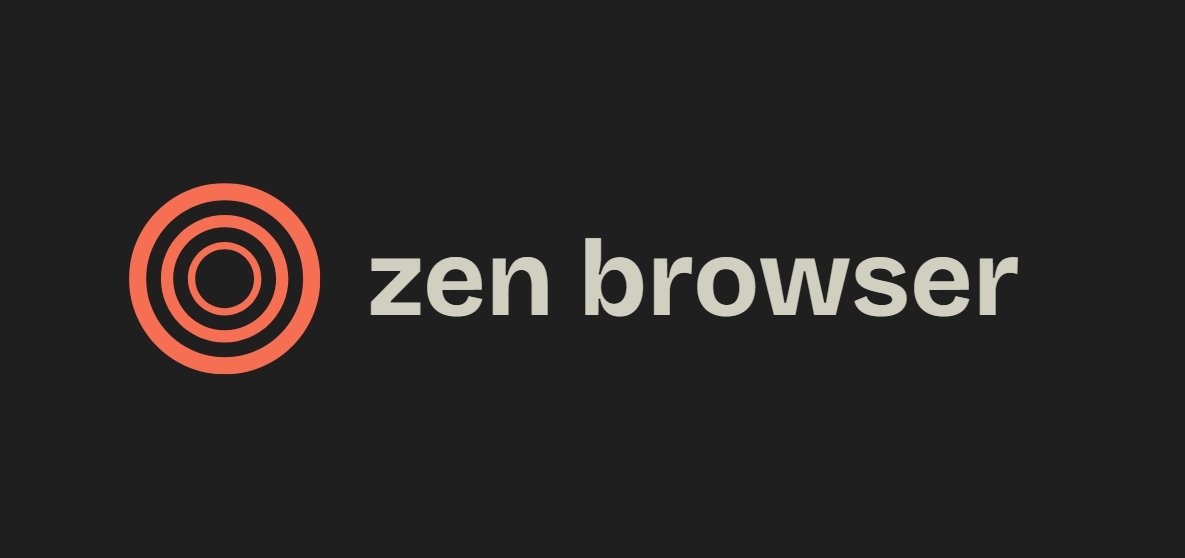
The Zen glance feature allows viewing a webpage without opening it. This helps avoid visiting scam web pages through accidental clicks on phishing links.
The split views feature on Zen allows viewing and working on two tabs at the same time. You can write that email while checking out messages on Whatsapp or viewing news on YouTube.
Zen offers a minimal user experience without compromising on useful features that will ease working with multiple tabs and sites.
Even though it is in its beta phase, the browser is pretty much stable and doesn’t showcase any nasty bugs.
Does the Zen browser have any downsides?
I’m sure a lot of our readers would be interested to know if the seemingly “perfect browser” has any shortcomings that could reduce the user experience.
There are two shortcomings that you must know before switching your browsing channel to Zen.
On Zen, you cannot play the DRM-protected content. Running such content on a browser would require the developer to pay a $5000 licensing fee to Widevine.
As of now, paying that sort of amount is unattainable for a hobby project that is maintained by only one person.
Unless the Zen browser becomes part of any corporate entity, paying such a huge amount of fee is just impractical.
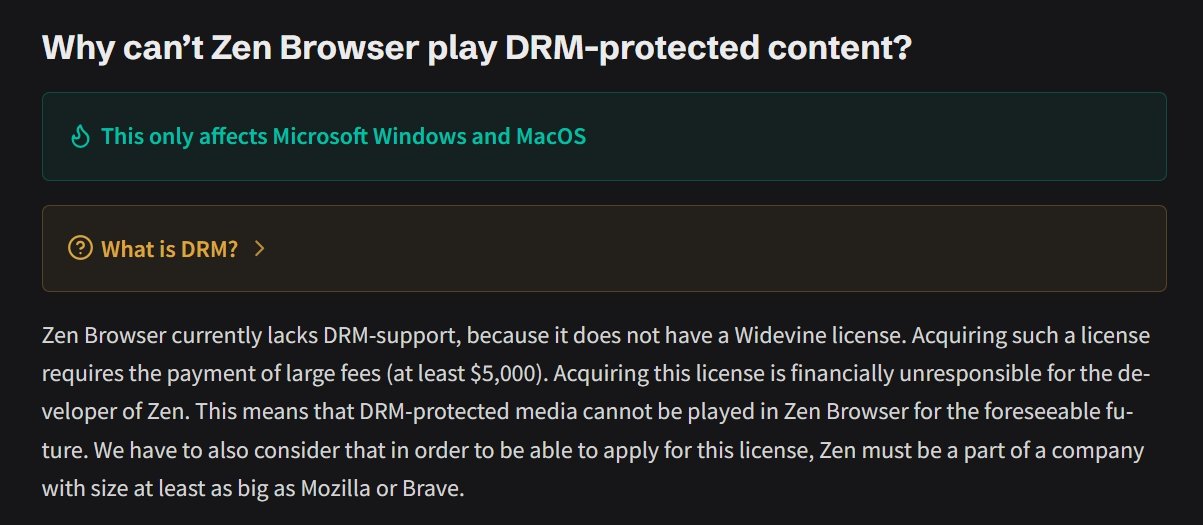
In case you want a simple explanation, the Zen browser does not allow you to stream content from HBO Max, Netflix, Apple Music, Amazon Prime, Google Play Movies, Spotify, and Disney+.
With these streaming apps available on your smartphone and tabs, I don’t think it is much of a letdown. Zen is more of a work-focused browser.
Secondly, the Zen browser is exclusively for PCs. The developer says that there is no plan to offer Zen on Android or iOS for the foreseeable future.
How to Install Zen Browser?
Now, let me run you through the easy steps to install Zen browser on your PC.
Zen browser is supported on Windows(x86_64,ARM64), Linux(x86_64,aarch64) and macOS(dmg file).
- Go to the official website of Zen browser.
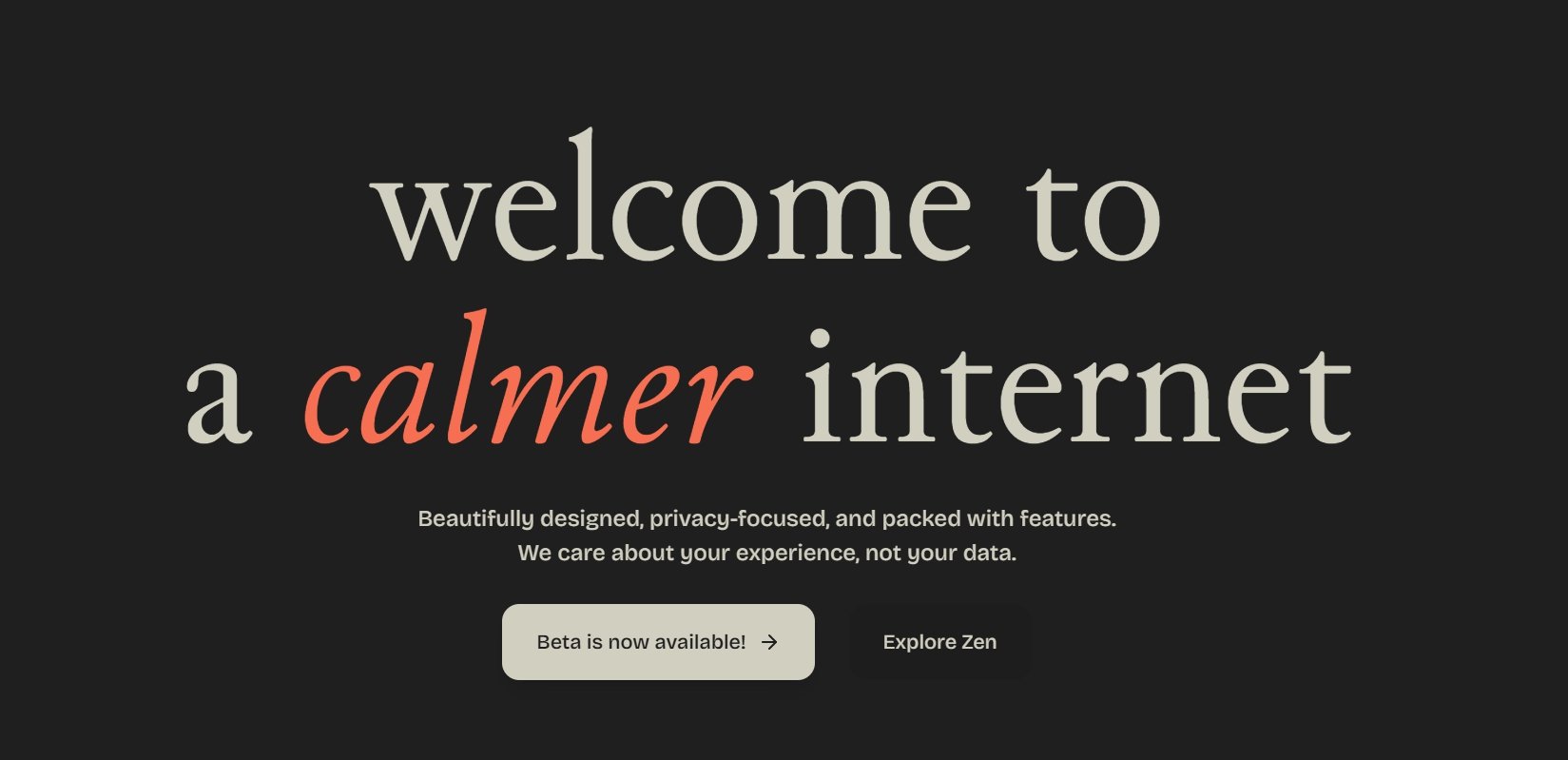
- Click Download.
- Select the operating system.
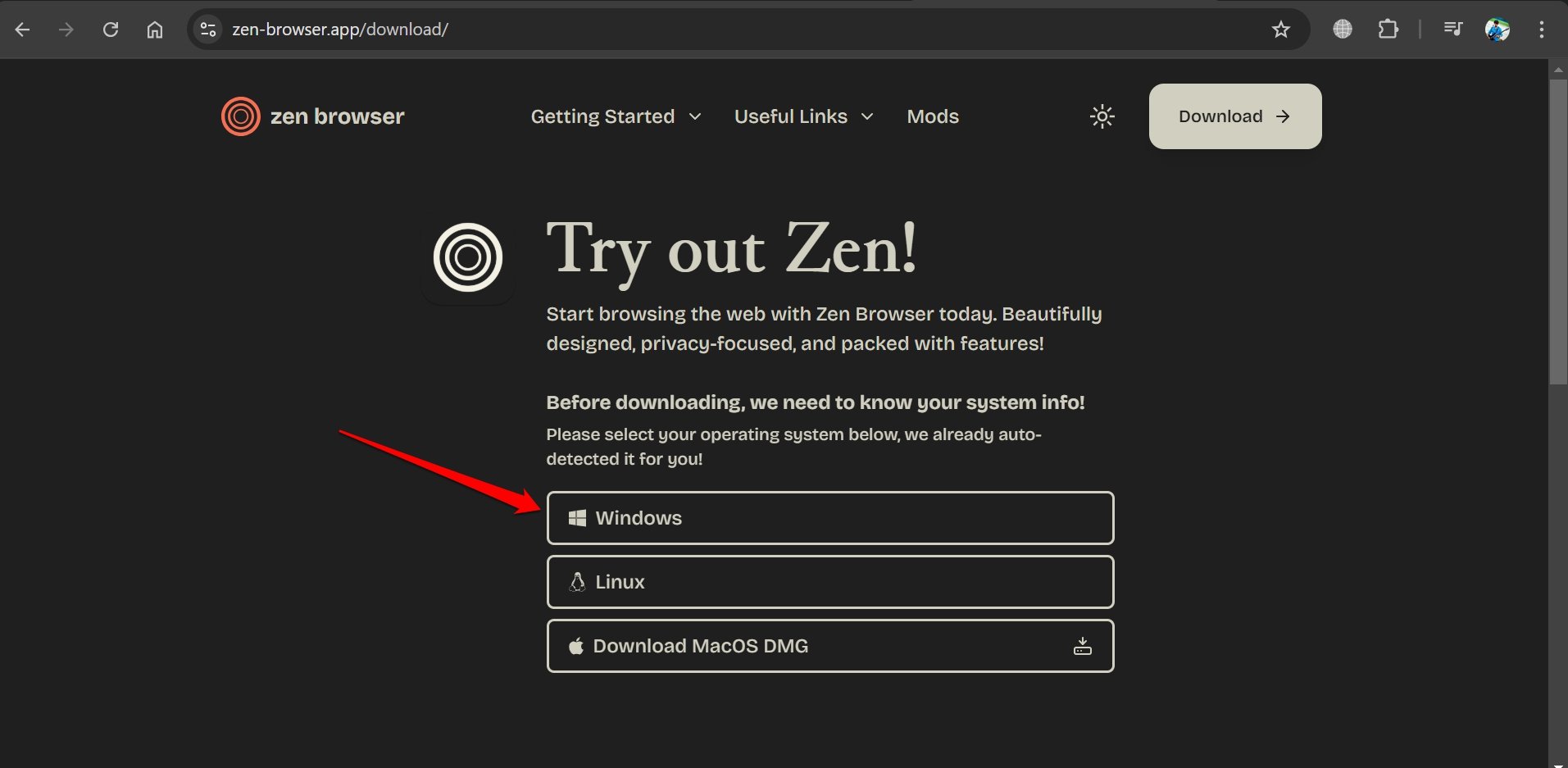
- Choose the correct architecture of your PC based on the OS you chose in the previous step.
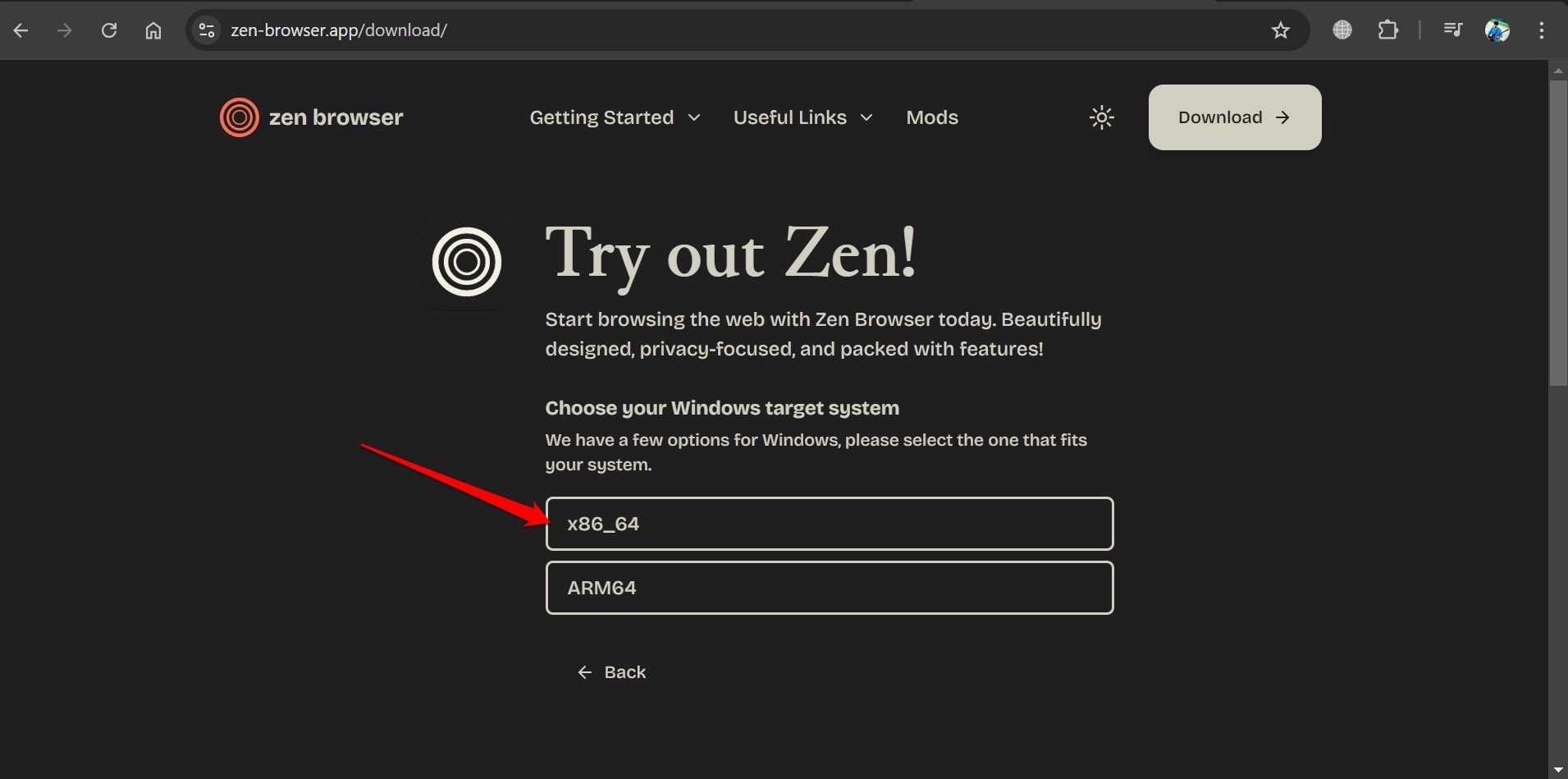
- Launch the installer once it downloads on your PC.
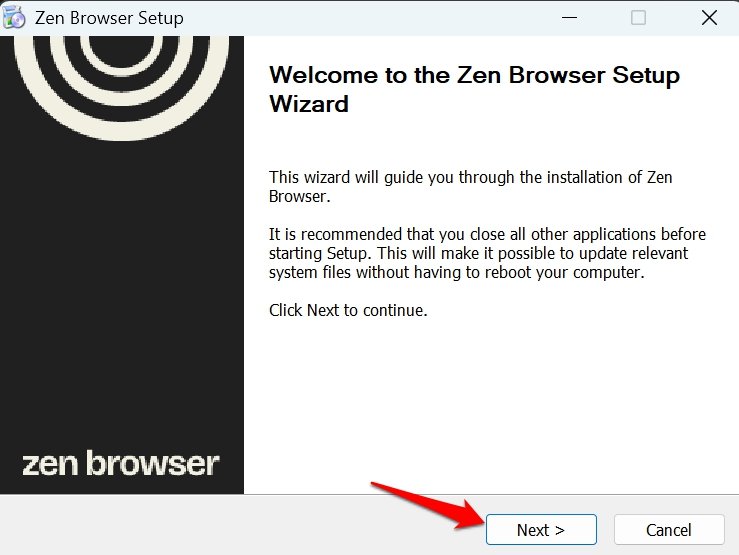
- Follow the commands to install the Zen browser.
- Launch Zen browser.

- Press Next on the welcome screen to continue to set up your initial customizations.
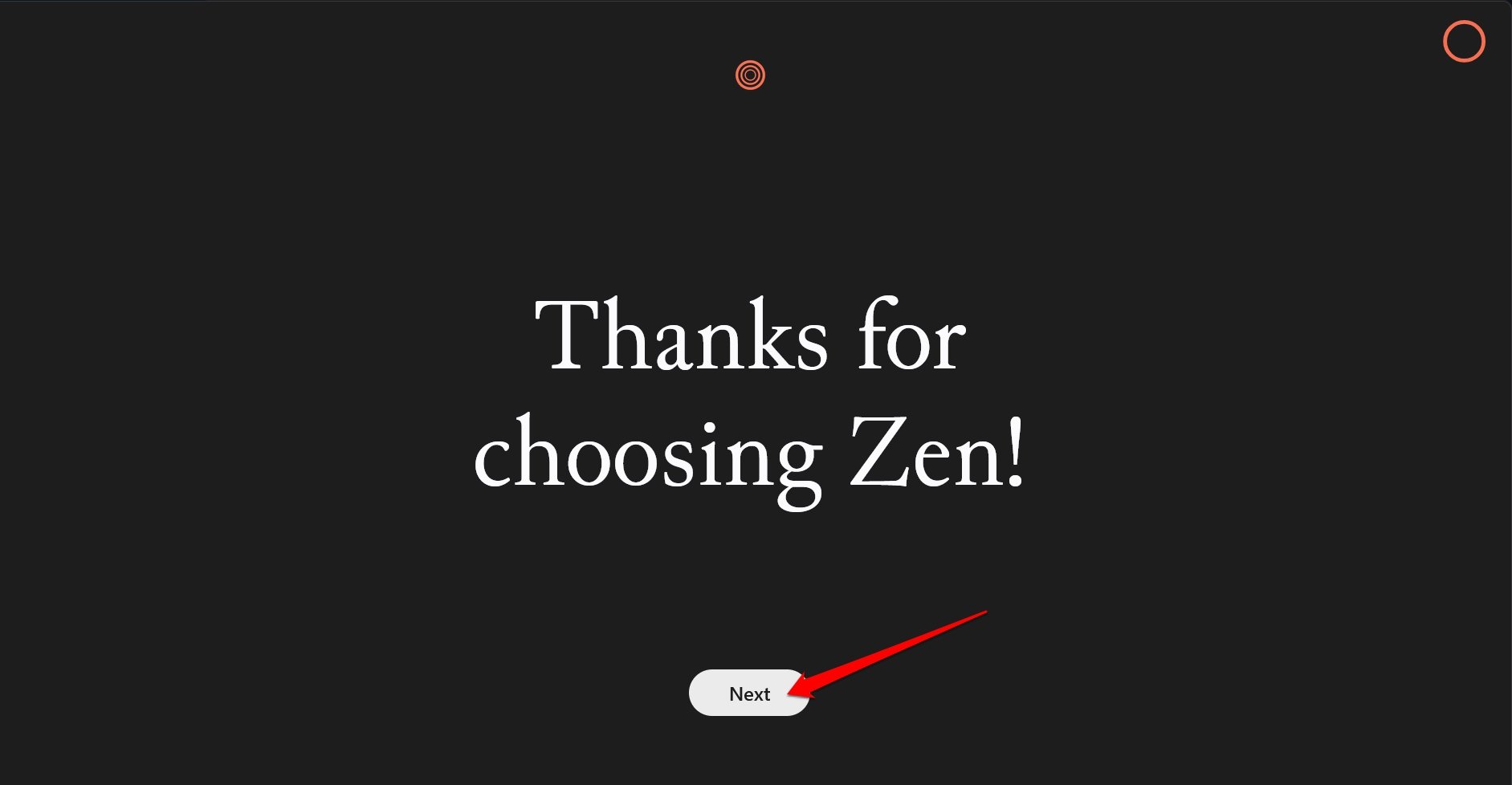
- Choose your theme.
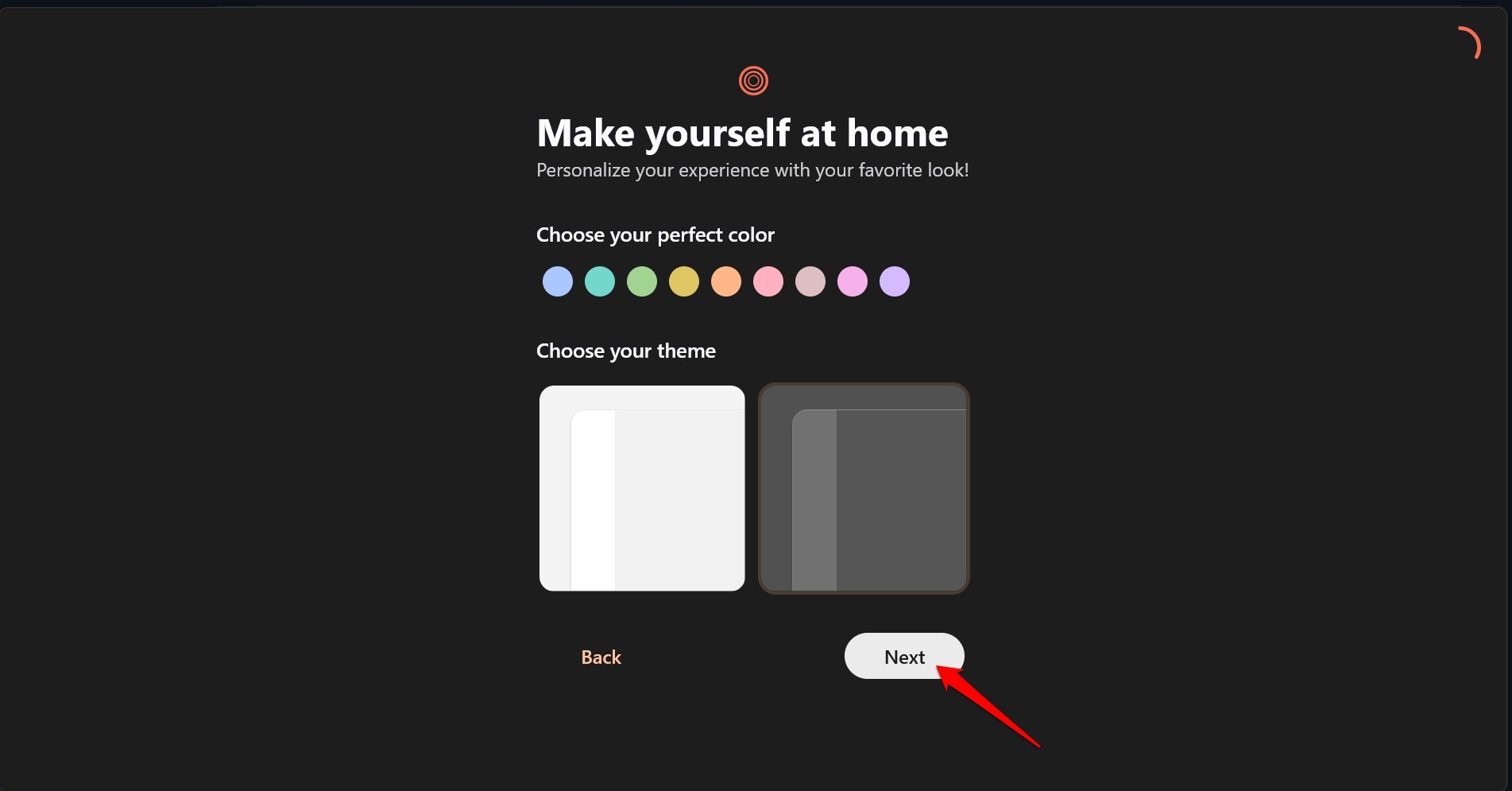
- Import your data from other browsers if you wish to use Zen as the primary browser.
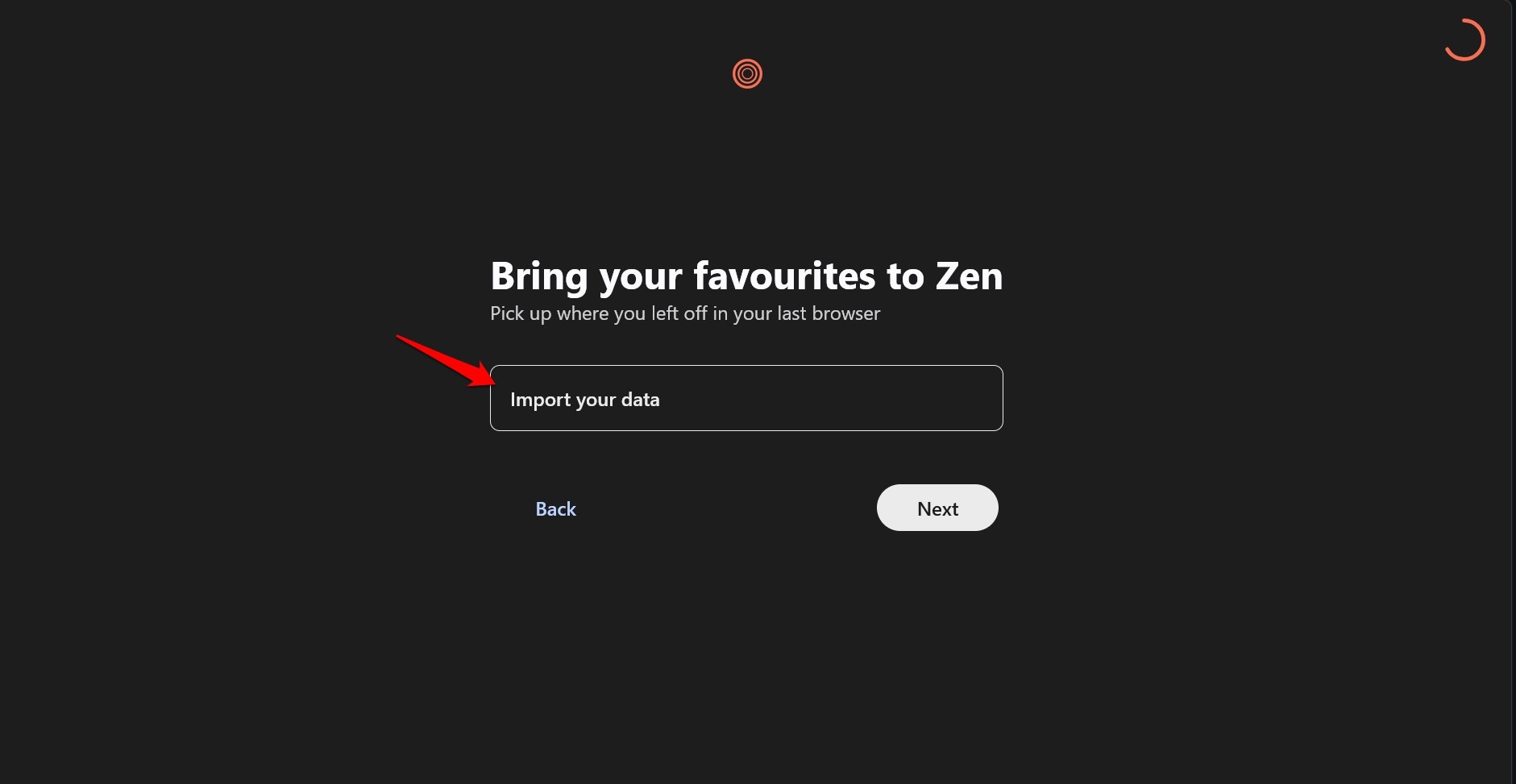
- Set a search engine of your choice.
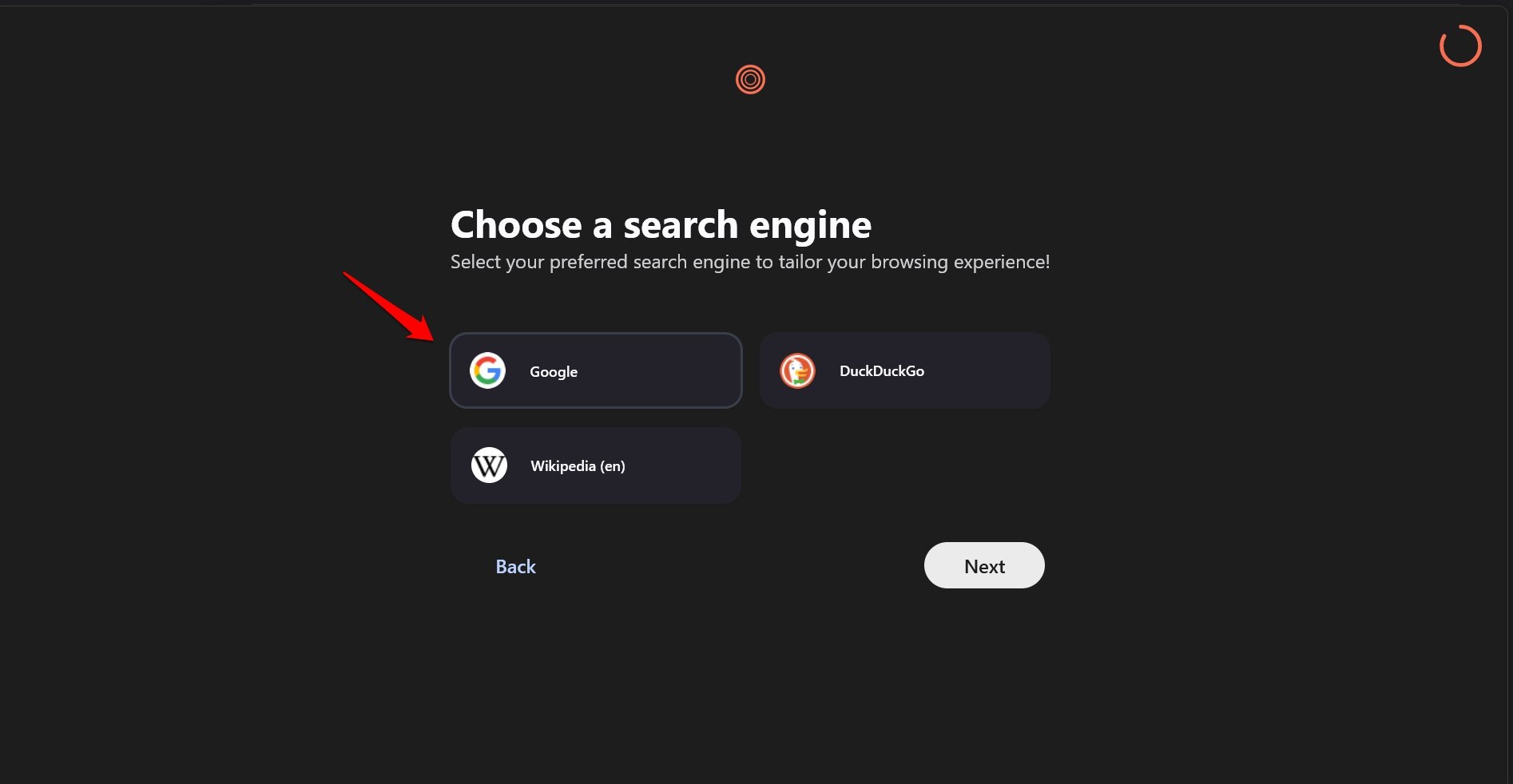
- Select a UI layout for the Zen browser and press Next to land on the Zen browser home page.
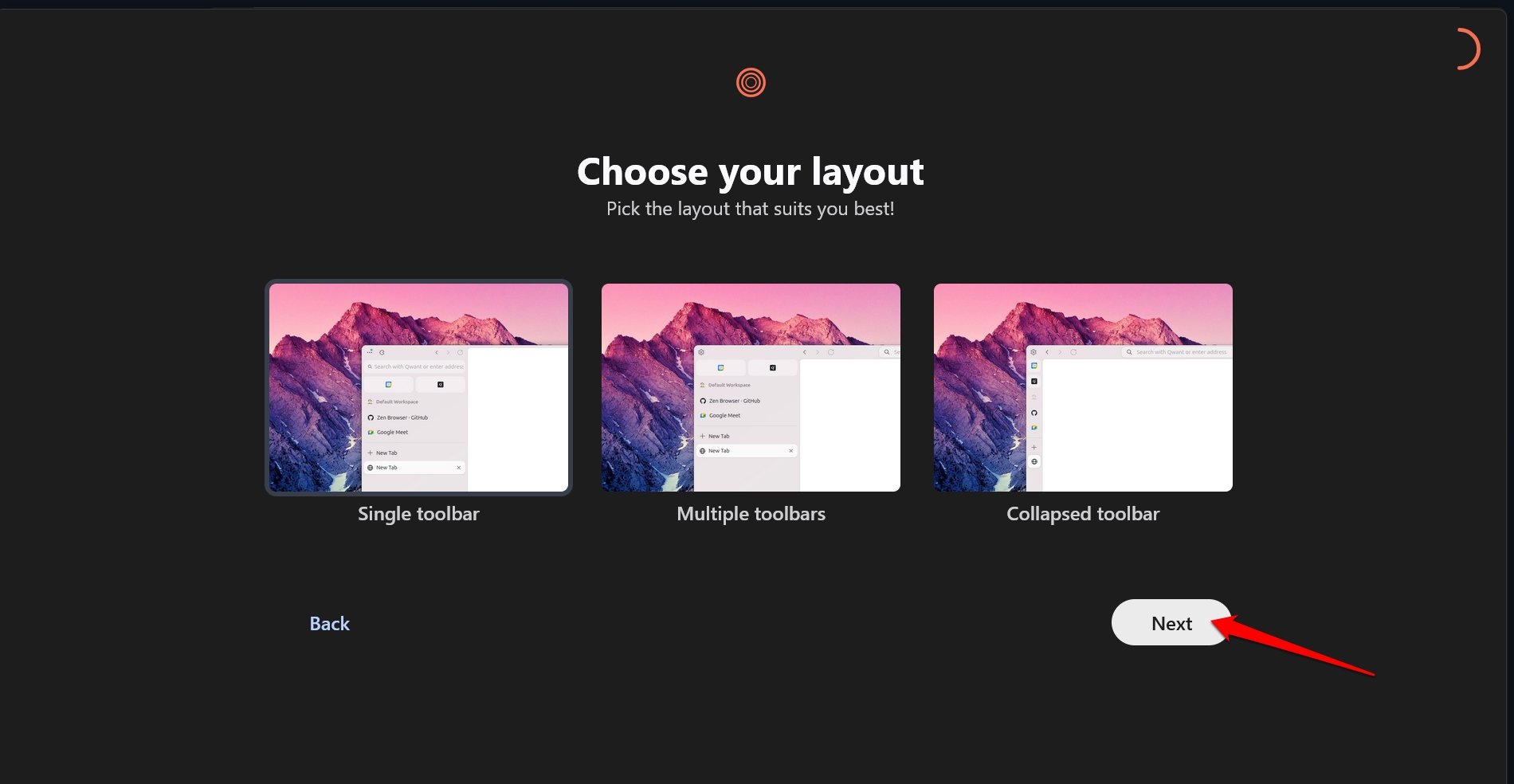
How to Customize Zen Browser?
Everyone loves to personalize their web browser in a way that is convenient for their usage.
I will show you a few basic customizations on the Zen browser that will make it easier for you to understand how it works.
Create Workspaces
With workspaces, you can group similar types of tabs.
For instance, in one workspace, you will have the sites that you use for your work. In another workspace, you will place the tabs for the sites you use for shopping or scrolling social media.
- Launch Zen browser.

- Click the New tab and enter a site URL for your work.
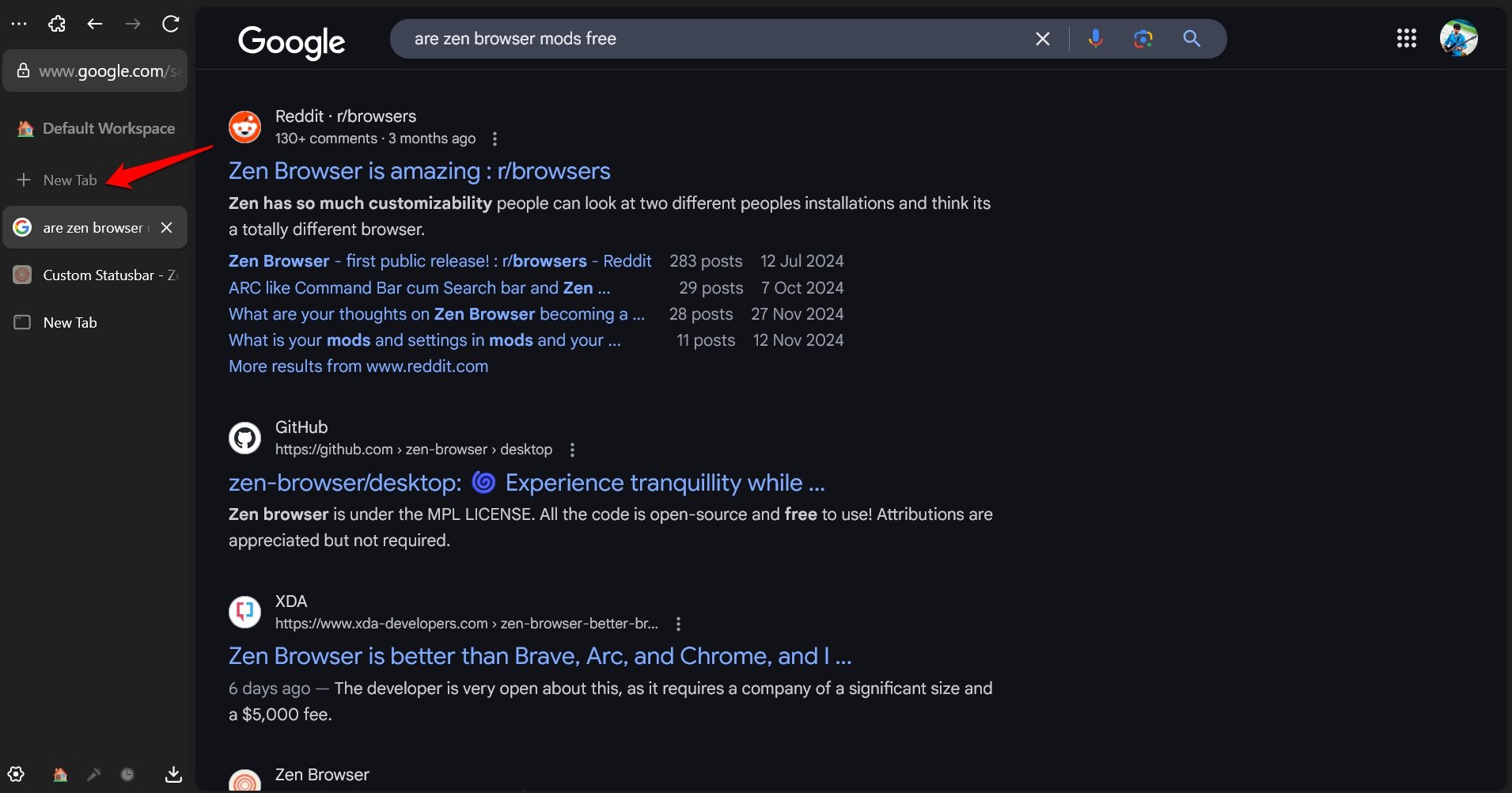
- Open another new tab and access another site you need for work.
- Continue to hit New Tab and open two more tabs to browse e-commerce and social media sites.
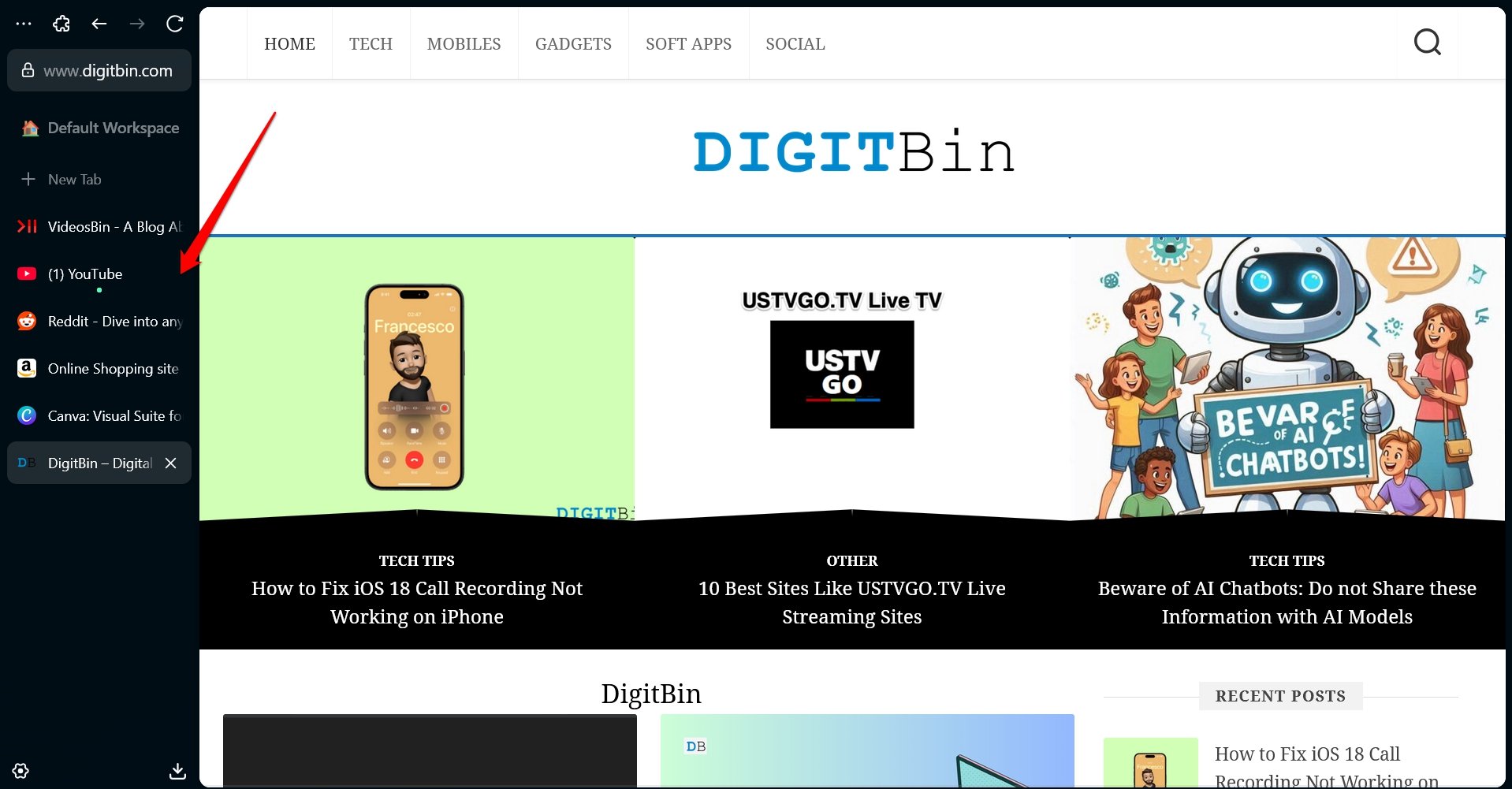
- Right-click on Default Workspace and press the + button.
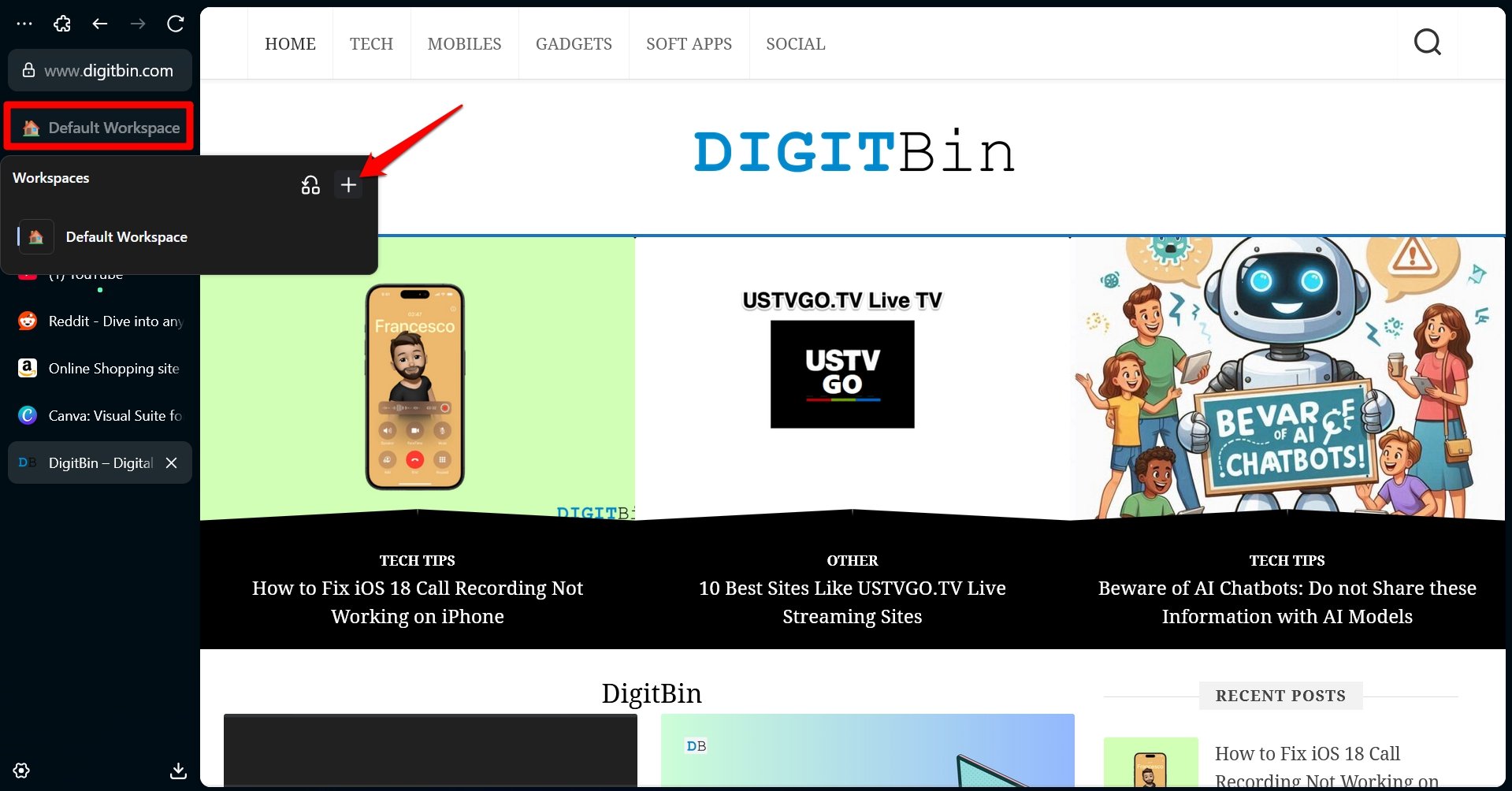
- Name the Workspace as Work and press Create Workspace.
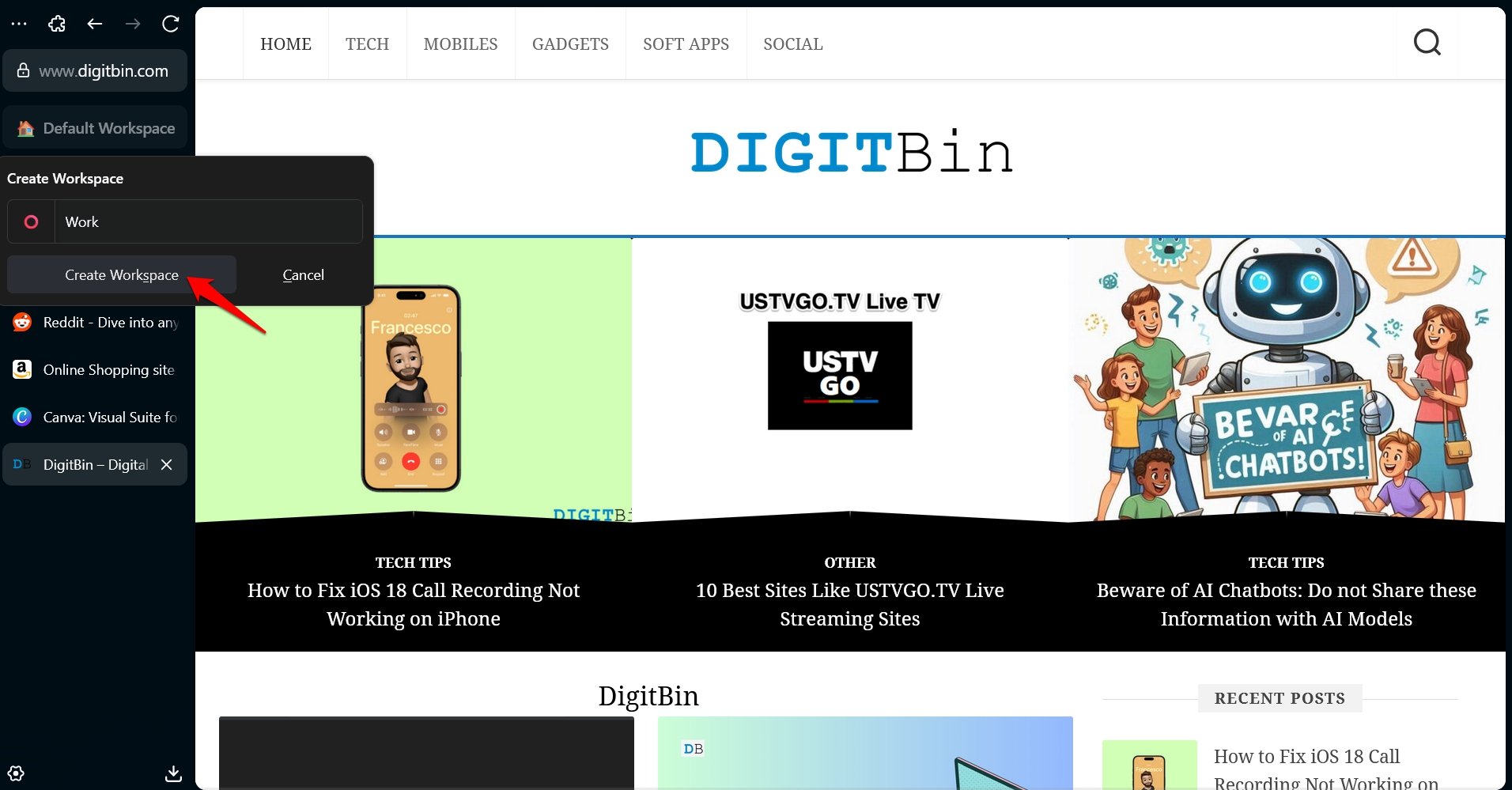
- Similarly, create another workspace named Socials for scrolling and shopping.

- Go back to Default Workspace.
- Right-click on the tabs you want to use for work > Change Tabs to Workspace > Work.
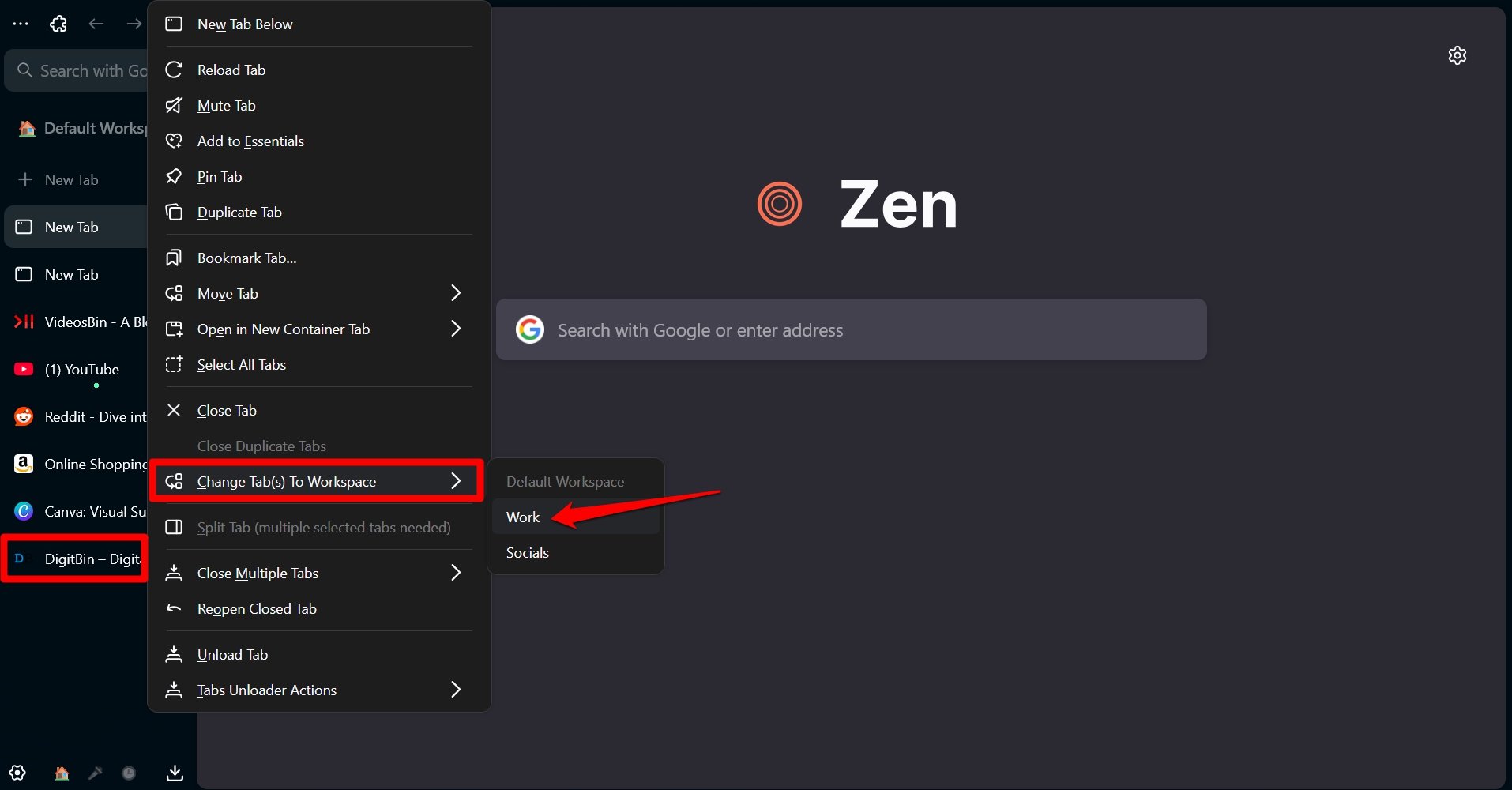
- Right-click on the tabs you want to use for social networking and shopping > Change Tabs to Workspace > Socials.
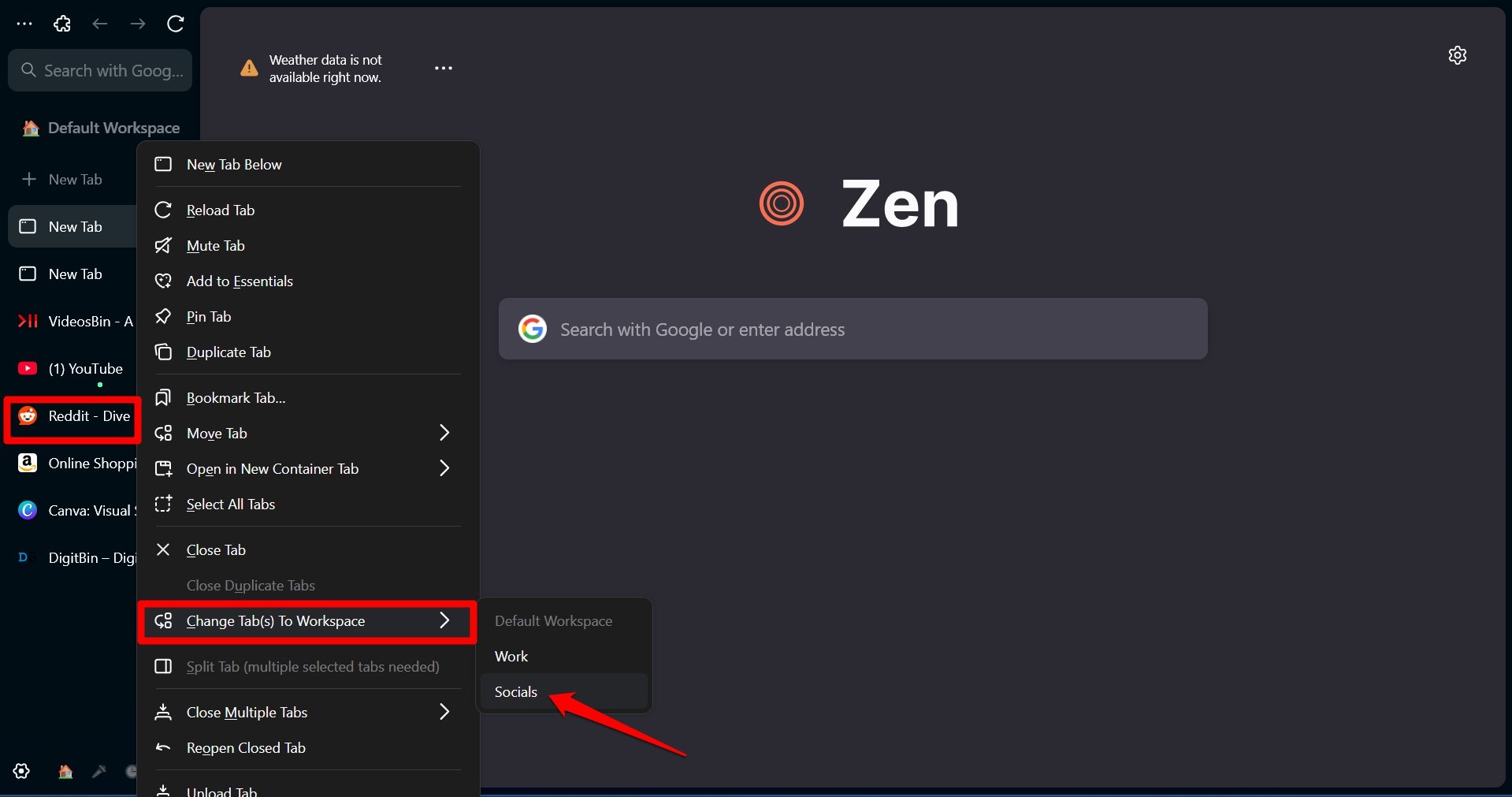
Now, you can right-click on the current/default workspace and switch to other workspaces. This will declutter your user experience to a great extent.
Enable Compact Mode
To get a full view of the webpage without the vertical URL bar and tab viewer,
- Right-click on the vertical bar.
- Select Enable Compact Mode from the menu.
- Choose between hiding the sidebar and toolbar. You may hide both as well.
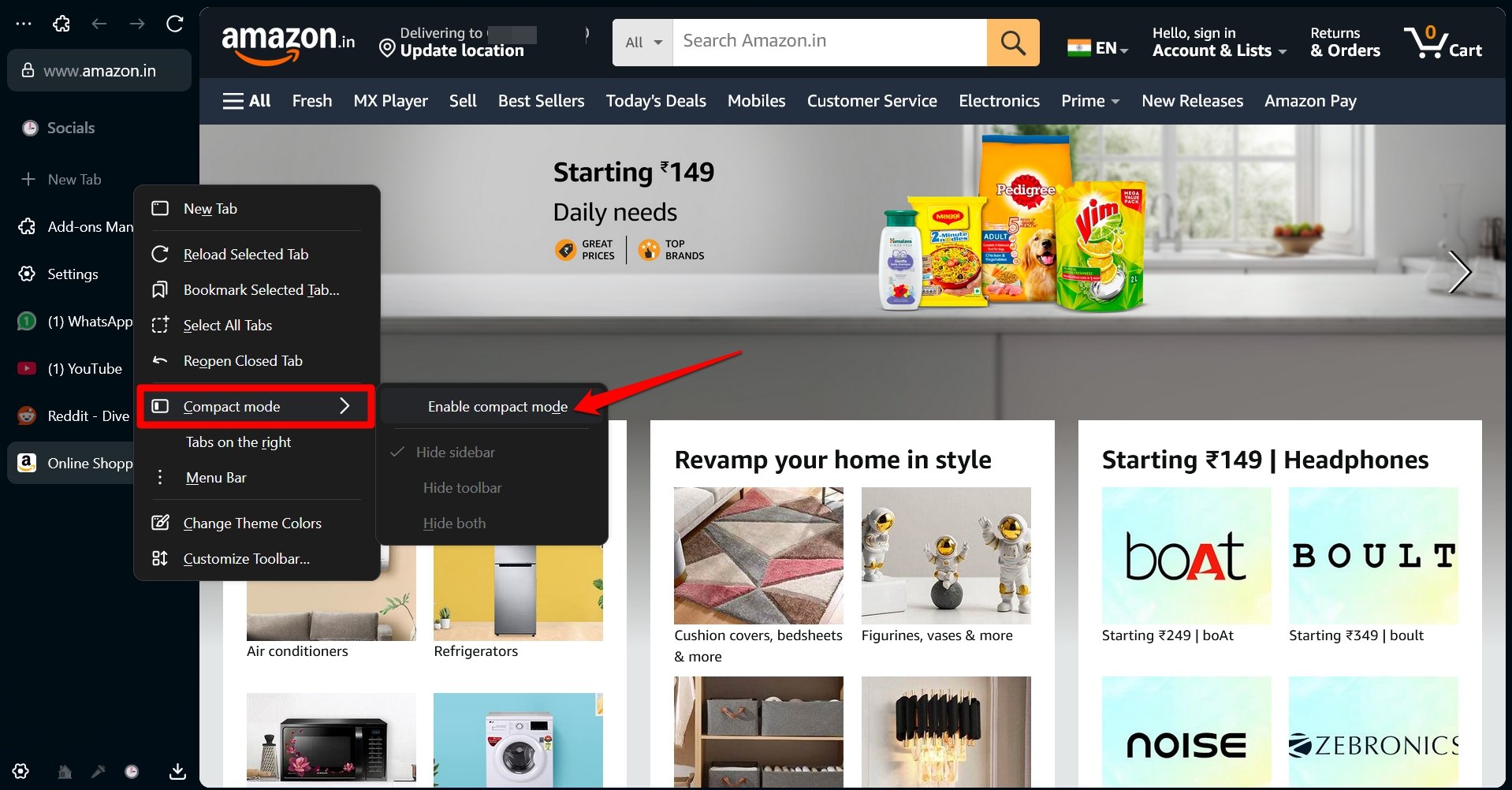
Using Split View
To view two tabs on the same screen,
- Select the tabs on the sidebar by pressing the Ctrl key while clicking on the tabs.
- Right-click on the selected tabs and click on Split 2 tabs.

Using the extension arrow, you can stretch one of the two split tabs to get a wider view of the page as per your need.
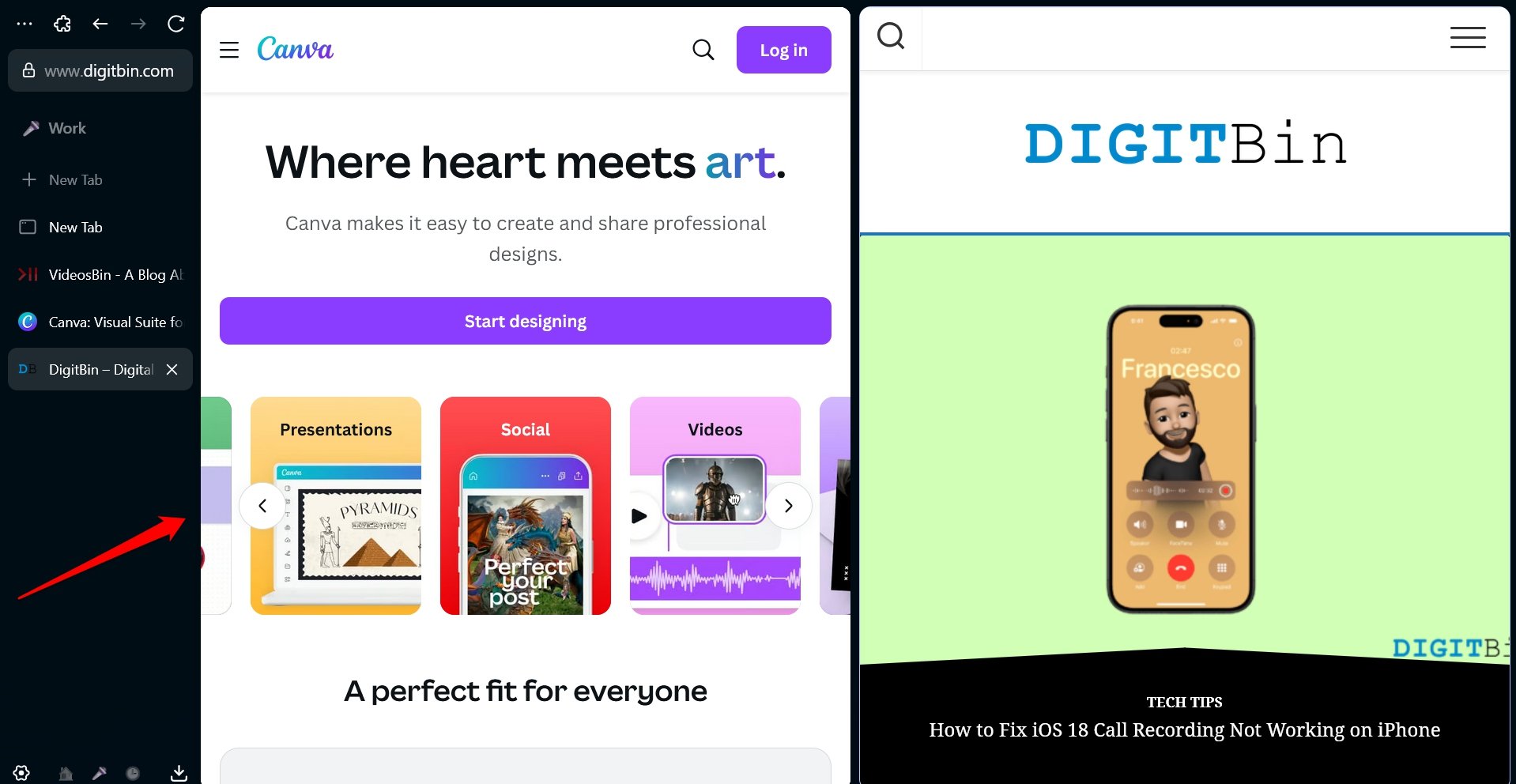
Zen Glance
To preview a webpage without visiting it, hover the cursor over a link and press the Alt + Left mouse click to trigger the action.
How to Access/Use Extensions in Zen Browser?
Zen browser is forked from the same engine on which Firefox is based. So, the extension repository for the Zen browser is the same as Firefox.
To find extensions, go to about:addons on the Zen browser.
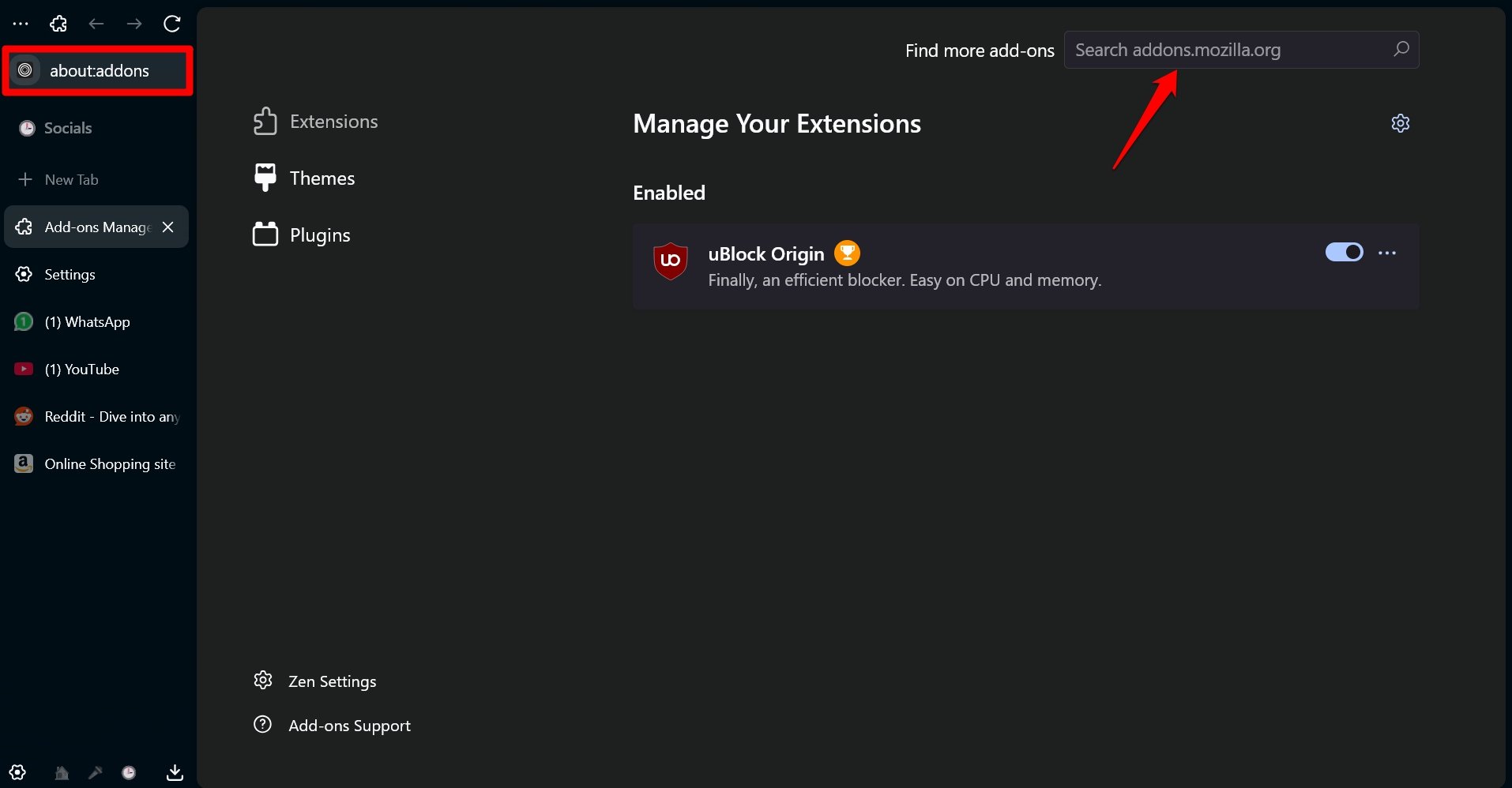
You can find add-ons at Mozilla Addons. Those can be used in Zen.
What are Zen Mods?
Zen mods are community-specific themes, plugins, and extensions that are offered to customize the Zen browser UI in a detailed manner. These mods are free, by the way.
- Find the Zen mods of your choice here.

- Click the cogwheel icon on Zen homepage to go to the Settings.
- Access Zen Mods to customize the mods or manage them.
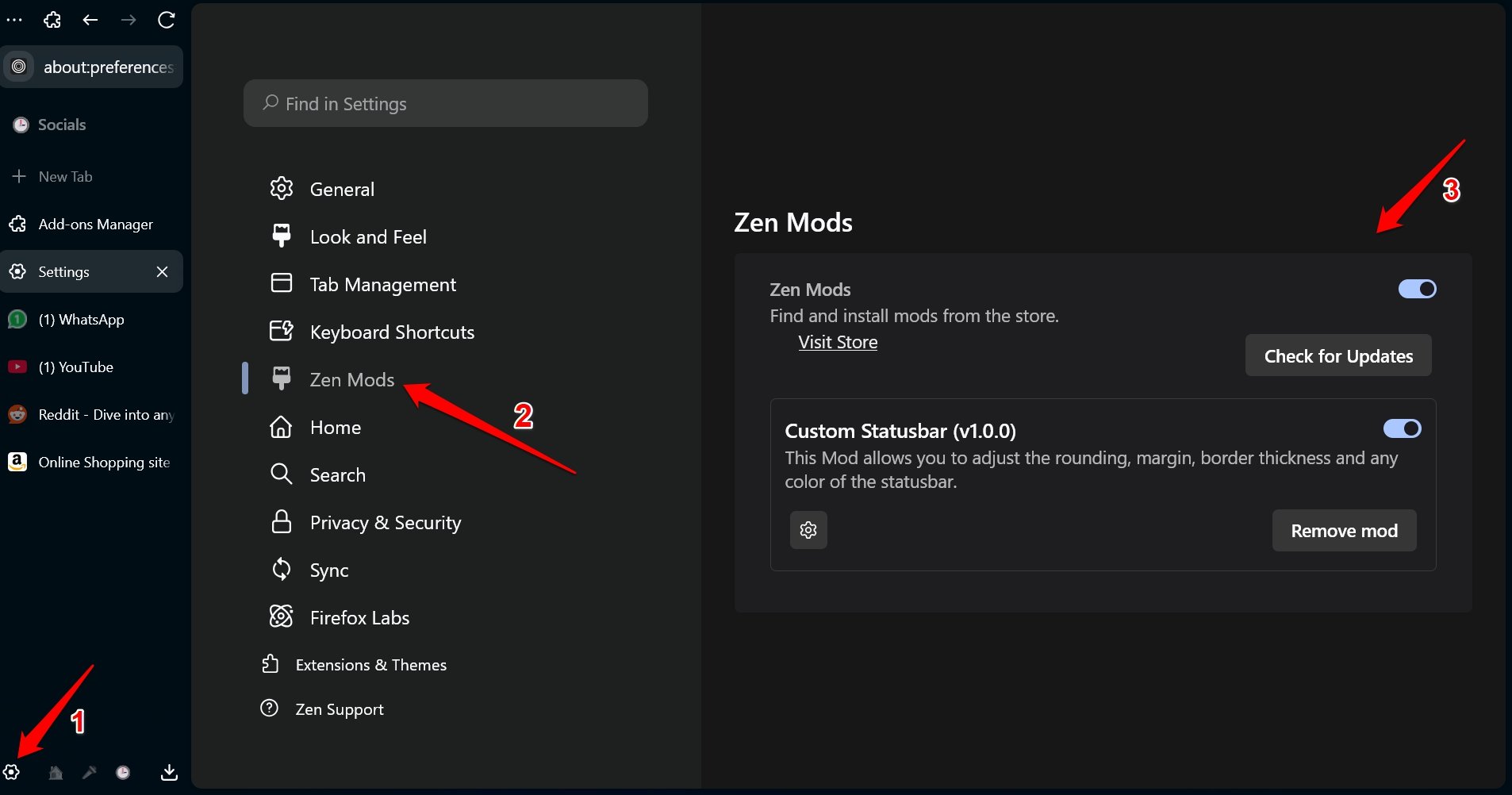
Bottom Line
Try the all-new Zen browser to break out of the monotone of using the Chromium browsers. Zen is open source and has an edge(pun intended!) over the other popular browsers. I’m sure you will consider switching to Zen browser for good once you get used to its UI.
If you've any thoughts on Zen browser: Firefox-based Cybersurfer that is out to Kill Chrome?, then feel free to drop in below comment box. Also, please subscribe to our DigitBin YouTube channel for videos tutorials. Cheers!