
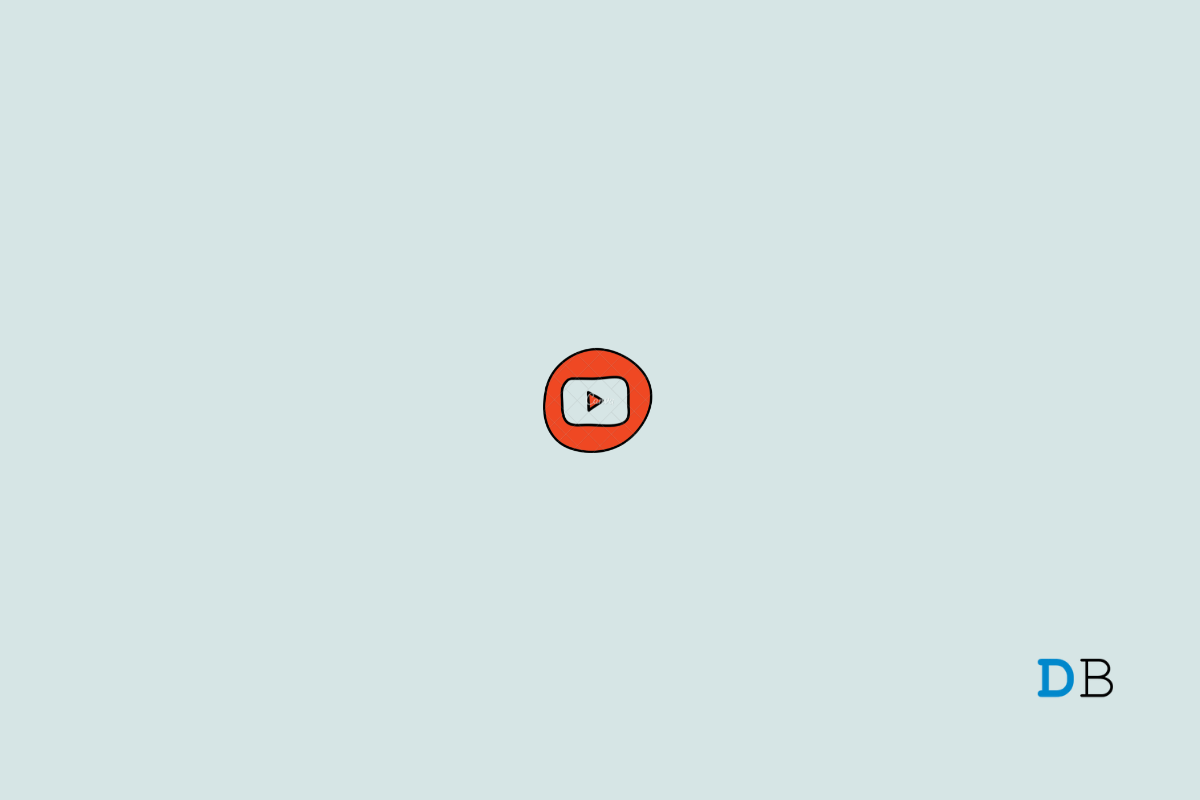
Fix Youtube Videos not Playing on Android
There are multiple online video streaming platforms that we make use of in our daily lives. YouTube is among the most used video streaming apps that you probably use more than any other online streaming platform. There is no shortage of content, and in fact, it seems like the world is moving over to YouTube, as we now have big events, trailer launches, music video launches, and everything that can be captured on YouTube.
However, there are several users that have reported that the YouTube videos are not playing on their Android devices. Do note that this issue isn’t related to a specific version of Android. Sometimes, users are receiving error messages saying “Connection to server lost. Tap to retry” or “There was a problem while playing”, and sometimes the videos seem to buffer endlessly and do not load.
Although there is no permanent solution or fix for this issue, in this guide we have listed a bunch of solutions that have helped users fix this problem. If you are also experiencing the same issue and want to resolve it, then you are in the right place. Let us dive into it.
There are times when it is not the problem from our end, i.e. the user’s end, but it is from YouTube’s end. It is also recommended that before you go ahead and try using any of the advanced fixes listed in this guide, it is better to check if YouTube servers are working normally or not.
When the YouTube server is down, the Android app will not work properly and will throw errors such as YouTube videos not working. If the YouTube servers are up and doing well, then in such cases, you cannot do anything. All you can do is wait for the servers to go up online. You can make use of websites such as Downdetector, IsItDownRightNow, and others to know about YouTube server’s situations.
If there isn’t an issue with YouTube servers then, you can try applying the below fixes.
Another popular and simple fix that you can apply to resolve multiple issues on your Android phone is to restart your device. Rebooting helps clear out all the faulty cache or temporary data and it loads all the system files right from scratch, which may have been missed during the previous session.
So, turn OFF your Android phone, wait for about 10 seconds before hitting the Power ON button again, and see if this fixes the issue or not.
Incorrect date and time set in your Android device can cause issues, not only with the YouTube app but with other apps as well. A mismatch in date and time between your device and YouTube can trigger several problems, including the one at hand. It is very important to set the date and time are correct on your Android device. You can follow the steps below to do it.
If your internet connection is slow, then you won’t be able to stream videos on YouTube without buffering. There are websites such as Speedtest or Fast.com that will help you check if you are getting the right internet speed from your network provider or not. If you are not getting the appropriate speed, then you may need to check with your ISP.
Moreover, you can also reset the internet connection, but switching ON the Airplane Mode on your Android device.
The presence of a corrupt cache or temporary files of an app is the reason for several app-related issues and its unstable behavior. We would advise you to clear the cache files for apps often to avoid such problems.
Do note that clearing the cache will not delete any YouTube data. But if you go ahead and clear storage data, then it will clean all of your data from YouTube, i.e. your account. You will be asked to login back with your account to access your content on the YouTube app.
Running an older version of an app can cause the app to malfunction. It is advised that you keep all apps installed on your phone up to date, not only the YouTube app. You should always keep the app updated to enjoy new features.
Besides, the new updates also bring bug fixes for existing issues. To check if a new update is available for YouTube, you need to check the update app section on Google Play Store.
In case none nothing worked for you in fixing the YouTube not working issue on your Android device, then it would be better to uninstall the app from your device. There are chances that some important files wet missing during the previous app installation. After uninstalling the app, go to the Google Play Store and reinstall the YouTube app.
The official support page of YouTube tells users to update their Android devices with the latest software to avoid such issues. Chances are the older Android OS installed on your phone isn’t compatible with the version of YouTube installed on your phone. While newer versions of Android won’t be available quite often, there are security patches released every month for some devices. You can check for the updates and if available, install them on your device and see if this fixes the issue or not.
This post was last modified on April 20, 2022 5:20 pm