
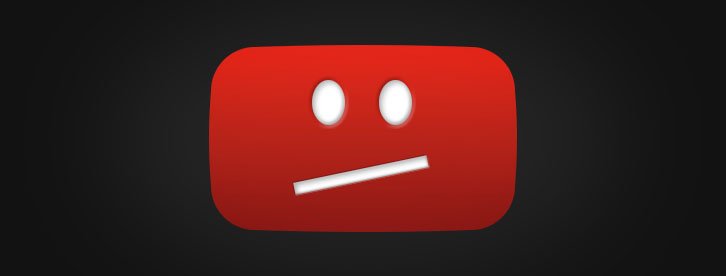
The world’s most popular video-sharing platform, YouTube provides everyone with their daily dose of refreshments. Considering the plethora of videos that the site beholds, Google does a pretty solid job of keeping their servers up and running 24×7. However, still, you might face some errors while playing videos or while launching the app/website. The most common of them include “An Error has Occurred. Please try again later.” Apart from that, some other common issues include YouTube Error code 201, 501, 504, 137, 150 and 400.
Well all these types of errors, more often than not, could easily be rectified from our end itself. In this guide, we will be listing all the possible YouTube fixes for your device and PC. And don’t worry, no technicalities are involved while carrying out these fixes. Just follow the below-mentioned steps and YouTube will be up and running once again. We will begin by detailing the steps for the YouTube app followed by the fixes for the PC (website). So without further ado, let’s begin.
The easiest of fixes that more often than not rectifies most of the issues. Restarting your device closes all the background apps and processes. Hence, to do so, long-press the Power key and tap on Restart. Wait till your device reboots, open the app and see if the video gets played.
Your internet might be down. It might happen that your device might still show that it is connected to a network but the internet might still be down. The best way is to do a Google search, if the page fails to load, then there’s something wrong with your internet. Here is what you could do
It might happen that you have turned off the Auto-Update feature of Play Store and hence might be using an old build of the app. Therefore, head over to the Play Store, search for the YouTube app and if the Update option is there, do it right at that instance.
Well, if nothing works out, consider this as a last-ditch effort. For this workaround, you’ll have to clear the entire cache and data of the YouTube app. So here is this could be done. Head over to Settings on your Android device. Then go to Apps and Notifications and look out for the YouTube app.
Under its App Info page, tap on Storage & Cache and tap Clear Cache. Minimize the menu, head over to the YouTube app and see if it works. If not, then head back to the App’s Info page and this time tap on Clear Data. This time everything should be up and running.
Conventional YouTube App by Google is a great utility app to stream videos with a data connection. It hosts some good features to run on all different network speeds. But they do lack some features which are much needed and this can be fulfilled by some good alternatives to the YouTube App. The YouTube app has many useful features but lacks many more which are needed. There is no option to play the videos in the background and also you cannot create a pop-up window for multi-tasking. You will not get any option to download the video due to Google’s Policies. And many of the videos are restricted due to age, content or region.
Best Free Alternative YouTube Apps Android with Added Features
For Android Lollipop and above users, if video playback and/or online streaming services like YouTube are causing issues. You can try this potential method, Go to Setting>About phone, tap 7 times on Build version to unlock developers option in setting.
Scroll down in developers option until you see entry under media called Use AwesomePlayer (deprecated) and enable it. If it previously enabled disable it, reboot your device to check for the fix.
Reboot the device once and update the YouTube. If the issue is not resolved follow the solutions below.
Along with updating the YouTube you also update the Google Play Services App.
Many Apps require free RAM and memory for its normal functioning and WhatsApp is one such. So, make sure no other ‘heavy’ App is running in the background along with WhatsApp. Keep a good amount of free space in the device.
In this guide, we will be listing the steps to fix the YouTube issues of videos not playing on your PC. We’ll be detailing the steps in this guide keeping Chrome as the browser. However, the steps to do so will be near-about identical across all major browsers. With that said, here are the steps to follow.
Check if your PC has an active internet connection. You could do the same by opening any webpage. If that also doesn’t open, then something’s wrong with the internet itself. Contact your Internet Service provider and get it fixed.
See if your browser is running the latest version. Google Chrome replaces the overflow icon situated at the top right with an Update Arrow. Or you could also do the same by going to Help > About Google Chrome.
JavaScript is the absolute necessity to load dynamic and flash web pages. To make sure that it’s enabled on your browser, head over to Chrome’s Settings via the overflow menu and scroll to the Advanced section. Next, go to Privacy and Settings and click on Site Settings. Finally, click on the Javascript option and see whether it is set to Allowed (Recommended) or not. If not, do it right away.
Sometimes a third-party extension might cause an issue and hence conflict with the normal functionality of various browsers. Here is what you could do in those cases. On your Chrome browser, click on three vertical dots present at the top right and go to More Tools > Extension. Disable each extension and try loading YouTube.
Once you find the culprit, keep that extension disabled and enable all the others. However, if that extension is of way too much importance and you can’t keep it disabled for long, then switching to an altogether different browser is the only option left.
If nothing works out, try clearing the browser’s cache and data. Or before that, you could also try to browse YouTube in Incognito Mode. To do so, use the Ctrl+Shift+N shortcut key combination. If its working fine, then you could proceed with deleting the cache and data of the browser.
Well, you might even think why can’t you continue to browse in Incognito rather than clearing cache and data. To be frank, you definitely could, but in Incognito Mode you can’t sign in with your Google Account. Hence you’ll always be getting random videos in your feeds.
Hence if you wish to clear cache and data, follow these steps. First of all, click on Chrome’s overflow menu and head over to Settings. Then scroll to the Advanced section. Under Privacy and Security click on Clear Browsing Data and checkmark the ‘Cookies and other sites data’ and ‘Cached images and files’ and click on Clear Data. This should fix the Youtube, not working errors.
Conclusion: That’s it. These were the various fixes for YouTube not loading or its videos not playing. We covered the fixes for both the YouTube app as well as its website version running on your PC. Do let us know in the comments which fix ultimately worked out for you.
View Comments
Nice