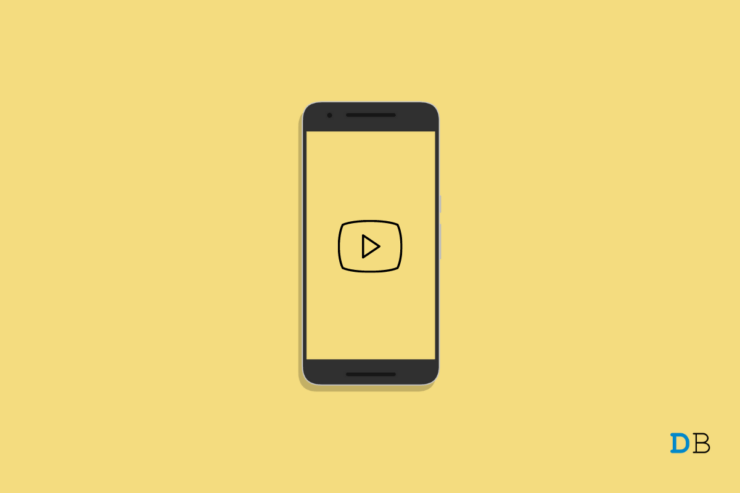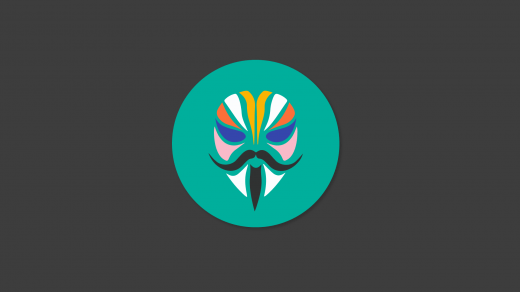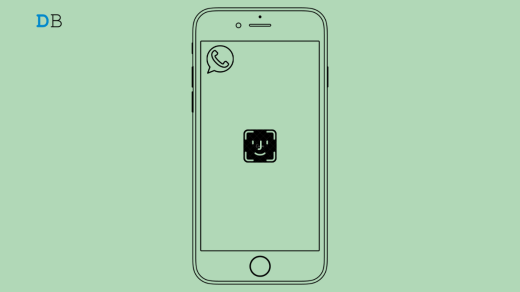One of the most accessible devices that we carry with us for on-the-go entertainment and media consumption is our mobile phones. Imagine the world’s largest media platform, YouTube having issues and not working on your Android device. Well, that can be frustrating, as YouTube has grown so much that it is practically etched in our lives.
For many people, their day won’t end without watching a couple of YouTube videos. Users across the globe face YouTube problems from time to time. Some cannot play YouTube videos on their desktops, and some face issues with the YouTube app. If you fall in the latter category, you have landed in the right place.
Because in this post, we will give you a bunch of methods you can apply to fix YouTube not working on the Android problem. Let us take a look at the solutions right away.
If you face any of the below-mentioned errors or notifications while using the YouTube Android app, then you can follow this guide and apply the fixes.
- An error has occurred.
- Playback error. Tap to retry.
- Connection to server lost.
- This video is unavailable.
- Something went wrong. Tap to Retry.
1. Check YouTube Servers
It is often not the problem from our end, but it is from YouTube’s end. It is also recommended that before you go ahead and try using any of the advanced fixes, to check if YouTube servers are facing any issues. When the YouTube server is down, the Android app will not work correctly.
You cannot do anything in such cases but wait for the servers to go up online. You can use websites such as Downdetector, IsItDownRightNow, and others to know about the YouTube server’s situation. If there isn’t an issue with YouTube servers, then you can try applying the below fixes.
2. Restart Your Android Device
Another famous yet simple fix that you can apply to fix such issues is to reboot your device. Rebooting helps clear out all the faulty cache or temporary data, and it loads all the system files right from scratch. So, turn OFF your Android phone, wait for about 10 seconds before hitting the Power ON button again, and see if this fixes the issue or not.
3. Check the Date & Time
Incorrect dates and times set in your Android device can cause issues with the YouTube app and other apps. A mismatch in date and time between your device and YouTube can trigger several problems. To fix this, you can follow the below steps to see if the date and time are correctly set on your Android device or not.
- Open the Settings app on your Android phone.
- Scroll down and select System.
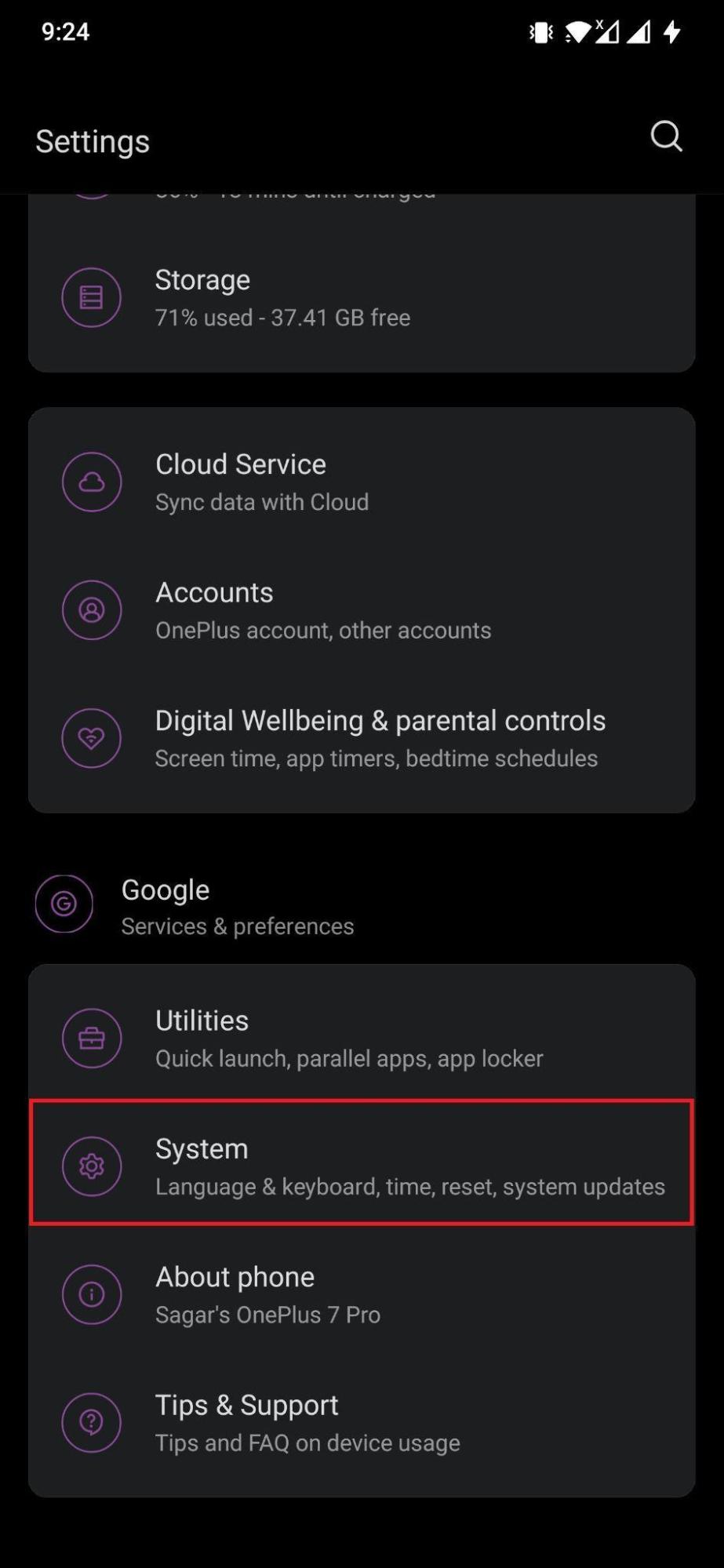
- Here, you will find the Date & time option. Select it.
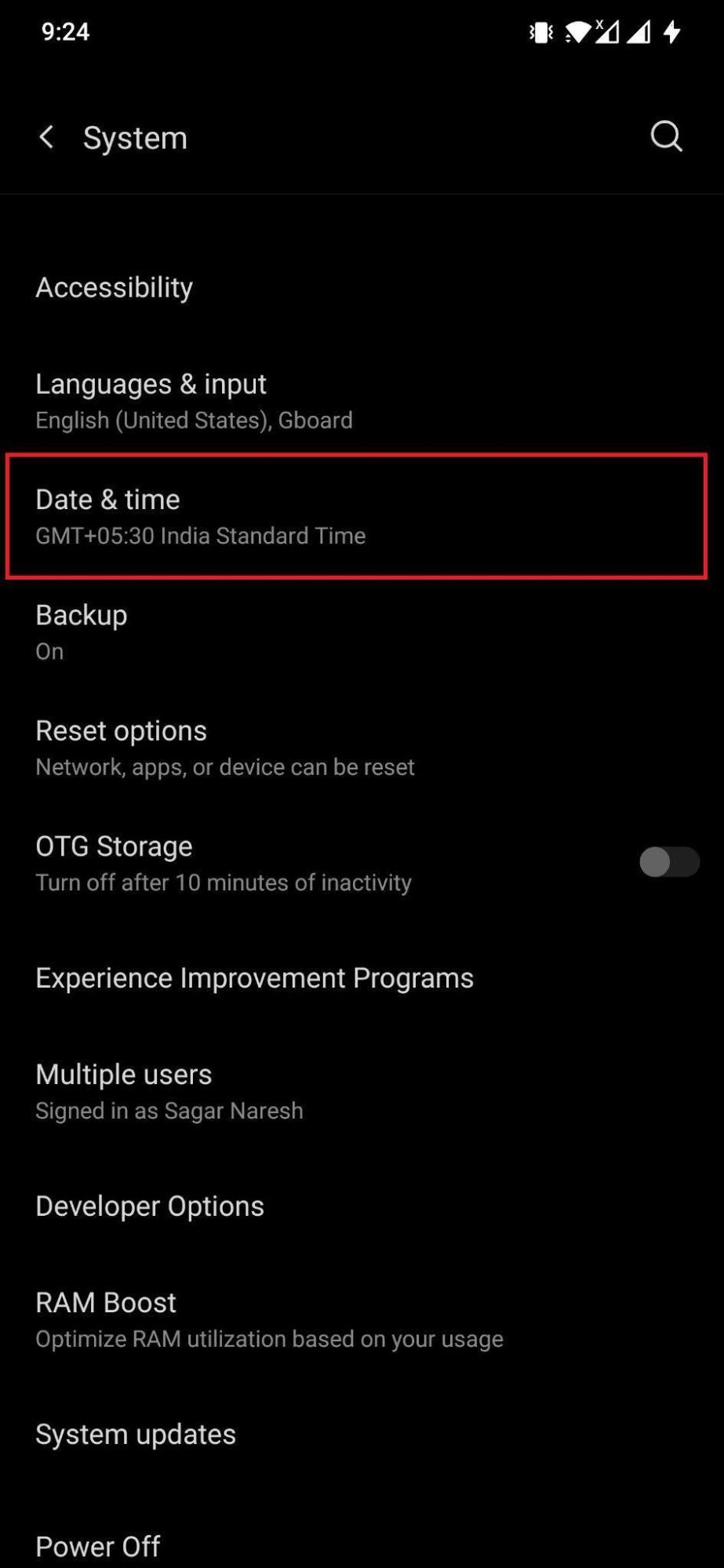
- Now, enable the Use network-provided time toggle if not already done. Besides, also enable the Use network-provided time zone toggle. This will automatically correct the date and time on your device.
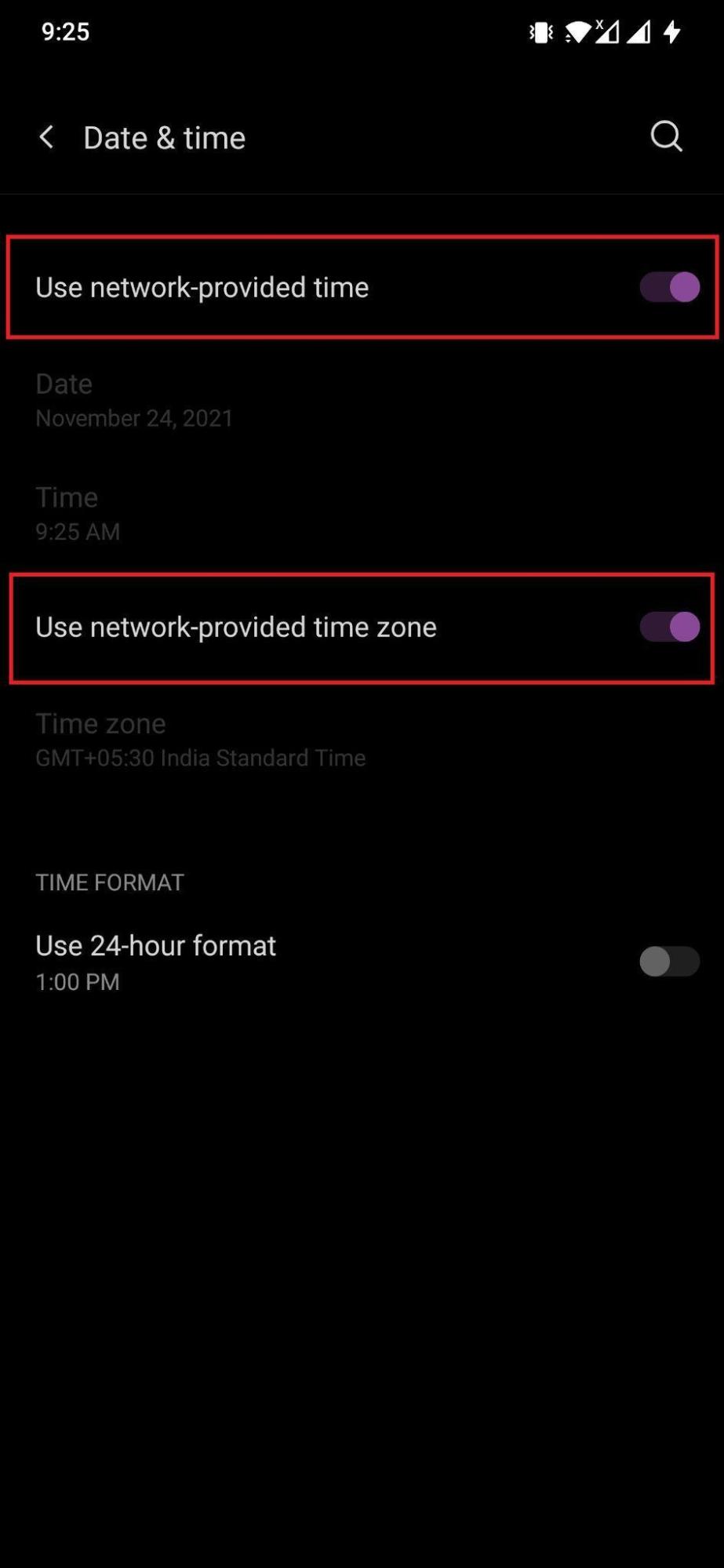
Do note that the steps mentioned above are for the OnePlus 7 Pro device. If you have a different brand of phone, then these steps may be different for you, but the idea is the same.
4. Check the Internet Connection
Your slow-speed internet connection could also be one of the reasons YouTube is not working properly on your Android device. If you feel this is the case, then you can make use of online tools such as Speedtest or Fast.com to check if you are getting the right internet speed from your network provider or not. Moreover, you can also reset the internet connection but switching ON Airplane Mode on your Android device.
- Swipe down from the top to access the Quick Settings toggle menu in your device’s home screen.
- Here, tap on the Airplane icon, which is the shortcut for Airplane mode.
- Wait for about 10-20 seconds before your turn OFF Airplane mode.
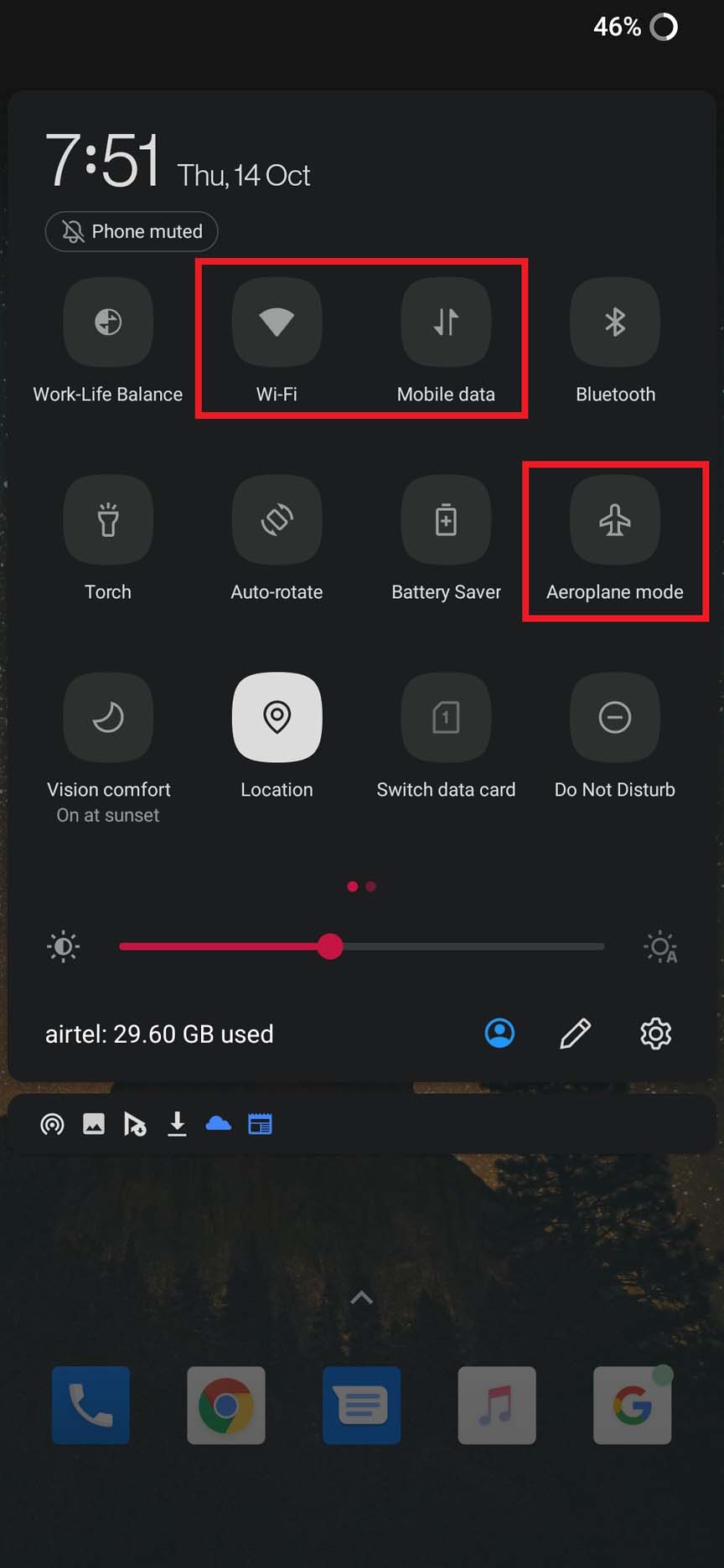
- This will reset your internet and, hopefully, fix all issues related to your internet connection.
5. Clear YouTube Cache & Storage
A corrupt cache or temporary files of an app could be the reason for its unstable behavior. So, it is advised that you clear the cache files for apps often to avoid such problems. Do note that clearing the cache will not delete any YouTube data; however, clearing storage data will clean everything from YouTube, i.e., your account. You must then log in with your account to access your content on the YouTube app.
- Long press on the YouTube app icon and select App info.
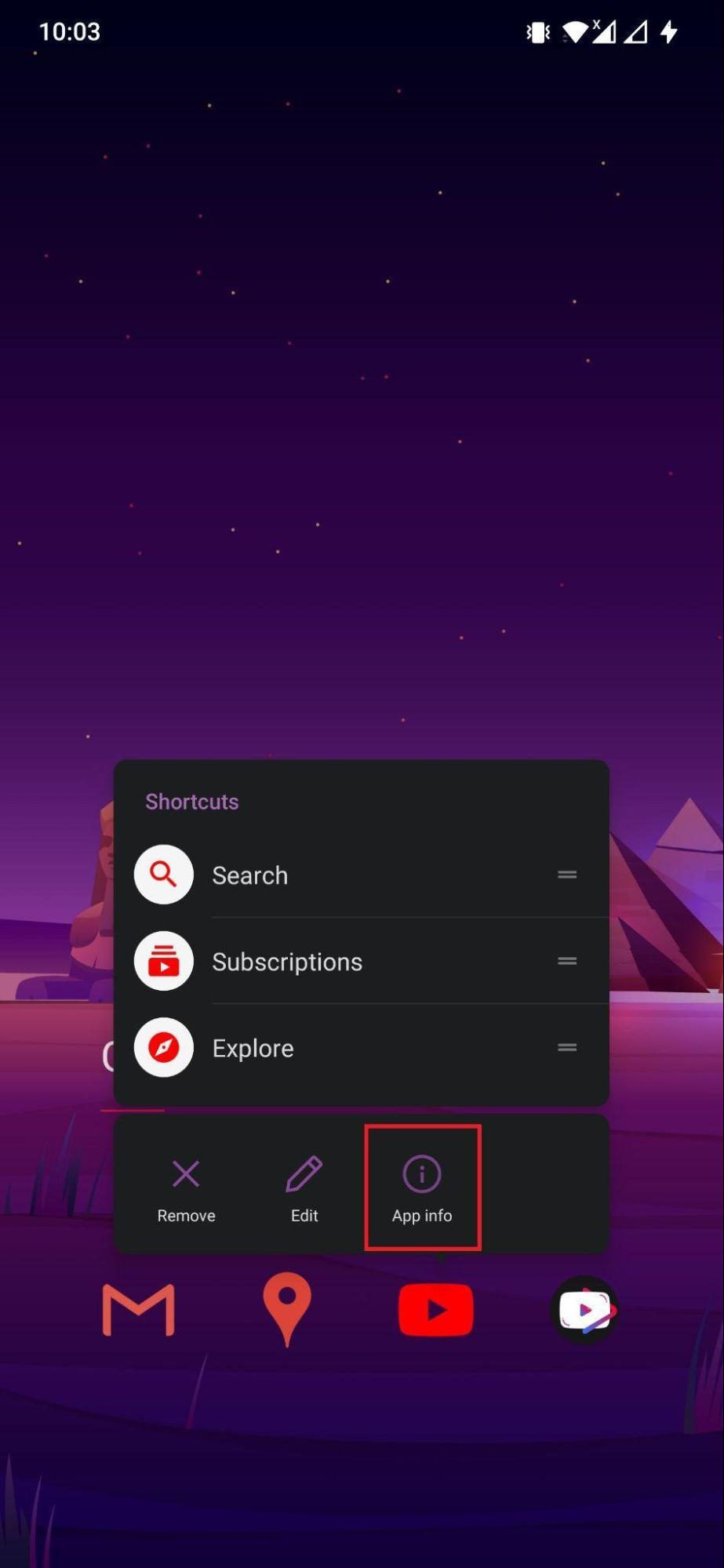
- Tap on Storage & Cache.
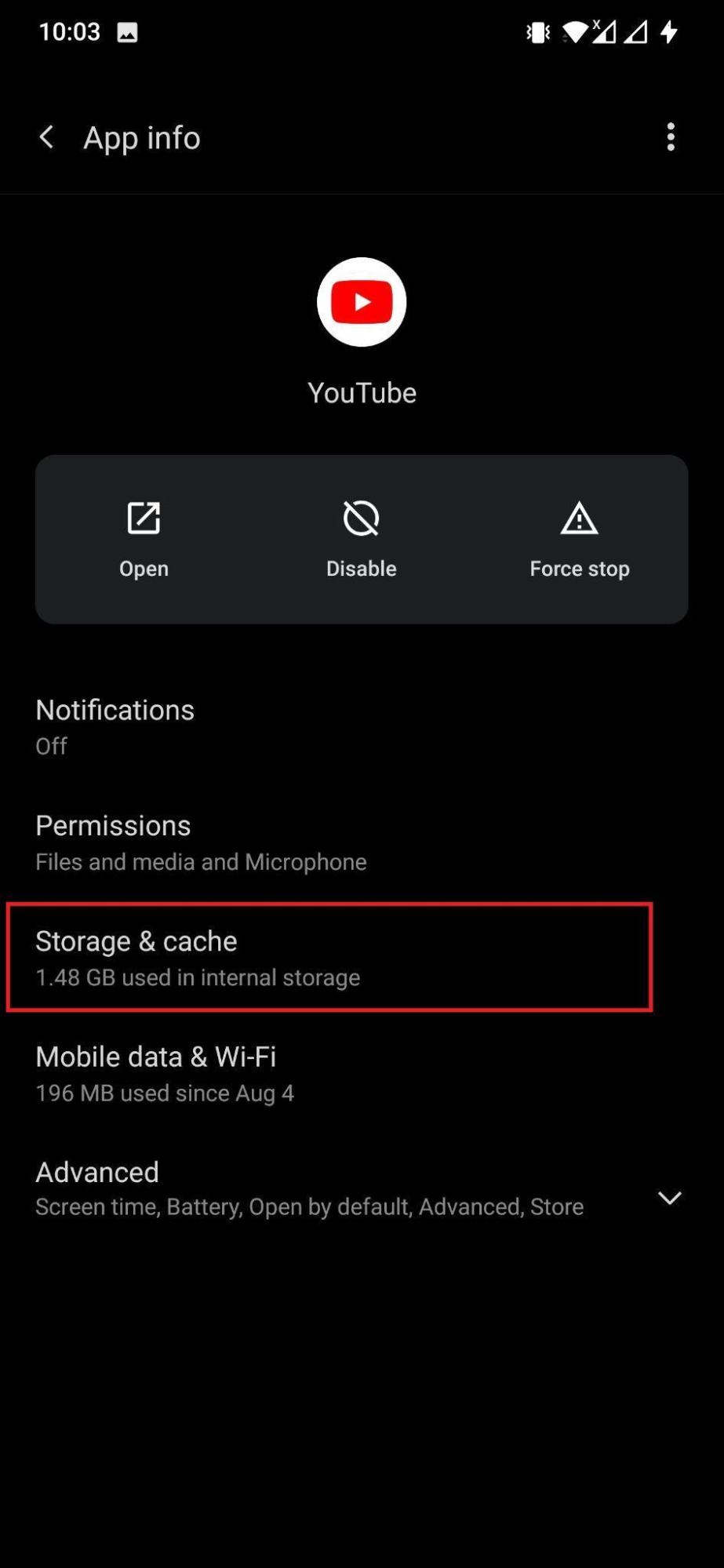
- Now, first, tap on the Clear cache button. It doesn’t fix the problem so that you can tap on the Clear storage button.
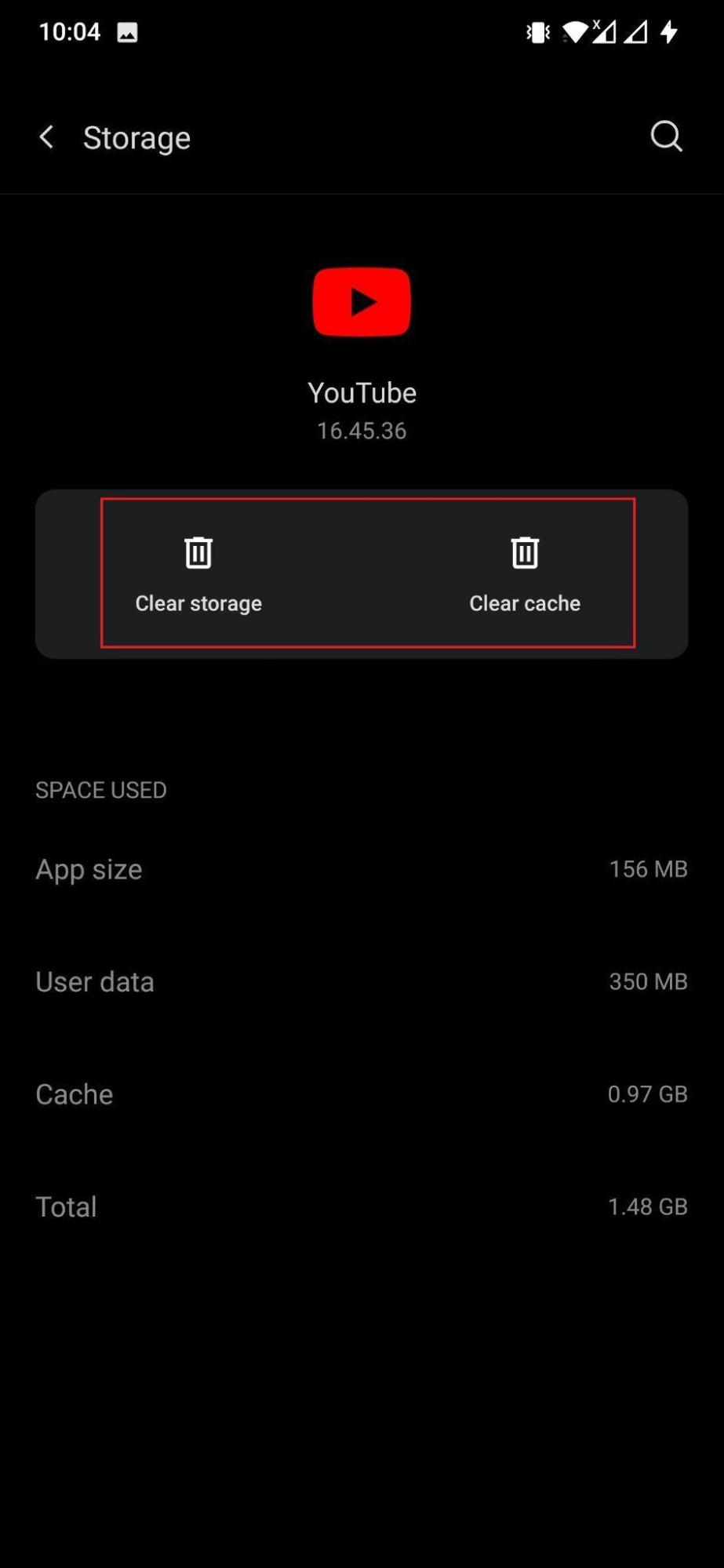
6. Try YouTube ReVanced
YouTube Vanced is a counterfeit version of the YouTube app with features like Dark Mode, Background Play, Pop-Up Box, Ad-block, and more for free. Team Vanced develops the app from XDA Developers. You get all the features for free without any complex installation process.
The App has all the core functions of the original YouTube App with added features that will make you glued to the YT Premium App for your Android. You can sign in with your Google Account and also sync your Data with existing accounts and data to keep your info safe.
7. Update YouTube App
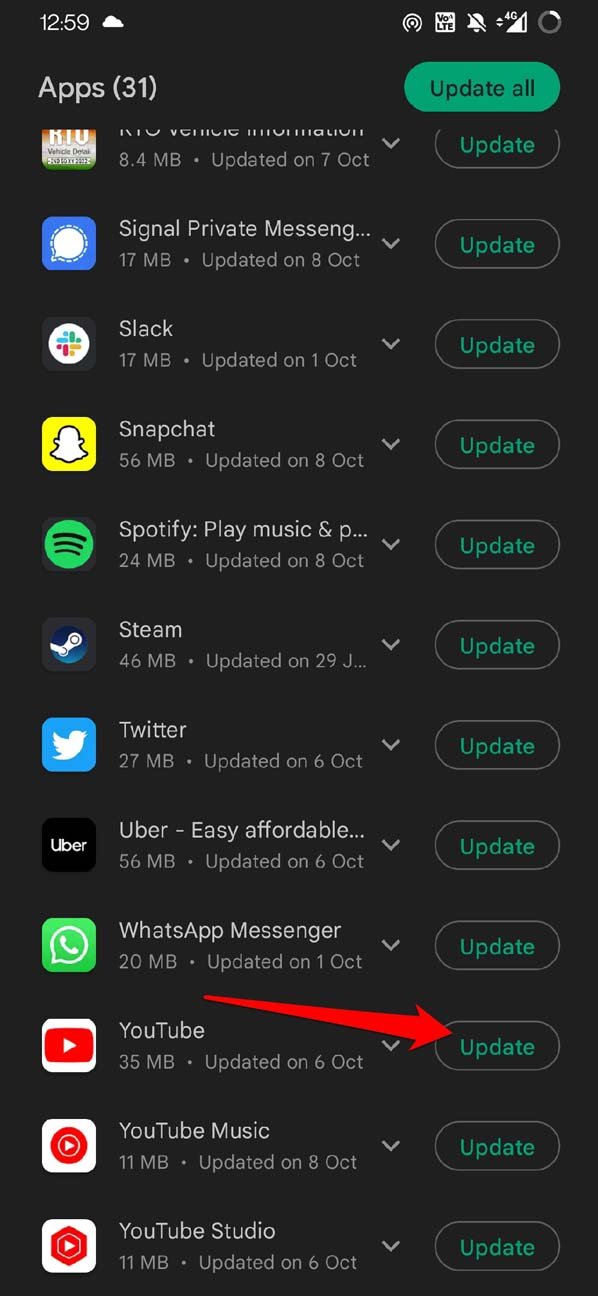
Running an older version of an app can cause the app to malfunction. It is advised that you keep all apps installed on your phone up to date. The same is the case with the YouTube app. You should always keep the app updated. Updated apps bring new features along with bug fixes for previous issues. To check if a new update is available for YouTube, you can always go ahead and check the update app section on Google Play Store.
8. YouTube App Stopped or Force Closing
Reboot the device once and update the YouTube. If the issue is not resolved, follow the solutions below.
Solution 1. Update Google Play Services
Along with updating YouTube, you also update the Google Play Services App.
- Go to Settings > Select Security > Device Administrators> Deactivate Android Device Manager.
- Go to Settings > Apps> All > Google Play services > tap Uninstall updates
- Play Services will be automatically updated.
- Now again, go to Settings > Select Security > Device Administrators> Activate Android Device Manager.
- Reboot your device.
Solution 2. Keep Free Space
Many Apps require free RAM and memory for their normal functioning, and WhatsApp is one such. So, ensure no other ‘heavy’ App is running in the background along with WhatsApp. Keep a good amount of free space in the device.
9. Reinstall YouTube App
In case none of the above-mentioned methods fixed the YouTube not working issue on your Android device, then you can go ahead and uninstall the app from your device. Once the app is uninstalled, simply head over to the Google Play Store and reinstall the YouTube app. Maybe some files were not properly installed during the previous installation, which could be why the app did not work on your Android device.
10. Update Your Android Device
The official support page YouTube tells users to update their Android devices with the latest software to avoid such issues. Chances are, the older Android OS installed on your phone isn’t compatible with the version of YouTube installed on your phone. So, always ensure you have the latest firmware installed on your Android device. Moreover, brands often release updates that bring bug fixes for several app-related issues. Therefore, it is highly recommended that you check for new software updates now and then.
Conclusion
This guide can help you fix the issue of YouTube videos not loading or stopping on your Android mobile. If you encounter any problems, please leave a comment below, and we will be happy to assist you.
If you've any thoughts on How to Fix Youtube Not Working on Android?, then feel free to drop in below comment box. Also, please subscribe to our DigitBin YouTube channel for videos tutorials. Cheers!