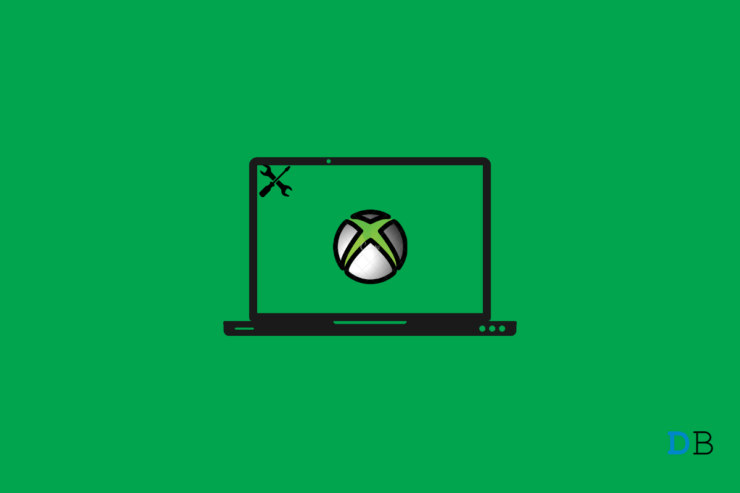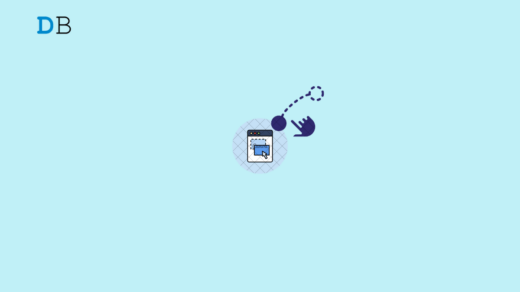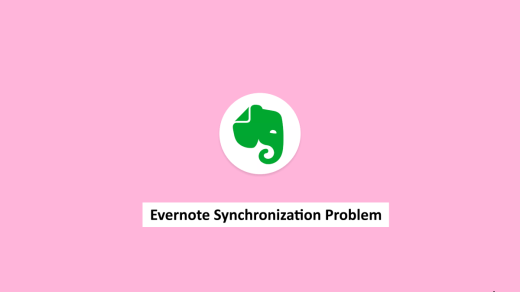Are you using a Windows 11 computer and the Xbox app is not opening on it? Then, follow this guide till the end to know all the troubleshooting methods that you can implement to resolve this issue. If you are a gamer then the Xbox app enabled you to play your favorite games with your friends from the Microsoft Store.
Apart from gaming, you can share your social media updates, your gaming scores, etc. The Xbox app may not open due to some bug on it. The issue may happen due to the use of an older build of Windows 11 which may require an update. The currently installed OS build may have bugs on it. The Microsoft Store cache may have been full of junk data thus causing the app to glitch.
Otherwise, it may be just your internet connection which may be poor and getting disrupted now and then. Even a possible malware attack can also cause the Xbox app to malfunction.
1. Close and Restart the Microsoft store
Simply closing the Microsoft Store app and launching it back has fixed the unresponsive Xbox app issue for many users.
- Press Ctrl + Alt + Delete keys to summon the Task Manager.
- Go to the Processes tab.
- Scroll to Microsoft Store and right-click on it,
- From the menu, select End Task.
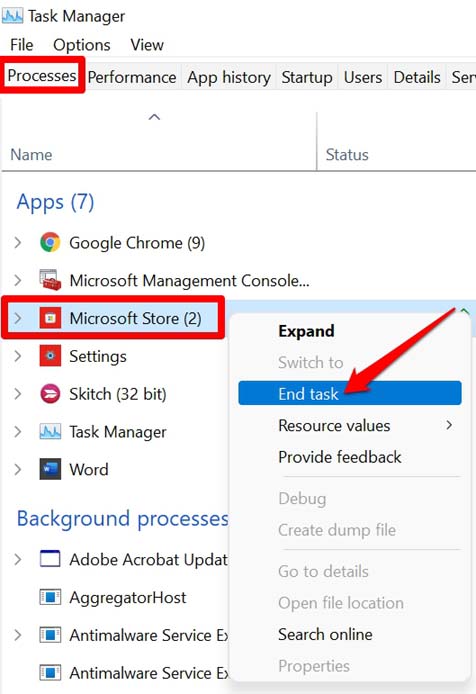
- After a few seconds open Microsoft Store.
- Now, try opening the Xbox app.
2. Reset the Xbox App
You should try to reset the Xbox app by using the PowerShell tool. Resetting will fix all the technical snags that you are facing with the gaming app.
- Open Windows PowerShell and get Administrator access to make changes to application settings.

- Enter the following command
Get-AppxPackage -name “Microsoft.XboxApp” | Remove-AppxPackage
- Press the Enter key.

- Once the reset is done, you have to reinstall the Xbox app which you can do by visiting the Microsoft Store.
3. Restart your Windows 11 PC
You may also try to reboot your PC. It is a simple troubleshooting tip that has worked in favor of many users.
- Press the Windows key on your keyboard.
- Once the search console window shows up, click on the Power icon.
- Select the Restart option from the menu.

- After the restart, try to launch the Xbox app and access your profile.
4. Update Windows 11 to a Latest Build
While you are at fixing the issue with the Xbox app, ensure that your PC is running on the latest version of Windows 11. To upgrade it,
- Press Windows + I to get to the Windows settings.
- On the left-hand panel, click on Windows Update.

- Next, click on Check for Updates.

- If an update is available it will show up prompting you to install it.
- Click on Download Now, to proceed with the update download and installation.

5. Fix the Internet Connection
Internet connectivity disruption is the simple reason why Xbox is becoming unresponsive on your PC. So, switch to other networks if it is possible for you. You may use the troubleshooter tool of the Windows to fix network connection issues.
- Press the Windows key to bring up the search console.
- Type Troubleshoot Settings.
- Click Open when the correct result shows up.

- Now, click on Other Troubleshooters.

- On the next screen, the first option will be Internet Connections.
- Click on the button Run beside Internet Connections.

After the fix is over, you should be able to use Microsoft Store and Xbox app and none of the apps would be unresponsive.
6. Change your Region on the Computer
According to some gamers, changing the region on their computer has helped them get the Xbox app running. So, you may try that as well.
- Go to the Windows settings by pressing Windows + I.
- Then on the left-hand panel click on Time and Language.
- Next, click on Language and Region.
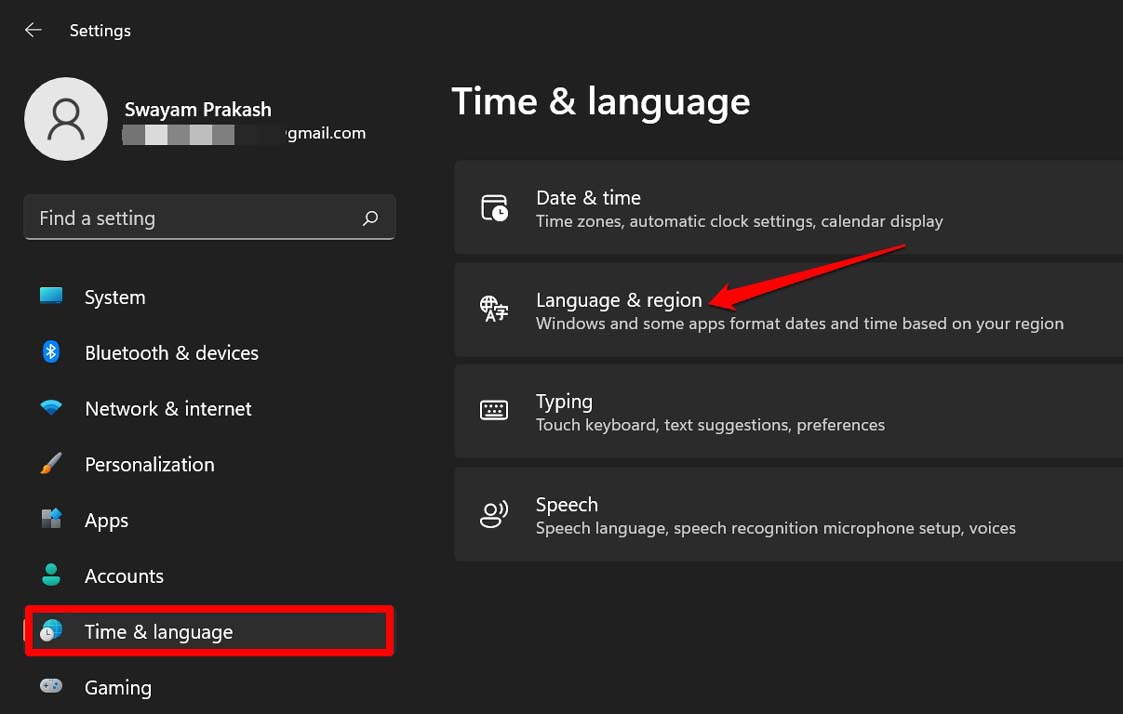
- Navigate to the tab Region.
- From the drop-down menu Country/Region select any country other than your current region.

- Don’t forget to restart your computer.
Alternatively, if you do not want to follow the above process, you may try using a VPN as well. It will do the same thing by changing your location to some other region in the world. Doing these processes should fix Xbox app issues and it should run without any more tech issues.
7. Enable Xbox App from Microsoft Services
This troubleshooting will work if the Xbox services have been disabled somehow on your PC. You can also manually set the services of the box app to launch when the PC is starting up.
- Press Ctrl + Alt + Delete keys to invoke the Task Manager.
- Click on the Services tab.
- Navigate to the option Open Services and click on it.
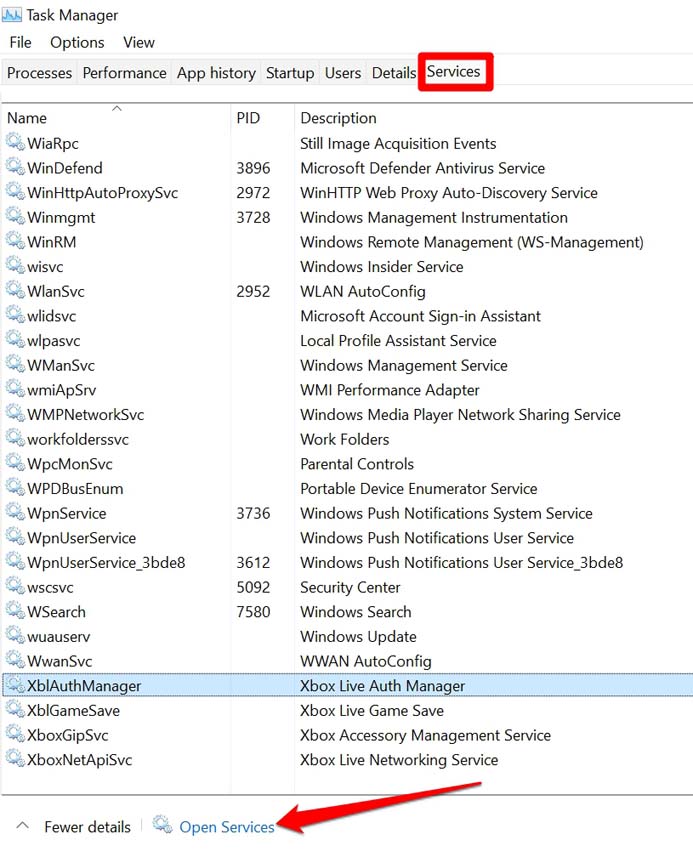
- All the services list will show up.
- Navigate to the Xbox services [the services are listed in alphabetical order. So, you can locate the Xbox services towards the end of the list quite easily.]
- Right-click on the Xbox services and select Start from the small menu that pops up.
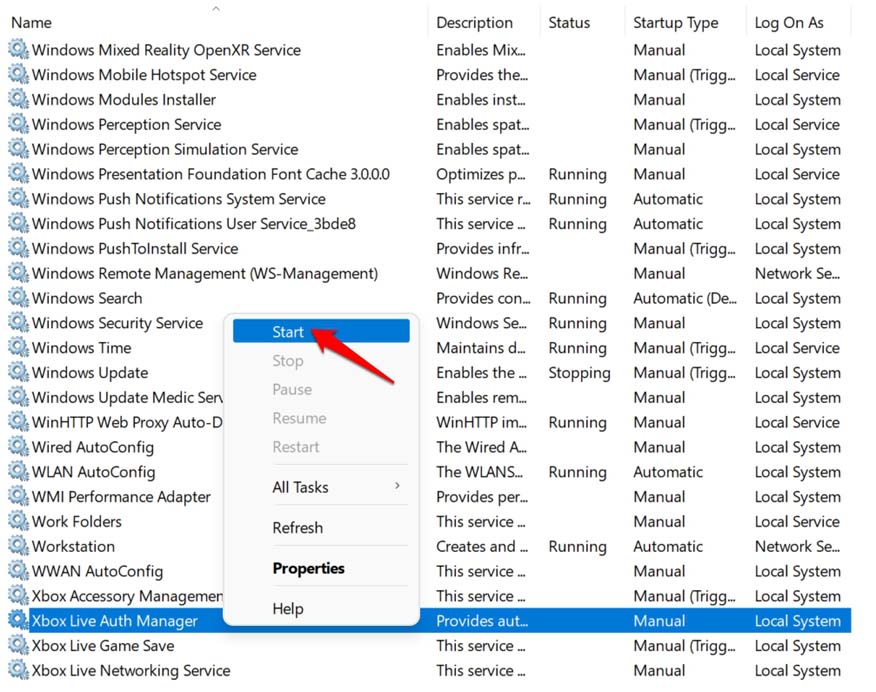
To enable the Xbox services to launch automatically at the startup of the device,
- Press the Windows key on the keyboard.
- Type services in the search console and click Open when the appropriate Services app shows up in the result.
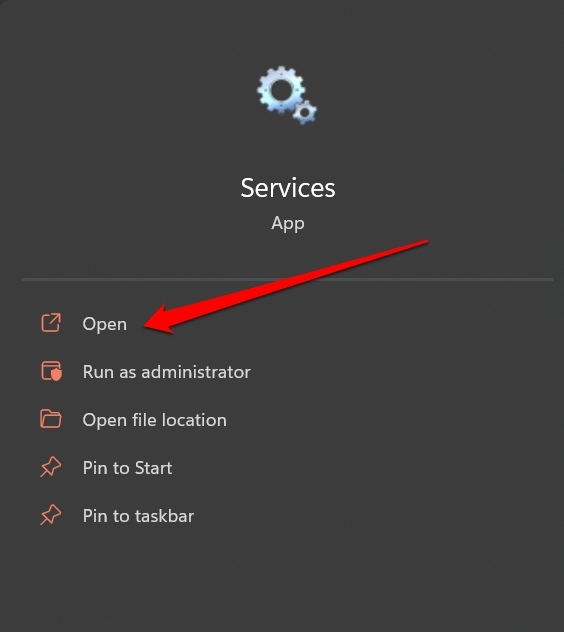
- Next, navigate to Xbox services.
- For each Xbox service, right-click on them and select Properties.

- The properties dialog box will pop up.
- Click on the Startup drop-down menu and select Automatic.
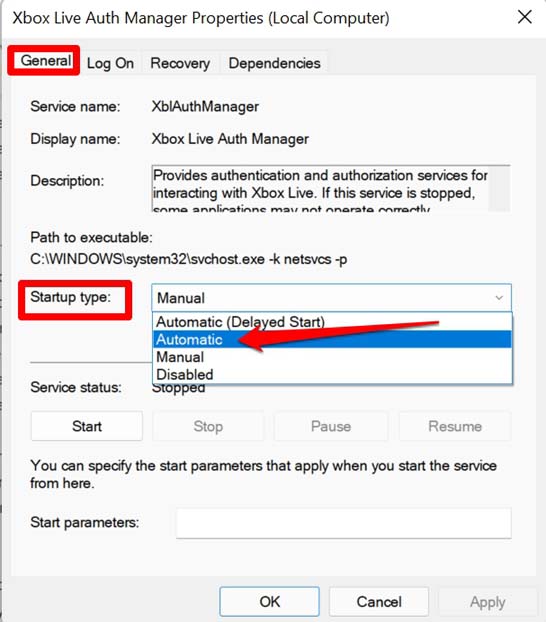
- Now, click on Apply.
- For better results, restart your computer.
- Access the Xbox app and it should now open.
8. Clear the Microsoft Store Cache
Resetting the cache of the Microsoft Store will clear out the junk files and allow the app to run its functions smoothly. Here is how you clear the cache of the Microsoft Store.
- Press Windows + R on your keyboard.
- When the Run dialog box shows up type wsreset.exe
- Now, press the enter key and wait.
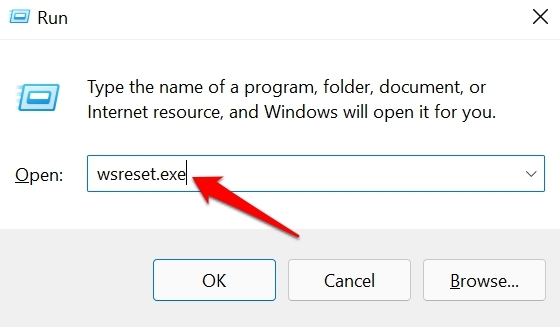
- After the reset, restart your computer.
- Access the Xbox app and it should now open up.
So, try all of these troubleshooting methods to fix the issue of the Xbox app not opening on your Windows 11 computer. I hope this guide was helpful.
If you've any thoughts on How to Fix Xbox App Not Launching on Windows 11?, then feel free to drop in below comment box. Also, please subscribe to our DigitBin YouTube channel for videos tutorials. Cheers!