
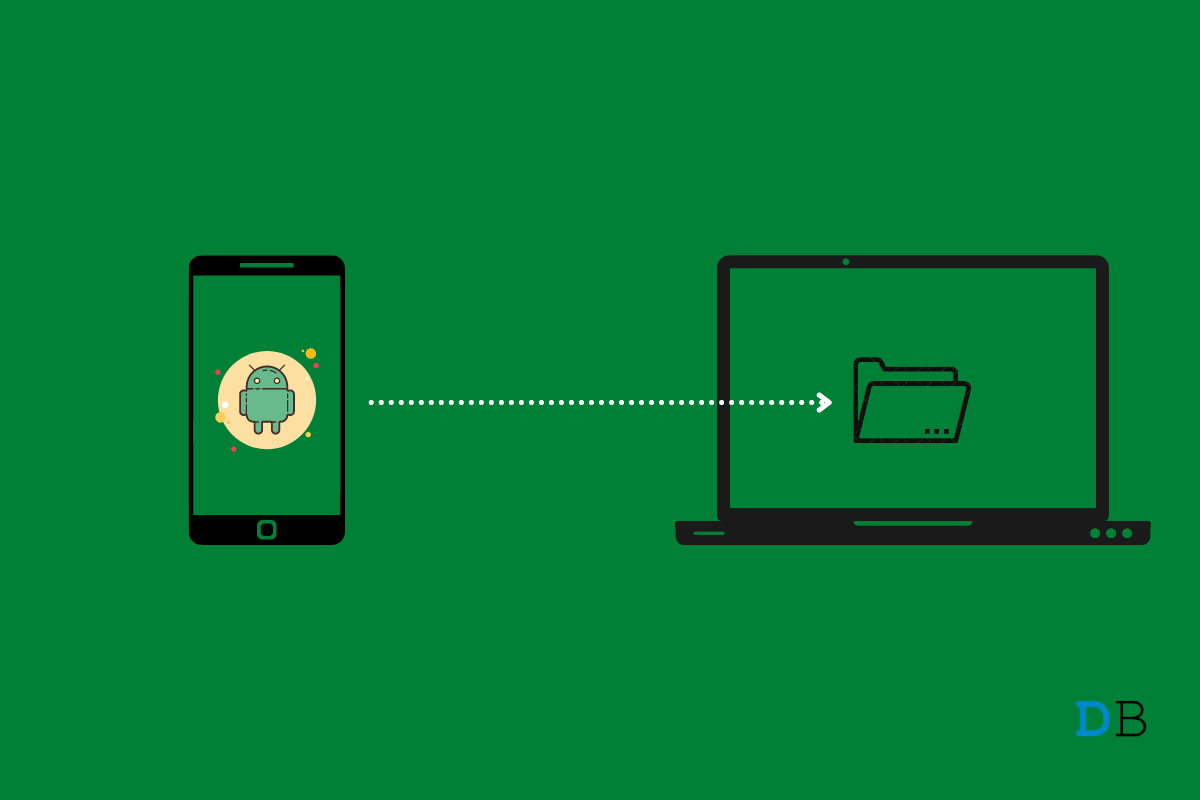
Wireless Transfer Files from Android to Windows 11
Moving files from Android to Windows is a pretty common thing. You may want to transfer images or videos from your Android to your Windows 11 PC, to clear out the storage space on your phone, or you want to move an important document from your Android to Windows 11 PC. Well, there are multiple use case scenarios where you would want to transfer files from Android to Windows PC.
But transferring files from Android to Windows PC doesn’t always need to be done using a USB cable. There are several wireless options that you can use to easily and smoothly transfer any number of files from Android to your PC. While Bluetooth is one of the most common wireless mediums you would use for wireless transfer.
However, in this guide, along with the Bluetooth method, we will also give you a few other methods that you can use to wirelessly transfer files from Android to Windows 11 PC. Having said that, let us jump right in.
Here are the Best Methods to Wirelessly Transfer Files from Android Mobile to Windows 11 Computer
Let us first get done with the common and traditional wireless transfer method of using Bluetooth out of the way, shall we? Although using Bluetooth is pretty easy, it is quite slow and you just cannot think of sending over a file a huge file. As it would take a lot of time and it will test your patience.
But if you want to send a few KBs worth of files from your Android to Windows 11 PC, wirelessly, then you can use this method. In order to use Bluetooth for file transfer, you need to first pair up your mobile with your PC.
Another way of sending files wirelessly from Android to Windows 11 PC is to use Snapdrop. If you aren’t aware of this app then know that it is available for free on the Play Store for mobile. Moreover, there is a website for desktops. You need to be connected to the same Wi-Fi network to send or receive files between Android and Windows PC. Here are the steps that you need to follow in order to use Snapdrop to send files from Android to PC.
An alternative to the above two methods is to use any cloud service options. You can make use of any cloud storage service such as Dropbox, OneDrive, and others Google Drive. All you need to do is simply upload the file that you wish to transfer to your PC on your mobile to the cloud service. Once the upload is complete, open the cloud service on your PC and download the file instantly on your Windows 11 PC.
You can also use emails to send over the files from your phone to Windows PC. The process is simple, however, do note that email attachments need to be of size up to 25MB on Gmail. But this limitation is okay if you want to send over small files from your smartphone to PC.
WiFi FTP server is another popular way of sending files from Android to Windows PC wirelessly. It turns your Android phone into an FTP server, and you can use this server to wirelessly transfer files from your phone to Windows 11 PC. Here are the steps to use the WiFi FTP server app.