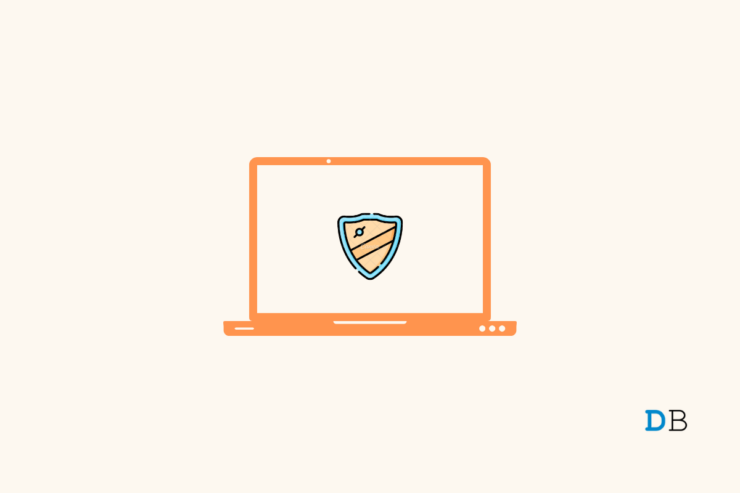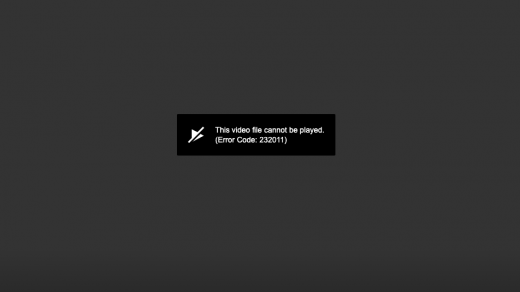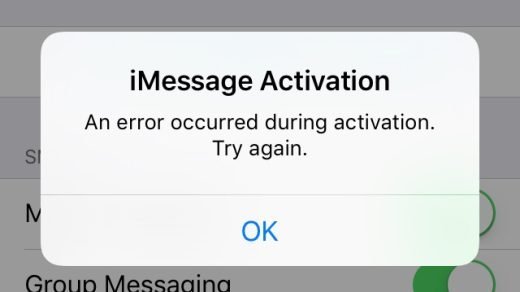Is the Windows Defender service not starting on your Windows 11 PC? Then follow this guide to fix the issue manually. Defender is the official app from Microsoft to help protect Windows OS from malware and other computer security-related issues. It is a free program that is bundled with the various versions of Windows OS.
Those users who cannot afford a premium third-party antivirus can use the Microsoft defender as their primary tool to secure their PCs against viruses. When the Windows Defender doesn’t start on Windows 11, it is usually accompanied by an Error 577. It happens when you are trying to run a third-party antivirus. Due to changes in some system settings, Windows OS doesn’t allow Defender to run.
Often the users may get an access denied error while trying to run Windows Defender. This may happen due to permissions not being granted in the ProgramDataMicrosoft directory. Otherwise, corrupt system files may also cause the Windows defender to become unresponsive. Even a buggy Windows OS build may showcase such glitches.
Let us check out the troubleshooting tips to get the Defender service on your PC working again.
1. Scan for Corrupt System Files
Start by scanning your PC for corrupt system files. You may have installed any application incorrectly on your PC. Otherwise, any interruption during the installation of Windows OS may lead to the corruption of certain system files. There is a way to know and fix that.
- Open the command prompt from the Windows search console with Administrator rights.

- Enter the command
sfc /scannow

- Press enter.
- It will search for corrupt system files and fix them. Depending on how many files are corrupted, the resolution may take some time.
2. Restart the Computer
Often something as simple as restarting a PC can fix a lot of technical snags that may be occurring randomly.
- Press the Windows key on the keyboard
- Then on the search console, click on the Power icon.
- From the menu that pops up, click on Restart.

- After the PC restarts, open the Windows Defender program. If you come across any error and the service doesn’t open, then you have to try out the other guides.
3. Update the Windows OS
To get rid of bugs on the existing Windows OS build, check if a new build is available to install.
- Press Windows + I to go to the Windows OS settings.
- Click on the tab Windows update.

- Then click on Check for Updates.

- Next, click on Download Now if you see a new version of Windows OS is available for download.

- Once the PC restarts after the update are installed successfully, try to launch the Windows Defender.
4. Remove the Third Party Antivirus Solutions
To avoid any conflict, do not use multiple antivirus programs on your PC. If you aim to solely use the Windows Defender program, then make sure to uninstall other antivirus programs installed on your PC.
For uninstalling the antivirus,
- Open the Control Panel.

- Click on Programs and Features.

- In the list of installed apps, scroll to the third-party anti-virus.
- Right-click on the app and select Uninstall.
- Now launch the Microsoft Defender.
5. Run a DISM Scan
If, for some reason, the SFC scan did not yield any result in fixing the Microsoft Defender, then you can use the DISM scan. DISM stands for Deployment Image Servicing and Management tool, which services the corrupt Windows images. You have to run this tool from the command prompt.
- Open the command prompt using Administrator access.

- Type the command
DISM /Online /Cleanup-Image /RestoreHealth

- Hit enter and wait for the process to fix the Windows images. It may take some time for the process to fix the issues. Make sure not to interrupt the process in between.
6. Set the Correct Environment Variable
Installing third-party applications can cause changes in the environment variable of Windows. This may cause the Windows Defender to not work. So, you need to check if the environment variables have been set correctly.
- Press Windows + S > type Advanced system settings of Windows OS.
- Click Open when the appropriate results show up.
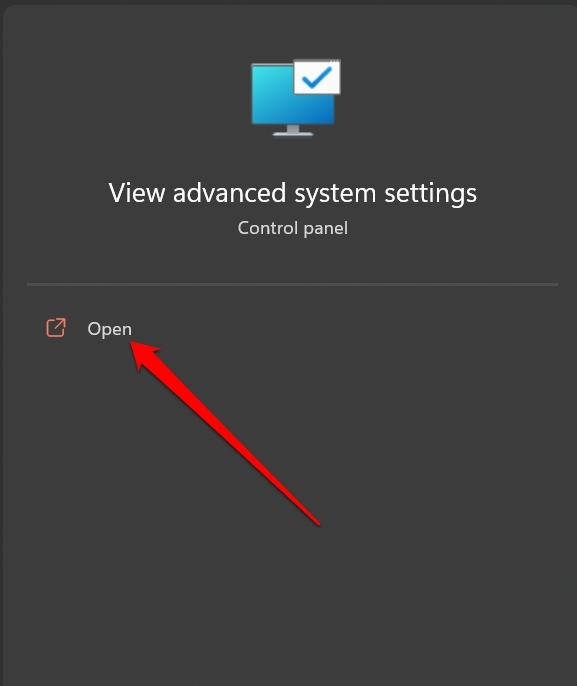
- On the System Properties dialog box, click on Environment Variables.
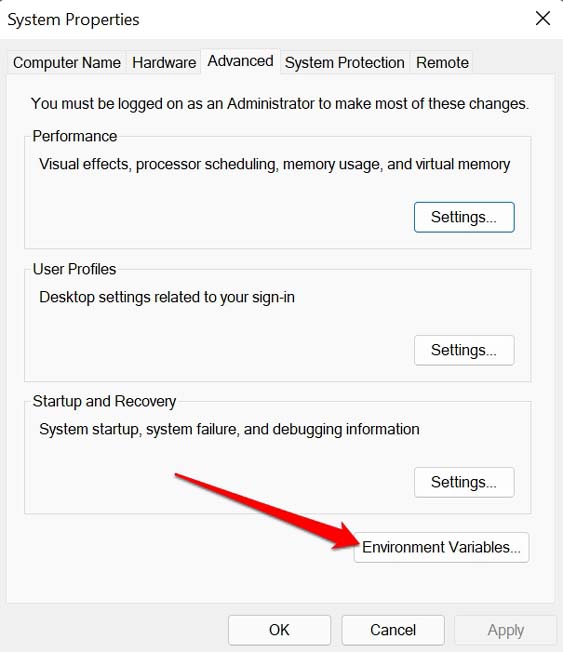
- Check that %ProgramFiles% is set to C: ProgramFiles. If it is set that way, then it is fine; otherwise, edit the variable correctly.
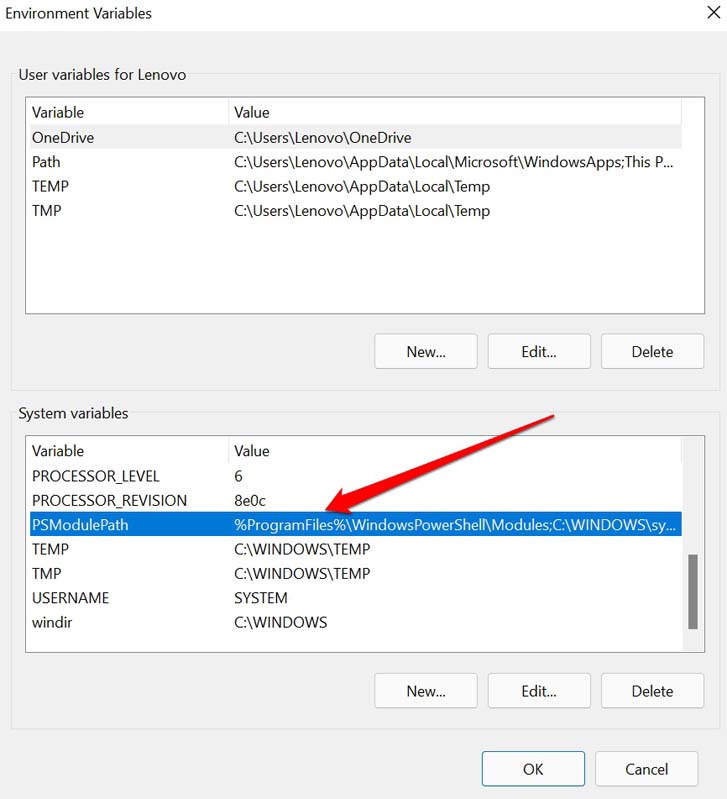
7. Add A New User Account
If your existing user account is corrupted for some reason, then you can add a new Microsoft account.
- Open the Windows settings by pressing Windows + I keys.
- On the left-hand panel, click on Account.
- Click on Family & Other Users.
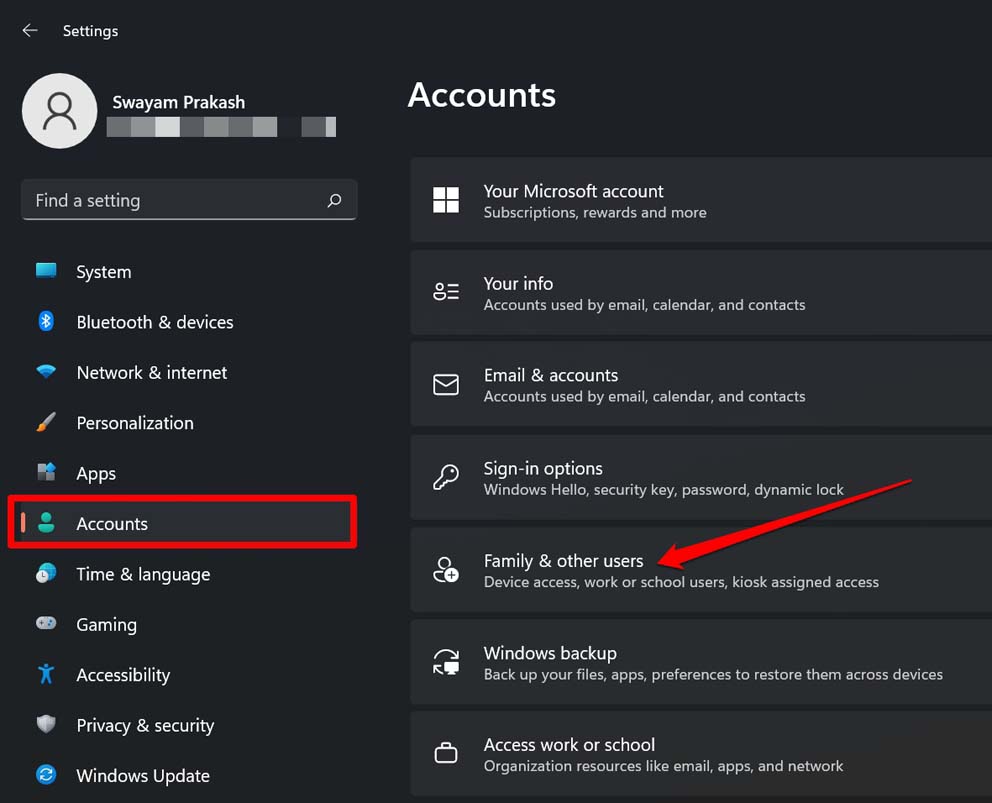
- Under the Other Users tab, click on Add Account.
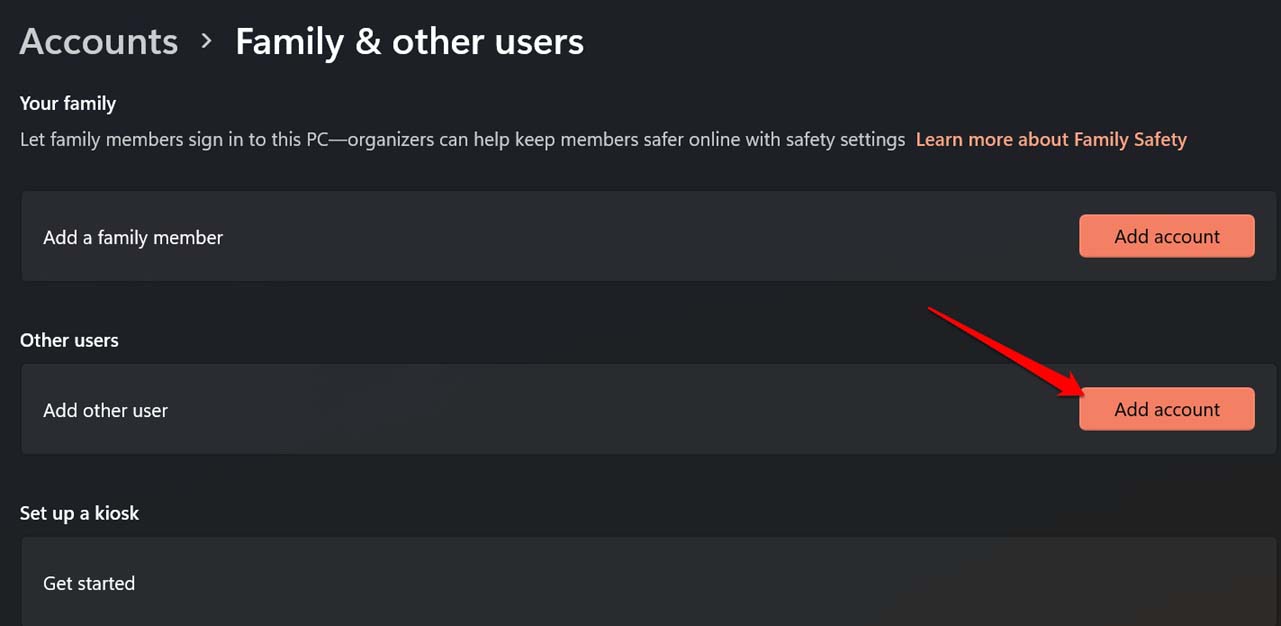
- A pop-up will emerge asking you, “How this person will sign in.”
- Select the option I don’t have this person’s sign-in information.
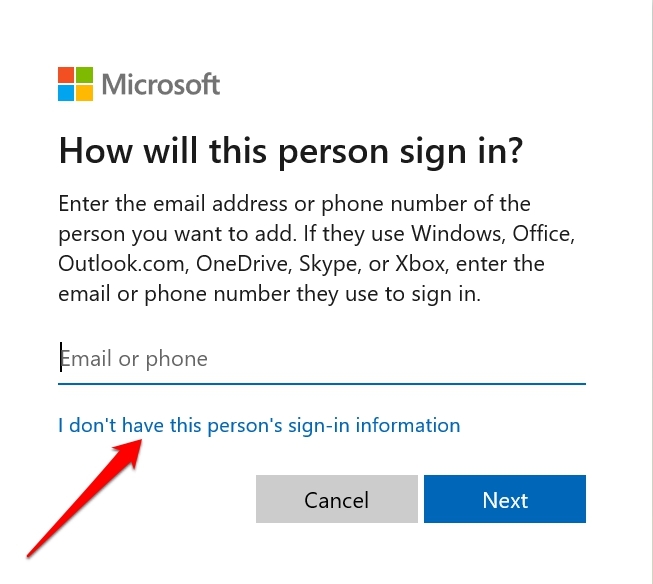
- Then select Add A User Without a Microsoft Account.
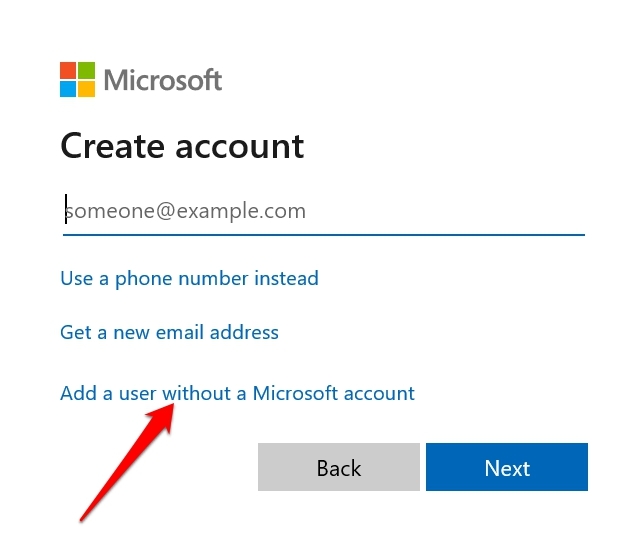
- On the next screen that shows up, add the username and set up the password. Then proceed with the other onscreen instructions to create the new Microsoft user account.

Conclusion
As Windows Defender is a free program and quite capable of handling the security issues caused by malware and viruses, a lot of Windows users prefer it over purchasing premium antivirus applications.
Hence, it is important to have the Windows Defender service working every time to keep your PC safe from any vulnerabilities. If the Windows Defender Service doesn’t start on Windows 11, then use this guide to resolve the issue at the earliest.
If you've any thoughts on How to Fix Windows Defender Service Not Starting on Windows 11?, then feel free to drop in below comment box. Also, please subscribe to our DigitBin YouTube channel for videos tutorials. Cheers!