Windows 11 comes with a new pinch of UI design taste, and many users are loving it. The new OS from Microsoft is like a refined skin on top of Windows 10 performance. Obviously, there are many performance boosts, but the build is still in the testing stage and not public. If you installed the latest Windows 11 build, then you might be facing several touchpad issues. The OS works really well when connected to an external mouse, but the touchpad doesn’t seem to function well when it comes to many app devices.
Since Windows is officially made for laptops with 8th generation intel chips, users who have anything lower than that or AMD CPU face multiple performance issues and hardware compatibility issues. The problem is not just for AMD users, the intel CPU users are also facing touchpad gesture issues where most features such as zoom, pan, pinch, etc., are not working.
In most cases, this can be fixed after installing the dedicated drivers for your laptop touchpad. However, Windows 11 comes pre-installed with compatible drivers, and installing more drivers doesn’t seem to fix the problem. So here are some troubleshooting steps to fix Windows 11 Mouse touchpad gestures issues.
5+ Ways to Fix Windows 11 Trackpad Gesture Issues
Many users, including me, are facing issues with the Mouse Touchpad after installing the latest test build of Windows 11. The issues persist for major brand laptops, including Lenovo, Dell, Huawei, Asus, Acer, etc. The issue is due to non-compatibility to drivers or other software compatibility issues. Touchpad gestures, including basic functions such as pinch, zoom, pan, are important features that help users to navigate around the OS.
Method 1: Enable Advance Touchpad in BIOS
The laptop comes with touchpad settings which you can switch between basic and advanced. While installing Windows 11 on your machine, you may have disabled the advanced touchpad option. And due to this, the gestures will not work.
Steps to enable advanced touchpad in BIOS settings:
- Open BIOS setting on your laptop. The key combination to open BIOS is usually the F1, F10 & F2 keys.
- Go into Main > Touchpad.
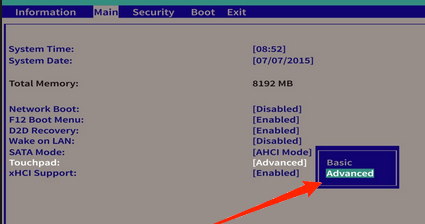
- Choose the Advanced mode. Save settings and exit BIOS.
Method 2: Install Touchpad Drivers
Windows 11 comes with all sets of essential drivers for the trackpad, keyboard, Wifi, and Bluetooth. This is to facilitate easy installation for users. However, the drivers that come with Windows 11 might not support the hardware on your laptop. So you have to install the dedicated touchpad drivers for your laptop and install.
Steps to install touchpad drivers:
- Open your laptop manufacturer’s website and navigate to downloads.
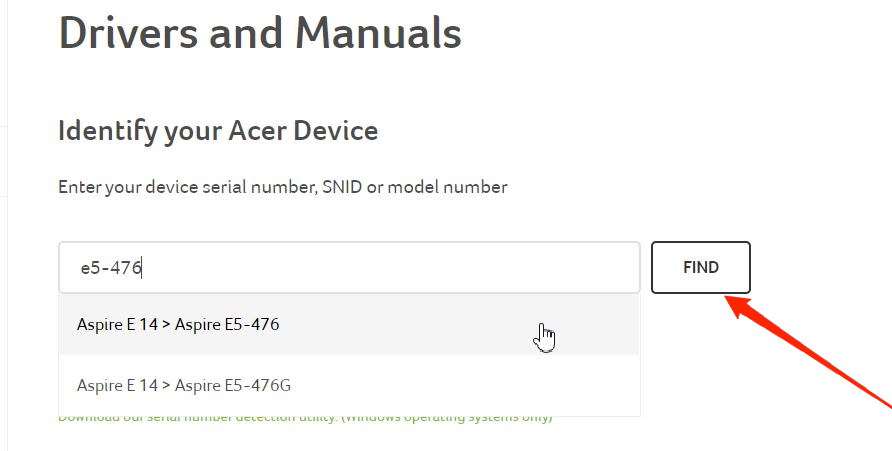
- Choose your laptop model and see available drivers download.
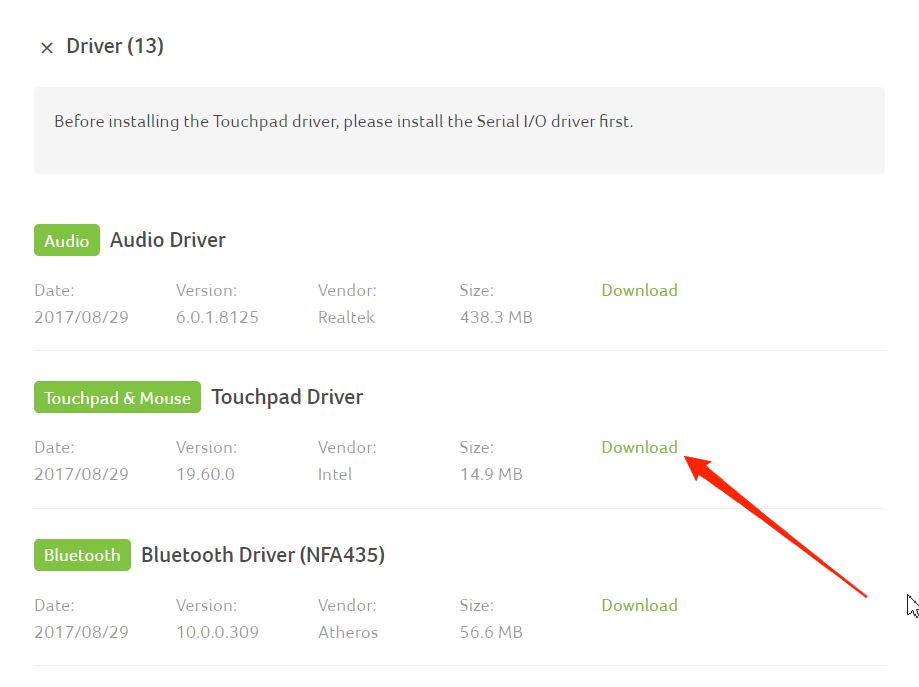
- Download the driver from the website.
- After setup download, follow onscreen instructions to install it on your device.
Method 3: Enable Gesture support in Settings
After installing the drivers for your laptop, you have to enable gesture support as well. For enabling gesture support, you have to go into trackpad settings and enable it from there.
Steps to enable gesture support for Windows 11:
- Right-click on the Windows or Start menu and search for Settings.
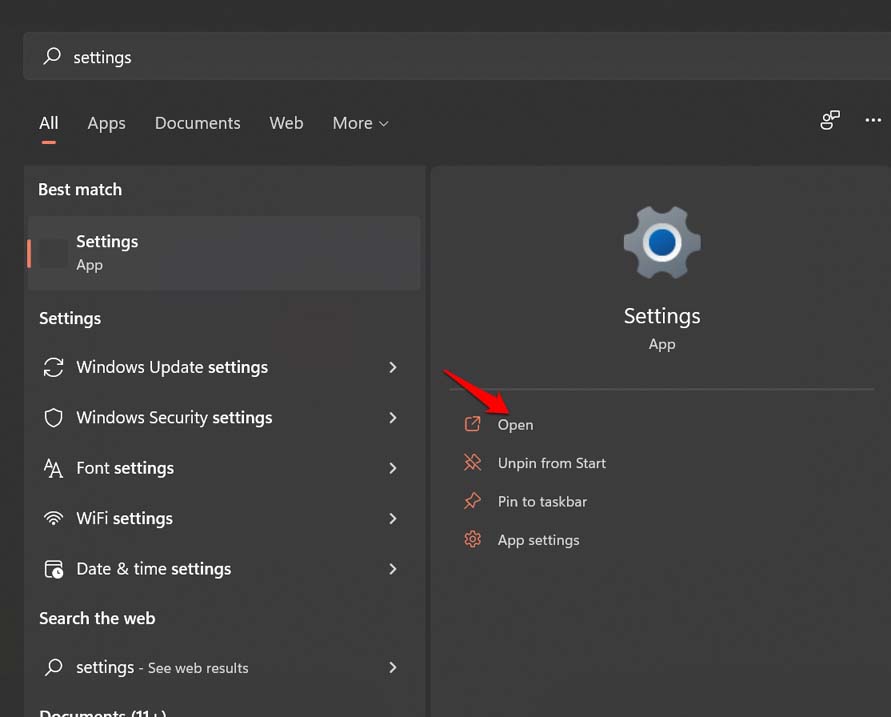
- From the left pane, select Bluetooth & devices.
- Scroll down on the right side and you will see the Touchpad option.

- Turn On the Touchpad Toggle.

- Expand the Scroll & zoom section to configure the touchpad of your laptop.
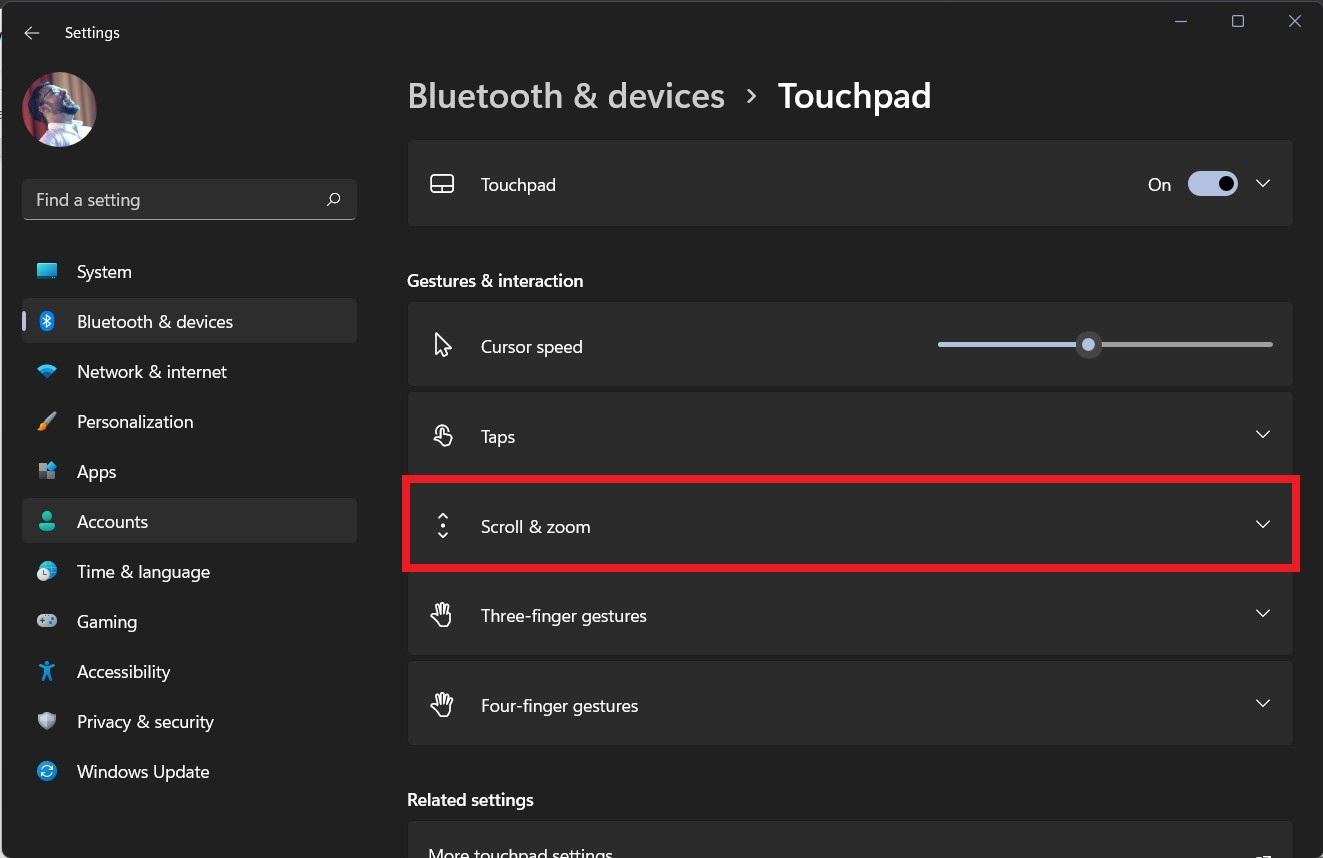
- It also gives you a setting to select if you wish to select down scrolling to move up or down scrolling moves down.

- Now, the next box, Pinch to zoom, lets you zoom in on any photo or a web page.
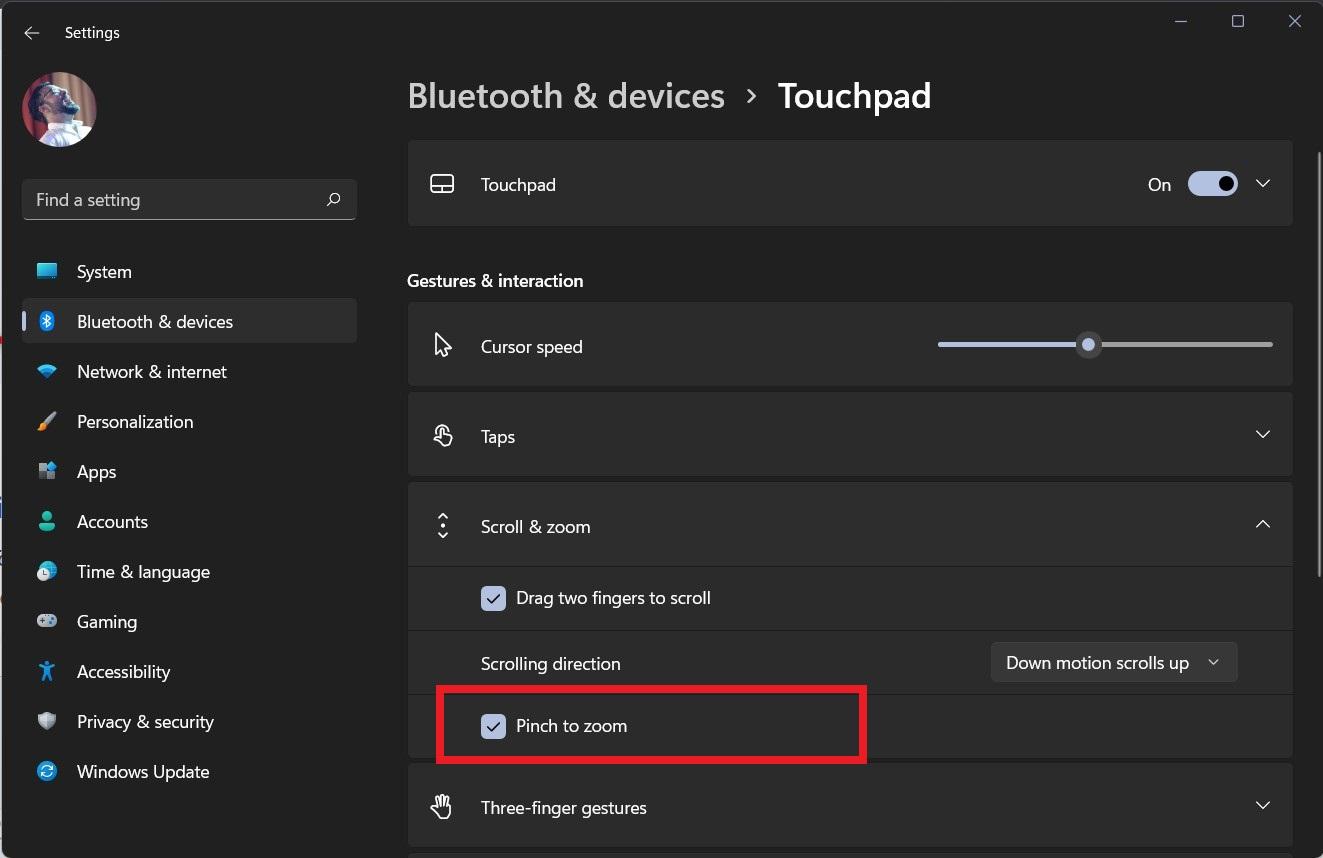
The options for touchpad might be different from user to user. Windows 11 automatically identifies which gestures are compatible with your laptop hardware and will show options accordingly.
Method 4: Enable TouchPad from the Hardware Key
Some laptops have a dedicated touchpad key used to enable or disable the mouse cursor when you’re consuming multimedia content such as movies or TV shows. There are chances that you accidentally might have hit the button, and now your touchpad is not working.
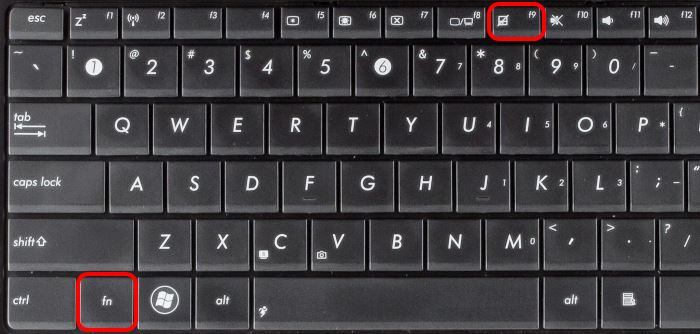
To fix this, you have to press the touchpad function key to enable the feature. In most laptops, the touchpad key is associated with the F7 key or F9 key.
Method 5: Reinstall Windows 11
Windows 11 have already released few version of their beta update with more support for hardware peripherals such as a mouse, keyboard, trackpad, etc. If the issue is not getting solved by the methods above, you can download the latest build of Windows 11 and install it on your PC.
Method 6: Check Hardware Issues
If your touchpad is not working at all, it can be a sign of hardware damage. Cross-check with your laptop online help center or customer support service and make sure your touchpad hardware is, in fact, working and functional. The customer support representative will also help you to download and install the required drivers for your touchpad as necessary.
Conclusion
I hope all your issues related to the touchpad with Windows 11 are fixed now. Windows 11 is still in the beta stage, and the official build for the public will be released soon. Till the official version releases, you can use the above methods to troubleshoot the problem and fix it on your end. If the problem doesn’t fix, then either you can use a dedicated external mouse or external trackpad. If this option is not viable for you, I recommend you downgrade to Windows 10 until Microsoft fixes the issues in Windows 11 public release build.
If you've any thoughts on Windows 11 Touchpad Gesture Not Working | Fixed, then feel free to drop in below comment box. Also, please subscribe to our DigitBin YouTube channel for videos tutorials. Cheers!
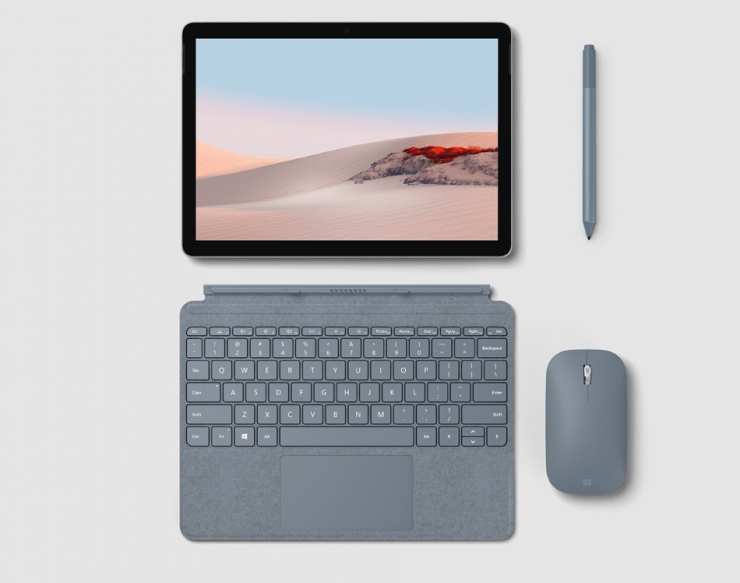



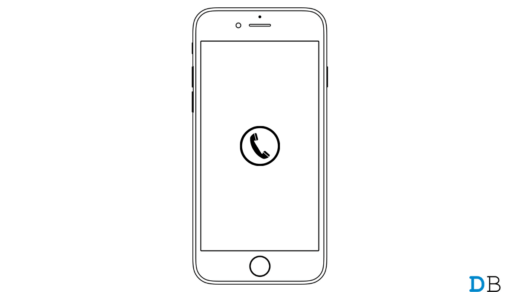





Thank you.It’s working properly!
Thank you very much!!
Myself, I try to disable as much gesture settings as possible. I have precision touchpad but obviously the quality of touchpad still differs even if it’s using Microsoft’s precision driver. Some touchpads work better at avoiding unwanted gesture inputs. But others seem too sensitive and its more to do with bad hardware.
Sometimes, I just resort to using a mouse rather than fiddling with touchpad settings. Be nice if touchpads could do the basics well before trying to add in gestures to the mix.