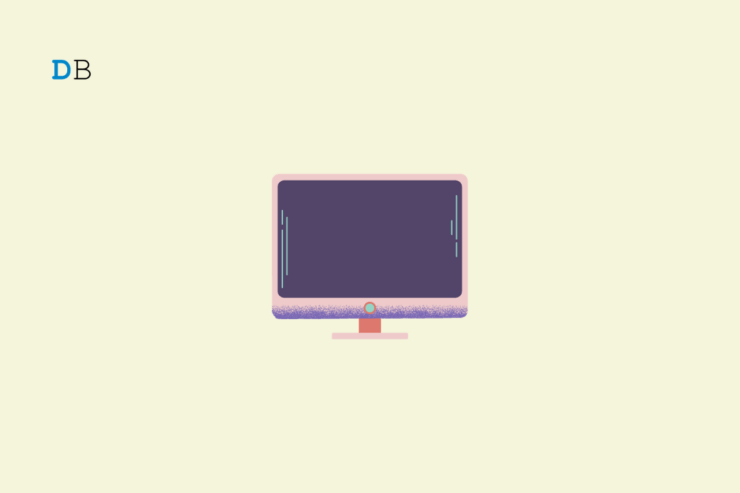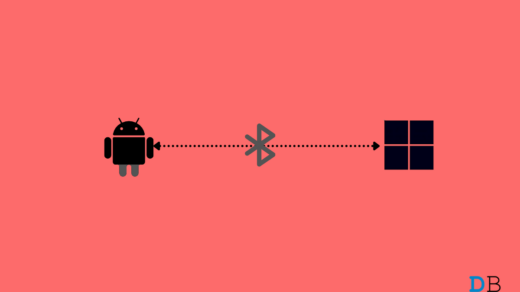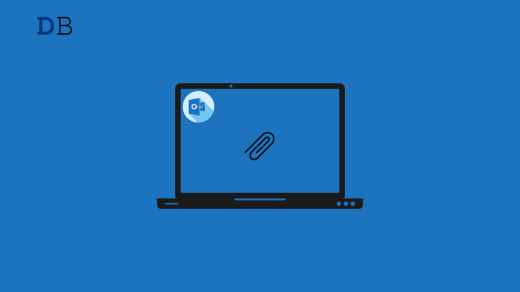Windows operating system has been long known for offering a slew of security benefits and S mode is one of them. The S mode feature was rolled out with the Windows 10 iteration and is also a part of the latest Windows 11 PC. In Windows S mode, your Windows 11 PC is completely locked down, and it provides you with the maximum security that Microsoft has to provide once it is activated. However, this comes with a price!
If you’re a Windows user, you should see the whole picture before buying a computer in Windows 11 S mode. Now that you are interested in the Windows 11 S mode feature, you are at the right place. In this guide, we have explained the Windows 11 S mode feature and everything in between. Also, we will investigate its nature and suitability for you.
What is S mode in Windows 11?
S mode was first available in Windows 10. This functionality remains in Microsoft’s latest operating system, Windows 11. Certain Surface tablets and Samsung laptops have this security feature.
While giving you the same Windows experience, the S mode can enhance security and performance. Nevertheless, third-party apps cannot be installed while your smartphone is in this mode. To be more precise, if you continue to use the PC in S mode, you will not be able to install programs like Zoho Assist, Chrome, or classwork applets.
Regarding security, the S mode serves a purpose. However, it needs to provide more flexibility for installing third-party programs. Thus, different people have different perspectives on the S mode.
What Restrictions are Imposed in S mode?
Your computer operates securely and effectively, just as Microsoft intended. However, there are several restrictions as well:
1. You can only download the apps from the Microsoft Store
Users of Windows S can only run apps from the Modern Universal Windows Platform (UWP) store, as this Microsoft Dev Blog reports. These are programs that were either directly developed or verified by Microsoft developers. S mode won’t work with other app categories distributed to the Microsoft Store under third-party licenses.
2. The Command Line and Code Editors Are Not Available
If you are an administrator, developer, hacker, or IT professional in charge of a company’s computer network, you should stay away from Windows 11 S mode. This is because Windows 11 restricts you from using Windows PowerShell or Windows Terminal in S mode. You are also unable to utilize Linux. This is so because the operating system does not protect these CUI-based apps against the malware attack. For the same reason, the developer tools as well as the other code editors are not functional in Windows 11 S mode.
3. You Cannot Access the Windows Registry
Beyond the default settings, users can personalize Windows with the registry, a robust library of configuration settings. Unfortunately, the users of Windows 11 S mode cannot access the Windows registry, just like they cannot access the command line or code editors. This is so because messing around in the Windows registry might damage your computer, which is why the S mode clamshell exists.
How to check if S mode is Active on Windows 11?
To check if S mode is active on your Windows 11 PC, you need to execute these steps:
- Click the Start button (Windows icon) in the taskbar or press the Windows key. Select the Settings icon or use the Windows + I shortcut to launch the Settings app.
- In the left panel of the Settings window, click on System.
- In the System menu, click About in the left sidebar.
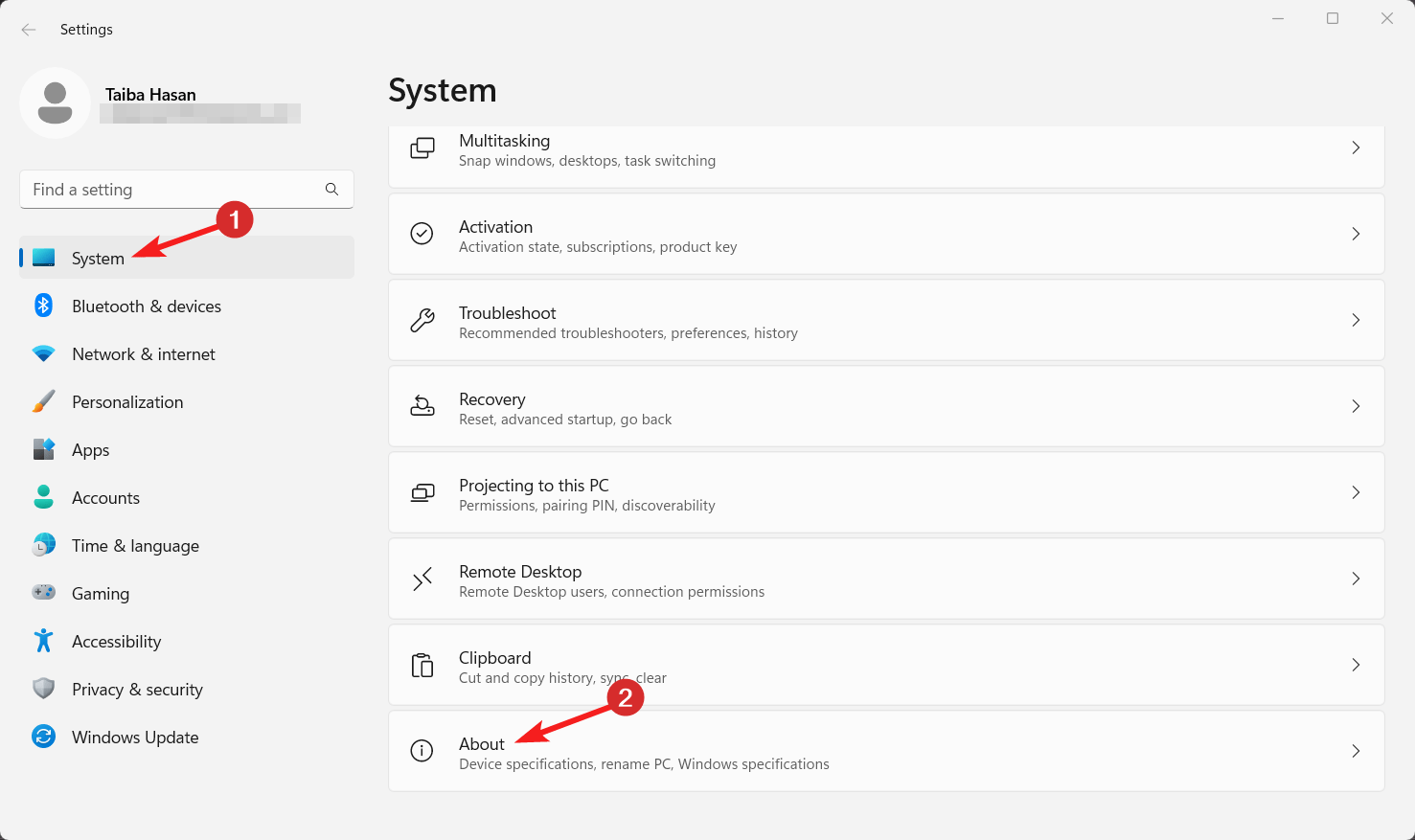
- Scroll down to the Windows specifications section.
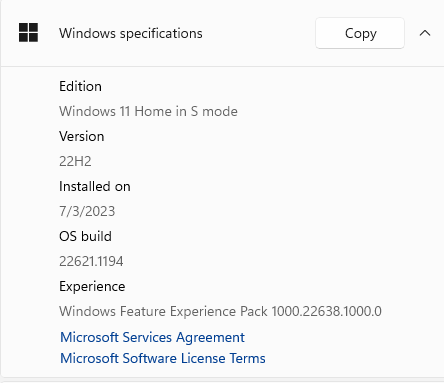
- Look for the information about the Windows edition.
- If your Windows is running in S mode, it should indicate that. For example, it might say Windows 11 Home in S mode or Windows 11 Pro in S mode.
How to disable S mode on Windows 11?
It is possible to disable the S mode from the Microsoft Settings app to be able to access the full version of Windows. Here is what you need to do.
- Launch the Settings app using the Windows + I shortcut.
- Access the System settings from the left sidebar and choose Activation from the right section.
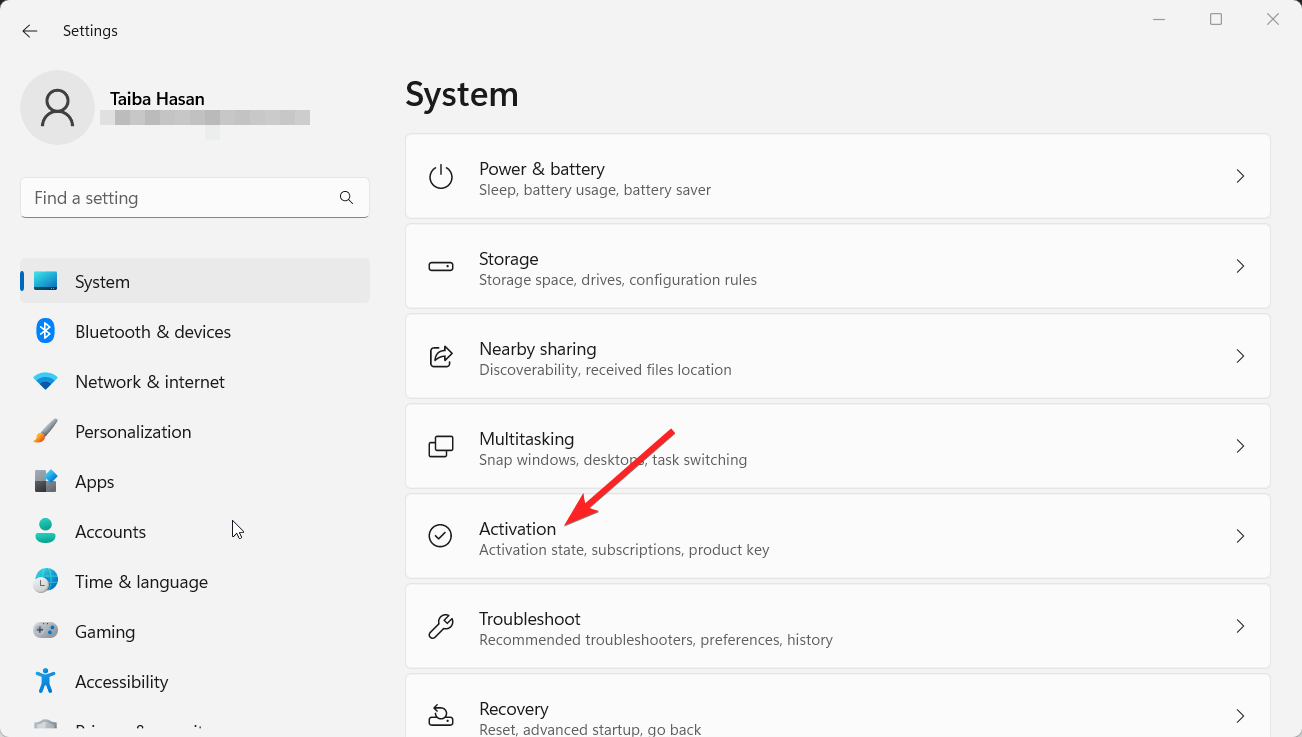
- Click the Upgrade your edition of Windows to expand the related settings and click the Open Store button. If that option is not visible, select Open Store from the S mode menu after expanding it. Alternatively, click the Microsoft website link to access the Switch out of S mode Store.

- On the Microsoft Store page that opens, select Get.
Why should I use Windows 11 in S mode?
There are several reasons why you would choose to switch to Windows 11 in S mode. Some of the reasons that may interest you are as follows:
Better Safety
The fundamental reason to switch to the S mode is to stay protected against dangerous malware. This is achieved by preventing the users from installing programs from untrusted sources and restricting the use of programs that modify system components like drivers and system services. Since these third-party applications frequently include malware, preventing them from operating on your computer can help shield you from dangerous software.
S mode adds a layer of security to users’ experience by utilizing Windows Defender and Windows Hello, two of Windows 11’s built-in security features.
Increased Output
S mode also has the benefit of operating more quickly than normal Windows mode. It doesn’t slow down your computer as much as conventional Windows mode because it consumes less memory and resources. Therefore, Your computer will function more quickly and fluidly even when you have several apps open.
Additionally, S mode uses fewer background resources, which lowers the likelihood of gradual computer slowdown.
Handling Several Devices
You may utilize S mode to manage several devices conveniently, including computers at school, which is another benefit. When a school computer is in S mode, you can remotely control it from one place, even when you don’t have access to the machine.
S mode allows you to establish security procedures, manage application access, and ensure all devices are running the most recent software. You may set up several users and sync all devices to guarantee everyone has the same experience. Program accessibility from any device also helps with productivity and organizing.
Conclusion
S mode relieves you of the burden of keeping your cybersecurity current. Your gear performs with rapidity as well. S mode is, therefore, more appropriate for those who prefer not to bother with technology. You can purchase a standard PC and test out S mode if undecided. The catch is that there’s no turning back once you decide to take the lead.
If you've any thoughts on Windows 11 S Mode: What It Is and How to Use It, then feel free to drop in below comment box. Also, please subscribe to our DigitBin YouTube channel for videos tutorials. Cheers!