
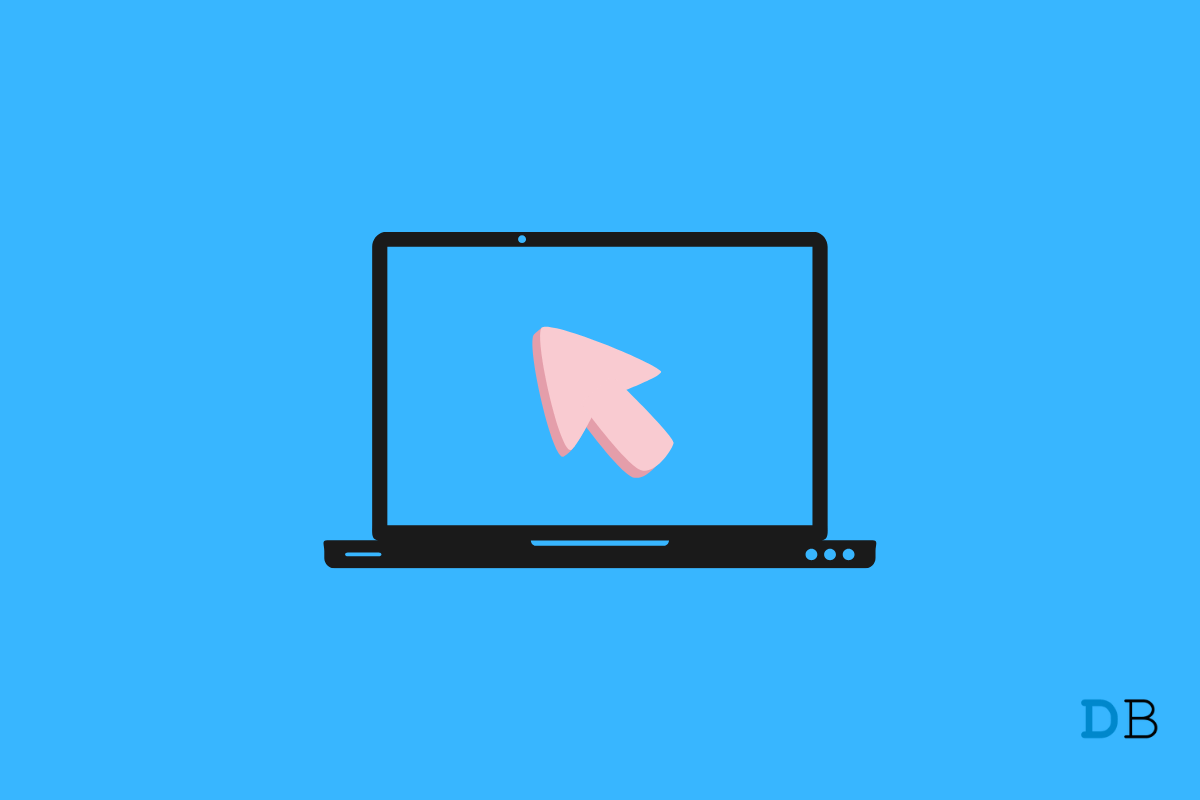
Fix Windows 11 Mouse Click Not Working
Windows 11 is the latest version of Windows. Like any other operating system’s latest version, it can have a lot of bugs and errors. Hence, Windows 11 mouse click not working could be a very common problem Windows 11 users could face.
Mouse click may not function in Windows 11 because of software or hardware-related issues. Fortunately, some fixes can help you to get rid of this problem. So without any delay let’s know what you can do to solve this problem.
This post will learn about some troubleshooting methods to help you fix Windows 11 mouse click not working.
Restarting your Windows 11 PC can restore everything, and minor issues can get resolved automatically. Start troubleshooting by simply rebooting your PC.
Hardware issues could be the reason why your mouse click isn’t working. Connect your mouse with another PC and check if it works fine or not. If it works fine with another PC, it is also possible that something is wrong with the USB port. If the USB is also working fine, then there might be a software issue causing the problem.
Nevertheless, if your mouse isn’t working on another PC as well, your mouse may be faulty. Use a different mouse and check for the same.
You might be running outdated drivers on your PC. Try updating the mouse drivers. Follow these steps to get the work done:
System bugs could cause mouse click not working on Windows 11. This can be fixed easily if you restart Windows Explorer. Follow these steps to get the work done:
Modifying power management settings for USB hubs can help with your problem. Follow the steps given below to adjust power settings for USB hubs:
Corrupted files could be one of the many reasons your mouse click isn’t working. Run an SFC scan to check if any corrupt files are present on your PC and fix them. Follow these steps to get your work done:
A virus on your computer could also cause a mouse click to not function. Try using an antivirus program to scan if any virus is present on your PC. If you don’t use third-party antivirus software, you can always rely on Windows Defender to scan for viruses.
If you use a Bluetooth mouse, try changing its batteries. Weak batteries can sometimes be responsible for your mouse click not working. In the meantime, also check if any leftover particles are jamming the contact points of the mouse. If there is something, clean it using something sharp like a knife.
You can try updating Windows 11 and check if you face the same problem or not. The initial build of Windows 11 is said to have many bugs, and these bugs could sometimes get solved after you update Windows. Update your Windows and restart your PC.
If anything mentioned above was not helpful at all to fix Windows 11 mouse click not working, you could reset Windows. Resetting reinstalls Windows 11 but allows you to choose whether to keep your files or remove them. You can reset your PC from Settings, the sign-in screen, or by using a recovery drive or installation media.
These were some troubleshooting methods to help you fix the mouse click not working in Windows 11. We hope this post helped solve the problem. If you are still unable to solve the problem, do let us know in the comments section.