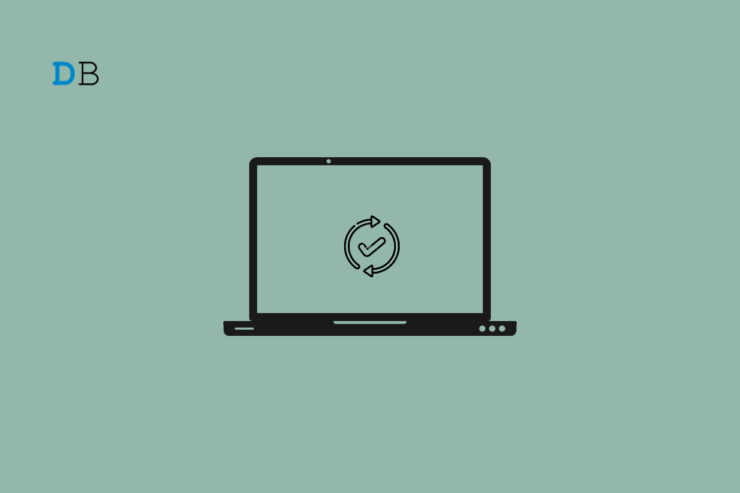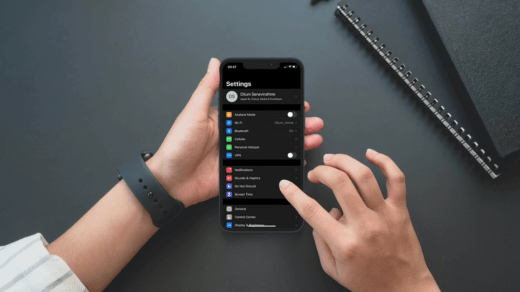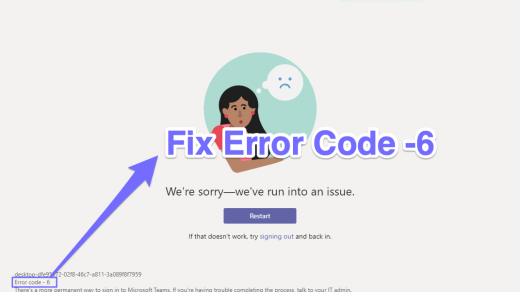Is your Windows 11 PC lagging after a software update? You installed a new build of Windows OS but post-reboot, the device is not performing as efficiently as it used to be. Don’t worry. In this guide, I have discussed various troubleshooting tips to fix the lagging issue on Windows 11.
If your PC is your primary workstation, then it becoming slow will negatively affect your work. Often having a few apps launched at startup that you don’t need at all may cause the Windows OS to slow down. Also, if you have a habit of installing all kinds of apps and services from anywhere on the internet, then buggy apps can cause Windows 11 to perform slowly.
The issue of Windows 11 lagging after a software update can happen due to a faulty Windows OS build you just installed. Users often complain of bugs in Windows OS build that they install. Due to running resource-intensive apps, the PC often heats up. This sometimes causes Windows to slow down.
Best Tips to Fix Windows 11 Lagging After Software Update
We now know of the possible reason that causes Windows 11 lagging issue after installing the software update. Let us know the effective fixes to resolve the issue easily.
1. Install New Windows Update
Mostly, the culprit for Windows 11 lagging issue is the currently installed Windows OS. If it is a buggy OS and you are confirming the issue from various other Windows users, then most likely, Microsoft will roll out a hotfix to resolve the bugs. You need to look out for such new available software updates.
- Press Windows + I. It will take you to Windows 11 settings.
- Then on the left-hand panel. Click on Windows Update.

- Then click on Check for Updates.

- The PC will start searching for available updates and notify you.
- If there is a new build of Windows OS available, click on Download Now.

- The update will download and install as the PC will be connected to the internet.
- Once the download is finished, you will be notified to restart the computer to install the new software build.
After installing the new update, observe if the Windows OS is still lagging or working smoothly.
2. Check the Temperature of the Computer
If the computer is heating a lot, then kill all the resource-intensive tasks. You can do this from the task manager.
- Press Ctrl + Alt + Delete to invoke the Task Manager.
- Under the Processes tab, navigate to those apps which you think are resource-intensive apps,
- Then click on the process/apps to highlight them.
- Click on End Task to close them.

Also, if possible, after closing the apps, shut down your PC for some time. Let it cool off. Normally, the heating issues are observed in PC/laptops that are more than 5 years old, depending upon what apps they run and what is their CPU capacity.
Even when the battery is low, the PC slows down if you are running CPU-intensive tasks. Try to use one app at a time instead of opening five apps. This puts an unnecessary load on the CPU(if it is not powerful enough) and causes the Windows OS lagging issue.
3. Downgrade to a Previous Build of Windows OS
You may try to roll back to a previous version of the Windows OS build if you know the current version is full of bugs causing the lagging issue. The rollback option may not be available for all Windows users. Let me explain the steps.
- Press Windows + I to get to the system settings.
- On the left-hand panel, click on System.
- Then scroll to the option Recovery and click on it.
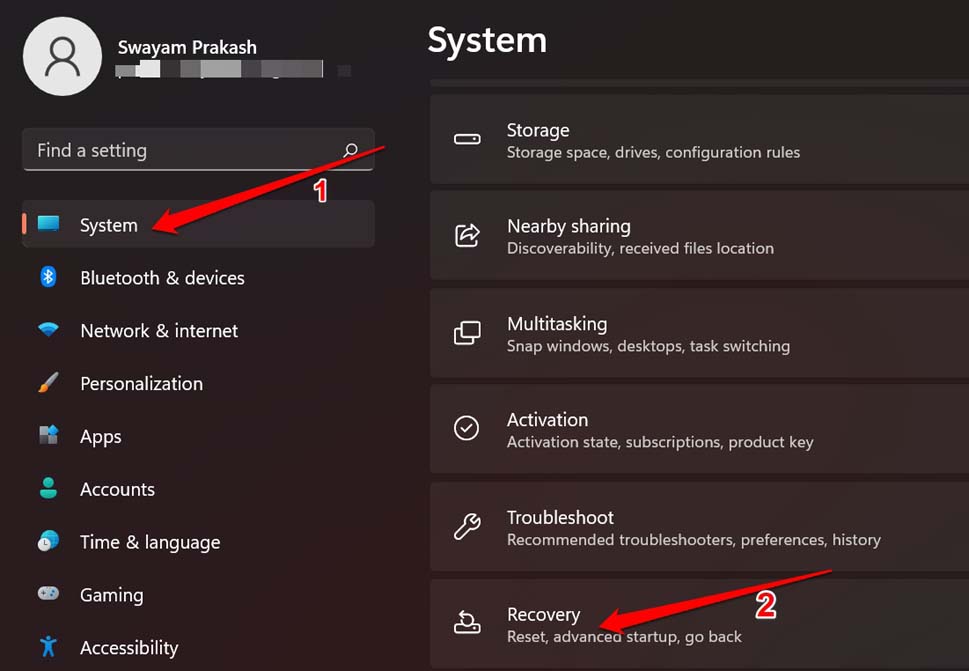
- Under that, there will be an option Go Back. Click on it.
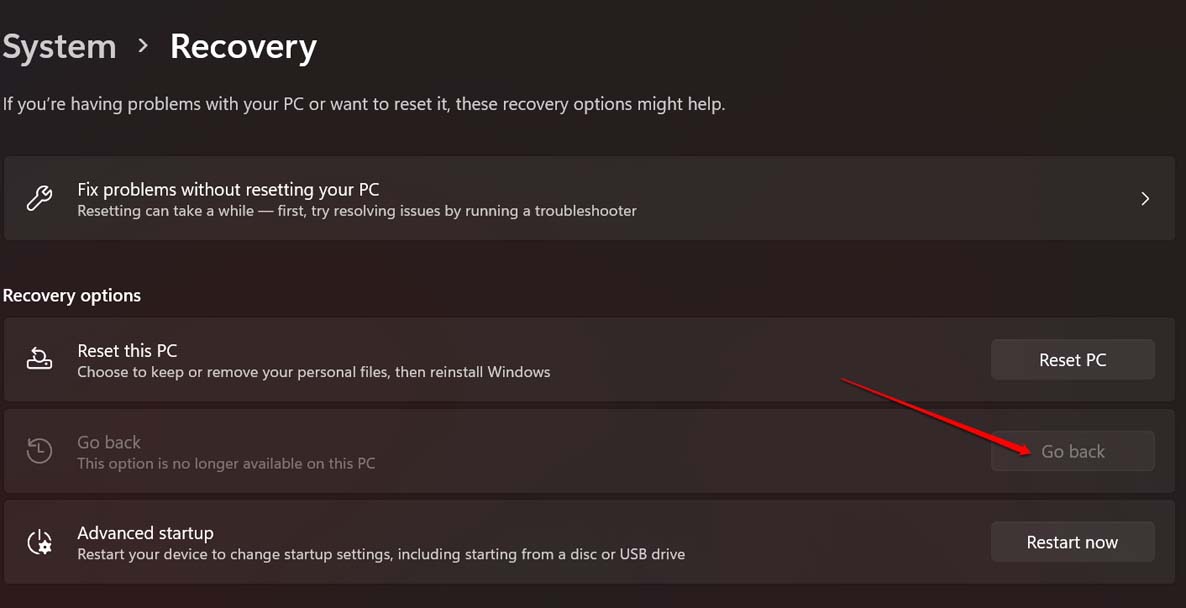
If the Go Back option is grayed out, this means on your PC; you cannot downgrade to a previous version of Windows OS. You will be greeted with a message, “This feature is no longer available on this PC“.
4. Scan for the Presence of Malware on your PC
Malware and Windows OS are a terrible combo that you do not want on your computer. Hence, as a part of the fixing routine for the Windows 11 lagging issues, check for the presence of malware.
- Press the Windows key to bring up the search console.
- Then type and search for Windows Security.
- Click Open when the correct search result shows up.
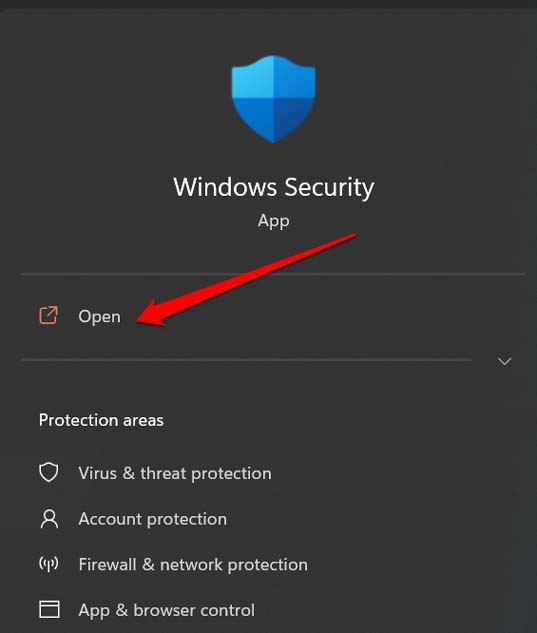
- On the left-hand, click on Virus and Threat Protection.
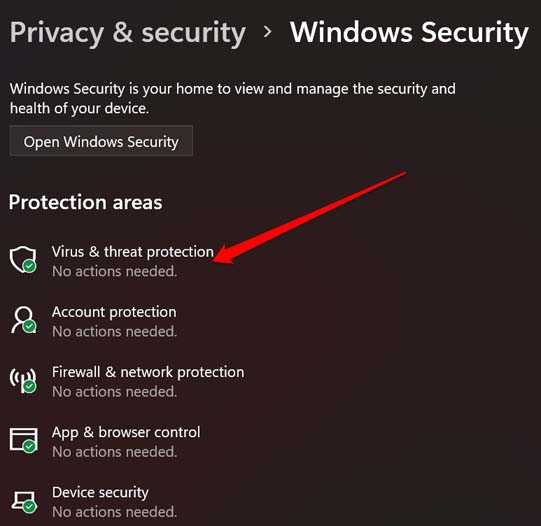
- Next, click on Quick Scan.
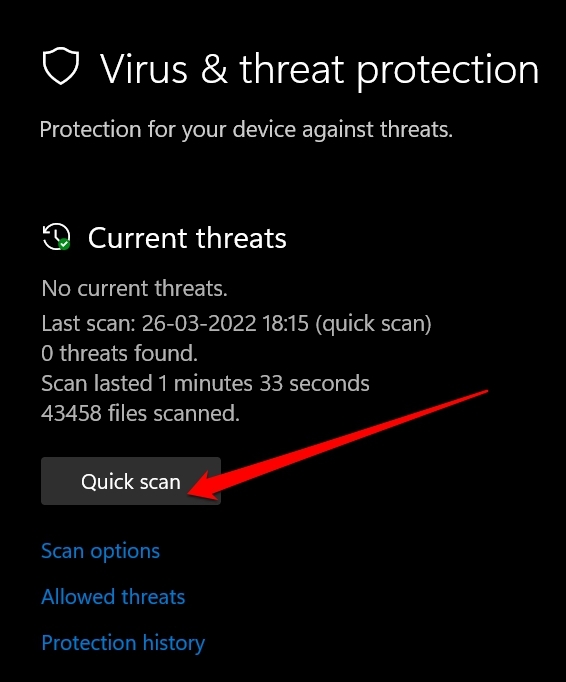
Let the computer scan for possible malware and then notify you. You can then quarantine or remove the suspicious infected files.
5. Run a System Diagnostic for your PC
It may be any hardware component on the computer which may have some issue. This is causing the Windows 11 lagging issue. To know more about that, you have to use the respective system diagnostic tool for your PC.
This tool and the steps to use it are not the same for all computers. As per brands, it keeps varying. In this case, I will show how to check for hardware issues on a Lenovo laptop.
- Press Windows + S to bring up the search console.
- Type Lenovo Vantage and click Open.
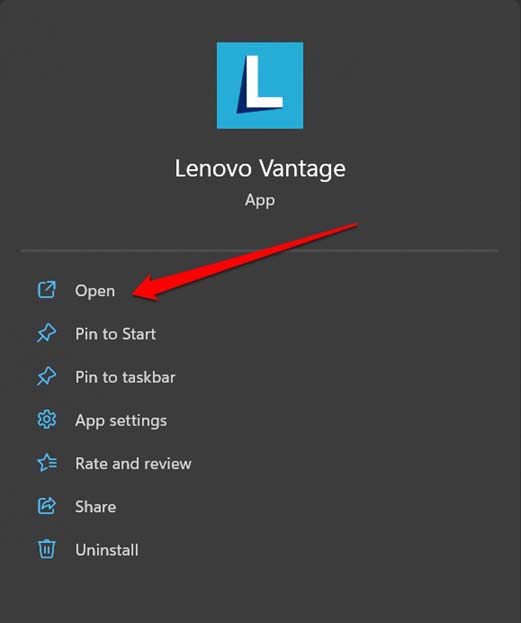
- At the right-hand side upper corner, click on the Device tab.
- Under that, scroll to Software Status. Then click on Hardware Scan.
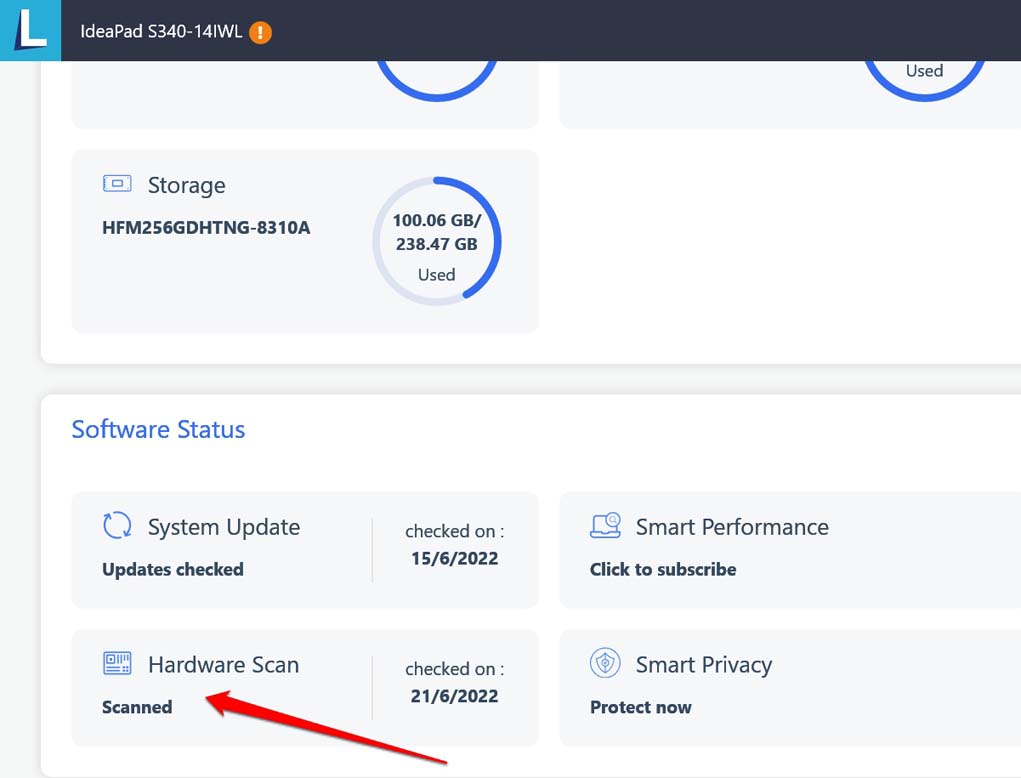
If you see issues with any hardware component in the hardware scan output, then contact the official service center and seek a fixing.
6. Disable the Apps at Startup that You Do Not Require
Here is how to disable the apps you do not require at the Windows start-up.
- Open the Windows settings.
- Click on Apps.
- Then scroll down and click on Startup. You will be redirected to the next screen, where you will see the list of apps that run during the startup.
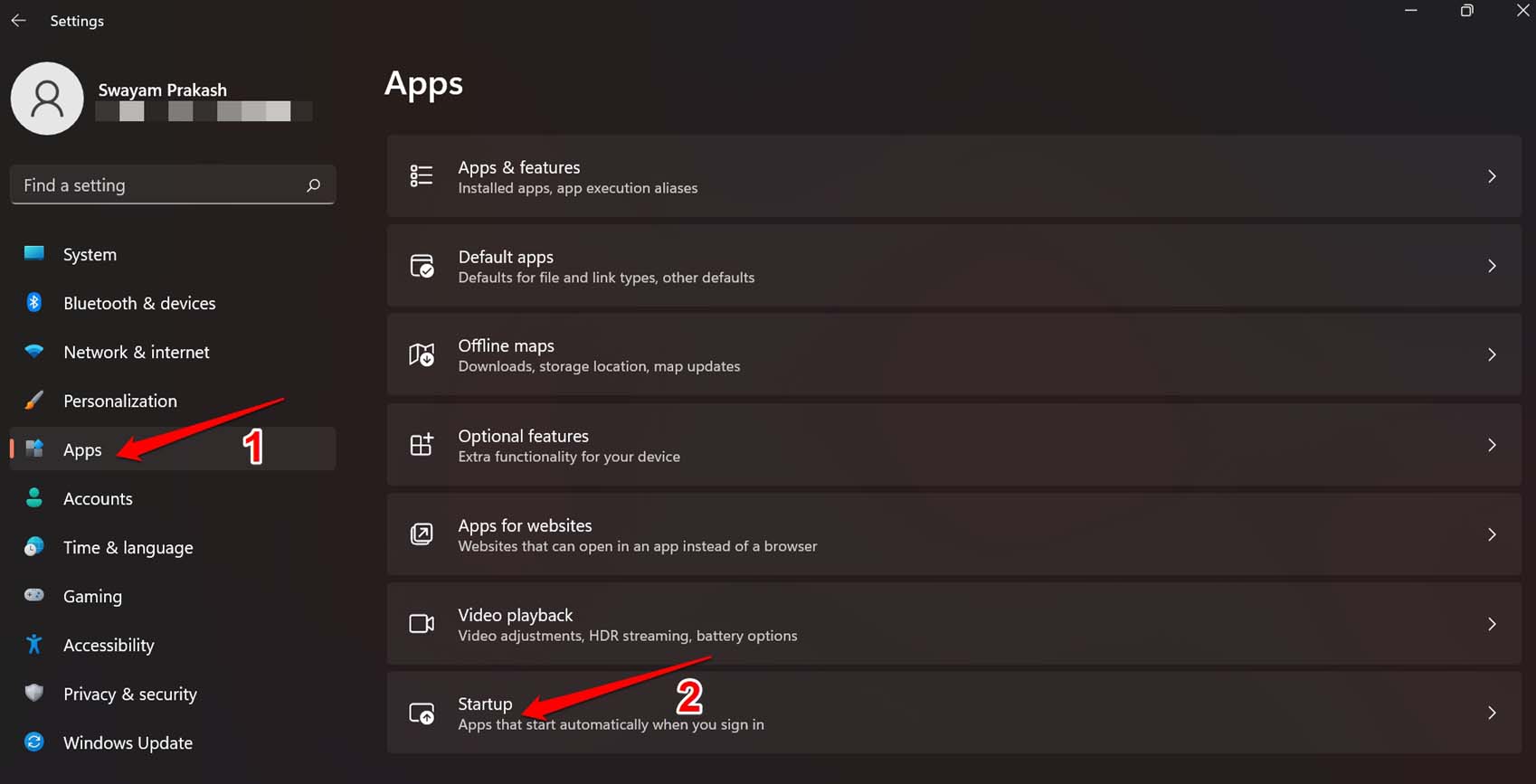
- As per your preference, click on the toggle beside the apps to turn them off during startup.
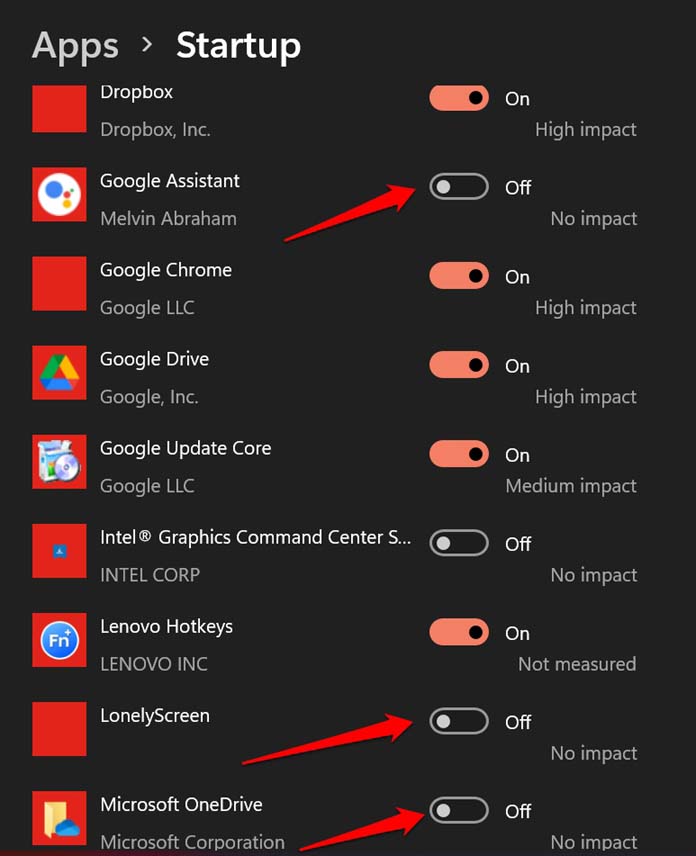
Then restart the PC and check if Windows 11 lagging issue has been fixed.
7. Clear Temporary Files from the Computer Storage
Often too much of temporary files can make the computer slower. So, you can clear them out from the Windows storage settings.
- Go to the Windows setting by pressing Windows + I.
- Click on the tab System on the left-hand side panel.
- Then click on Storage.
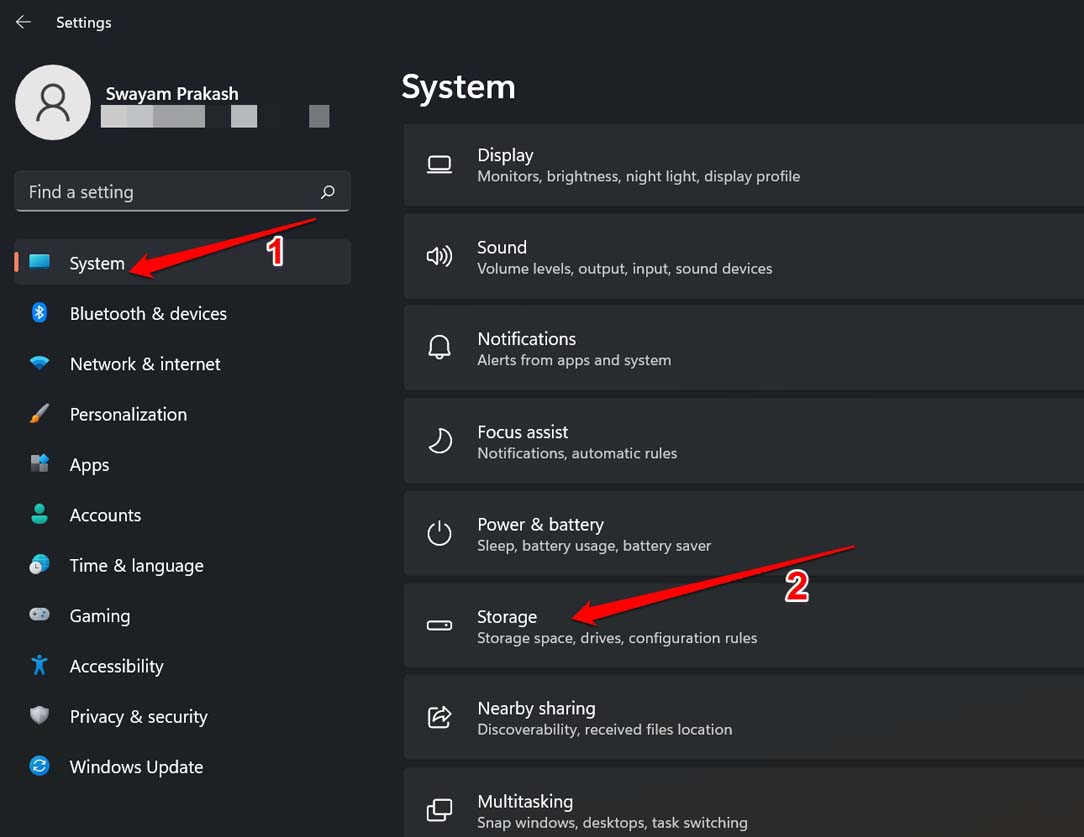
- Click on Temporary Files.
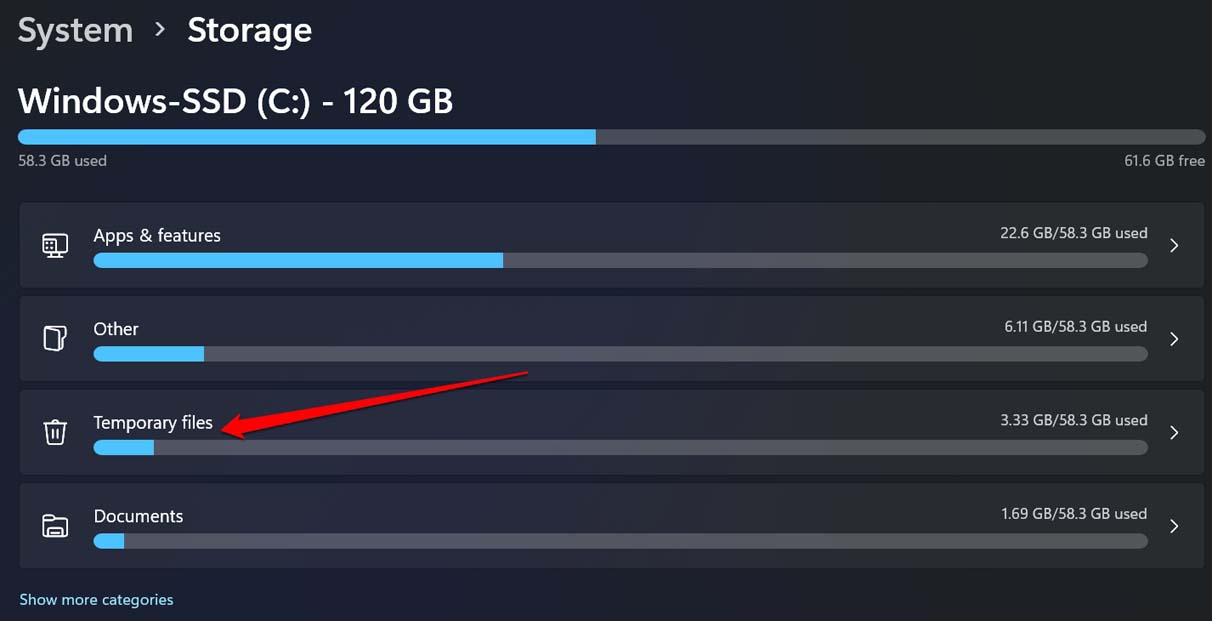
- To clear the memory, click on Remove Files.
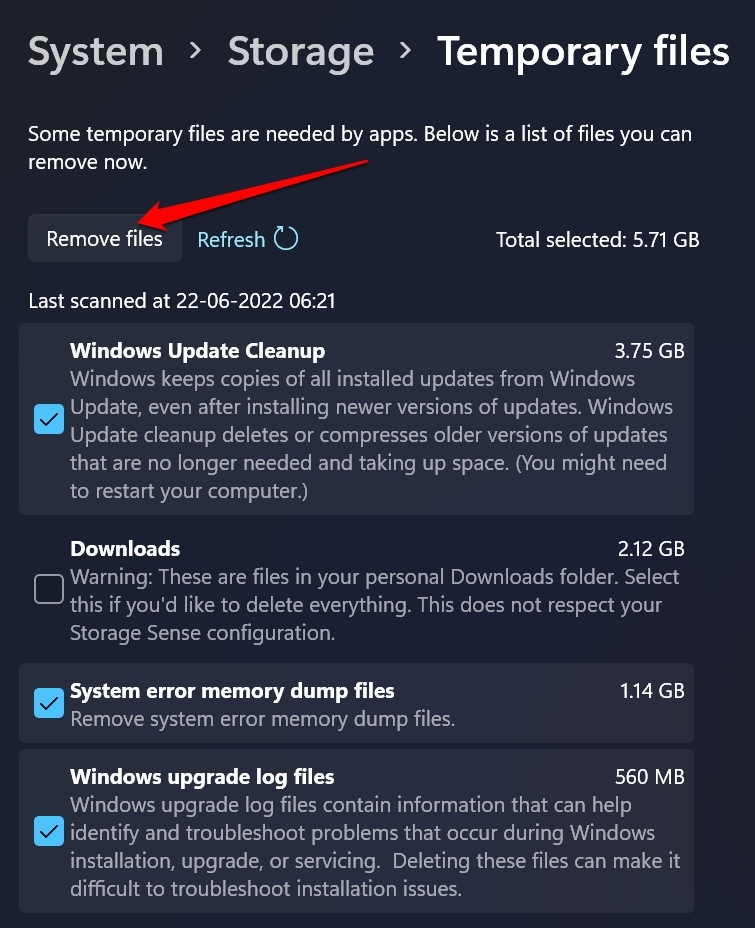
8. Uninstall Apps that You Do Not Use
Only keep the apps on your PC, which you use regularly. Rest of the apps, you may uninstall them from the control panel.
- Open the Control Panel using Windows search.

- Then click on Programs & Features.

- From the list of installed apps, right-click on the apps you want to remove and select Uninstall.
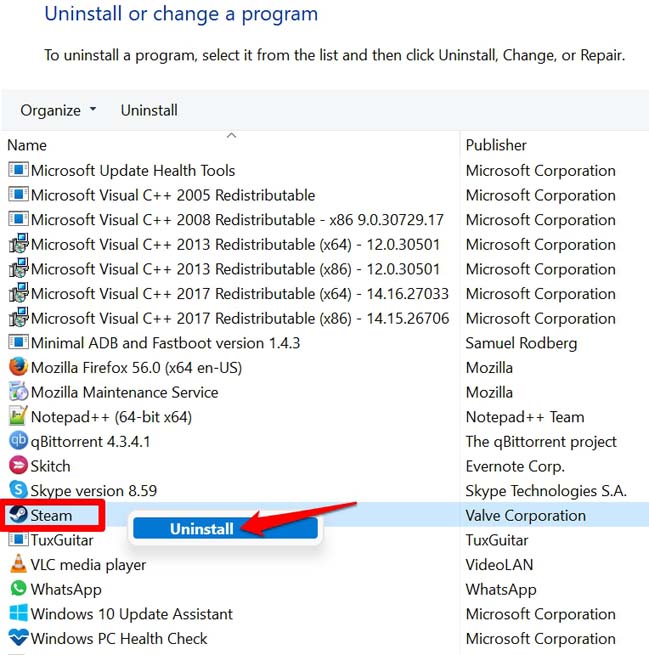
- Confirm the app removal if asked.
Conclusion
Today for personal and professional use, primarily Windows OS is used all around the globe. To avoid the hindrance in work, business or studies, it is essential to fix the issue of Windows 11 lagging after software update. Follow the fixes mentioned above, and I’m sure the issue will be resolved in no time.
If you've any thoughts on How to Fix Windows 11 Lagging After Software Update?, then feel free to drop in below comment box. Also, please subscribe to our DigitBin YouTube channel for videos tutorials. Cheers!