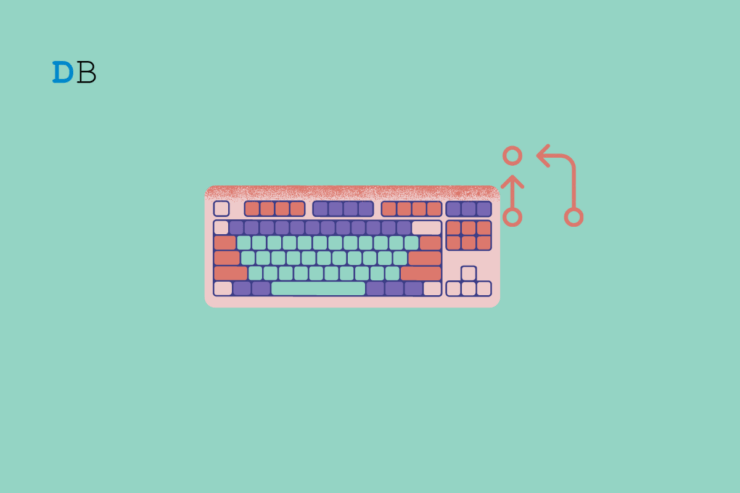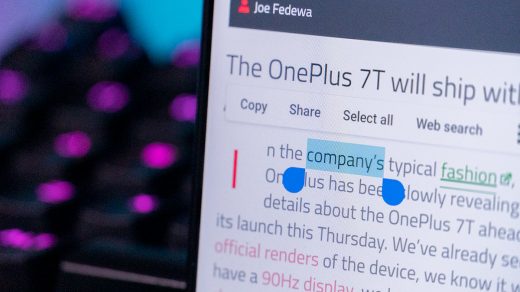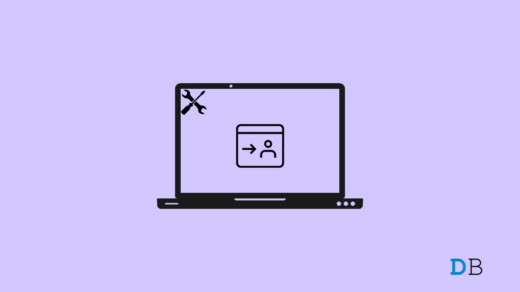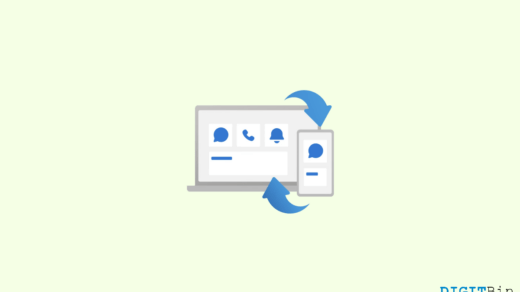You could be a veteran Windows OS user or a newbie exploring Microsoft’s popular operating system. To seamlessly and swiftly use the various Windows 11 features, you must learn the keyboard shortcuts that the system offers.
This guide explains various Windows 11 keyboard shortcuts used to manage actions in the interface, accessibility settings, File Explorer, Gamebar, dialog box, and browser. Instead of holding the mouse and clicking around, use the keyboard shortcuts to quickly complete a specific task.
Common Windows 11 Keyboard Shortcuts
Here are some general keyboard shortcuts that are widely used by Windows users.
| Shortcut Keys | Action |
| Windows Key | View Start Menu |
| Windows + I | Launch Windows Settings |
| Windows + A | Open Action Center |
| Windows + E | Open File Explorer |
| Windows + V | View the Clipboard History |
| Windows + M | Minimize All Windows |
| Windows + S | Launch the Windows Search |
| Windows + W | Launch Windows Widget |
| Windows + Z | View Snap Layout |
| Windows + Tab | Launch Task View |
| Windows +. (period) | Open Emoji Repository |
| Windows + Ctrl + D | Add a Virtual Desktop |
| Windows + Ctrl + F4 | Close the Virtual Desktop |
| Ctrl + Shift + Esc | Launch Task Manager |
| Ctrl + Alt + Delete | Open Task Manager |
| Windows + X | View the Power User menu |
| Windows + Z | Launch Game Bar |
| Windows + Shift + S | Snip and Sketch |
| Windows + D | View/Hide Desktop |
| Windows + L | Lock the PC/View lock screen |
| Alt + Tab | Switch Between the Active Apps |
| Ctrl +Shift | Change Keyboard Layout |
| Alt + F4 | Shutdown PC |
| Ctrl + F4 | Close a Document (that you have opened) |
| Alt + Enter | View Properties of the Selected Element |
| Alt + Spacebar | Open the Shortcut Menu for Active Window |
| Alt + Right Arrow key | Go forward |
| Alt + Left Arrow key | Go Back |
| Alt + Page Up | Go Up One Screen |
| Alt + Page Down | Go Down One Screen |
| PrtSc | Take a screenshot/Print Screen |
| Ctrl + Alt + Tab | Switch Between Open Apps |
| Ctrl +Shift | Change Keyboard Layout |
| Ctrl + A | Select All Items |
| Shift + Delete | Permanent Deletion of Selected Items |
| Ctrl + R | Refresh the Active Window |
| Alt + Shift + Left/Right Arrow Keys | Navigate elements in the Start menu |
| Ctrl + Shift + Arrow Keys | Group the Start menu elements |
File Explorer Keyboard Shortcuts
File Explorer is an important element of the Windows operating system. These keyboard shortcuts are very useful to go through the hard drive, directories, and folders to access the files in them.
| Shortcut Keys | Action |
| Alt + P | Display Preview Panel |
| Alt + D | Select the Address Bar |
| Ctrl + N | Open a New File Explorer Window |
| Ctrl + E | Highlight the File Explorer search |
| Ctrl + W | Close the Current File Explorer Window |
| Ctrl + Mouse Scroll | Change the Size of the File/Folder Icons |
| Ctrl + Shift + N | Create a New Folder |
| Ctrl +Shift + E | Display All Folders above Selected Folders |
| Num Lock + Asterisk | View Subfolders within a Specific Folder |
| Alt + Right Arrow key | View the Next Folder |
| Alt + Left Arrow key | View the Previous Folder |
| Home key | Display the Top of the Current File Explorer Window |
| End Key | Display the Bottom of the Current File Explorer Window |
Taskbar Keyboard Shortcuts in Windows 11
The Windows taskbar needs no introduction. It houses widgets, specific apps for quick access, a notification center, date, time, and start menu. Use these keyboard shortcuts to efficiently use the Taskbar to your advantage.
| Shortcut Keys | Action |
| Shift + Left Click | Launch the Windows Start menu app list |
| Shift + Right Click | View the menu for an app |
| Windows + T | Switch between taskbar app icons |
| Windows + Number key | Launch Taskbar apps based on Pinned number |
| Ctrl +Shift +Left-click | Open an app as an administrator |
Windows 11 Function Keys
Windows computers come with the F key lineup on the keyboard. These are called Function Keys. Pressing these keys will execute a specific action.
You can refer to your computer’s keyboard layout to know which Function key is assigned what exact role. I have included the keyboard shortcut for the actions commonly assigned to Function keys.
| Shortcut Keys | Action |
| F1 | Turn on/off Sound |
| F2 | Decrease the Volume |
| F3 | Increase the Volume |
| F4 | Turn off Microphone |
| F5 | Refresh the Window |
| F6 | Move focus to the Address bar |
| F7 | Enable flight Mode |
| F8 | Turn off the Web Camera |
| F9 | Lock the Computer |
| F10 | Screen Cast |
| F11 | Decrease Brightness |
| F12 | Increase Brightness |
Windows 11 Dialog Box Shortcuts
Dialog boxes are common throughout the Windows operating system. They appear temporarily to accept user input and execute an action. A dialog box offers various options, lists, and buttons. Knowing these keyboard shortcuts will help you use them swiftly.
| Shortcut Keys | Action |
| Tab | Navigate through the options |
| Ctrl +Shift + Tab | Navigate through the dialog box tabs |
| Arrow Keys | Select a button from a group of option buttons |
| Space bar | Select or Clear the Checkbox |
| Backspace | Open a folder one level up when a folder is selected in the Save As/Open dialog box |
| Ctrl + any number between 1 to 9 | Move to the x number of tabs depending on the number of tabs in the dialog box |
Windows 11 Command Prompt Shortcuts
Command Prompt is a command-line interpreter popularly associated with the Windows operating system.
Normally, to make changes to the files, folders, and other system settings at the administrative level, commands are issued through the command prompt.
If you frequently use Command Prompt, learn these keyboard shortcuts to make your command shell experience more engaging.
| Shortcut Keys | Action |
| Page Up | Move the cursor one page up |
| Page Down | Move the cursor one page down |
| Ctrl + Home | Place the cursor at the beginning of the buffer |
| Ctrl + End | Place the cursor at the end of the buffer |
| Ctrl + Up Arrow | Move up one line in the Output history |
| Ctrl + Down Arrow | Move down one line in the Output history |
| Ctrl + C | Copy a line of command |
| Ctrl + V | Paste a command |
| Ctrl + M | Enter the Mark mode |
| Arrow Keys | Move left/right/up/down as per the key |
Windows 11 Gambar Keyboard Shortcuts
Gamebar is an inbuilt feature that is available on Windows 11. It was introduced with Windows 10. When playing games, you can capture screenshots and record the video of gameplay. Know the keyboard shortcuts to manage the recording on the Gamebar smoothly.
| Shortcut Keys | Action |
| Windows + Alt + G | Record the Last 30 seconds of the active game |
| Windows + Alt + R | Start/Stop Recording the Game |
| Windows + Alt + T | Show/Hide the Recording timer of the game |
| Win + Alt + Prtsc | Capture a Screenshot of the Active Game |
Windows 11 Accessibility Keyboard Shortcuts
Accessibility features in Windows 11 help users with physical disabilities use the operating system easily. For such users, learning these keyboard shortcuts will be more beneficial.
| Shortcut Keys | Actions |
| Windows + U | Open the Ease of Access Center in Windows Settings |
| Alt + Ctrl + D | Switch to the docked mode in magnifier |
| Alt + Ctrl + F | Switch to the full-screen mode in the magnifier |
| Windows + Plus Key | Enable the Magnifier and zoom in |
| Windows -Minus key | Zoom out of the Magnifier |
| Shift Pressed Five Times | Turn on Sticky keys |
| Windows + Esc | Exit the Magnifier |
| Windows + Enter key | Open the Narrator |
| Alt + Ctrl + L | Switch to Lens Mode in Magnifier |
| Alt + Ctrl + I | Invert Colors in Magnifier |
| Alt + Ctrl + M | Switch through Magnifier Views |
| Alt + Ctrl + R | Resize the Lens of the Magnifier |
| Windows + Ctrl + O | Launch the On-screen keyboard |
| Press the Right Shift Key | Enable/Disable Filter Keys |
| Press the Num Lock | Turn the Toggle keys on/off |
| Left Alt + left Shift + Num Lock | Toggle the Mouse Keys on/off |
| Left Alt + Left Shift + PrtSc | High Contrast On/Off |
| Ctrl + Alt + scroll the mouse | Zoom-in or Zoom Out |
Useful Browser Shortcuts in Windows 11
All of these shortcuts will work on all the prominent browsers to execute various actions quickly without depending on the mouse to scroll and click.
| Shortcut Keys | Action |
| Ctrl + J | Open the Downloads |
| Ctrl + H | Access the browsing history |
| Ctrl + T | Open a New Browser Tab |
| Ctrl + R | Refresh the Page |
| Ctrl + P | Print the page currently viewing |
| Ctrl + N | Launch a New Tab |
| Ctrl + Shift + N | Open a New Incognito Window |
| Alt + D | Highlight the address bar to edit the URL |
| Ctrl + F | Access Search and Find utility to search for words on a webpage |
| Ctrl +Shift +Delete | Clear Browsing Data |
Bottom Line
It may be overwhelming for you to remember all these keyboard shortcuts at once. Implement these shortcuts whenever possible while using your PC. Eventually, with practice, you will learn them all by heart. These Windows 11 keyboard shortcuts will vastly improve your user experience.
If you've any thoughts on Important Windows 11 Keyboard Shortcuts You Must Know, then feel free to drop in below comment box. Also, please subscribe to our DigitBin YouTube channel for videos tutorials. Cheers!