
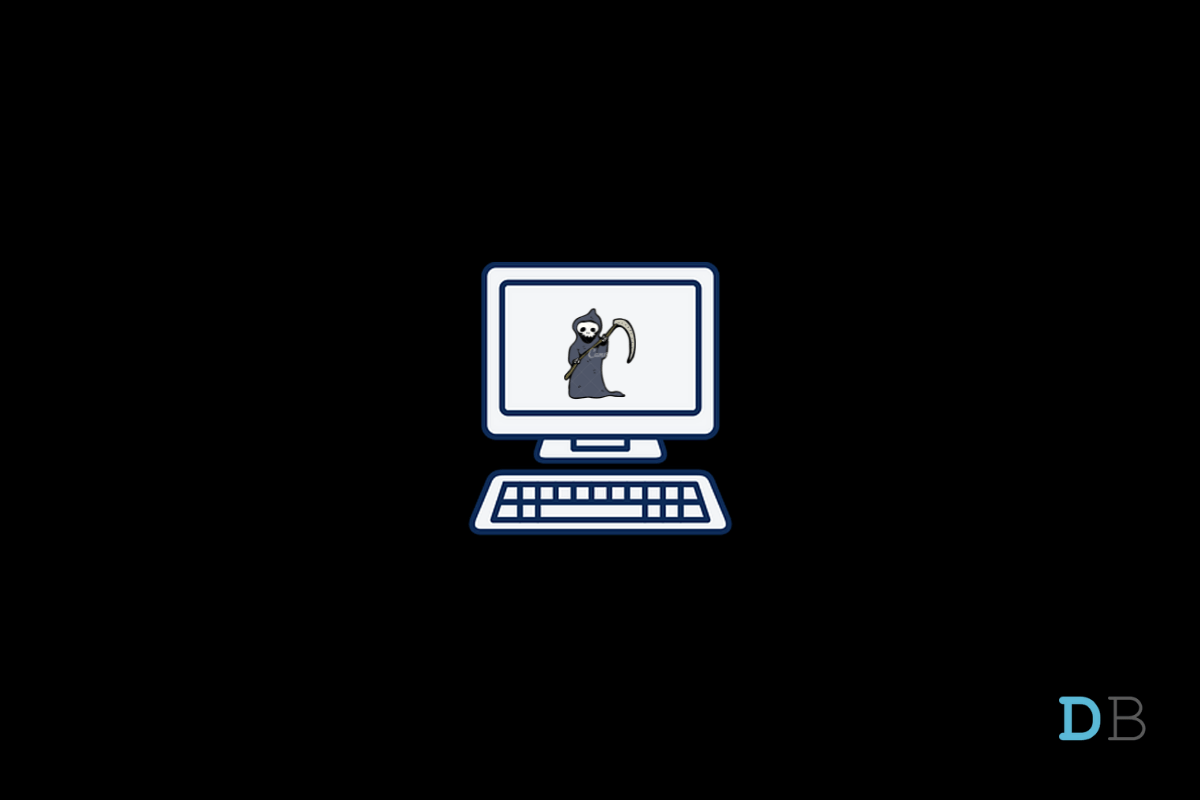
Are you facing the black screen issue on Windows 11? It may be a serious problem happening due to software or hardware errors on your computer. In this guide, I’m going to share with you some troubleshooting tips to fix this problem.
If we talk about reasons as to why you end up seeing the black screen on all-new Windows 11, it may happen due to an outdated graphics driver. Also, if your laptop or computer suffered physical damage due to transportation or traveling, that may have messed up the circuitry for the display. Hence, you end up facing the black screen issue on your computer.
Often tweaking the projections settings of the display wrongly can end up in you encountering the black screen on Windows 11. Also, we know how Windows OS and bugs go hand-in-hand. So, it may be a buggy build of Windows 11 installed on the computer, causing you to see the black screen.
Now that we know the possible reasons for the Windows 11 black screen issue let us counter them with these troubleshooting methods.
It is always important to fix the bugs, which will make things worse for the user experience. Always ensure to keep the Windows OS updated to the latest build that is officially available.
After updating, check if you are still facing the black screen issue on your PC.
Often restarting the computer can solve various complex technical snags. So, you need to try it out.
After restarting, check if the black screen issue is still occurring, or you can use the computer display normally. In most cases, users report that a restart was sufficient to resolve the problem.
There may be some issue with the projections settings of the computer. If your computer is periodically showing the black screen issue, then when your computer is working normally, press Windows + P key combination.
It will open the options for Windows display projection settings. Select the option PC screen only. This should fix the black screen problem.
Although the graphics driver updates itself automatically, you may manually update the graphics driver to avoid any technical issues.
After upgrading the graphics driver, it will fix the black screen of Windows 11.
If you have an external source of display other than the affected display of the computer on which you are facing the black screen issue, then connect it to the computer. Check if you can use the display using the auxiliary screen connected to the PC.
Here is a quick way to reset the graphics driver on your computer. If you are facing the screen blackout issue, try this troubleshooting out.
All you have to do is simultaneously press Windows key + Ctrl + Shift + B. As you do it, you may hear a sound. That will be followed by the screen flashing automatically. This means the graphics driver was reset. Some users have reported that doing this fixed the black screen issue on their Windows 11 computer.
Instead of automatically letting the system upgrade the graphics driver, you can manually download and install graphics from the official website of the same brand of graphics driver installed on your computer.
After manually updating the graphics driver, the black screen will no longer show up on your computer.
When all of the other mentioned troubleshooting does not yield any result in fixing the black screen issue of windows 11, you can take the computer or laptop to the official service center. There will be qualified technicians who, if required, will use proper tools to dismember your PC and check if its display has been affected or not.
Usually, if your computer suffered a fall, then it’s wise to get it checked by the official tech support team of the brand of PC that you are using. The display unit may have endured impact, and that’s why you are ending up with the black screen issue.
So, these are the various ways by which you can easily troubleshoot the issue of black screen on windows 11. I hope that this guide was helpful.