In this guide, I will tell you how to fix when widgets are not updating on your Android device. Android OS is popular for the interactive widgets it provides. There are stock widgets as well as widgets for certain apps. Widgets make the work easier for users by providing various shortcuts to several functions of any app without having to access the app every time.
Widgets do come with their share of bugs. Often they may not work. For example, the weather widgets may not refresh and provide you with the latest information. The Spotify widget may hang or not play the music. I often face these issues when I install a new system software update. So, in this guide, I will point out the possible reasons for this issue and how you can solve them.
Reasons Why Widgets Are Not Updating on Android
Here’s why widgets are not updating on your Android device.
- Bug on the Android OS if the system build is a developer beta or incidentally some bug has found its way into the OS.
- Some widgets like the Weather widget or Apple Music will require internet connectivity. So, it can frequently update and provide you with the latest information or play some content that is hosted online(in the case of Apple Music). If no internet is there, the widgets will become unresponsive.
- The particular widget may have some bug that is rendering it unresponsive which needs reinstalling or updating.
- The battery on the Android device is low, and the battery saver has kicked in, thus disabling a few widgets to save on the juice.
- The app upon which the concerned widget is based has not been allowed to run app updates in the background. That reflects on the widgets, and it won’t update.
- The concerned app on which the widget which is not updating is based may have some bug and require an update to fix that.
- Cache data for any app may have been accumulated over time which usually converts into junk and consumes memory which may cause the associated widget to not update and show glitches.
Best Ways to Fix Android Widgets Not Working or Updating
We saw the possible reasons for the issue, and fixing them should essentially make the Android widget work properly on your device.
Fix 1. Restarting Your Android Device
As I always advise before we get down to more technical stuff, it’s wise to give the Android device a start. It often fixes numerous glitches that may appear on the Android device.
- Press the Power button.
- Then tap on the option Power off.
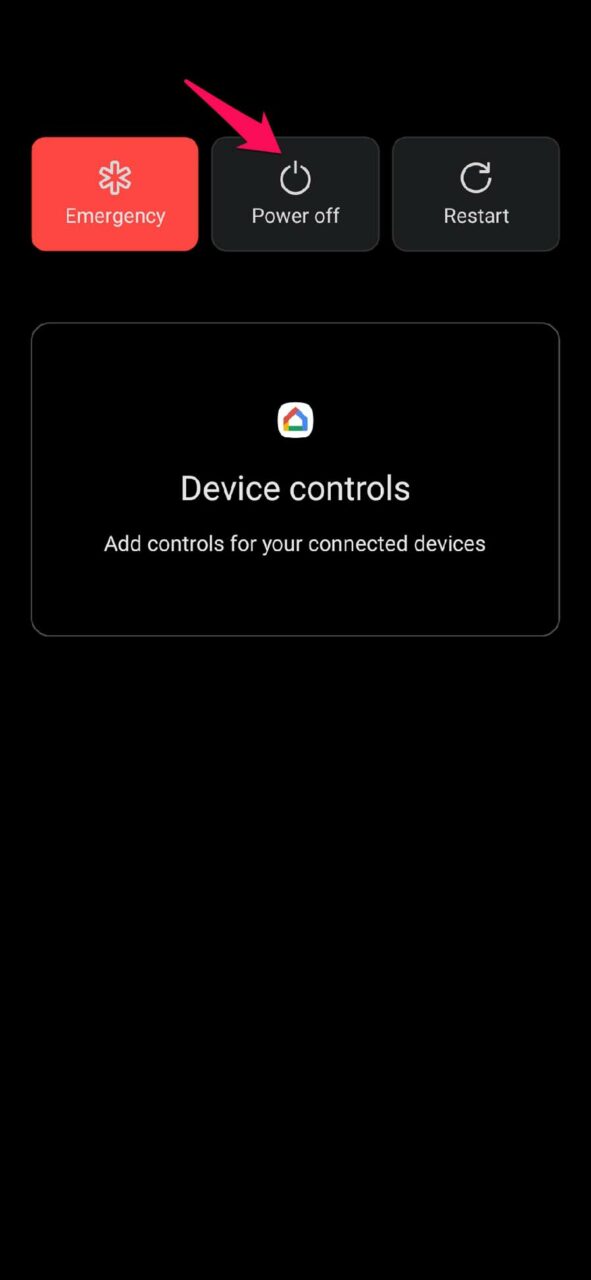
- After a few seconds of waiting, press the power button and turn on your Android device.
Now, check if the widget is updating or not. If not, let us move on to the other troubleshooting methods.
Fix 2. Check your Internet Connectivity
As I mentioned, if your internet connection is down, neither apps nor widgets requiring the internet to run would work. Hence, the widget will not refresh.
So, check the internet connection, get in touch with your ISP customer care, for the network may be officially down for maintenance. You may try to switch to a different network or reset the network manually.
Fix 3. Update the App Associated with the Android Widget
Whichever widget is not updating on your Android device, try to look for the latest update for that app. Often updating the app would fix the issue with the widget as well.
- Open the Play Store
- Then tap on Manage Apps and Devices
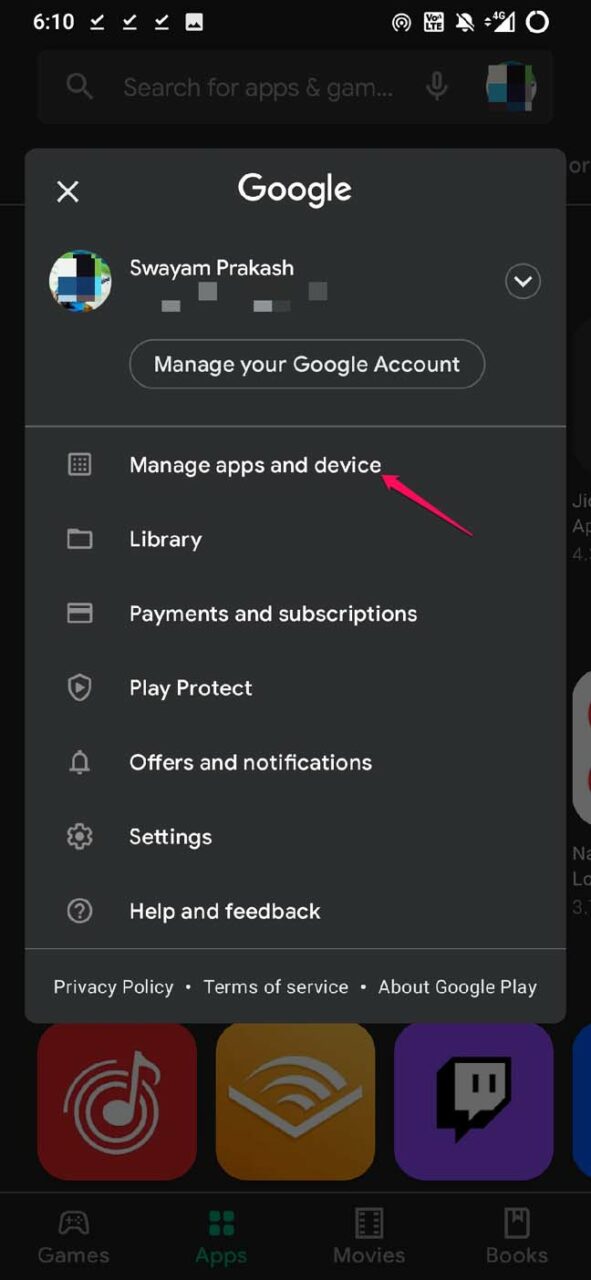
- Tap on Updates Available.

- Look for the app whose widget is not updating on your Android device in the list of the apps waiting for installing.
- You can tap on the Update button beside that app.
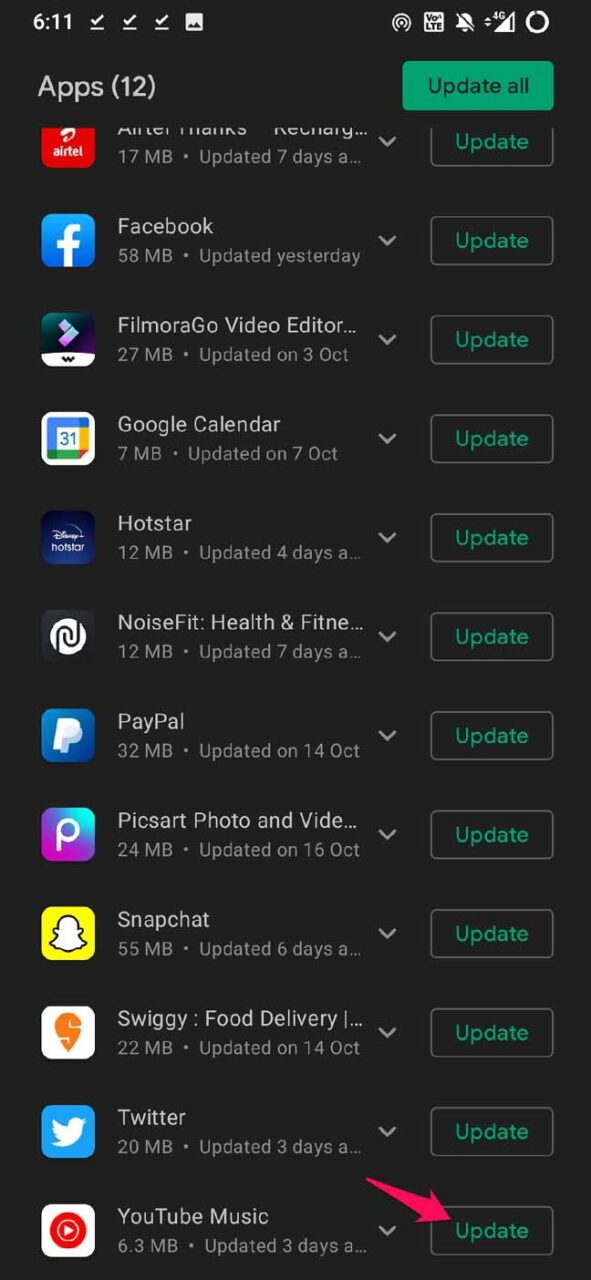
- After the update is installed on that app, you can now check if the concerned widget is updating and showing you the required information and working as intended.
Fix 4. Update the Android OS
If the system software has bugs that may often reflect on the widgets and apps. So, you can try to update the Android OS. Look for any available system update and flash the same.
- Go to Settings > tap on System.
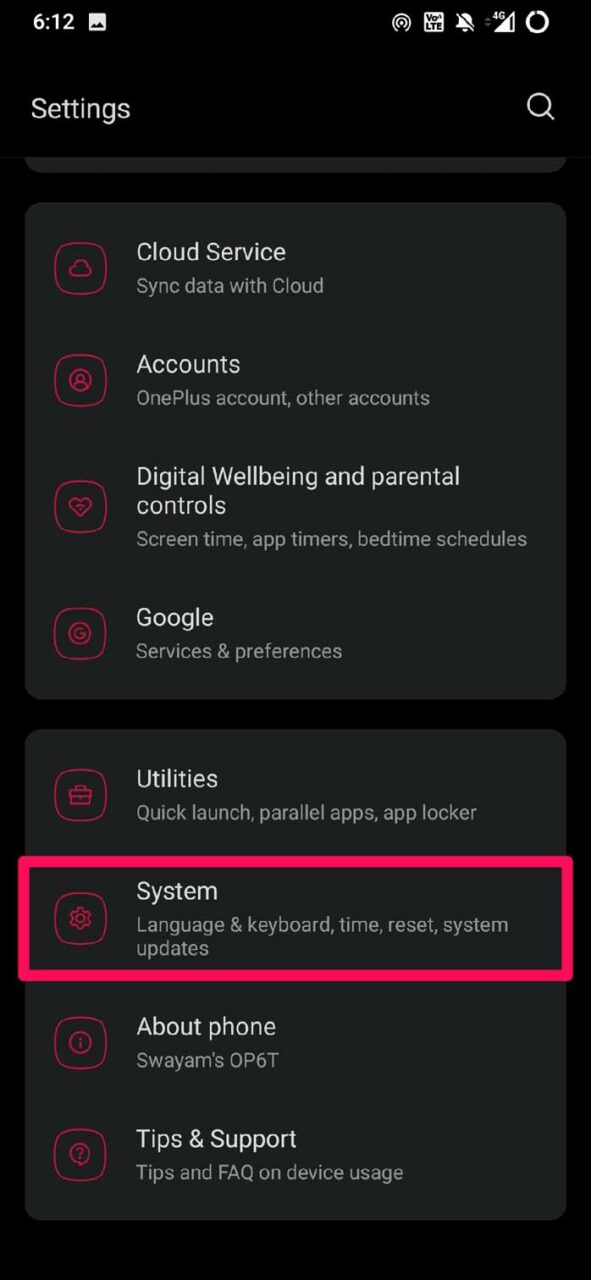
- Then navigate to System Updates.
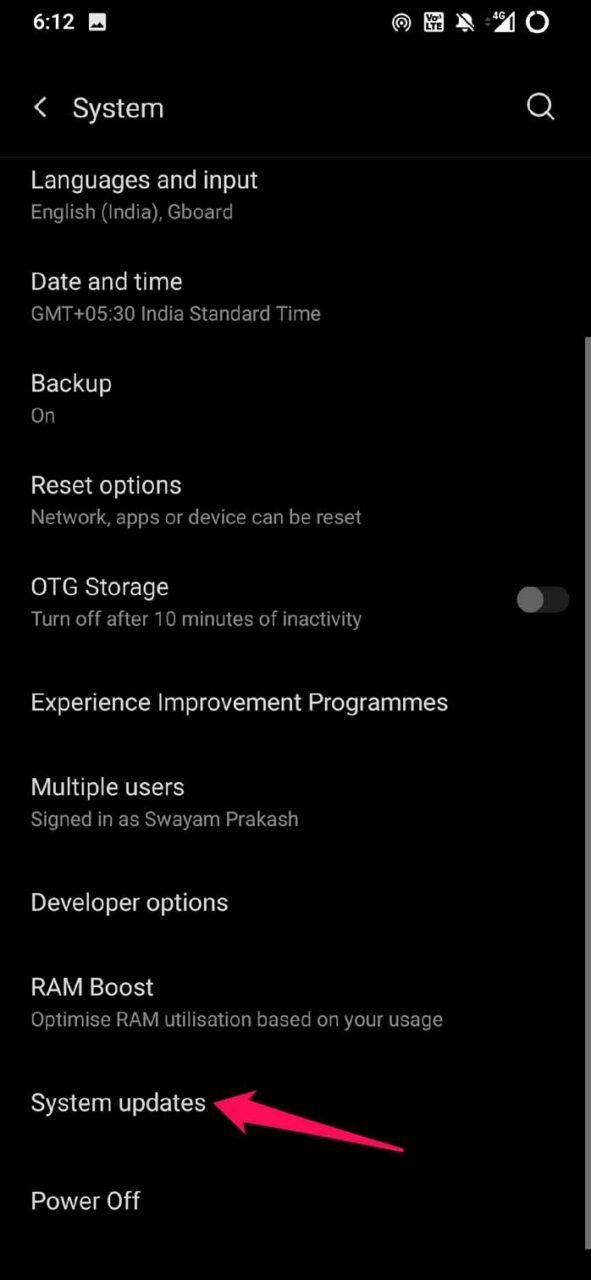
- If any update is available, you have to follow the on-screen instruction and download/install the same.
- After updating the system, the widget should now get fixed.
Fix 5. Disable Battery Saver on Android
If the battery is too low, then set it on charging. Also, when the battery has sufficient power, disable the battery saver option.
- Swipe down the quick access icon tray
- Tap on the option Battery Saver to disable it.
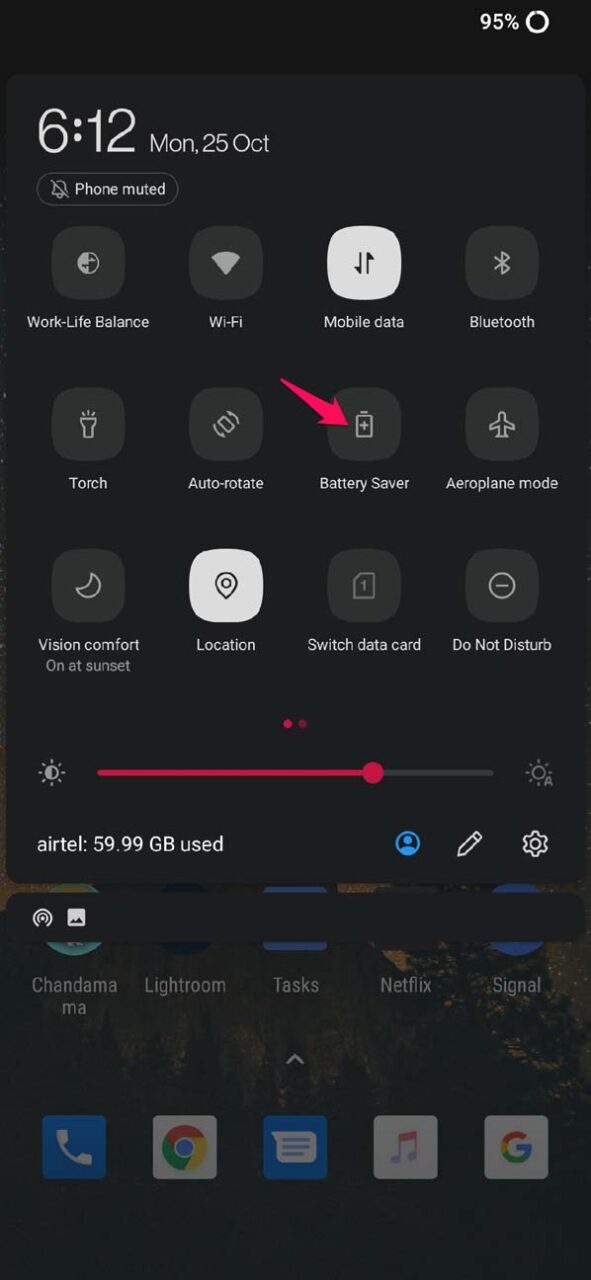
Fix 6. Remove the Widget and Restore It
This is a simple fix in which you just remove the widget from your home screen and restore it through the widget settings. Often it helps fix minor technical glitches.
- Long press on the widget, and it will get highlighted.
- You will see the option Remove. Tap on it.
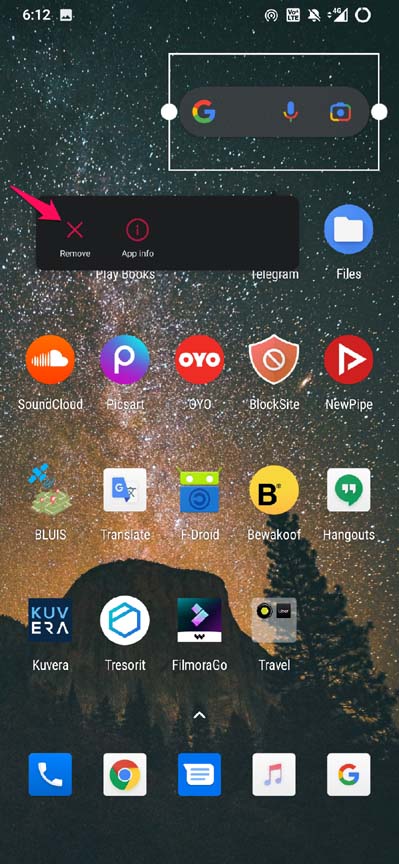
- To restore the widget, long press on the empty section of the home screen.
- Tap on Widgets.
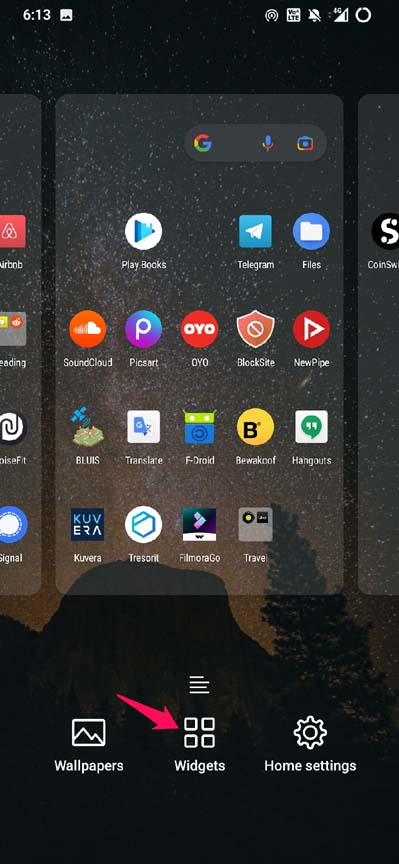
- Then from the repository of widgets, select the widget you just removed.
- Long press, drag, and drop the widget on the home screen.
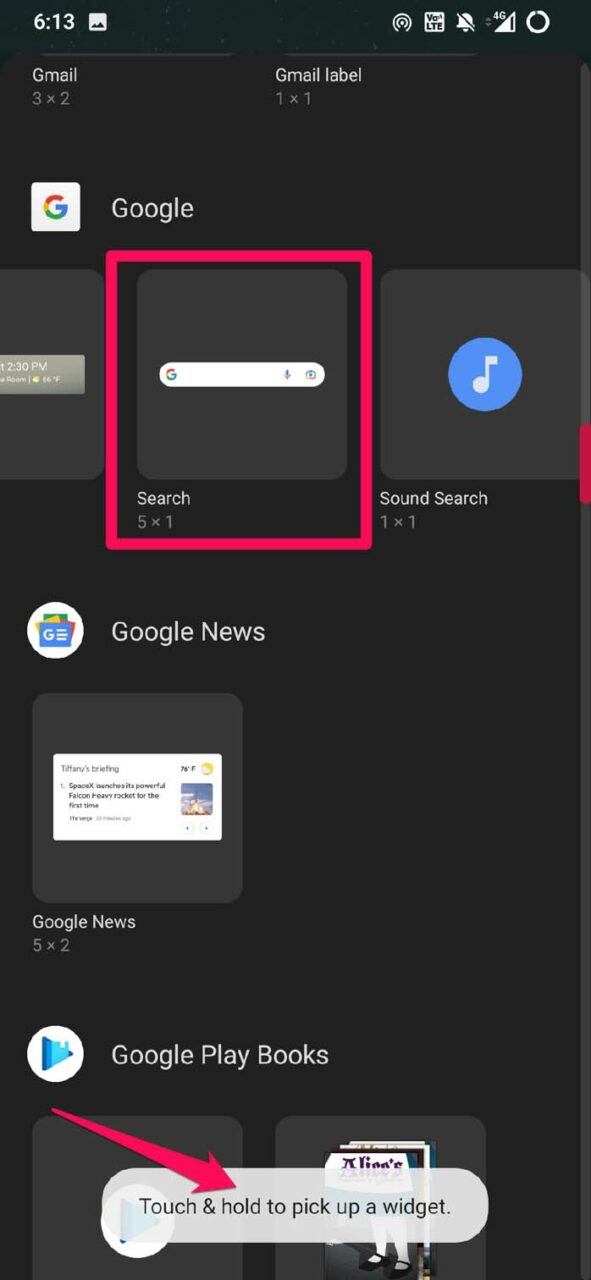
Now, check if the widget is updating or not.
Fix 7. Clear App Cache Data
For the app associated with the widget which is not updating, try to clear the cache data of the app.
- In the app drawer, tap and hold on to the app icon.
- From the shortcut menu, tap on App Info. [for example, I am trying to clear cache data of Google App, which is related to the Google Search bar widget]
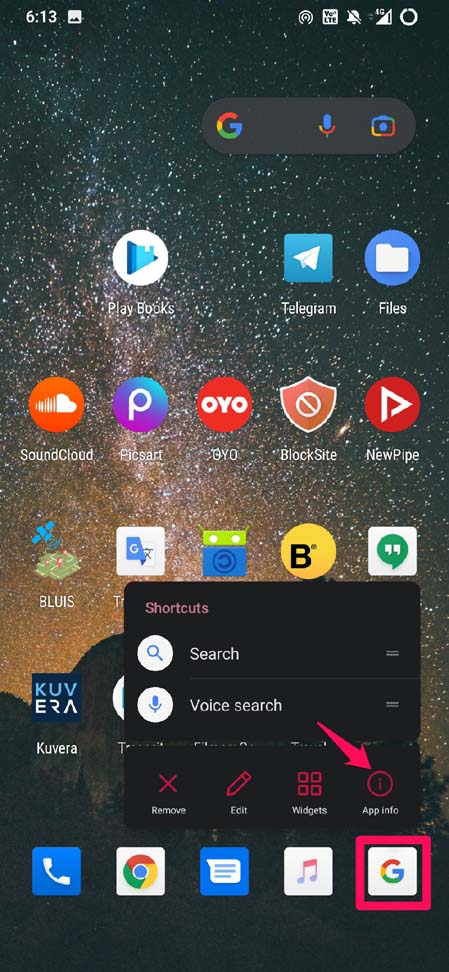
- Tap on Storage & Cache.
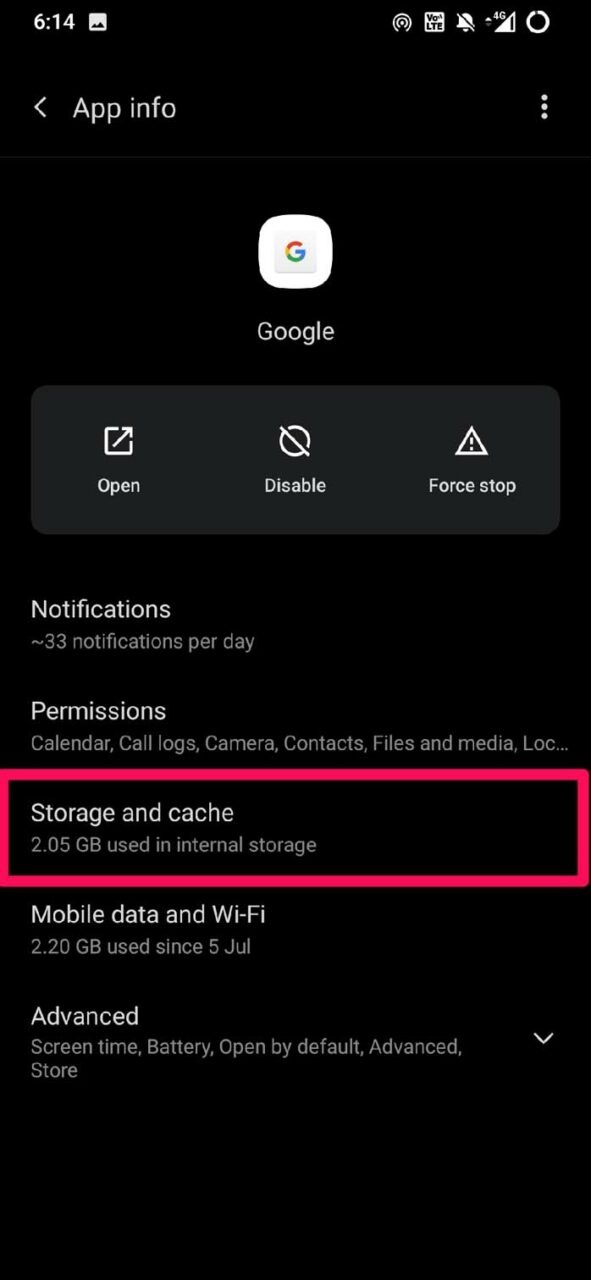
- Then tap on Clear Cache.
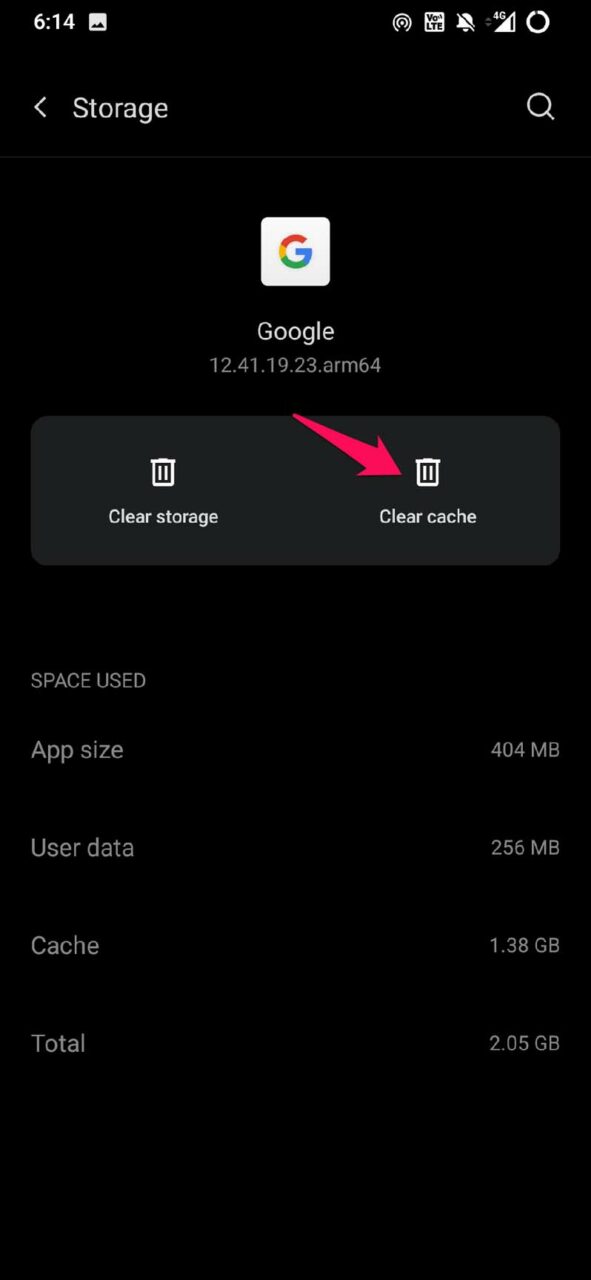
With the junk cleared from the cache, you can now easily have the widget for that app update without any hiccups.
Fix 8. Check if the App Associated with the Widget is Allowed to Run in the Background
Unless the app has permission to run in the background, then the widget cannot refresh every time you try to use it.
So, you need to allow the app to run in the background. This means even when the phone is locked, and you are not using it, the app keeps updating with the latest information. For example- the weather widget works dynamically.
- Open the Settings.
- Tap on Apps and Notifications.
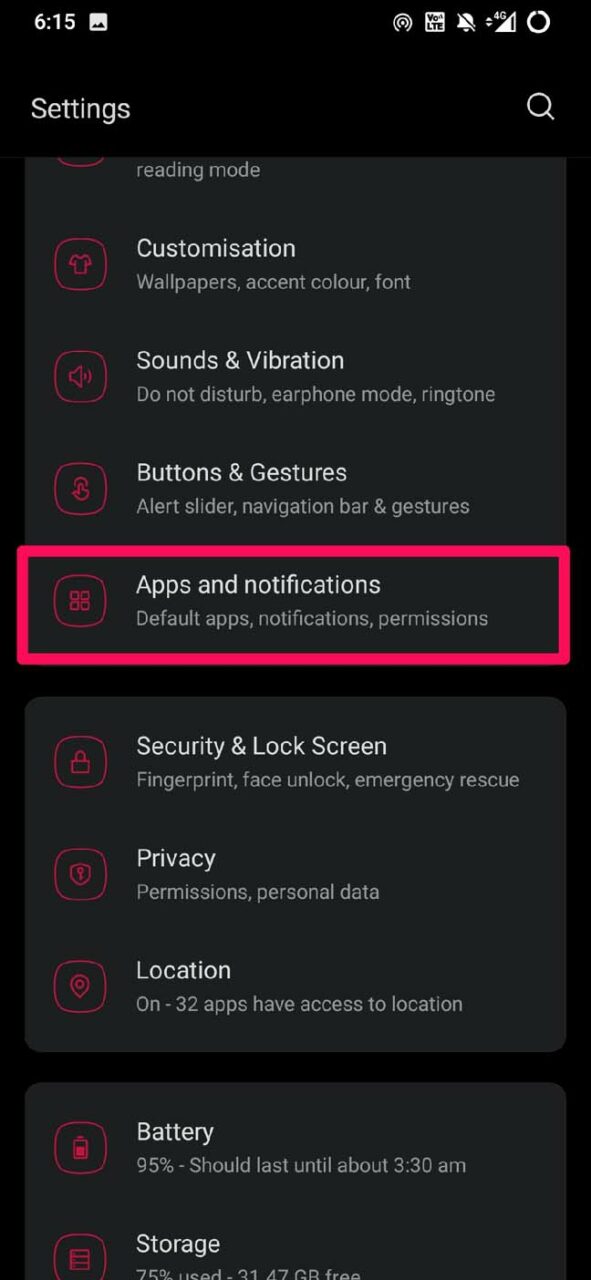
- Then tap on See All Apps.
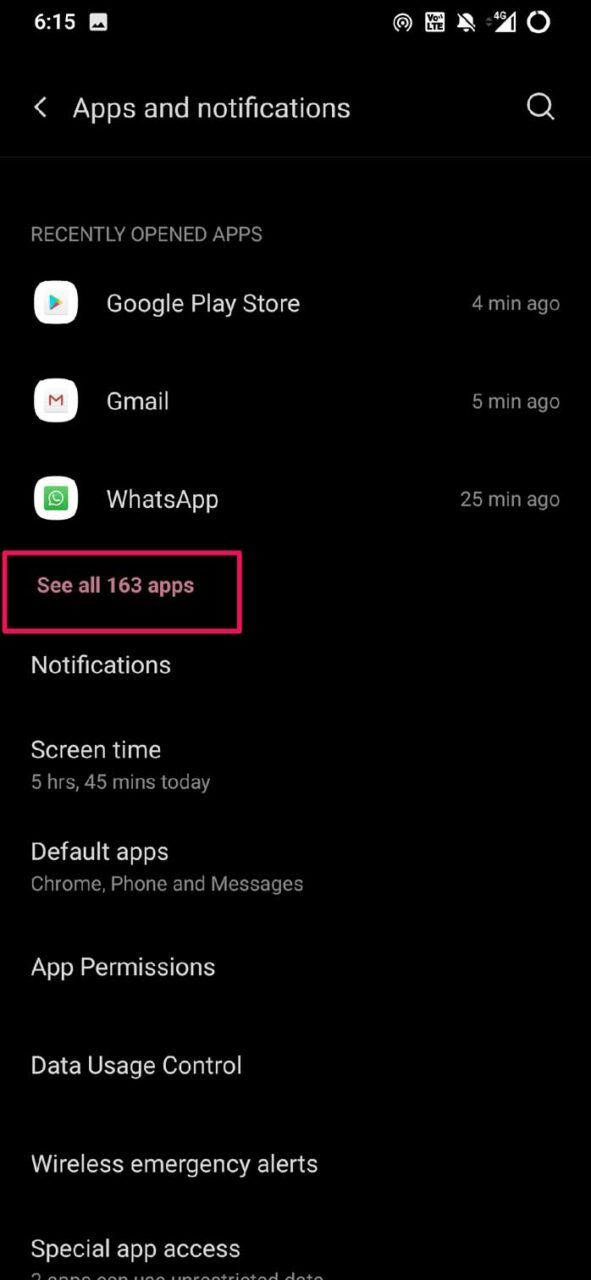
- Navigate to the app relating to the widget that is not updating.
- Tap on the app [I am considering the Weather app, for example]
- Next, tap on Advanced.
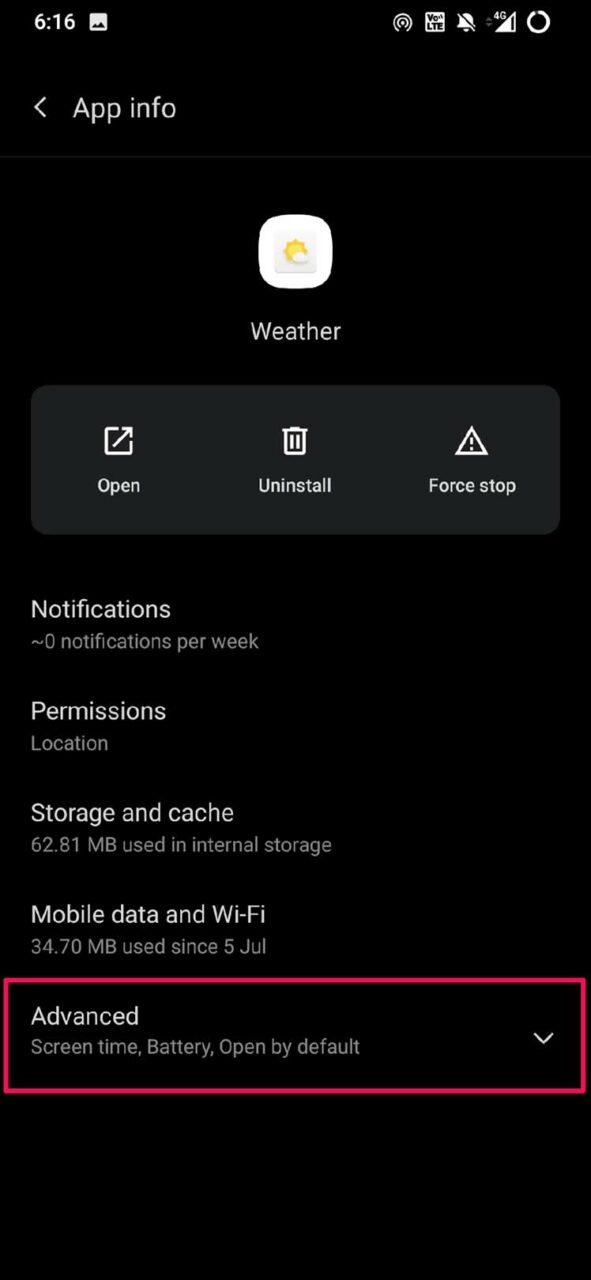
- Now, tap on Battery.
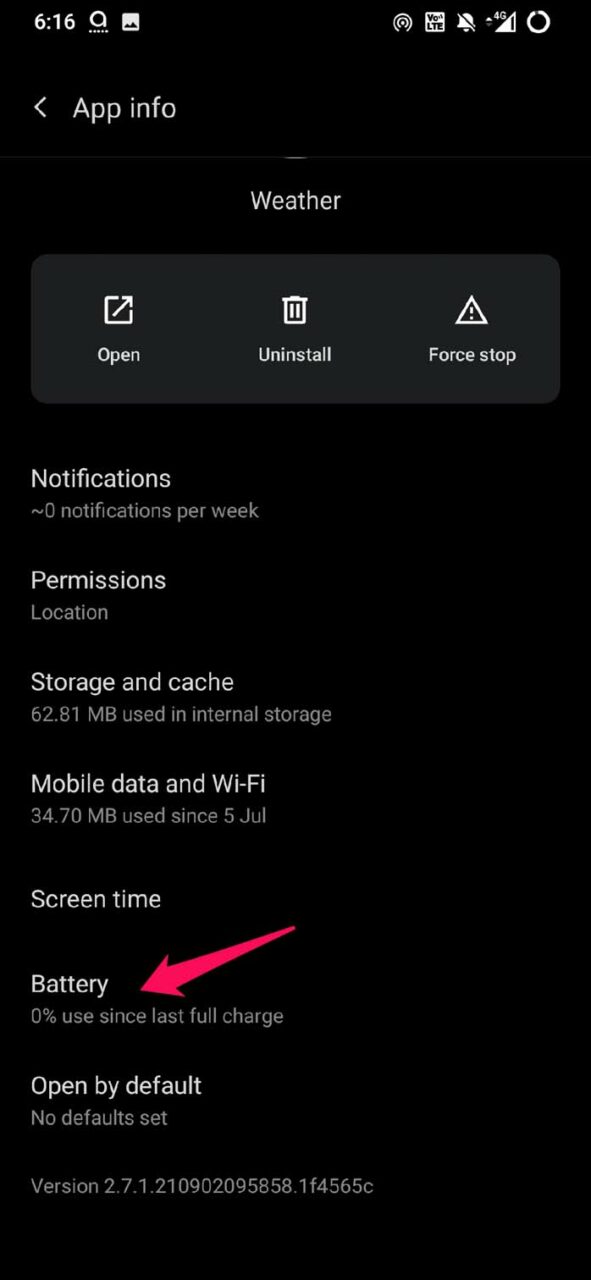
- Select the option Don’t Optimize. This means apps can be allowed to run in the background without any restrictions.
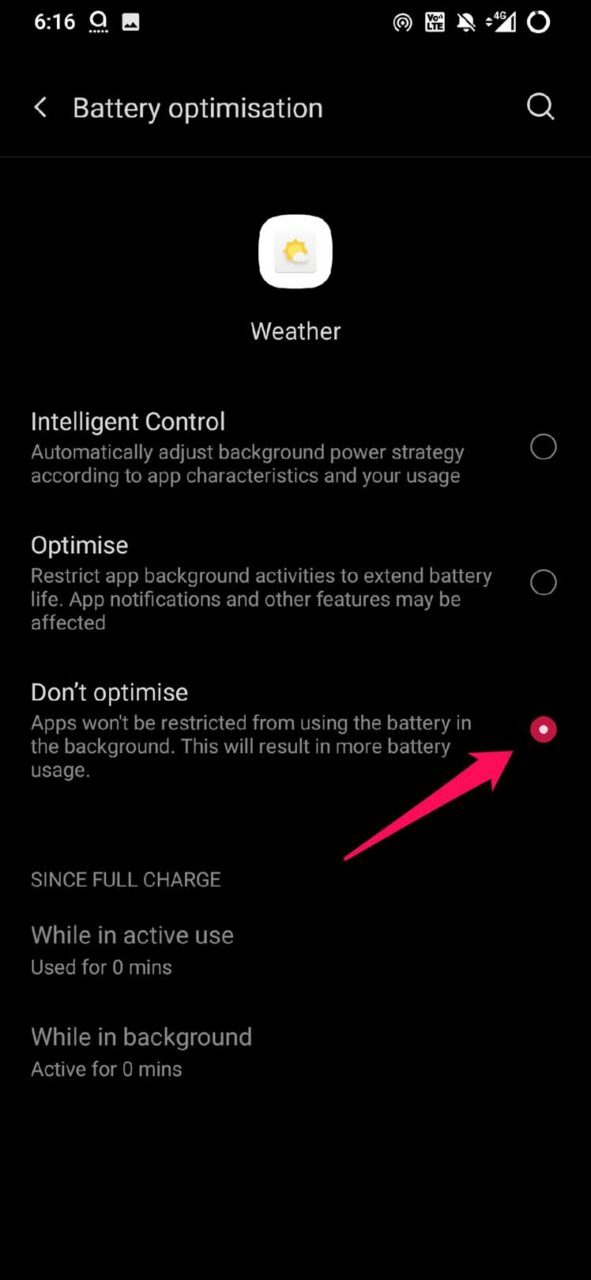
Now, check if the widget is updating or not. If there was a background restriction on the app, then with that lifted, the widget should update seamlessly.
So, these are all the troubleshooting methods that you can implement to fix when Android widgets are not updating.
If you've any thoughts on Widgets Not Updating on Android: How to Fix, then feel free to drop in below comment box. Also, please subscribe to our DigitBin YouTube channel for videos tutorials. Cheers!
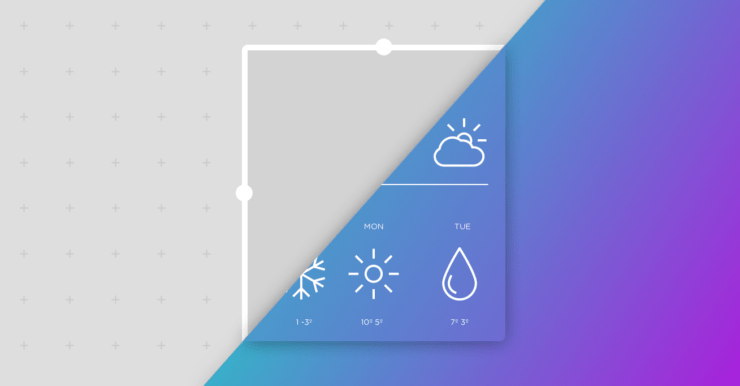

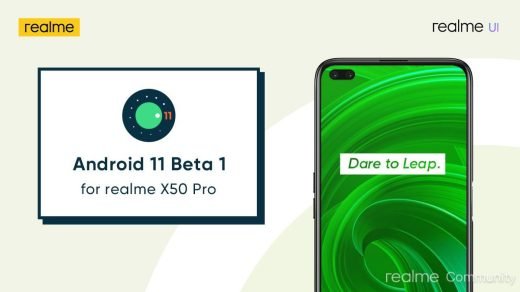
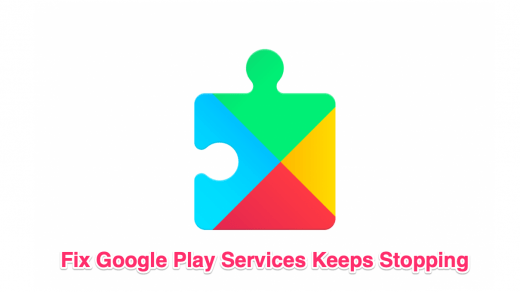
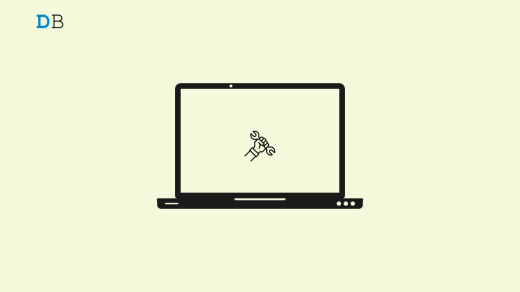


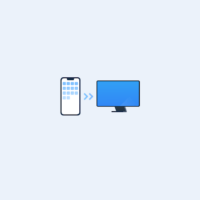


I’ve been searching for months why my widget doesn’t update.
All checklists end at fix 7. Until I found this one …
At last! Thank you
I don’t know what device you are using but I can NOT get to manage apps and devices through Google Play.