WhatsApp has a desktop-specific app for Windows and Mac. Though the WhatsApp Web on the browser does not support video call and voice calls but the desktop app support calls. If you trying to make a video call over the WhatsApp desktop app on Mac but are unable to perform one then here is here are a few solutions to fix video calls not working on the Mac PC issues.
Method 1. Quit and Restart the WhatsApp
Quitting the app will stop all the processes and you can again open the app to start fresh. These will fix all the issues related to video calls on WhatsApp Desktop for Mac PC. You can make the video call without any issues on the WhatsApp Desktop app.
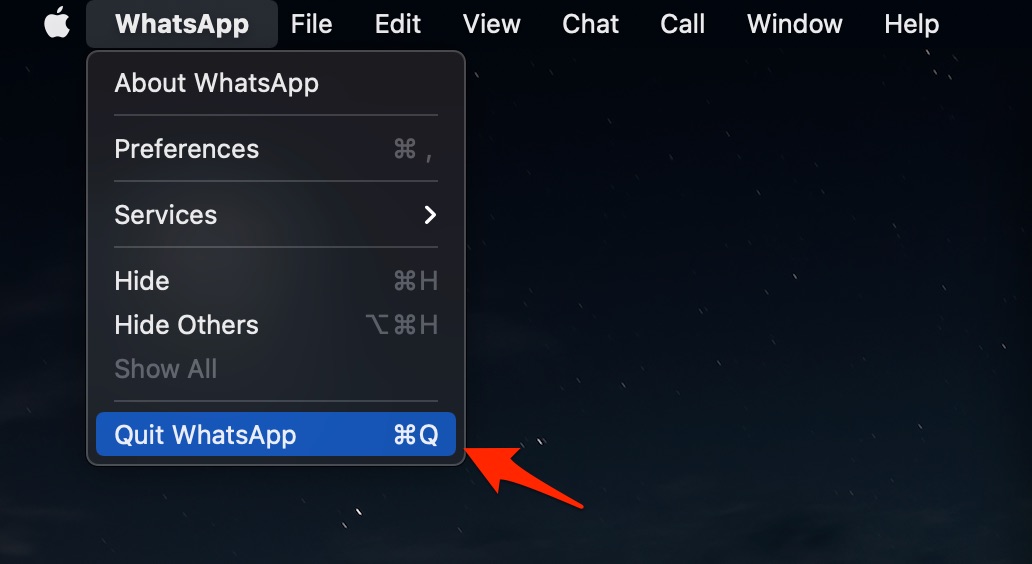
Method 2. Stop other Apps from using Camera
If the camera is busy then WhatsApp video call will not work as the webcam is already in use. So, it is good to close all the apps that are using the Macbook camera and then open the WhatsApp to make a call. This should definitely fix the issue as the webcam is free and can be accessed by WhatsApp to make a video call.
Method 3. Check Network Speeds
WhatsApp desktop app needs good internet speeds to perform a video call as the bandwidth for performing a call over a PC is high. Having a high-speed broadband Wi-Fi connection to the Macbook will ensure that there is no interruption while making a video call. If the internet speed is slow then the call will be interrupted or will not take place.
Method 4. Grant WhatsApp Access to Camera and Mic
WhatsApp desktop app needs access to the camera and the microphone to broadcast your video call. If WhatsApp for Mac does not have access to the camera all then the video call will not be possible. You can grant access to WhatsApp using Macbook preference settings. Here are simple steps to do so;
- Open System Preferences.
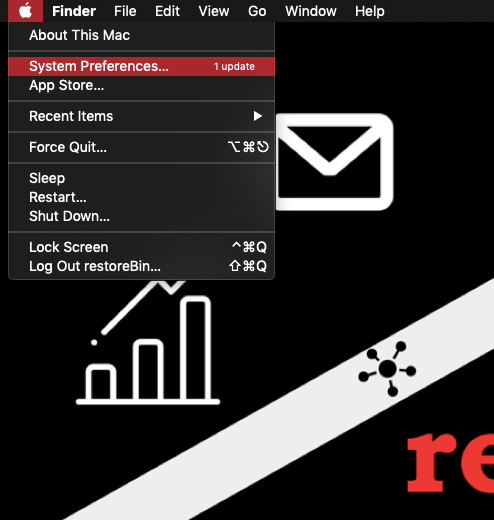
- Click on Security & Privacy.
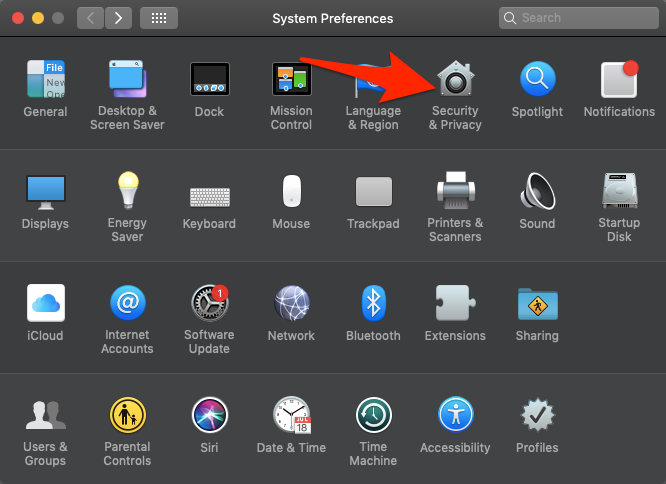
- Look for WhatsApp and right tick on the Camera option.
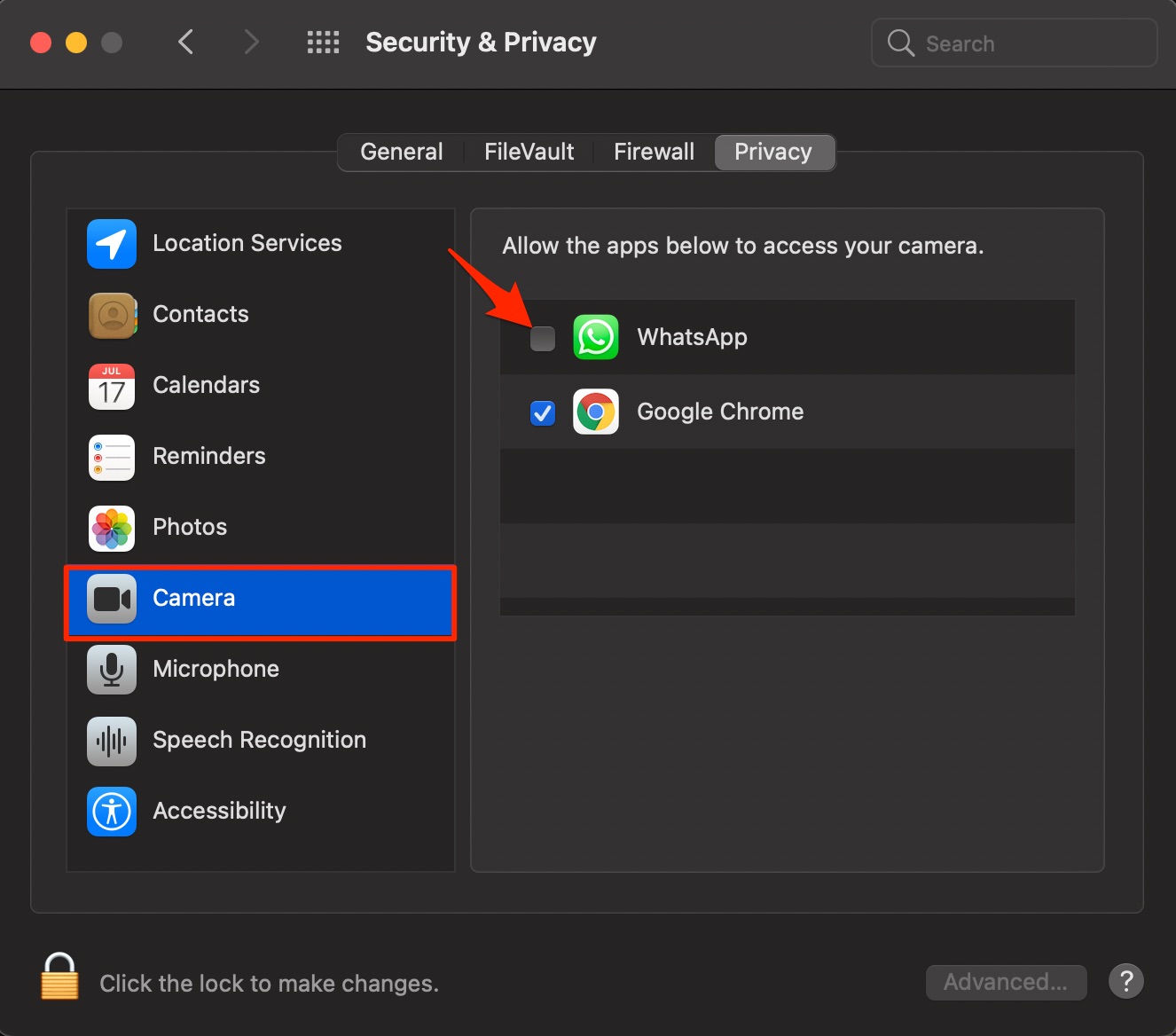
- Restart the WhatsApp Done!
If you've any thoughts on How to Fix WhatsApp Video Call Not Working on MacBook?, then feel free to drop in below comment box. Also, please subscribe to our DigitBin YouTube channel for videos tutorials. Cheers!
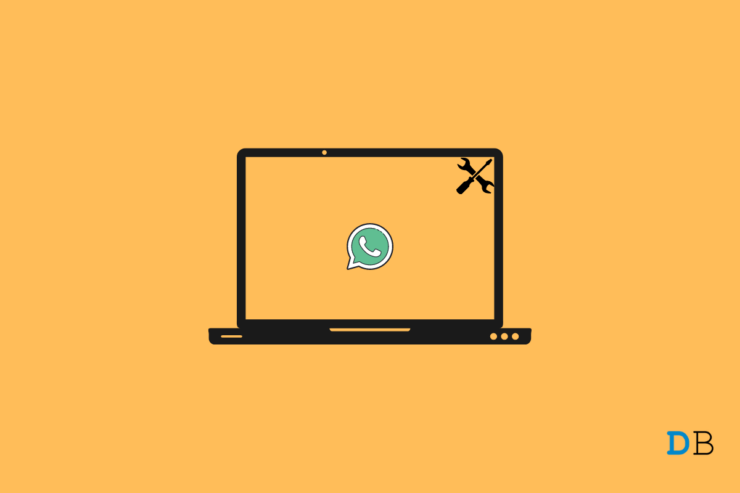

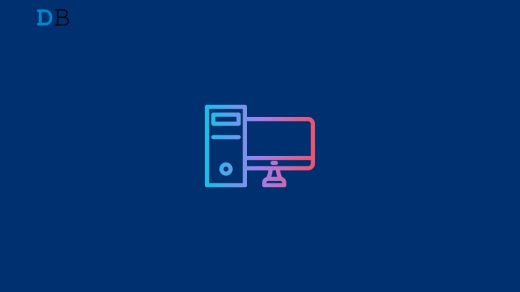
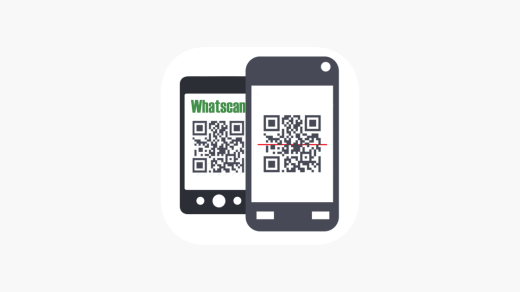
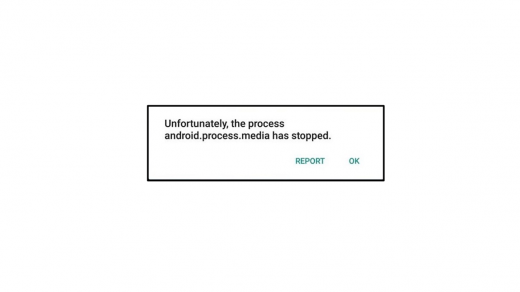





For some reason the camera icon does not show up on the left side after selecting WhatsApp. Any thoughts?