Is WhatsApp for PC not working on your computer? Then here is the guide that you need to follow to make it work. WhatsApp works amazingly on smartphones, however, on the PC platform, it still lags. It can be attributed to the sole requirement of the mobile device and the PC to be on a singular network.
Apart from that, the interface can get bugs on it due to technical drawbacks on the build that has been released for the WhatsApp PC. Serious WhatsApp users face WhatsApp crashes, lagging, frequent disrupting from the WiFi network, and slow down. So, I have mentioned the reasons for WhatsApp for PC not opening. Also, I have put up the troubleshooting that is necessary to resolve the issue.
Reasons Why WhatsApp Desktop Not Opening
- WhatsApp mobile and WhatsApp for PC are not connected to the same network.
- There must be some under-the-hood snag in WhatsApp for PC.
- The network to which your PC and mobile are connected may be down.
- Some of the background activities of WhatsApp for PC may be interfering with the primary features such as sending or receiving messages or media and causing the application to crash.
1. Close and Relaunch WhatsApp App
This troubleshooting will also close the background applications of WhatsApp PC that may cause other features of the application to not work. This means we need to close WhatsApp from the Task Manager.
- Press Ctrl + Alt + delete to invoke the Task Manager.
- Then select WhatsApp and click on End Task.
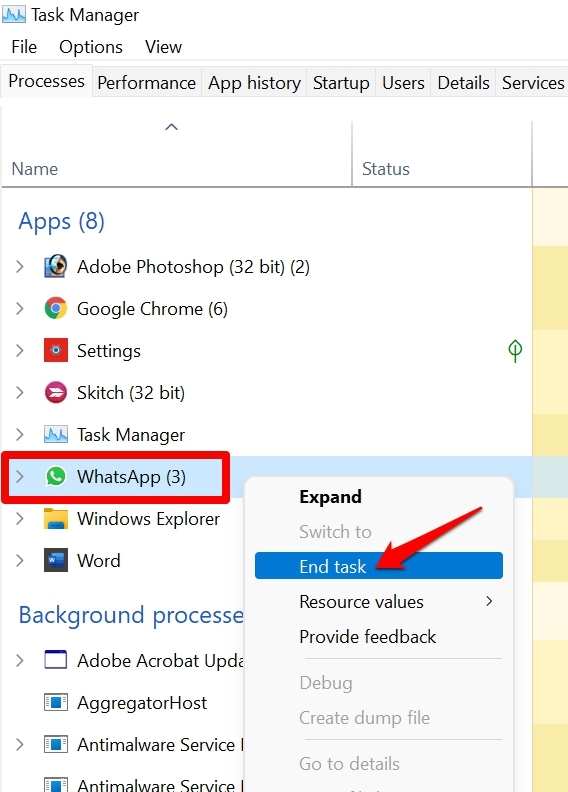
- Again re-launch WhatsApp on your computer.
Now, WhatsApp should work. If not, try the next fixes.
2. Use Windows Repair Tool to Fix WhatsApp on PC
If you feel the WhatsApp for PC is glitching due to some technical flaws, then you can use the Repair tool in the Windows 11 settings to fix it.
- Go to Windows settings by pressing Windows + I.
- Click on Apps on the left-hand panel.
- Next, click on the tab Apps & features.
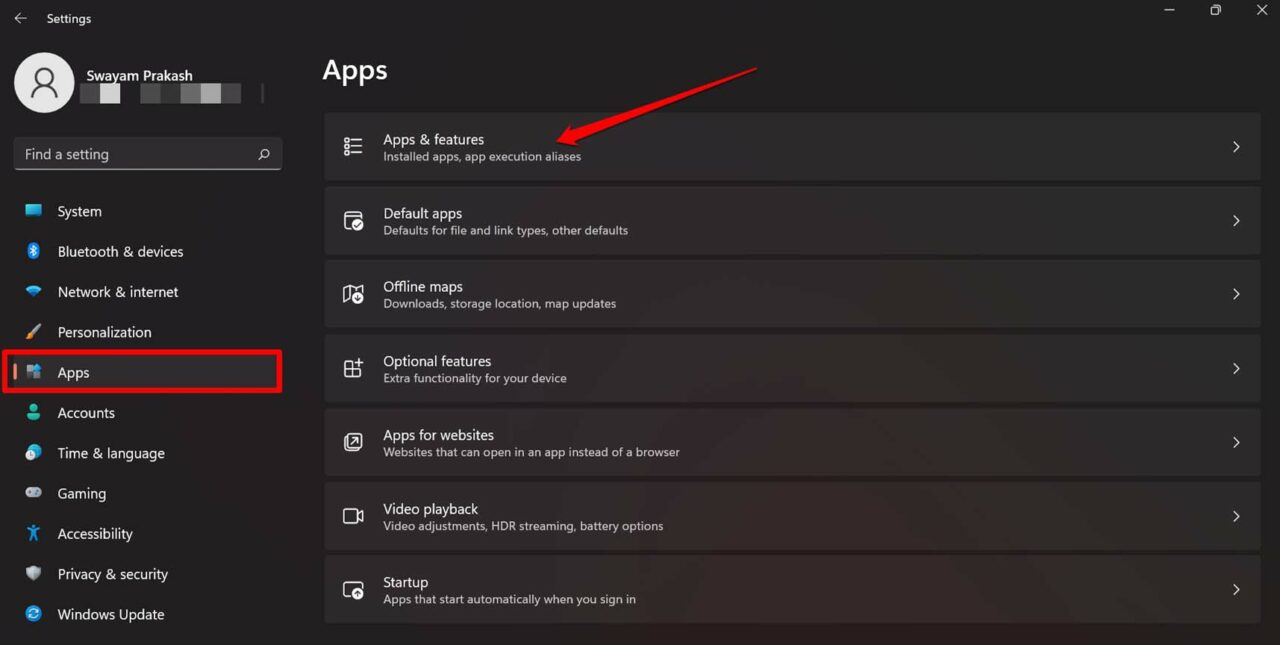
- All the list of installed apps on Windows PC will show up.
- Navigate to WhatsApp and click on the 3-dot button.
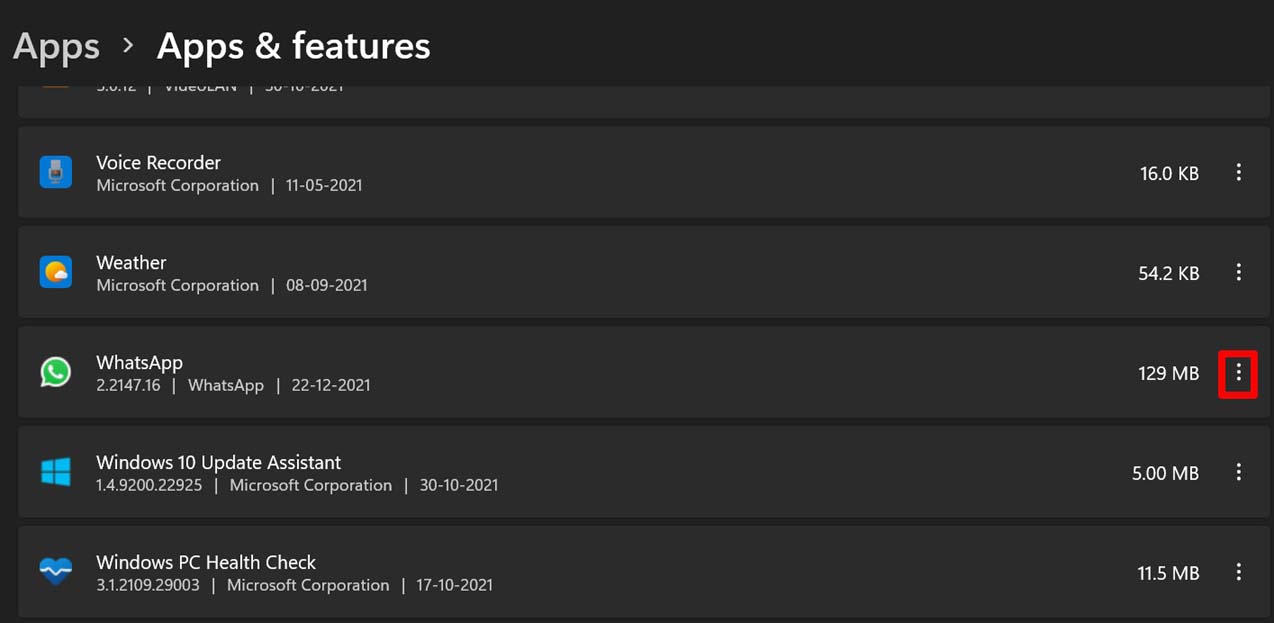
- From the menu, click on Advanced Options.
- Then navigate to the option Repair and click on it.
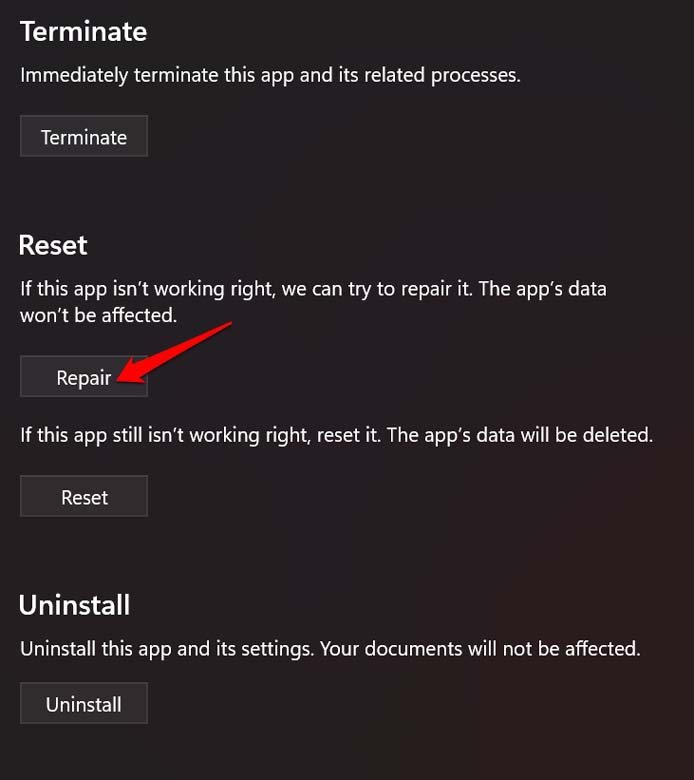
After repairing the application, relaunch WhatsApp and check if it is working as intended.
3. Fix the WiFi Network
You need to check the common WiFi network is working properly or not. This network is the one to which your mobile device and the PC are hooked.
At times the ISP creates downtime to carry out maintenance or fix any network issue. So, contact your Internet Service provider if you notice it is not only WhatsApp, but for the applications as well the WiFi network is unresponsive.
You may also switch to some other available and stable network. Connecting the mobile phone and PC should make the WhatsApp sync and work seamlessly.
4. Run Internet Connections Troubleshooting for Windows
If you think the network issues are too stubborn to deal with, then you can implement the internet connection troubleshooter tool. It is a free tool from Windows 11.
- Press Windows + I to open the settings.
- Click on Troubleshoot under the Systems section on the left-hand side.

- Next, click on Other Troubleshooters.

- Click Run beside Internet Connections.

5. Reset WhatsApp
There is an option to Reset WhatsApp for PC on your computer. This fix will remove all the data of WhatsApp on your PC. This means you have set up WhatsApp for PC by syncing your WhatsApp mobile through the QR code scanning process. To reset WhatsApp;
- Open the Windows settings by using Windows + I key combo.
- Click on the Apps option on the left side.
- Then click on App & Features.
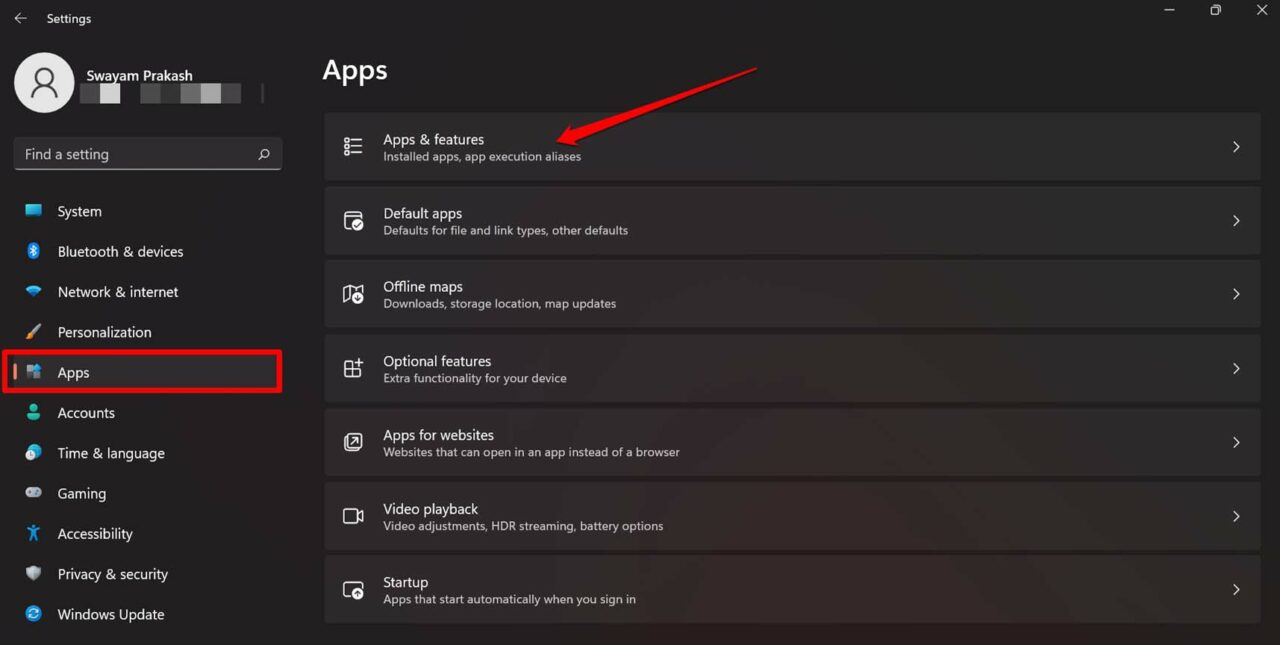
- In the list of apps, navigate to WhatsApp.
- Click on the corresponding 3-dot button.
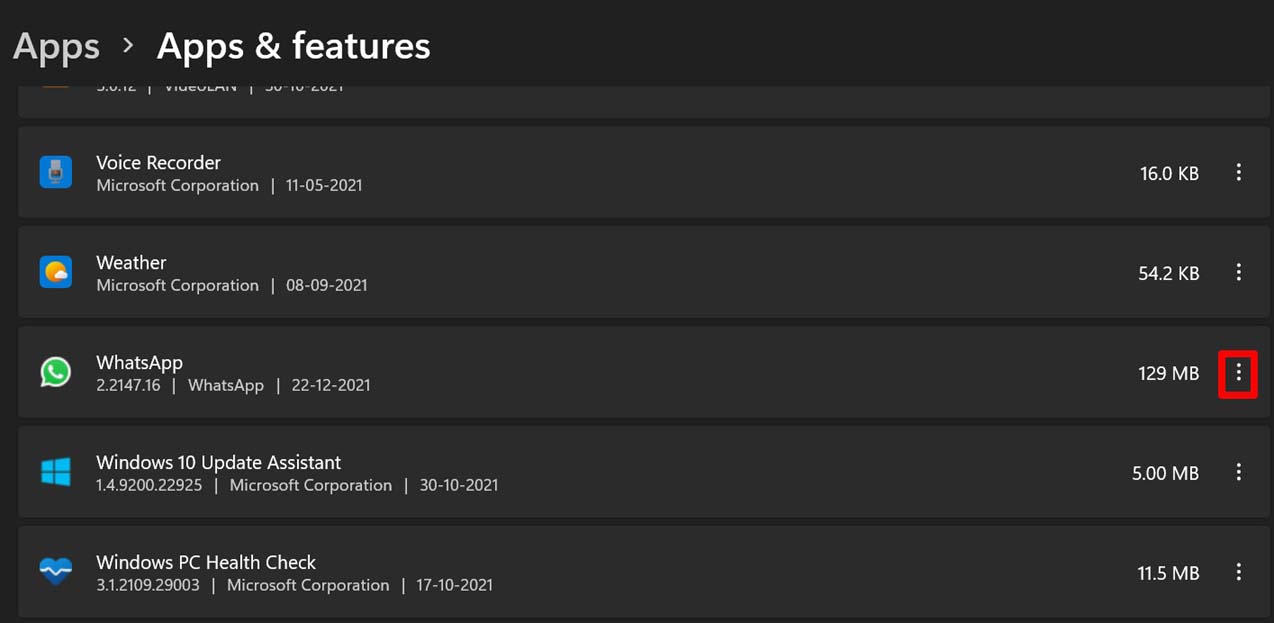
- Select Advanced options.
- Under that, navigate to Reset and click on it.
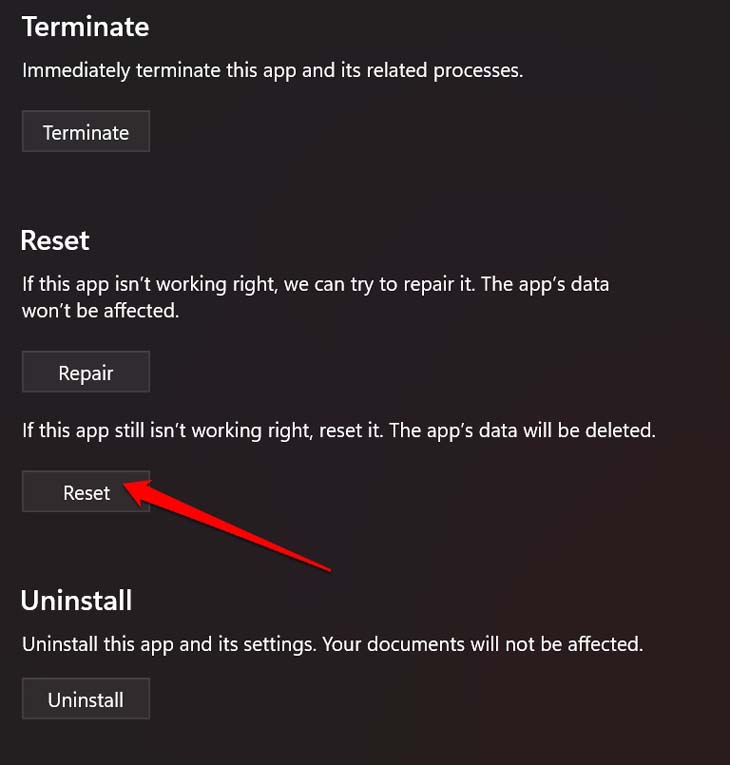
- After resetting, set up WhatsApp for PC once again.
Most users reported that resetting the application fixed all the associated issues. Try it out.
6. Change DNS on the PC
Changing the DNS will help you fix the WhatsApp Desktop app loading issues; DNS stores all IP addresses to load. Changing DNS will not affect internet speeds on PC.
- Open Settings on your Windows 11 by pressing Windows Key + I shortcut.
- Then select Network & Internet from the left menu bar and go to the Advanced network settings.

- Now select the network you are using for the internet, like Wi-Fi or Ethernet.
- Click on View Additional Properties.

- Click on Edit.

- Change the DNS to Google DNS or any other DNS protocol listed below.

| DNS Server | DNS 1 | DNS 2 |
|---|---|---|
| Google Public DNS | 8.8.8.8 | 8.8.4.4 |
| Cloudflare DNS | 1.1.1.1 | 1.0.0.1 |
| Quad9 DNS (IPv4) | 9.9.9.9 | 149.112.112.112 |
| Quad9 DNS (IPv6) | 2620:fe::fe | 2620:fe::9 |
| OpenDNS | 208.67.222.222 | 208.67.220.220 |
7. Use the Same WiFi Network for WhatsApp Mobile and PC
It is necessary to use WhatsApp for mobile and WhatsApp for PC on the same network. Most users new to the WhatsApp PC version may not know this.
8. Reinstall WhatsApp for PC
You can always try to reinstall WhatsApp on your computer if other troubleshooting methods did not work.
- Press the search icon on the taskbar.
- Type WhatsApp.
- When the search result shows up, click Uninstall.
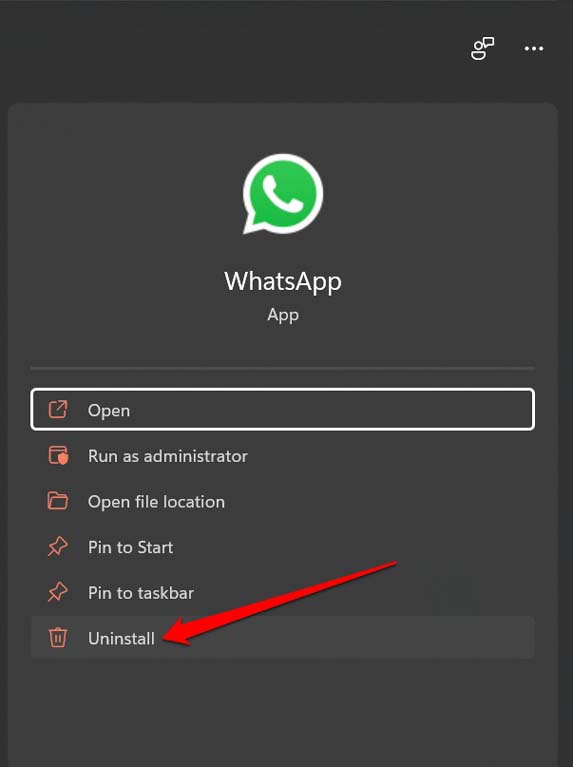
- Then get to the internet and download WhatsApp for PC.
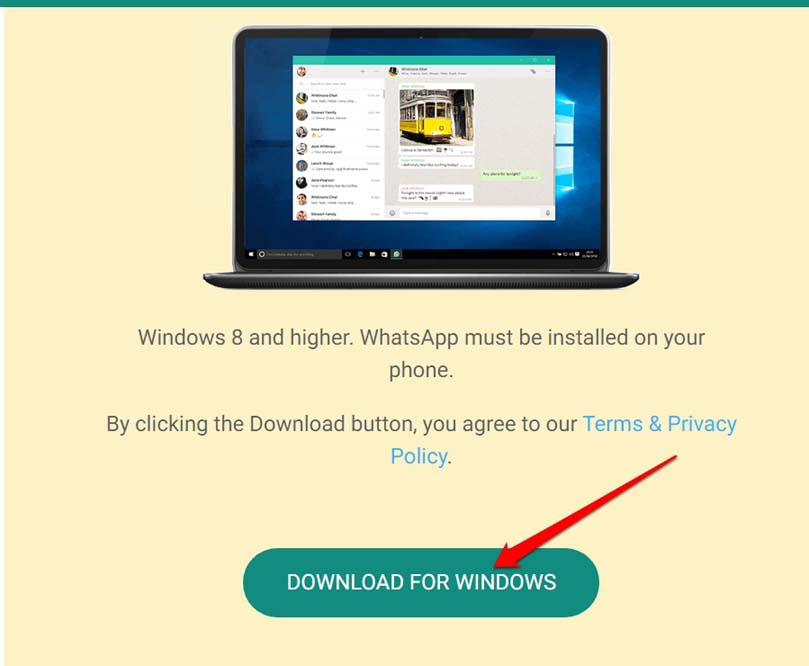
- The latest build of WhatsApp should be snag-free and work smoothly.
Follow these troubleshooting tips, and WhatsApp for PC should work fine on your devices.
If you've any thoughts on [Fixed] WhatsApp Desktop Not Opening/Working on Windows 11, then feel free to drop in below comment box. Also, please subscribe to our DigitBin YouTube channel for videos tutorials. Cheers!
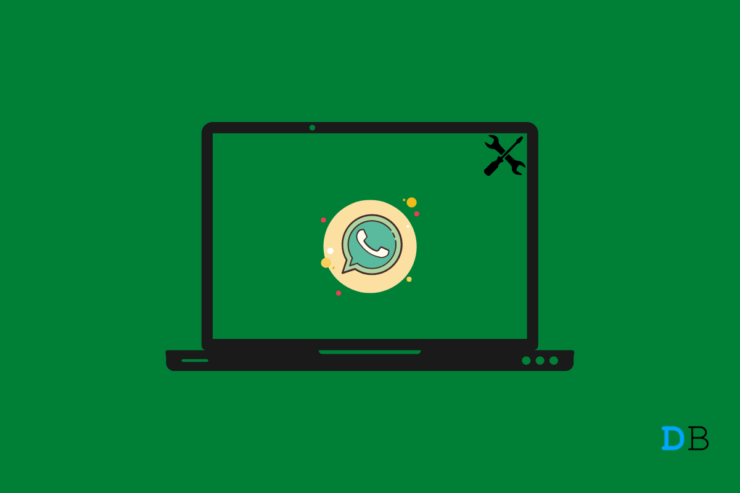

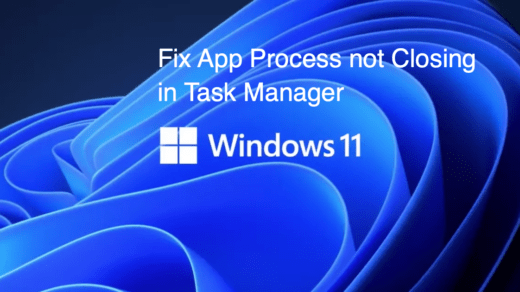
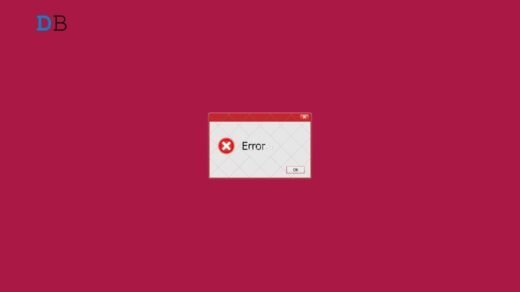
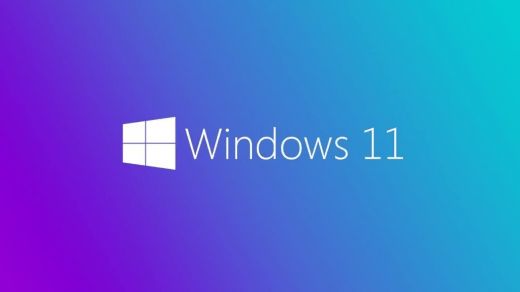





guys, I tried everything that was recommended and nothing worked. Then I noticed Whatsapp for web : followed that ; all done working a treat ; Hope this helps someone else
Tre