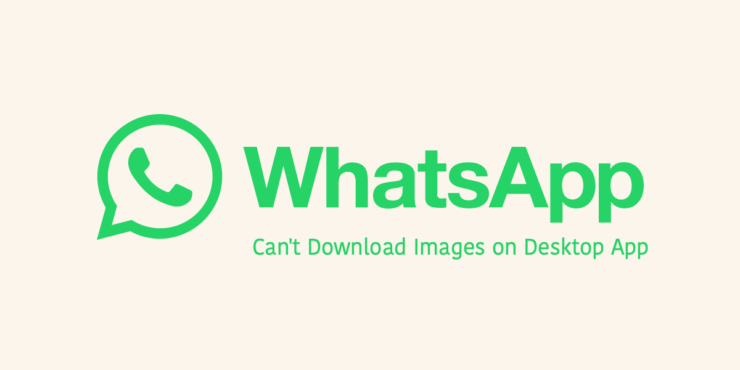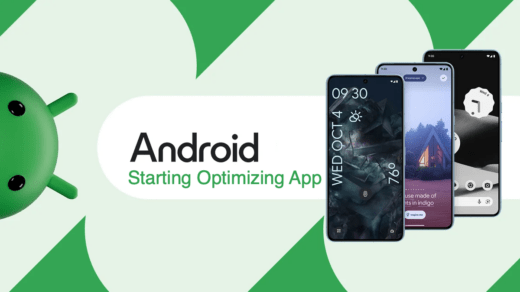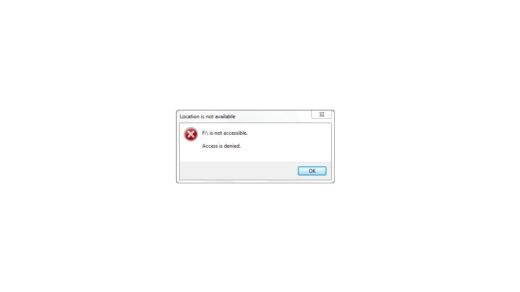WhatsApp has a dedicated app for the PC users. Like the smartphone app, the desktop version also encounters bugs and glitches. Users report a common issue where they cannot download images on the WhatsApp desktop app.
Usually, if the network is unstable, downloading media sent on WhatsApp becomes very slow. If your PC has very little storage, it cannot download any media unless storage space is cleared. Sometimes, a glitch in the authentication process may restrict you from downloading the images on WhatsApp.
Top Ways to Fix Can’t Download Images on WhatsApp Desktop App
I have compiled a few troubleshooting tips in this guide to fix the image downloading issue with the WhatsApp desktop application.
1. Update WhatsApp
If you use WhatsApp on your desktop, check that it is the latest version of the app. Using an older app build may cause incompatibility or performance issues. Always install the version update for the app when it is available.
To update the WhatsApp Desktop application,
- Launch Microsft Store.
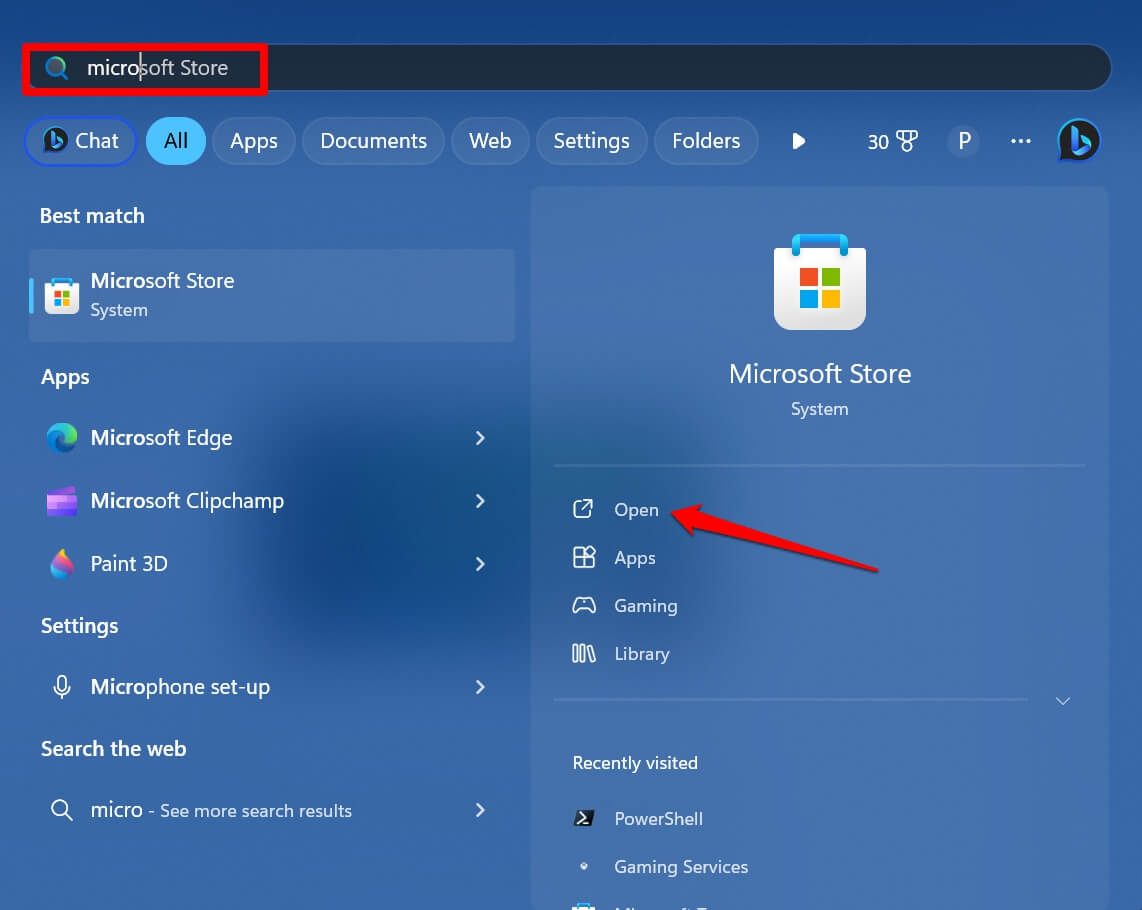
- Click on Library.

- Press Get Updates.
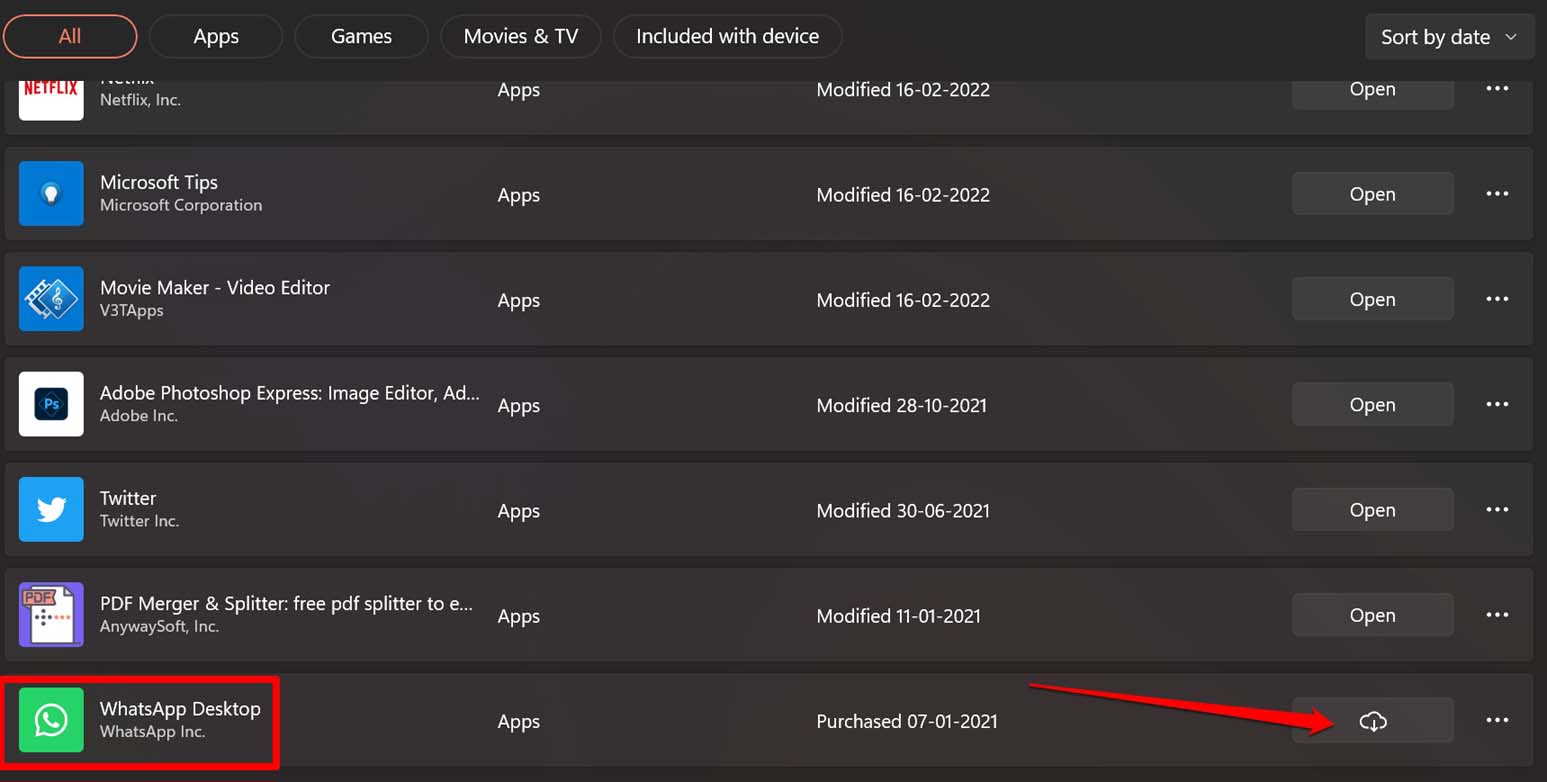
If a new update is available for WhatsApp, it will start installing. Launch WhatsApp after installing the update and try downloading the images from your chats.
2. Log Out and Login to WhatsApp Account
Logging out of your WhatsApp and logging in again can fix any glitch related to authentication. Several users who could not download images on WhatsApp logged out and logged in to their accounts. Followed by which they could download the WhatsApp images seamlessly.
- Launch WhatsApp on your desktop.
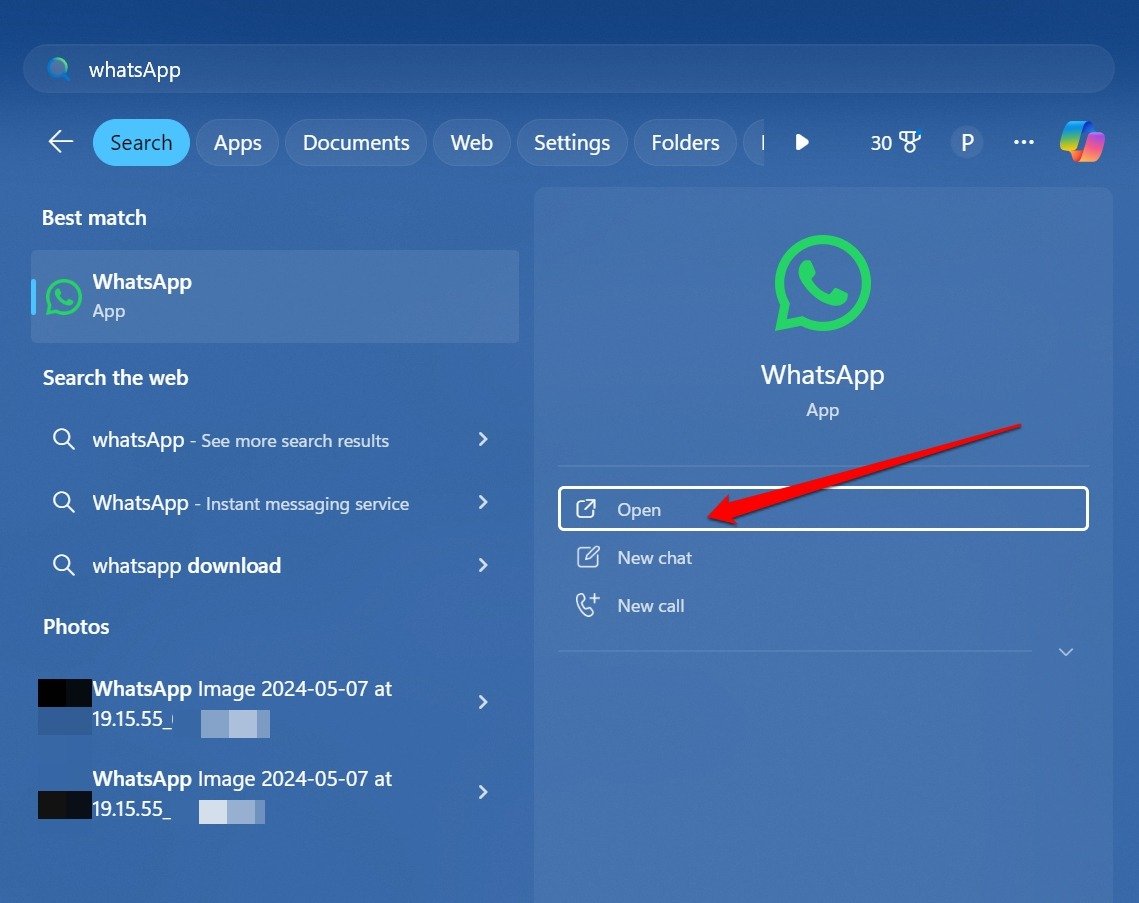
- Click the menu button at the top-left.
- Go to Profile.
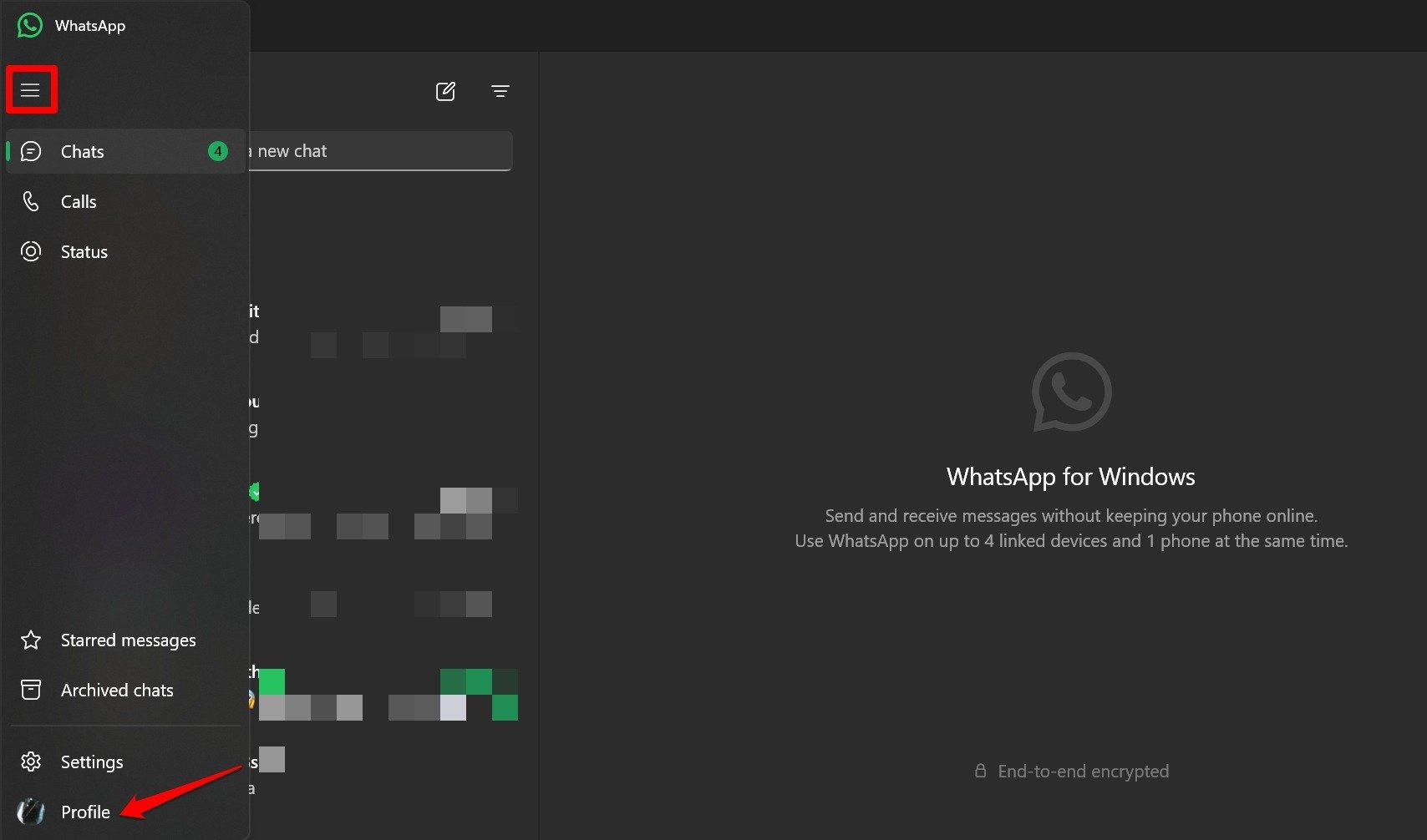
- Press Log Out.
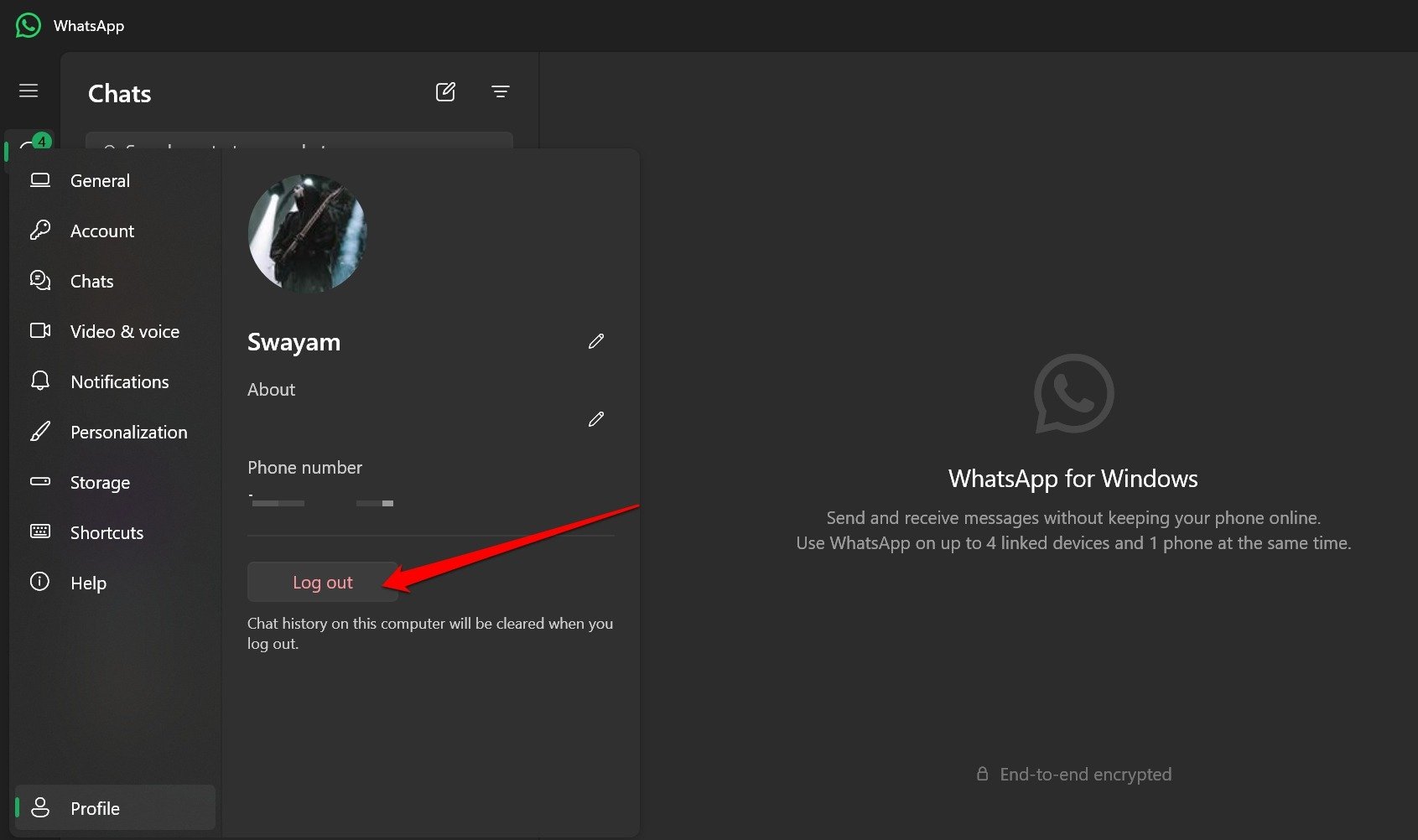
To log in to WhatsApp desktop, link your WhatsApp account from your phone.
- Open Whatsapp on your phone.
- Tap the 3-dot button and select Linked Devices.
- Press Link a Device.
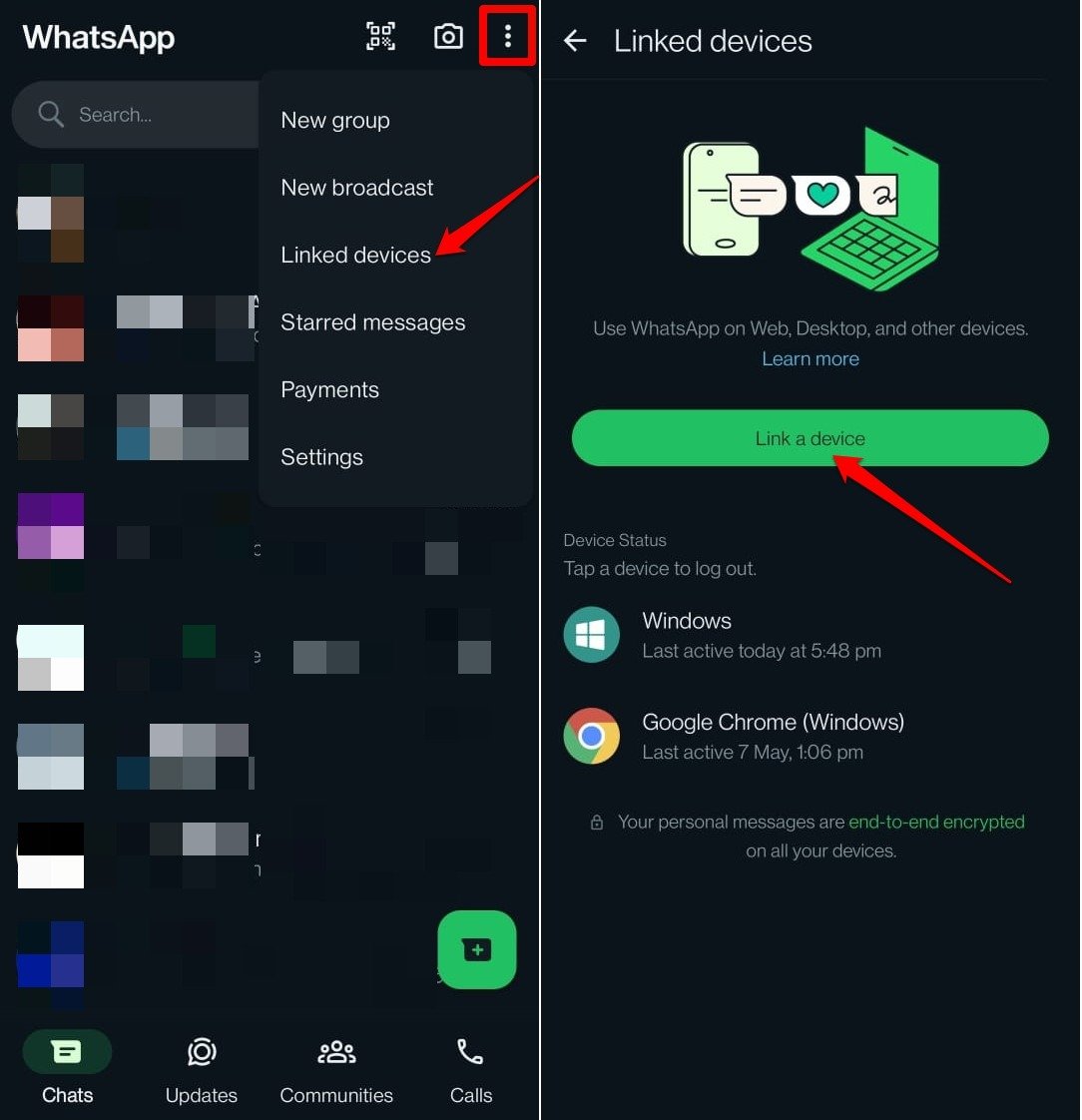
- On your PC launch the WhatsApp application.
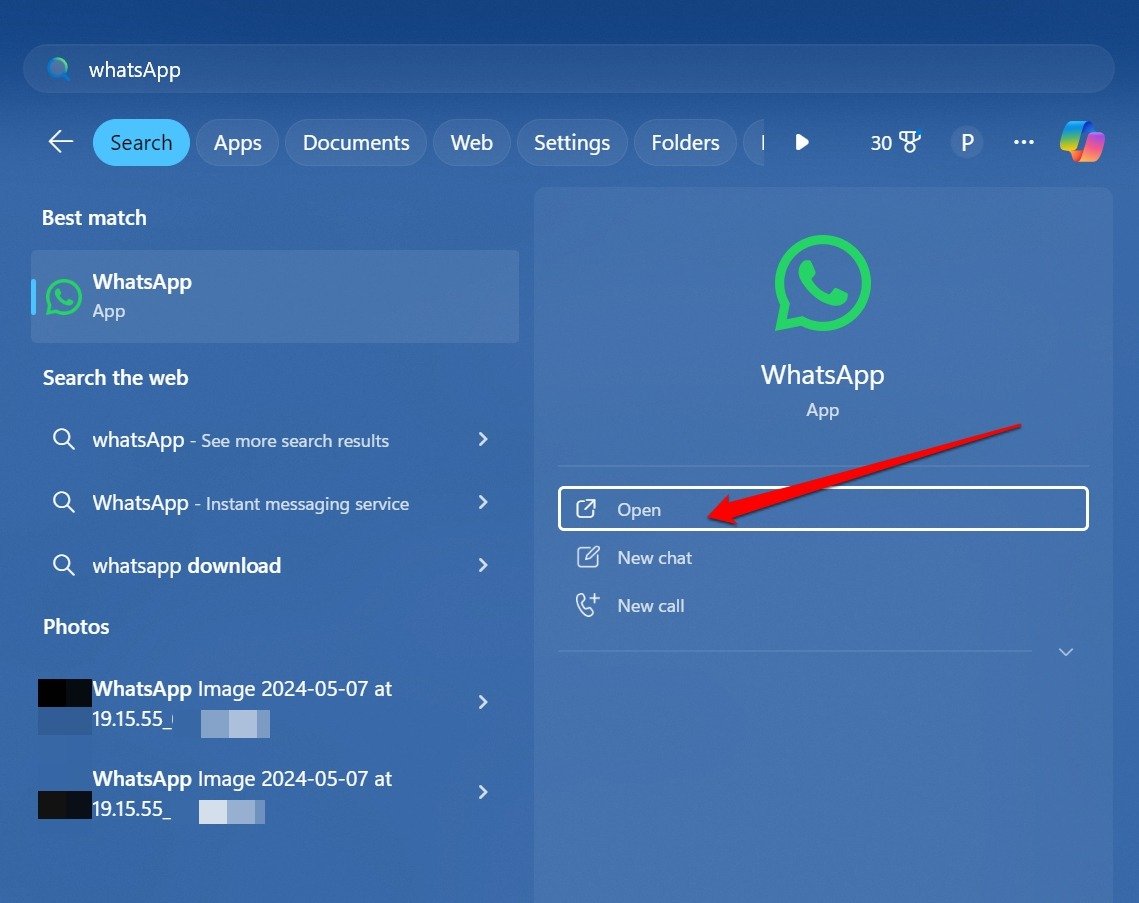
Scan the QR code on the PC screen using your phone to link your WhatsApp account on the mobile to the desktop client.
3. Check the Internet Connectivity
Open other apps and sites to check that the internet connection is stable. You may also run an internet speed test to check the network speed.
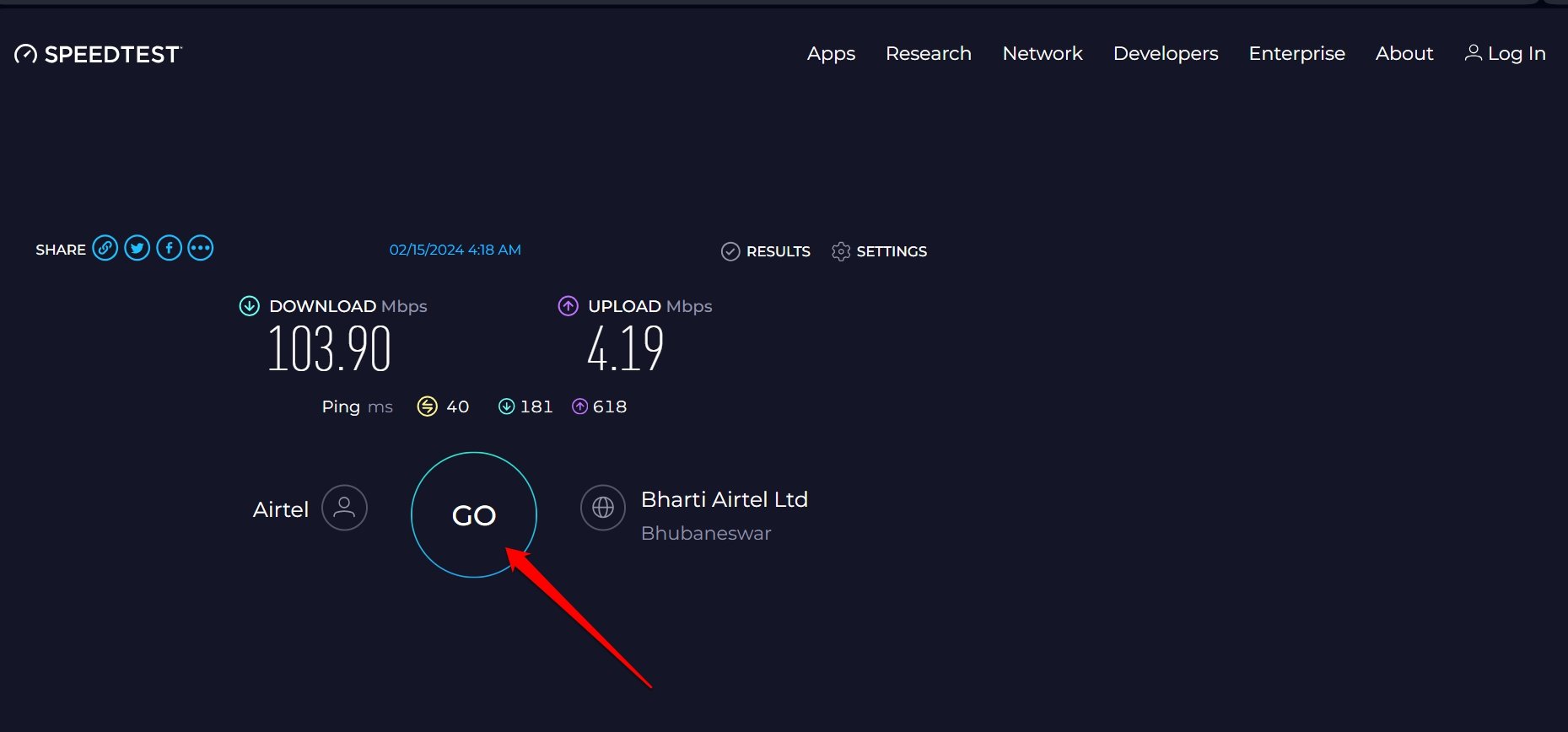
Disconnect your PC from the WiFi if you think the network is down. After that, turn off the router temporarily and switch it on again. Connect your PC to the WiFi network. Launch the WhatsApp desktop application and try downloading the images.
4. Force Close WhatsApp for Desktop
Force close the WhatsApp desktop client to fix random glitches that may stop you from downloading images.
- Press Ctrl +Shift +Esc to access the Task Manager.
- Within Apps, scroll to WhatsApp.
- Right-click and select End Task.
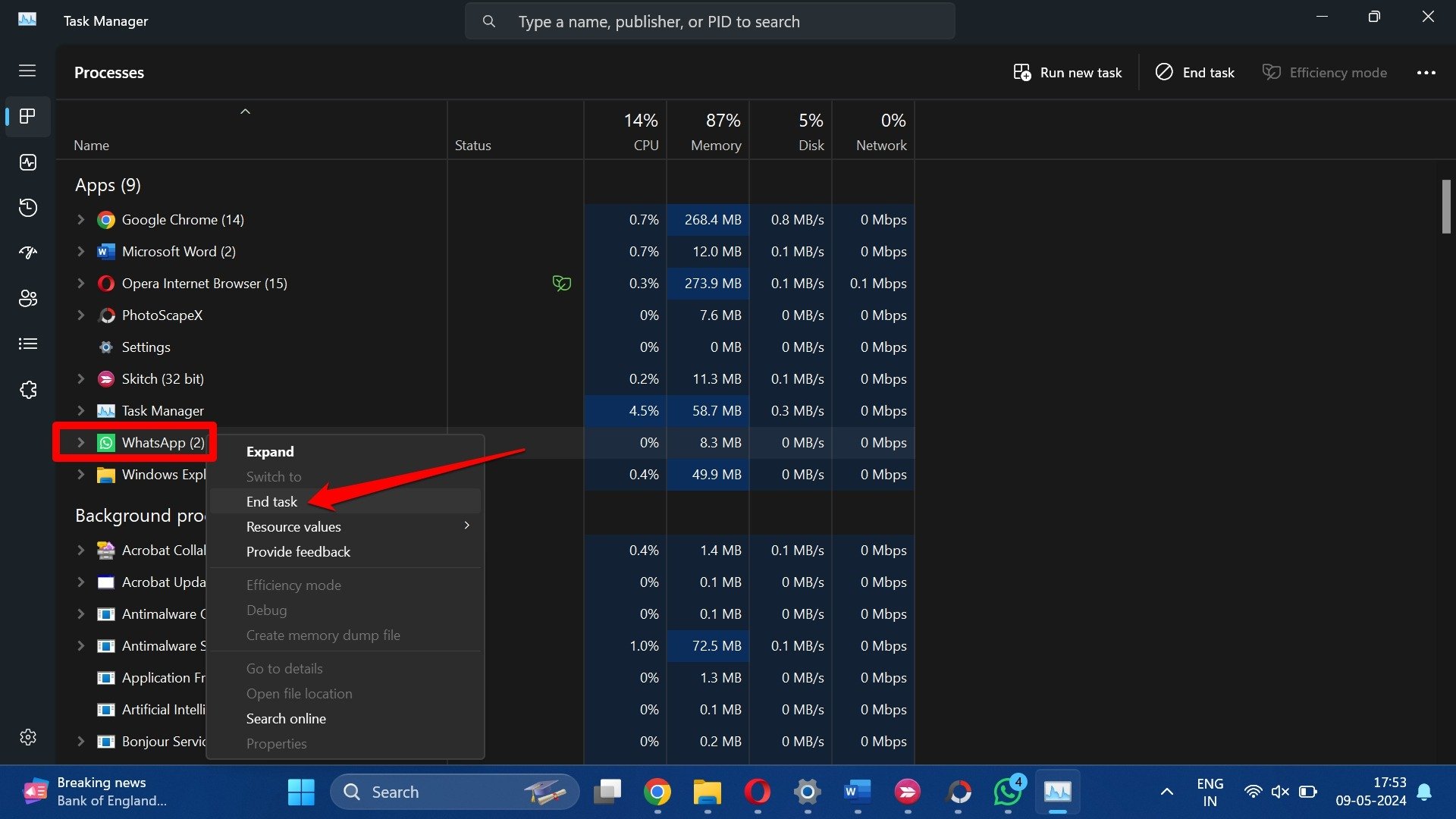
- Press Windows + S to open the search.
- Type WhatsApp and click Open to launch the desktop client.
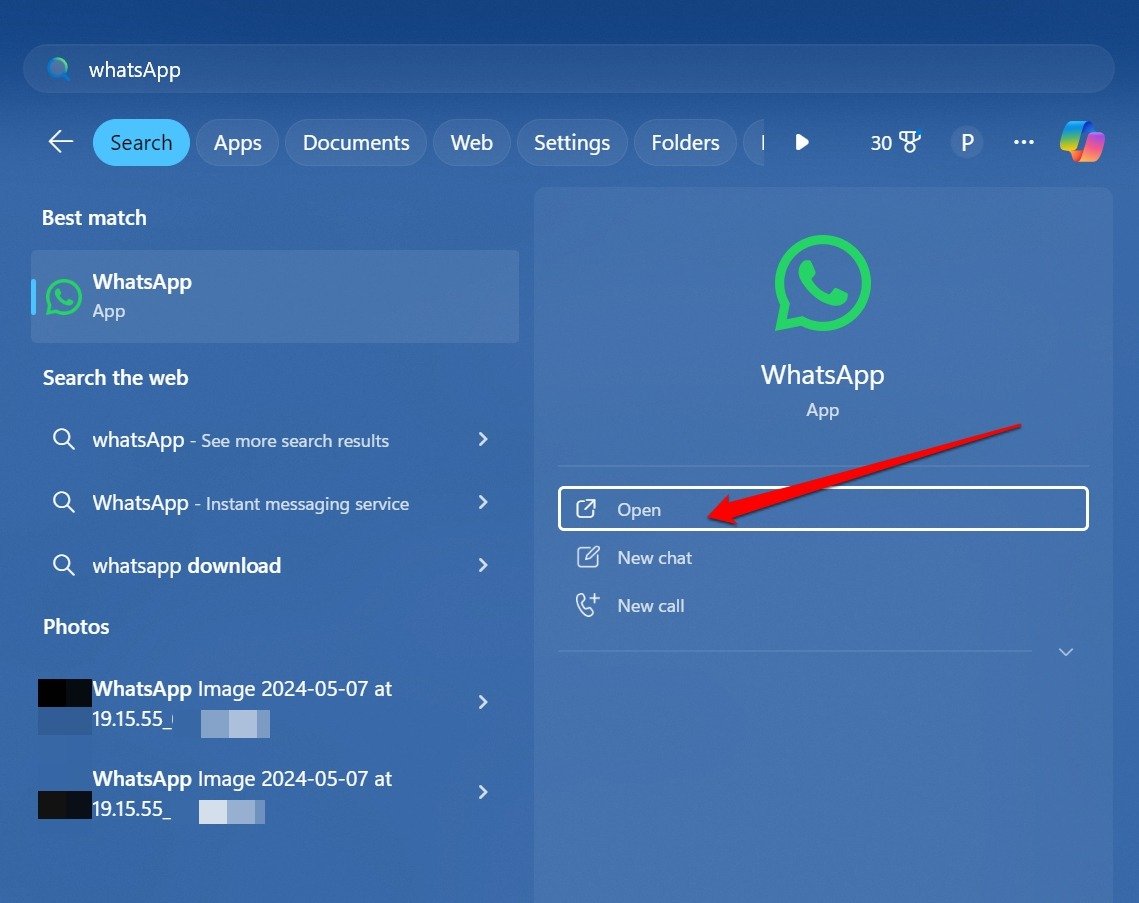
5. Manage your PC Storage
Within the Windows settings, check how much storage is available on your PC hard drive. You can remove the files that you do not need.
- Press Windows + I to launch the Settings.
- Click on System > Storage.
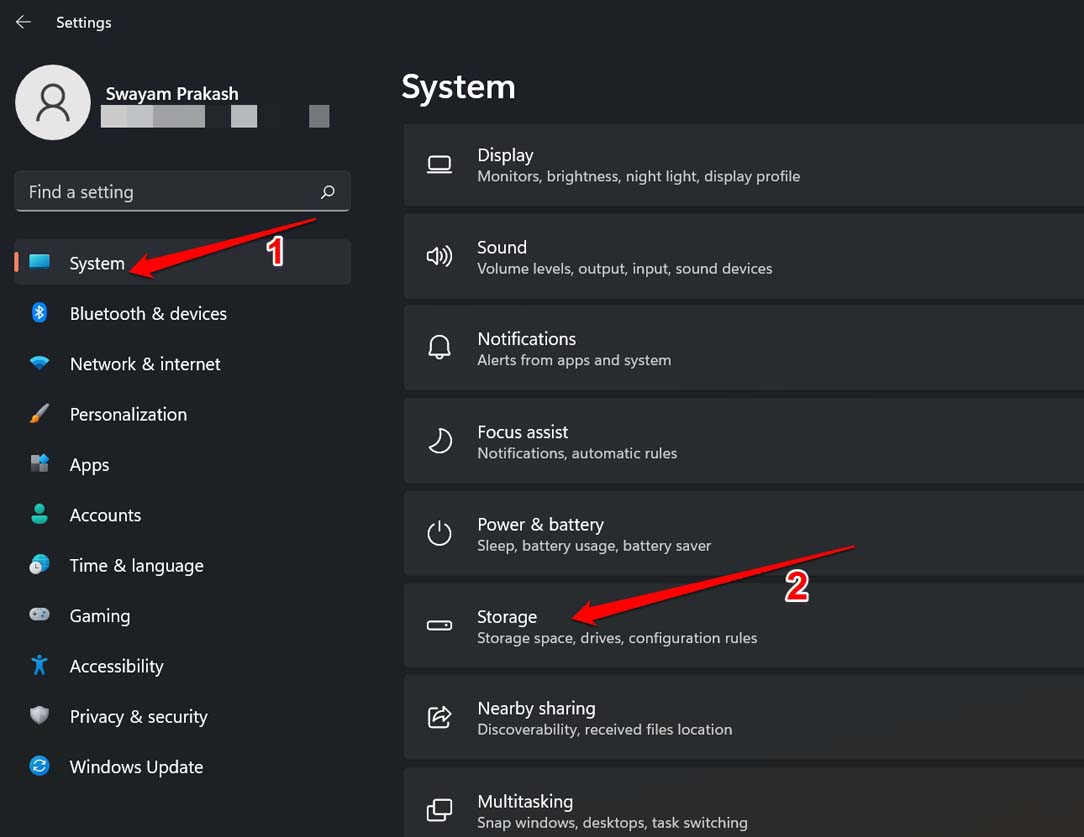
- Go through the Installed Apps, Others, and Temporary Files sections.
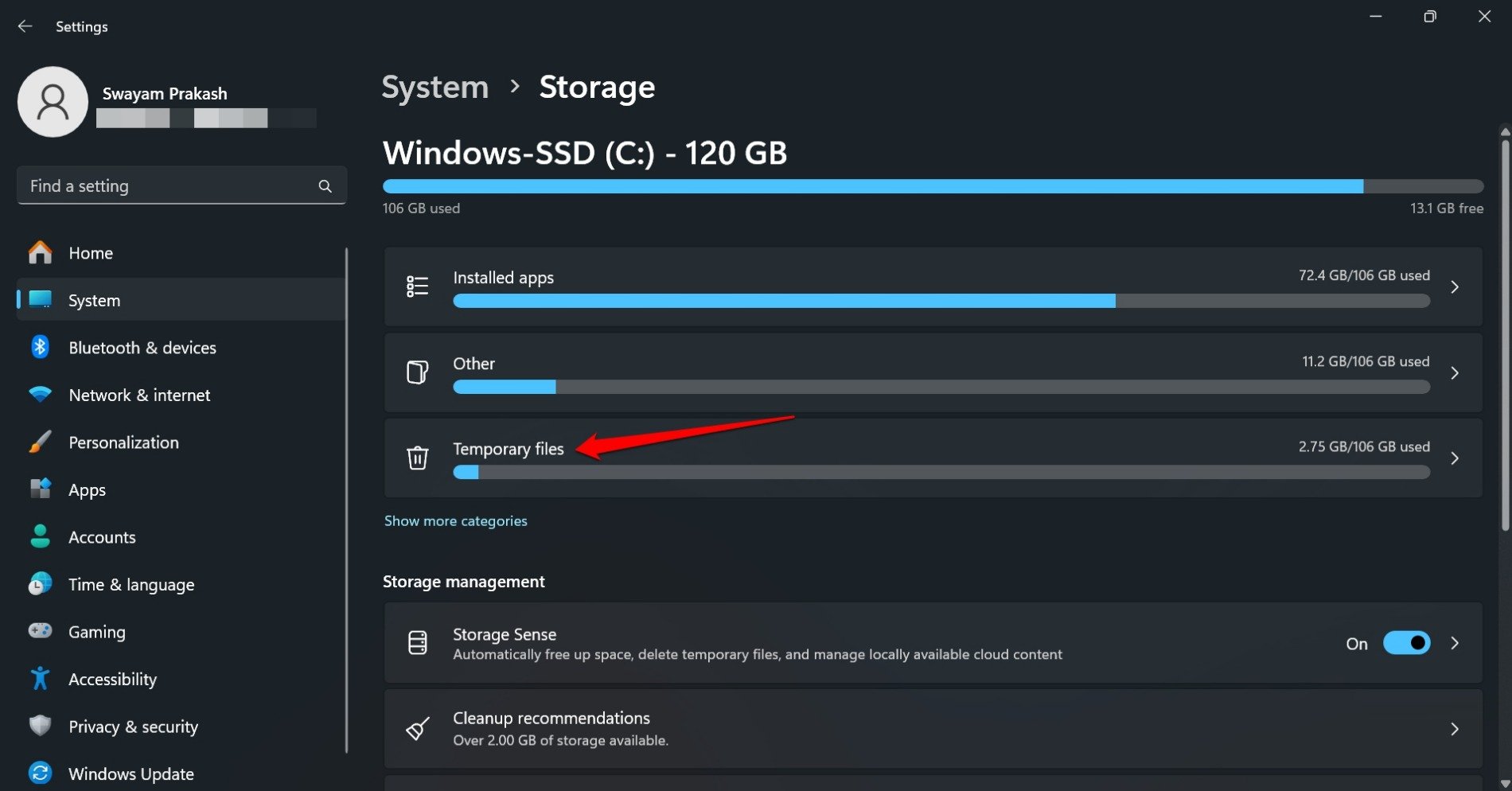
- Clear the Temporary Files from the selected hard drive.
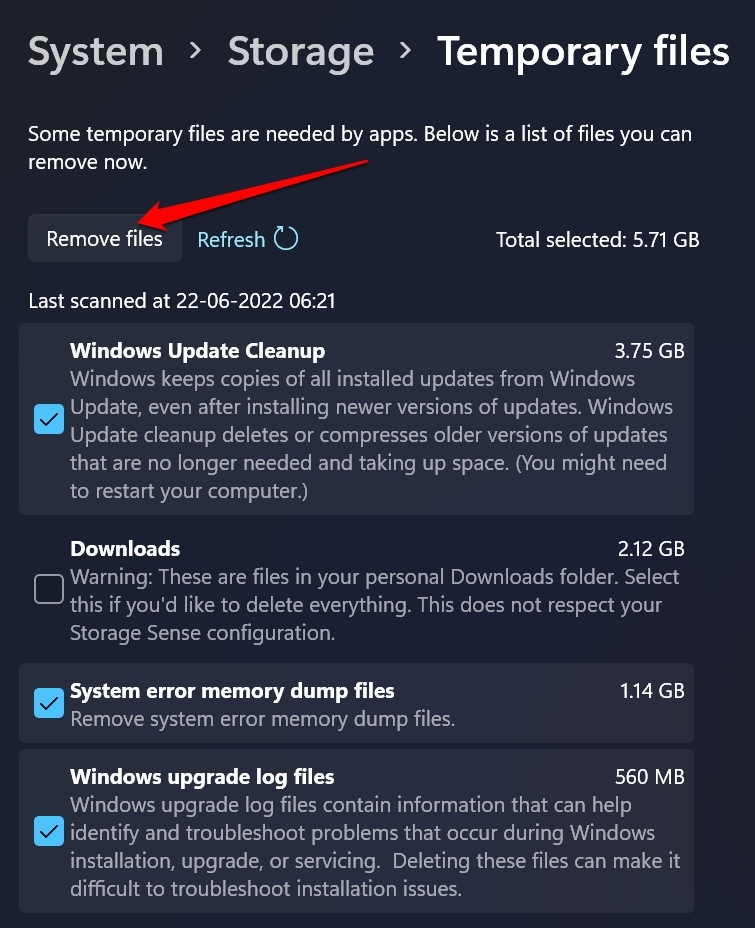
Apart from clearing the storage, you can consider uninstalling apps you do not use. You may remove apps from your PC within the Installed Apps section. Otherwise, access the Control Panel to uninstall the programs.
6. Enable Saving Images on WhatsApp Desktop
Within the WhatsApp desktop client storage setting, enable image downloading from the chats. Otherwise, the pictures won’t download to your PC.
- Launch the WhatsApp desktop application.
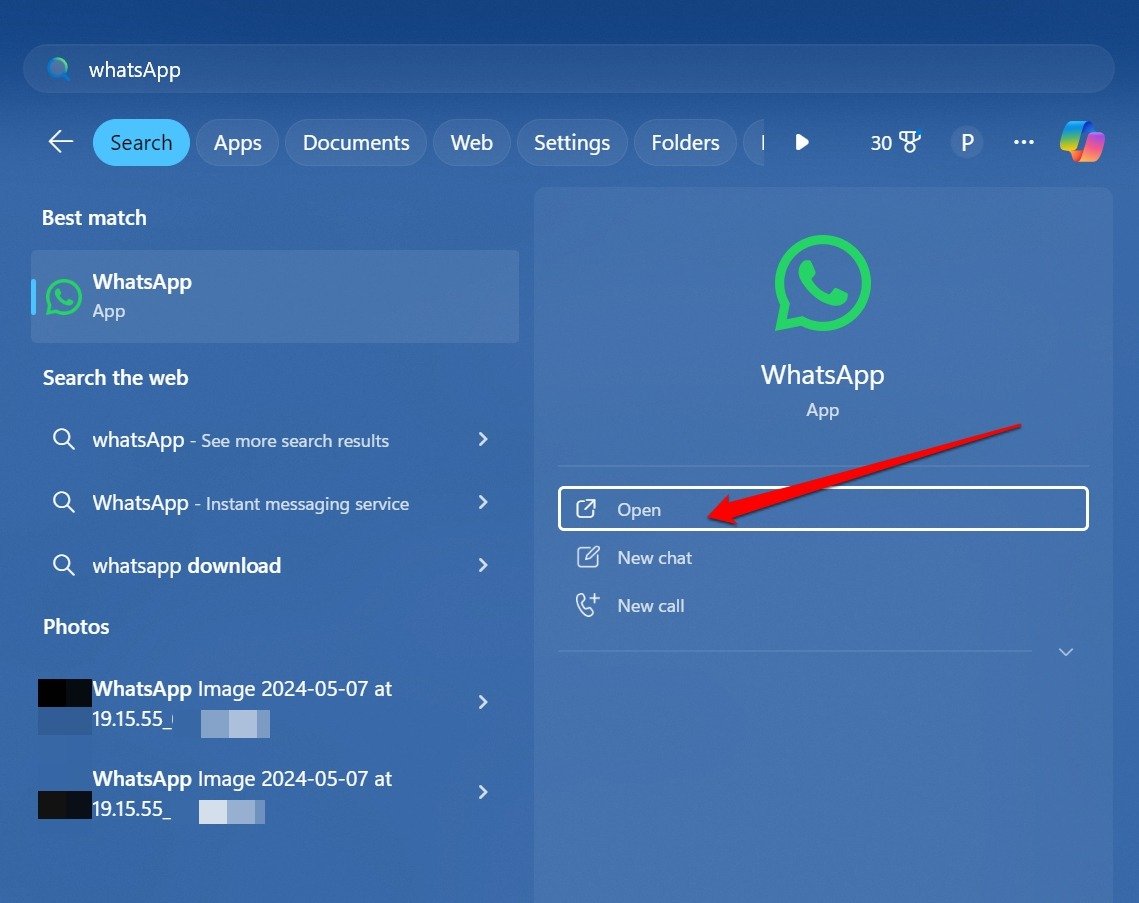
- Click the menu button at the top left.
- Go to Settings.
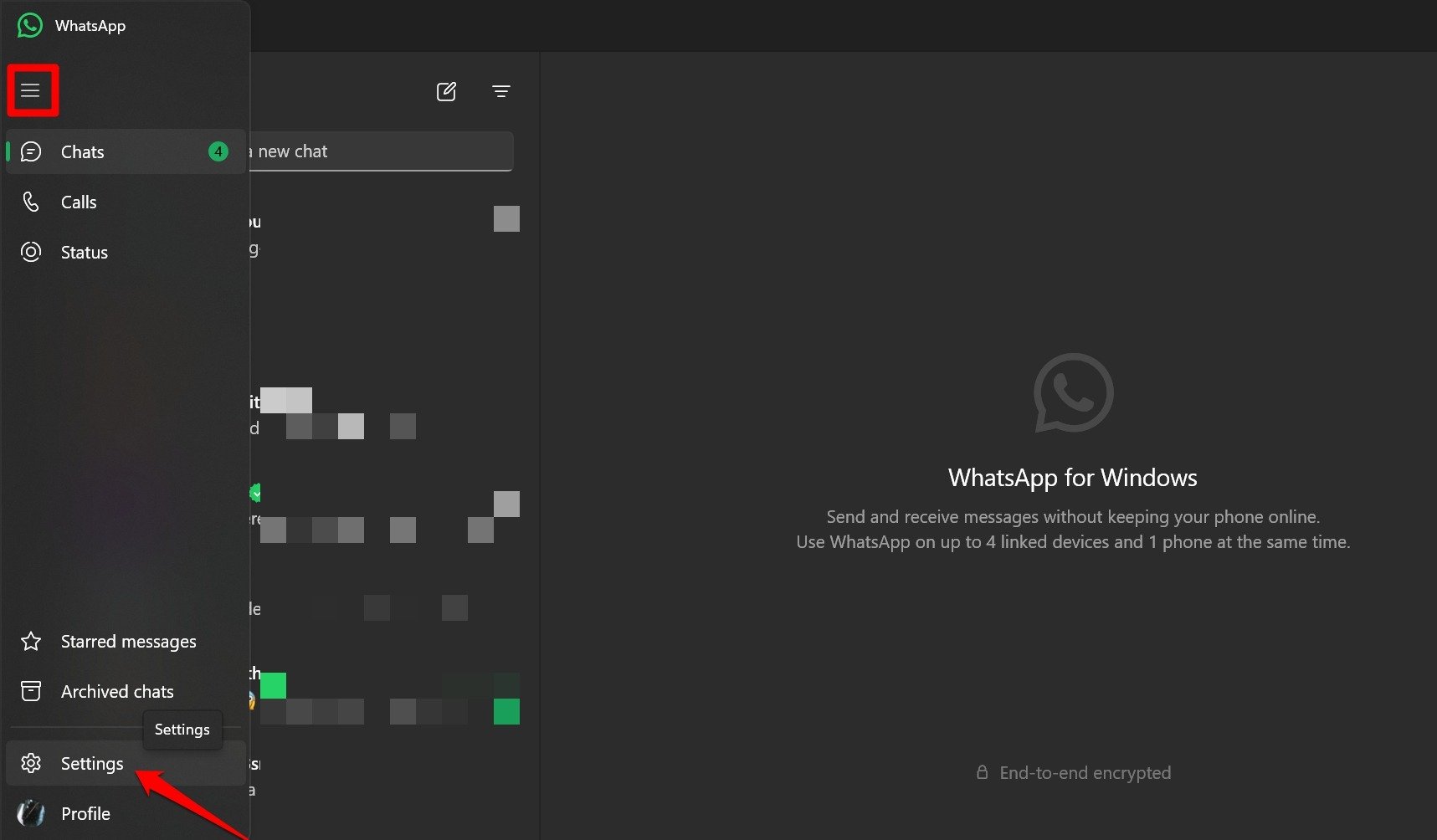
- Access Storage.
- Under Automatic Downloads, select the checkbox next to Photos.
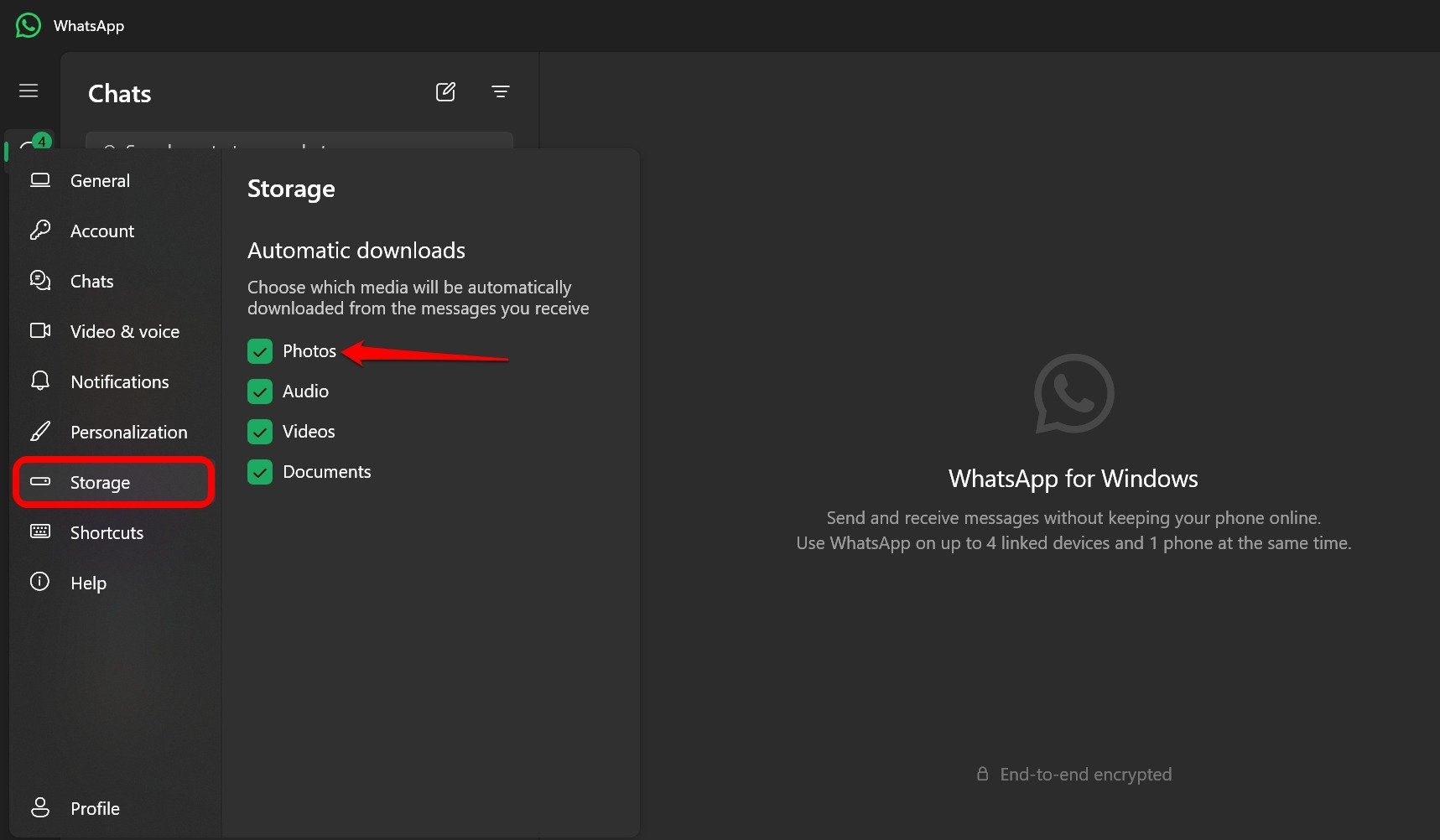
I suggest selecting the checkboxes for Photos, Audio, Videos, and Documents. All the media shared with you in chats will automatically download to your PC.
7. Reinstall WhatsApp Desktop Client
Uninstall the WhatsApp desktop client if the issue with downloading images persists after implementing various fixes. You can reinstall the app from the Microsoft Store.
- Press Windows + I to go to Settings.
- Click on Apps > Installed Apps.

- Search for WhatsApp.
- Click the 3-dot button and select Uninstall.
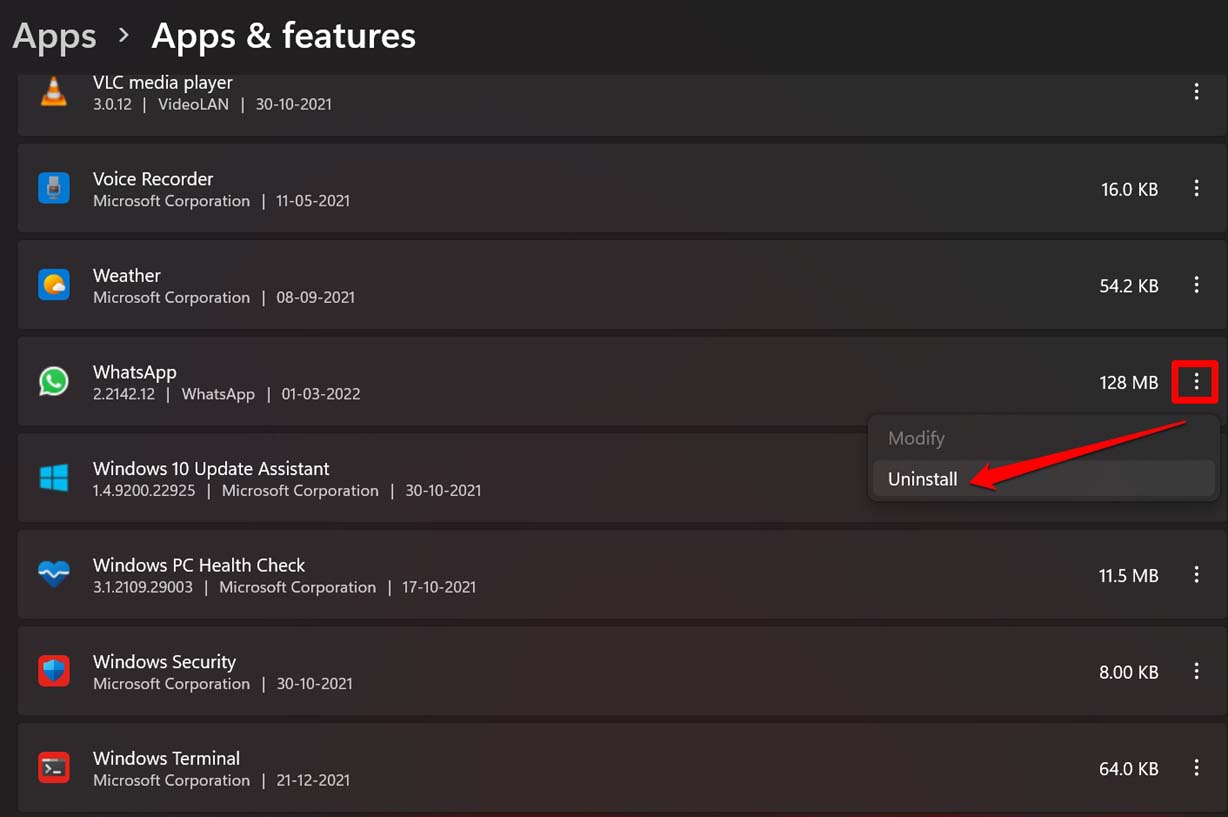
- Press Uninstall to confirm.
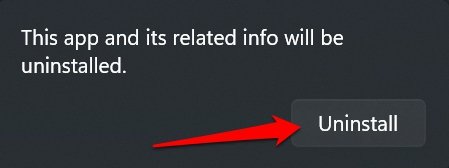
To install the WhatsApp desktop client,
- Launch Microsoft Store.
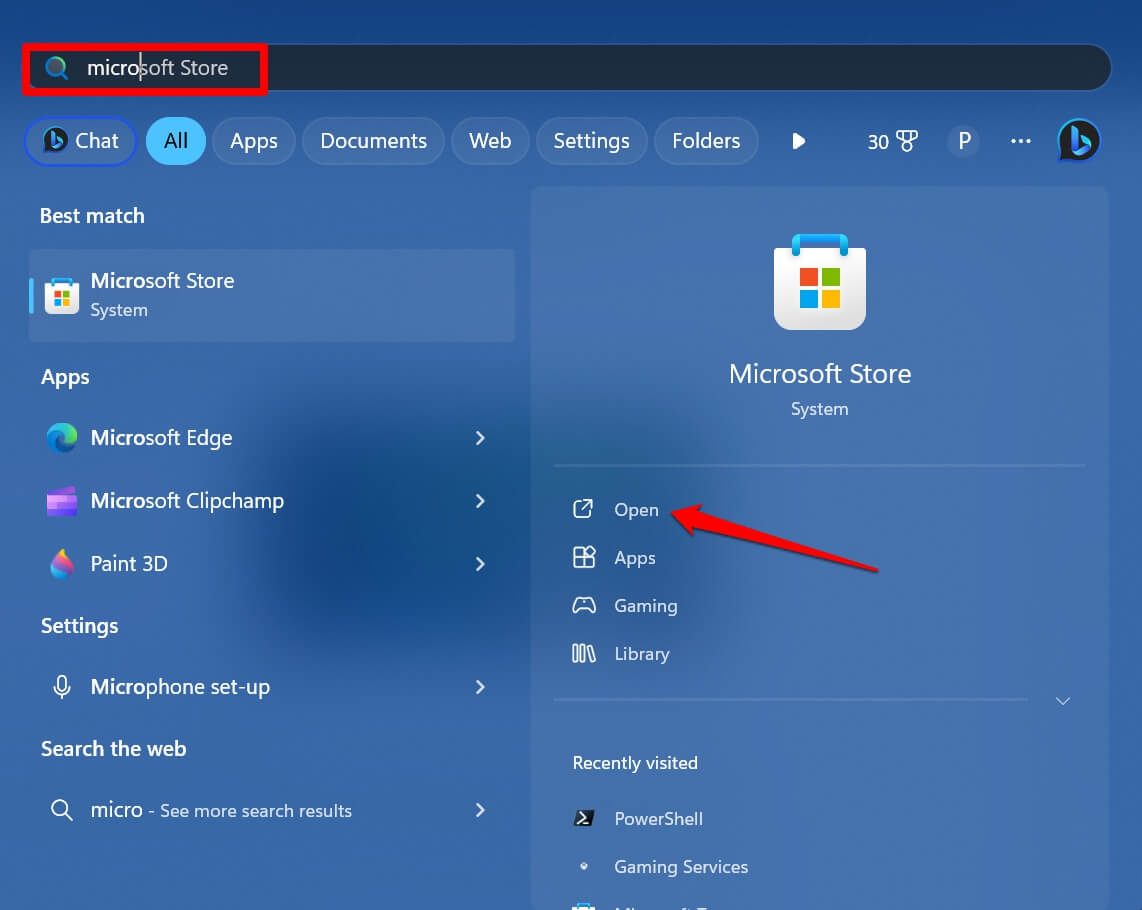
- Type WhatsApp in the search field.
- Click Get to install the desktop client on your PC.
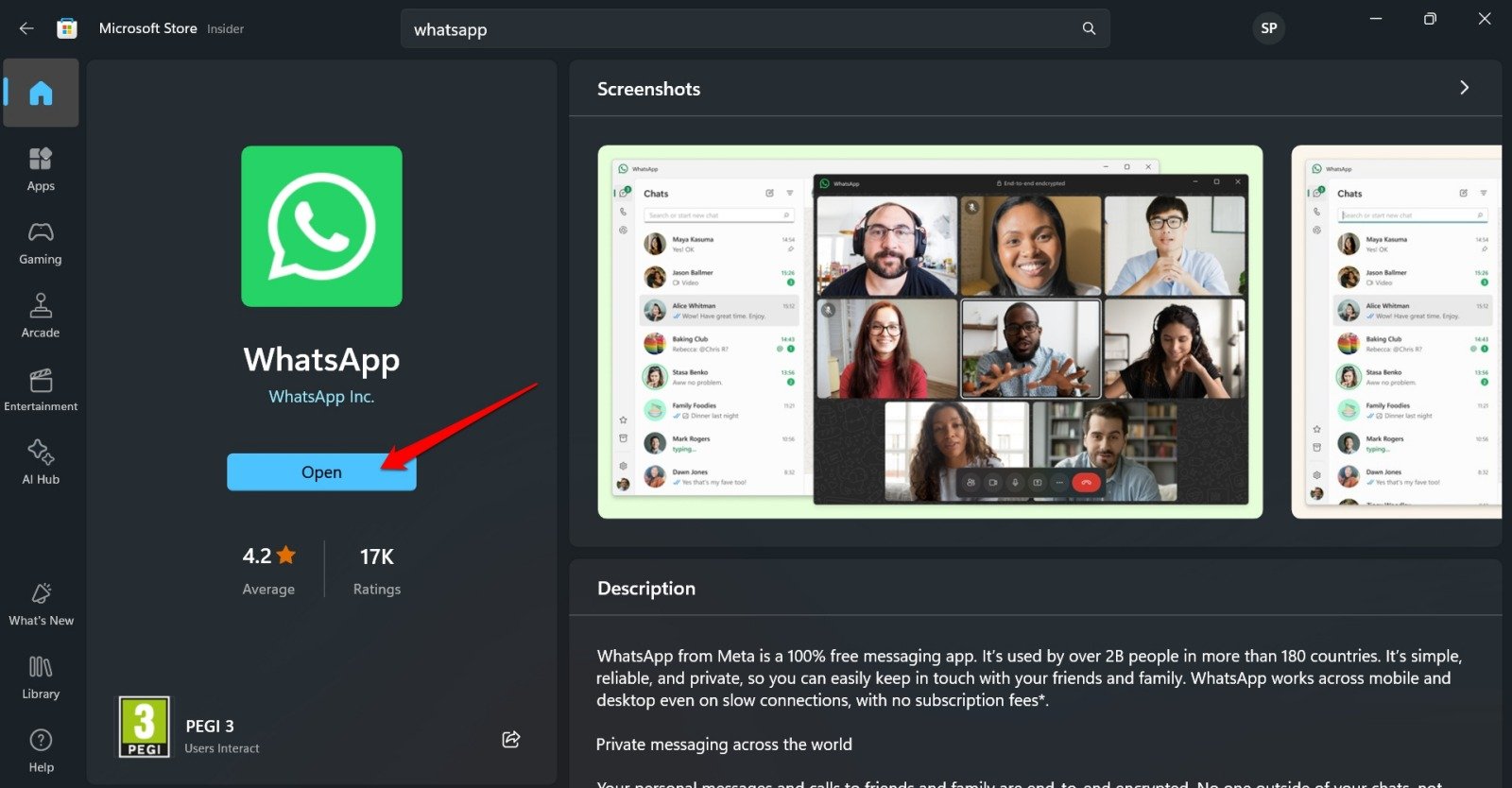
Use the necessary steps to link your WhatsApp account on your smartphone with the desktop app. Access the chats on WhatsApp for PC and check if you can download the images shared with you.
8. Use WhatsApp on a Web Browser
If you cannot download images on WhatsApp desktop, try accessing them on the browser. WhatsApp is available across platforms and can be accessed on web browsers.
The messaging app’s browser-based interface is quite similar to the desktop client. You have to link your WhatsApp account on the smartphone
- Launch the browser app on your PC.
- Go to web.whatsapp.com
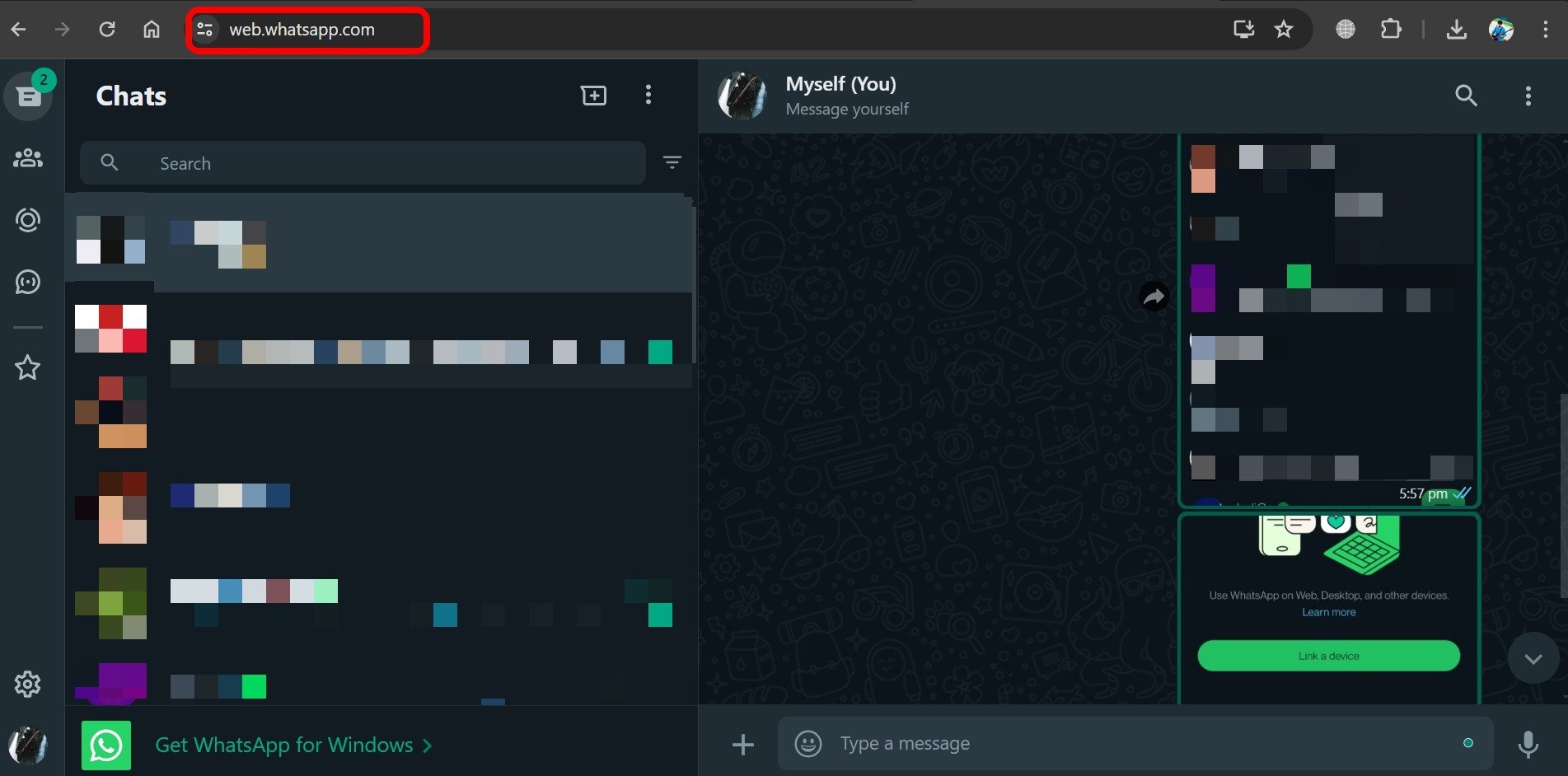
- Open the WhatsApp application on your phone.
- Tap the 3-dot button.
- Select Linked Devices > Link a Device.
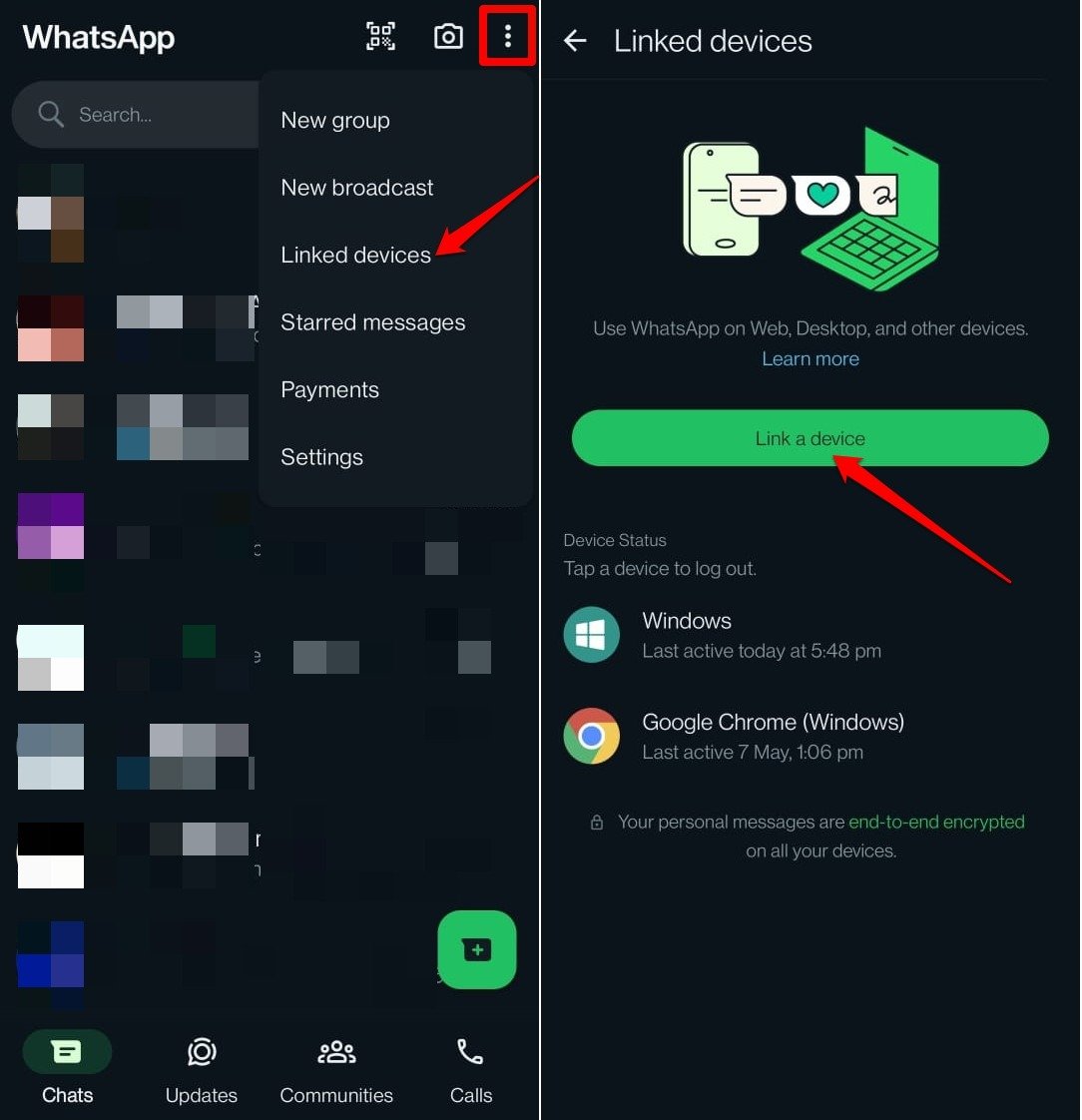
- Scan the QR code on the WhatsApp web to link your account.
Once the chats load on WhatsApp Web, access the corresponding conversation in which you have images. Press the Download button to save the image to your PC.
Bottom Line
Having WhatsApp as a separate application on your PC allows continuing conversations with your contacts and sharing media without depending on the phone all the time. With the fixes shared in this guide, you can resume downloading images on the WhatsApp desktop client.
If you've any thoughts on How to Fix WhatsApp Desktop is Not Downloading Images, then feel free to drop in below comment box. Also, please subscribe to our DigitBin YouTube channel for videos tutorials. Cheers!