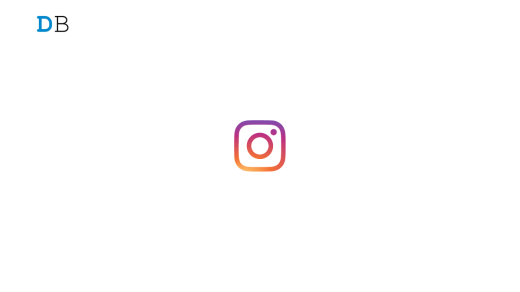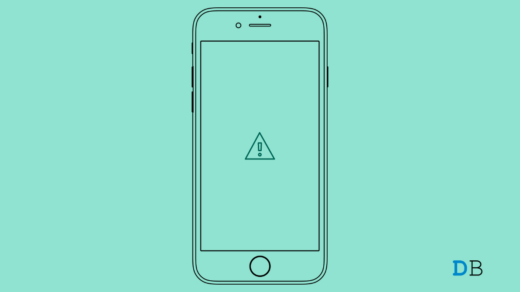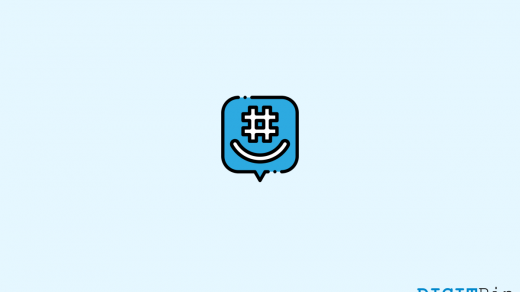Let’s be honest: Macs are expensive, and accidentally spilling water on your Mac is no less than a heart attack. If that happens, there’s still a chance that your Mac won’t misbehave. Regardless, there’s much you can do to protect your Mac and your data right away.
If you spill water on your MacBook, quickly turn it off, unplug the charger, and remove any devices. Dry it using a tissue, paper towel, or microfiber cloth.
In this guide, we’ll dive deep into how to get around this issue. Let’s roll in.
Quick Summary

Here is a quick guide if you accidentally spilled water on your Mac:
- Hold the power button for 5 seconds to turn off your Mac. If the power button is unresponsive, close the lid for hardware-level sleep. Disconnect the charger and battery if needed for complete shutdown.
- Unplug the charger after the emergency shutdown.
- Push water away from vent holes using tissue paper on the Logic board; do this without moving your Mac.
- Use paper towels, fabric, and microfiber cloth to clean ports and vent holes.
- Unplug external devices and clean ports with cotton swabs.
- Gently move the MacBook to a dry place without shaking.
- Remove the back cover with a screwdriver (not metal) and disconnect the internal battery.
- Use microfiber cloth, and cotton swabs to clean the inside of the internal battery. Remove sticky residue with alcohol and a toothbrush.
- Open the MacBook lid at a 90-degree angle for flat drying. Place kitchen paper under the screen without shaking it.
- Try turning on your Mac only when completely dry inside and outside.
Below, we’ll dive deeper into these steps:
Step 1: Immediate Action: Turn Off Your MacBook

Hold down the power button for at least five seconds to shut down your Mac immediately. Even if you were using your Mac, do not attempt to do anything like saving documents or using the Apple menu for shutdown.
If the power button is unresponsive, close the lid to activate the hardware-level sleep sensor. If that also doesn’t work, disconnect the charger and internal battery to turn off your Mac completely.
Step 2: Unplug the Charger
After the emergency shutdown, unplug the MacBook charger. Unplugging the charger turns off the charging circuit, and this should be done after the MacBook is turned off.
Step 3: Protect the Logic Board
Login board is essential for a Mac to function properly, so immediate action is needed to protect it. Push water away from vent holes using a paper or even better, a tissue paper.
Put the tissue on wet areas and let it absorb the water from the keyboard and trackpad without moving the MacBook to avoid liquid reaching the logic board.
Step 4: Absorb Liquid From the MacBook’s Surface

Use paper towels, cotton fabric, and microfiber cloth to absorb liquid from anywhere else on the Mac. Pay special attention to vent holes, USB, charging, Thunderbolt, and HDMI ports. While cleaning, take special care not to turn on the MacBook accidentally.
Step 5: Disconnect External Devices
Unplug external devices connected to MacBook, including printers, monitors, keyboards, USB drives, mice, and trackpads. Next, clean the ports (where those devices were attached to Mac) with cotton swabs.

Step 6: Move the MacBook to the Dry Area
Carefully lift your Mac and move it to a dry place. Avoid shaking the MacBook during this process.
Step 7: Disconnect & Clean Internal Battery
Use a screwdriver to remove the back cover and disconnect the internal battery. Disconnecting the battery ensures complete power-off, reducing the risk of further damage.
Be very careful with the battery connector, especially for newer MacBook models. Never use a metal screwdriver because it could cause a short circuit or damage the chips on the logic board by sending too much power.
Use your fingernail or a plastic tool to detach the battery connector from the logic board for older MacBooks made before 2015 (MacBook Pro) or 2017 (MacBook Air).
If you have a newer MacBook, you can use your fingernail to release the connector on the logic board and pull out the flex cable. Once you do this, the battery will stop giving power, and you don’t have to remove any screws.
Use a combination of microfiber cloth and cotton swabs to dry the insides of the MacBook. Remove any sticky residue with alcohol and a toothbrush, but do not apply too much pressure.
Step 8: Remove Water from the Screen
Open the MacBook lid at a 90-degree angle, placing it on the edge of a benchtop with the screen facing down (on the bench/table). This flat position prevents water from moving inside the screen and speeds up drying.
Place a kitchen paper towel under the screen to protect Mac from falling; it also lets gravity draw out any remaining water. Avoid shaking the water-damaged MacBook to prevent water from reaching sensitive components.
Step 9: Turn On Your Mac
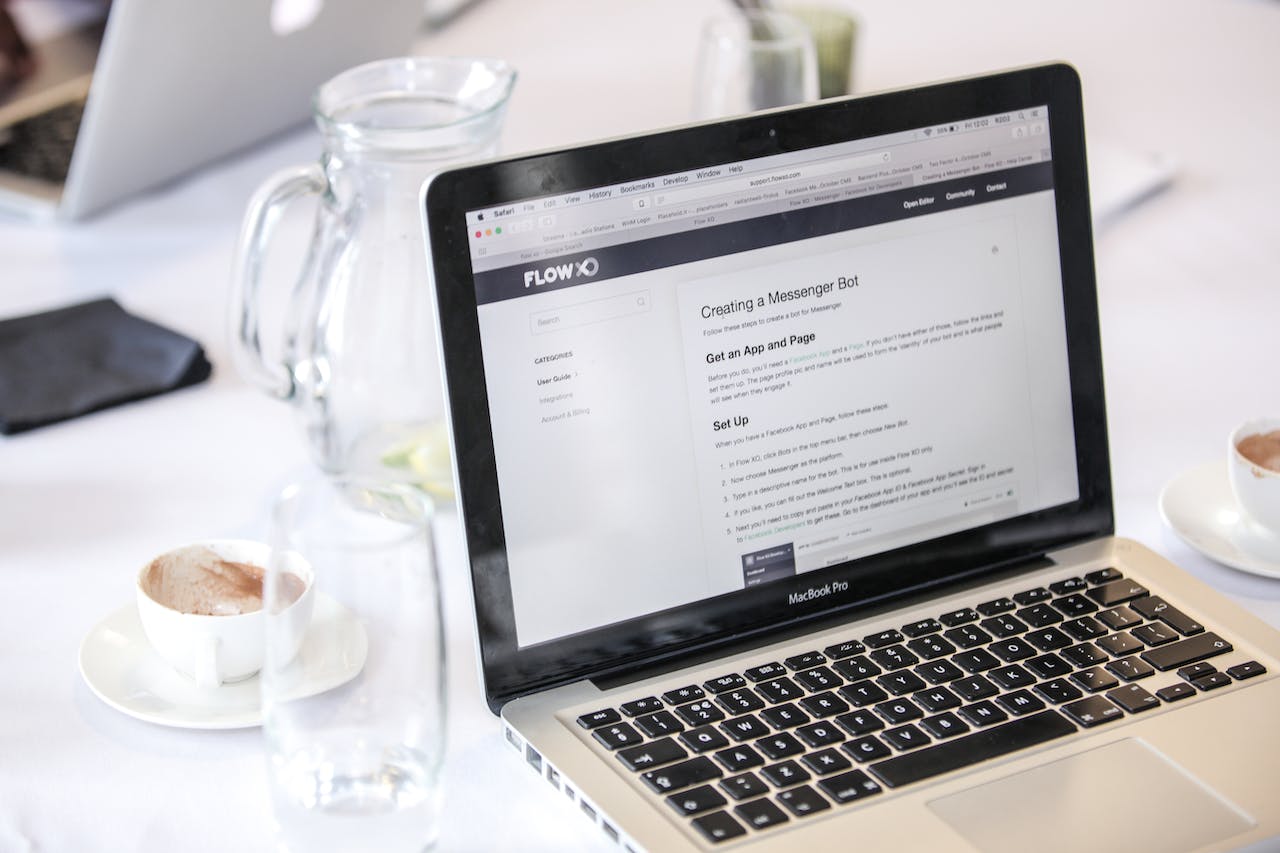
Only turn on the MacBook when you are sure that it is completely dried from inside and outside. It’s a good idea to have a professional check your MacBook to stop future problems caused by rust or corrosion. Talk to a trustworthy Mac expert if your data is super important and you don’t have a backup.
What NOT to Do If You Spilled Water on Your MacBook
When restoring a water-damaged Mac, avoid the following at all costs:
- Avoid turning on your Mac, as liquids can harm your Mac’s components by moving unwanted electrical currents.
- Avoid shaking your Mac, as it only spreads the liquid.
- Do not use a hair dryer, even at a low setting, as it can damage sensitive components.
- Avoid placing it in a bag of rice, as rice particles can enter ports and the optical drive, causing additional harm.
What to Do If the Spilled Water Had Sugar in It?
If your device gets wet with sugary water, you need to act fast. Sugar worsens things as the sticky sugar can build up, leading to long-term issues.
Turn off the device, disconnect the power, and follow the usual water damage steps like drying and expert checks. You can use alcohol and a toothbrush to remove the sticky part but don’t apply too much pressure.
Frequently Asked Questions
Can I use rice to dry my MacBook?
No, it’s not recommended to use rice for drying a MacBook. Rice can enter ports and cause further damage, making it an ineffective solution for water damage.
Is it safe to turn on my water-damaged MacBook?
It’s not safe to turn on a water-damaged MacBook immediately. Wait until it’s thoroughly dried to avoid electrical issues that can occur when components are wet.
Is it safe to touch a water-damaged MacBook?
It’s not safe to touch a water-damaged MacBook, especially if there’s a risk of electrical components being wet. Wait until it’s completely dry to avoid getting hurt.
Does AppleCare cover water damage?
The Apple One Year Limited Warranty and the AppleCare Protection Plan do not cover damage caused by exposure to liquids for Mac computers and accessories. Water damage is considered accidental damage so that additional repair costs can apply.
Final Words
Spilling water on your Mac can be scary, but you can take quick action to avoid maximum damage. If your MacBook stays off or malfunctions after drying for a few days, it is time to see the Apple Genius Bar or an Authorized Service Center. Make an appointment quickly and don’t try to use your Mac again until they check it to increase chances of recovery.
If you've any thoughts on What to Do If You Spilled Water on a MacBook Keyboard, then feel free to drop in below comment box. Also, please subscribe to our DigitBin YouTube channel for videos tutorials. Cheers!