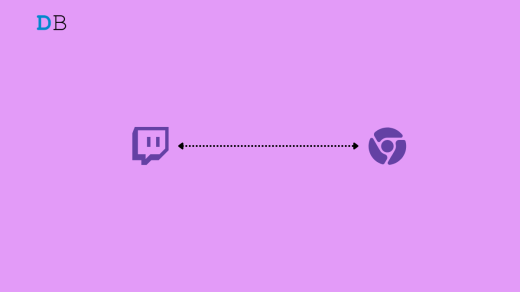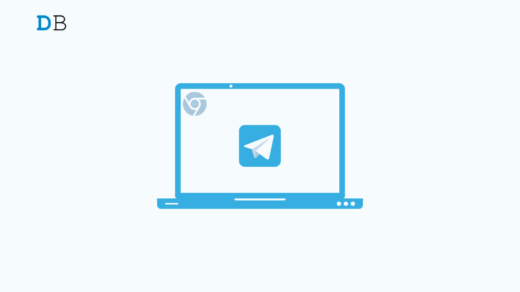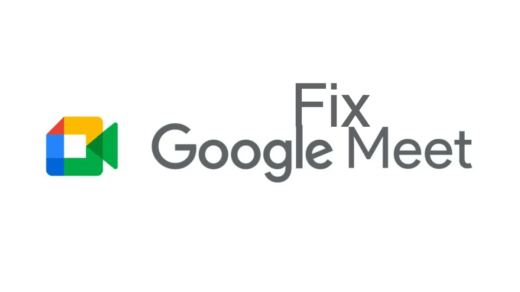In the early times, coal workers used to bring canaries into the mines with them, which was an early indicator of potential danger or failure. As soon as this southwestern bird showed signs of harm, it was considered a warning to leave.
Interestingly, this concept was adopted by Google Chrome for the alpha release of the browser, which includes the features yet to be released on the stable version. Even though you may confuse Google Chrome Canary with its stable counterpart, there is a drastic contrast in the features and functionality.
The features and fixes introduced into the Chrome Canary are rigorously tested in the Dev and Beta channel and, if successful, before they become part of the stable version. Otherwise, they are omitted from the following Google Chrome release.
Users often witness unexpected behavior ranging from sudden browser crashes and nonfunctional features in Canary. For this reason, Canary is an unstable browser and is not fit for regular users who will be more comfortable with the stable release of Google Chrome.
How is Chrome Canary Different from other Chrome versions?
Canary is a particular Chrome version that calls for a separate installation. On Windows PC, you can run the Canary version alongside the Dev and Beta channels. Unfortunately, as of now, there is no Canary release for the Linux operating system.
Equipped with brand-new features, flags, and APIs, Chrome Canary offers a more promising environment for developers than any other Chrome iterations. For instance, the autofill CSS feature of Chrome was part of Chrome Canary several months before it was released for normal users through the stable version.
Not to forget, Canary presents a more clean and simplified user experience for the users with fewer interruptions. Although ads are still a part of it, they are less prevalent than in the Stable version.
Who Should Use Chrome Canary?
Chrome Canary, one of the latest iterations of Google Chrome, is tailored for tech enthusiasts keen to get their hands on the advanced features before they are rolled out to the general user base.
Stuffed with a series of experimental features, Chrome Canary does not always live up to your expectations. If you are a web developer wanting to test the APIs or a nerd interested in trying out the newest functionalities, you should try Chrome Canary.
The Chrome Canary browser receives daily updates comprising the newest and unreleased features yet to be made public in the stable Chrome version. For this reason, developers find Chrome Canary particularly beneficial as it eases testing their applications using the latest Chrome version. Developers can test their code with the latest APIs and features to ensure that their apps work flawlessly once the stable version is rolled out.
As the upcoming features debut in Chrome Canary several months before the beta version, Chrome Canary is also an apt alternative for tech geeks who are curious to try the upcoming features before anyone else.
This early access enables them to stay ahead of the curve, allowing them to test new functionalities and play around with Chrome’s latest features.
How to Download and Install Chrome Canary on your System?
As mentioned before, if you desire to try out Chrome Canary on your Windows PC, Mac, or Android smartphone, you need to carry out a separate installation. This clearly means you can install Chrome Canary alongside the Stable version. Having said that, let’s check out the step-by-step process to install Google Chrome Canary on your PC.
- Visit the official download page of the latest Chrome Canary version for Windows and press the Download button. Most Windows users will opt for the 64-bit version, but if you have an older PC, a 32-bit option is available too. For Mac users, visit the following website to go ahead with the Chrome Canary download. Similarly, Android users can search for Chrome Canary on the Google Play Store.
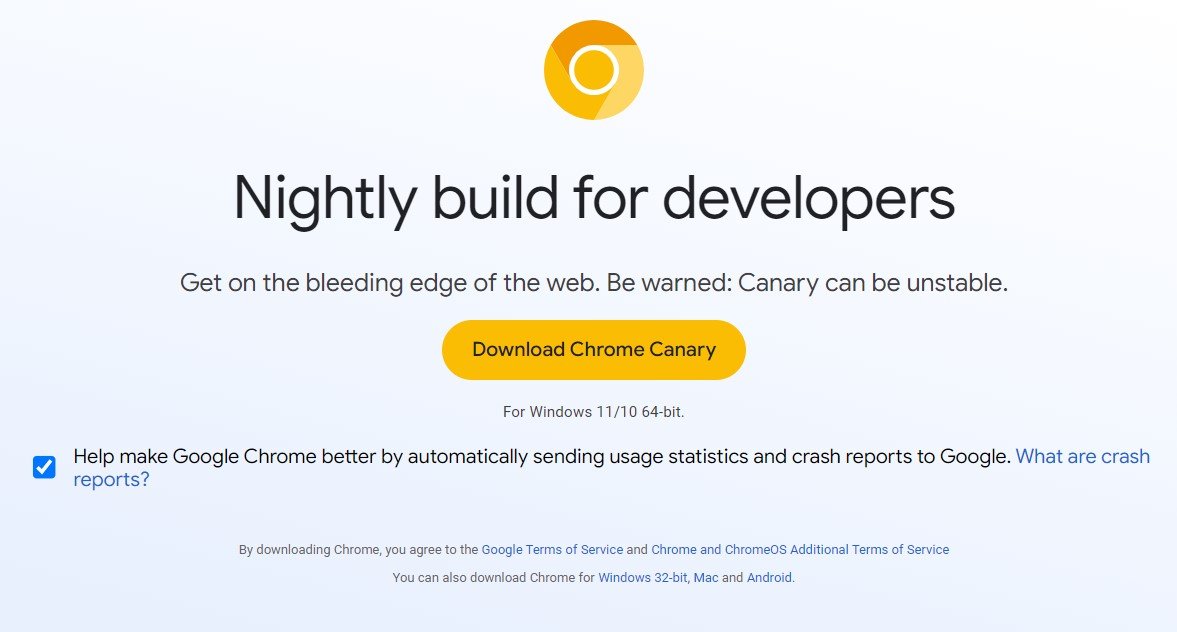
- After the downloaded is successful, head to the download location and follow the installation instructions provided for your specific platform. Windows users need to perform all the steps on the installation wizard, whereas Mac users should drag the Chrome Canary icon into the Applications folder within the Finder installation window.
- After the installation is successful, the Chrome Canary icon will appear in the Start menu of Windows or the Mac’s Launchpad menu. Click this icon to launch it. Interestingly, Chrome Canary is represented as a gold icon, unlike the stable Chrome version having the official Chrome icon.
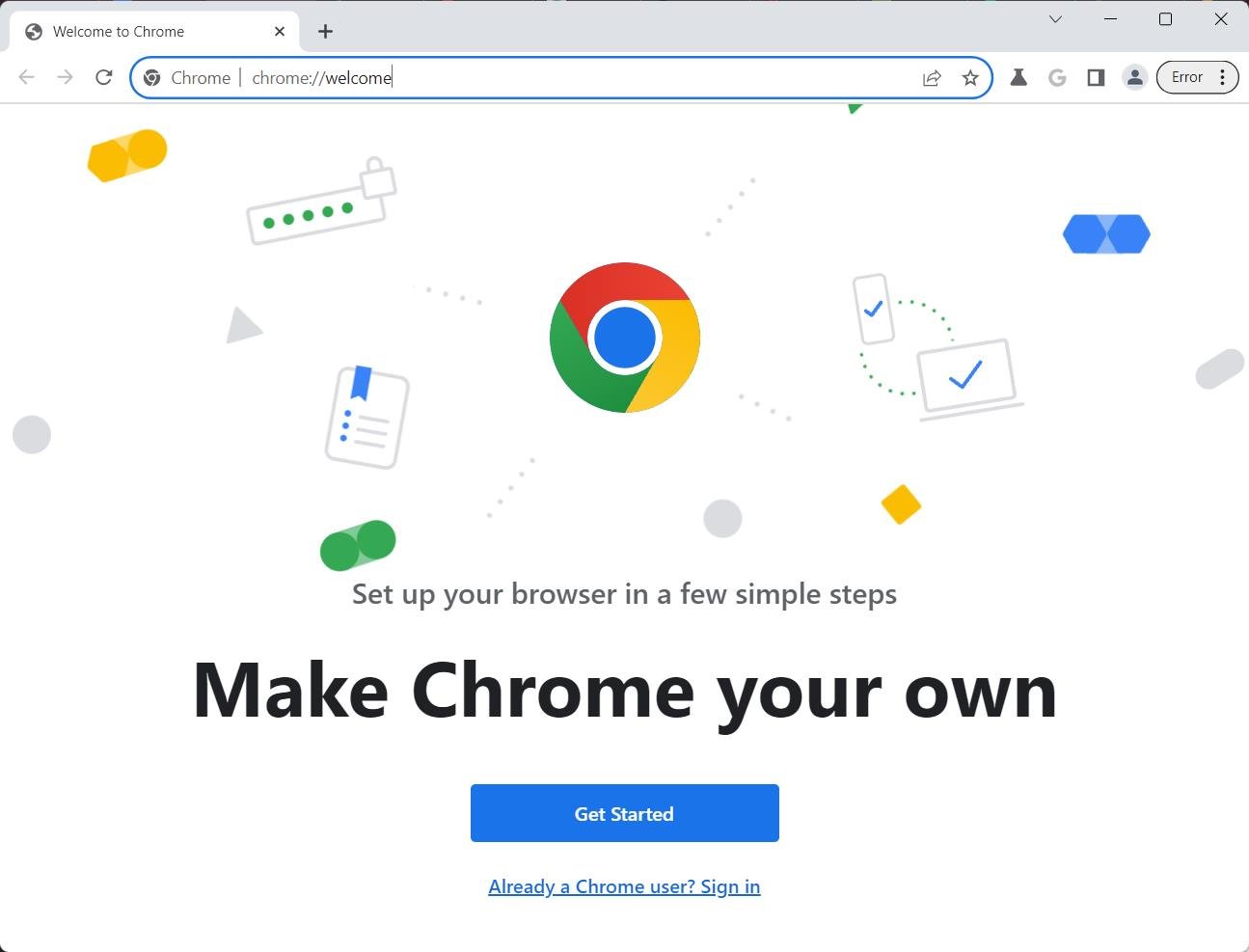
- On Android devices, discover the Chrome Canary icon within your app drawer. Like the desktop variants, Chrome Canary on Android owns a gold icon. Tap it to open the browser.
Upon launching Chrome Canary, you will notice that its interface closely resembles the Stable Chrome version but on a deep analysis and depending on the newly introduced features, both are easily distinguishable.
Similar to the stable version of Google Chrome, you can easily sync your bookmarks saved on your Google account after Chrome Canary is installed. However, to avoid problems in the future, we will advise you to use a different user profile from this potentially unstable browser version.
How to use Chrome Canary Features?
Some of the features available in the Canary version of Google Chrome are instantly activated as soon as the browser is installed. However, you need to enable the Google Chrome flags to activate some other features.
Chrome flags pertain to the hidden features of the Chrome version that allow users to easily toggle different features on or off depending on whether or not they want to use that feature. If a new feature is potentially unsafe, the flag for that feature is deactivated by default. If you want to use a Chrome Canary feature, follow the step-by-step process described below:
- Open a fresh browser window in Chrome Canary. Now type chrome://flags in the top address bar to access the flags menu.
- You will now be redirected to the Experiments menu, showcasing the list of flags that can be toggled on or off. The Available tab houses the currently available flags with brief narratives describing their functionality and availability status in forthcoming releases.
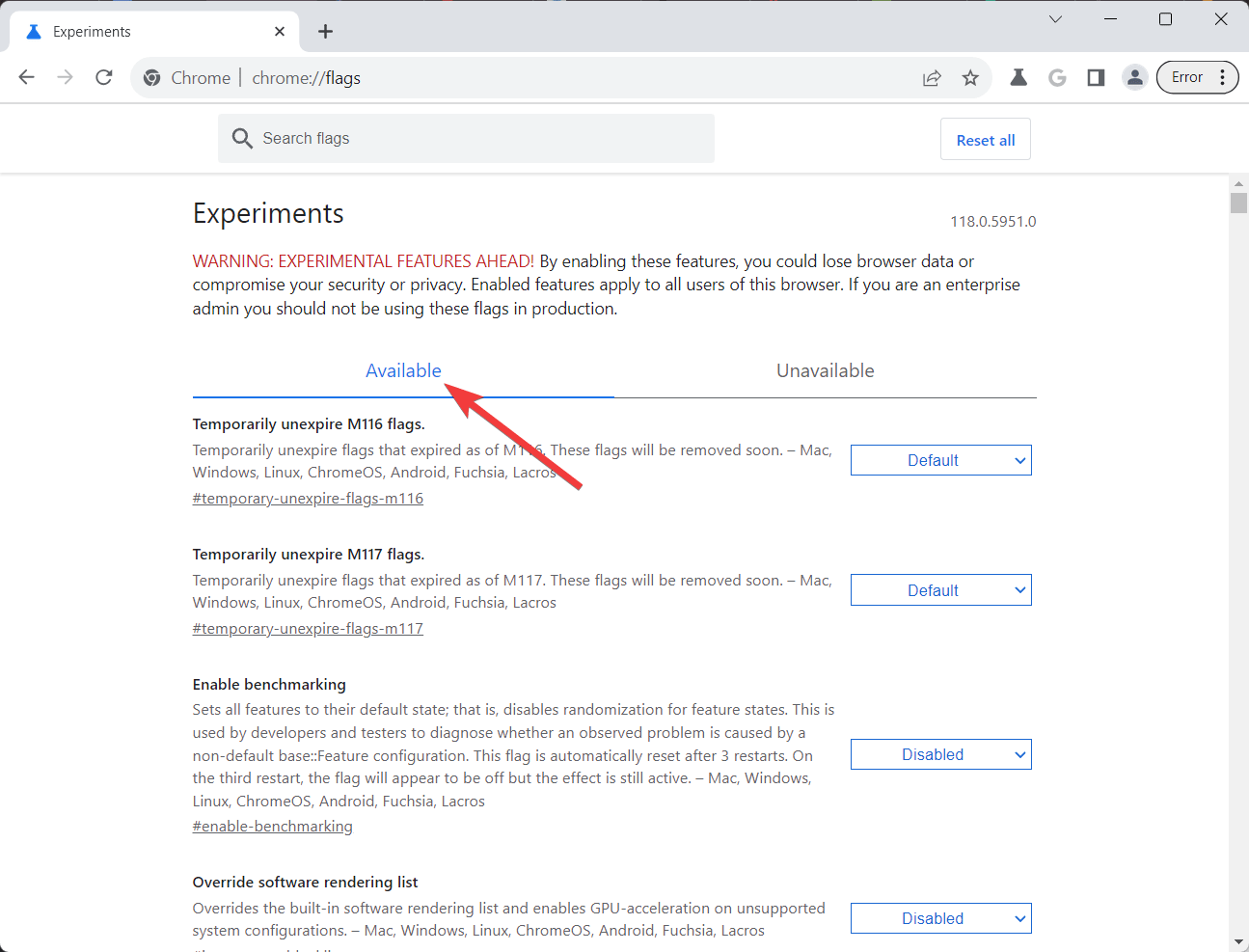
- To activate or deactivate a flag, select the drop-down menu adjoining a particular flag and pick either the Enabled or Disabled option. After a particular flag is activated, you can check out the features and closely monitor its operational performance and browser stability during usage.
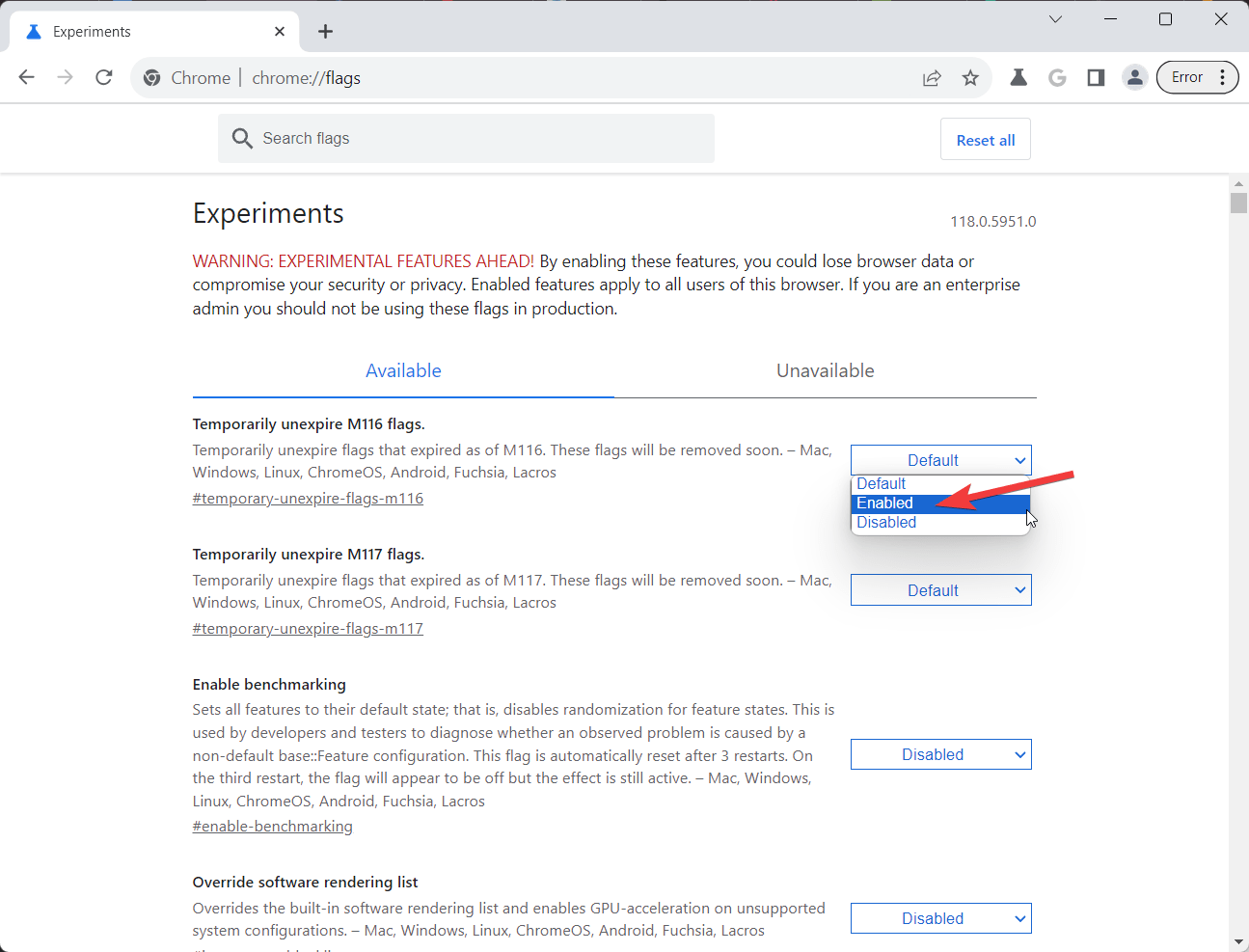
- In case you do not want to use the feature anymore, follow the same steps as described above to access the Experiments menu and select the Disabled or Default option from the drop-down menu. Alternatively, you can choose the Reset All option to revert all flags to their original default settings.
Chrome Canary flags are activated instantly. However, to disable some specific flags, you need to restart the Chrome Canary browser by pressing the relaunch button located on the bottom right of the window. Alternatively, you can manually close and relaunch the browser to disable the flags.
Is Chrome Canary worth it?
Chrome Canary offers empirical elements introduced by Google’s developers for users to try out before they become public in the regular Chrome version. These features can improve browsing, potentially expanding productivity. Using the Chrome Canary browser can be worth it because of the following aspects:
- Usage and Identification: Chrome Canary can coexist with other Chrome versions. Its Gold icon differentiates it from the red, green, yellow, and blue Chrome icons. Notably, Canary cannot be set as the default browser on Windows, and links from external applications will open in the default browser, not Chrome Canary.
- Synchronization: Canary sustains Google synchronization. This implies that any modifications made in Canary (passwords, bookmarks, and browsing history) get reflected in the normal Chrome version and vice versa. You can switch between the two apps like a breeze in case Canary crashes on your PC.
- User Interface and Productivity: Canary delivers a slightly different user interface than Chrome. Various display options undoubtedly improve user productivity, but users need time to some time get acquainted with them. The default Canary UI hides the URL bar for more screen space, reappearing when opening a new tab or using Ctrl-L. Side Tabs vertically list tabs at the screen edge, which is helpful for widescreens.
- Plugin Control: Canary is configured to automatically block plugins on web pages, saving loading time and reducing compatibility issues. Blocked plugins can be activated with a button click. This reduces browser crashes and unexpected media playback, which is often annoying in public places.
Conclusion
Chrome Canary acts as an enticing playground for developers and creators, offering a preview of forthcoming features and advancements in the Google Chrome browser. Its primary objective is to let users test experimental functionalities and provide valuable feedback to refine the final product. However, its unstable nature and prospect for bugs make it unfit for regular, day-to-day browsing for the average user.
If you've any thoughts on What is Chrome Canary, and Should You Use It? , then feel free to drop in below comment box. Also, please subscribe to our DigitBin YouTube channel for videos tutorials. Cheers!