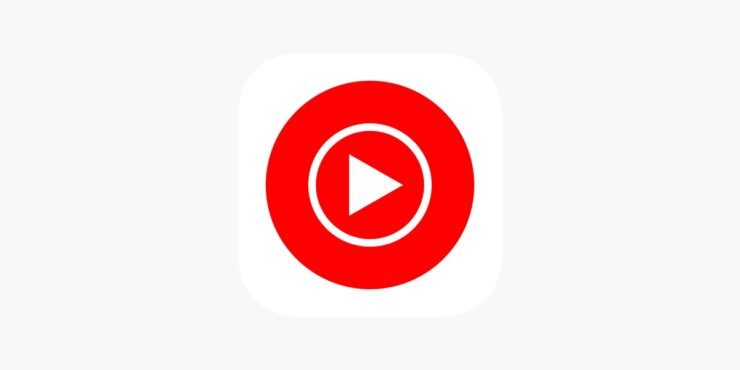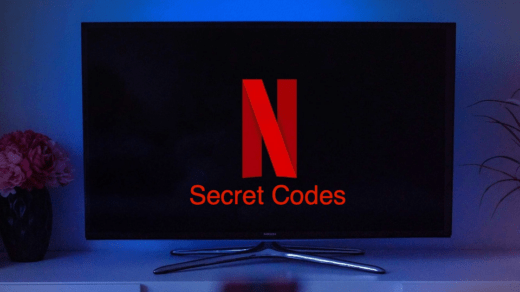I have explained how to view and delete YouTube Music history in this guide. Also, if you are new to YouTube’s music streaming app, I have explained how to view the YouTube Music history. You can watch the video and the audio on the good old YouTube.
In YouTube Music, you can stream only audio. Every time you play any album or any singular piece of music or podcast, it will be saved in the history section of Google’s music streaming app. You can find them all under YouTube Music History as you listen to a dozen songs in a day. If you want to add some of these songs or podcasts to a playlist, you can easily add them from the history.
How to View YouTube Music History?
I have explained the steps to view YouTube Music history on both YouTube for the web as well as YouTube apps present on Android and iOS. YouTube Music will start saving your history for the account you have logged in to right when you start using it to stream music.
View Recently Played Music on YouTube for Web
- Open music.youtube.com on the web browser.
- On the left-hand sidebar click on Library.
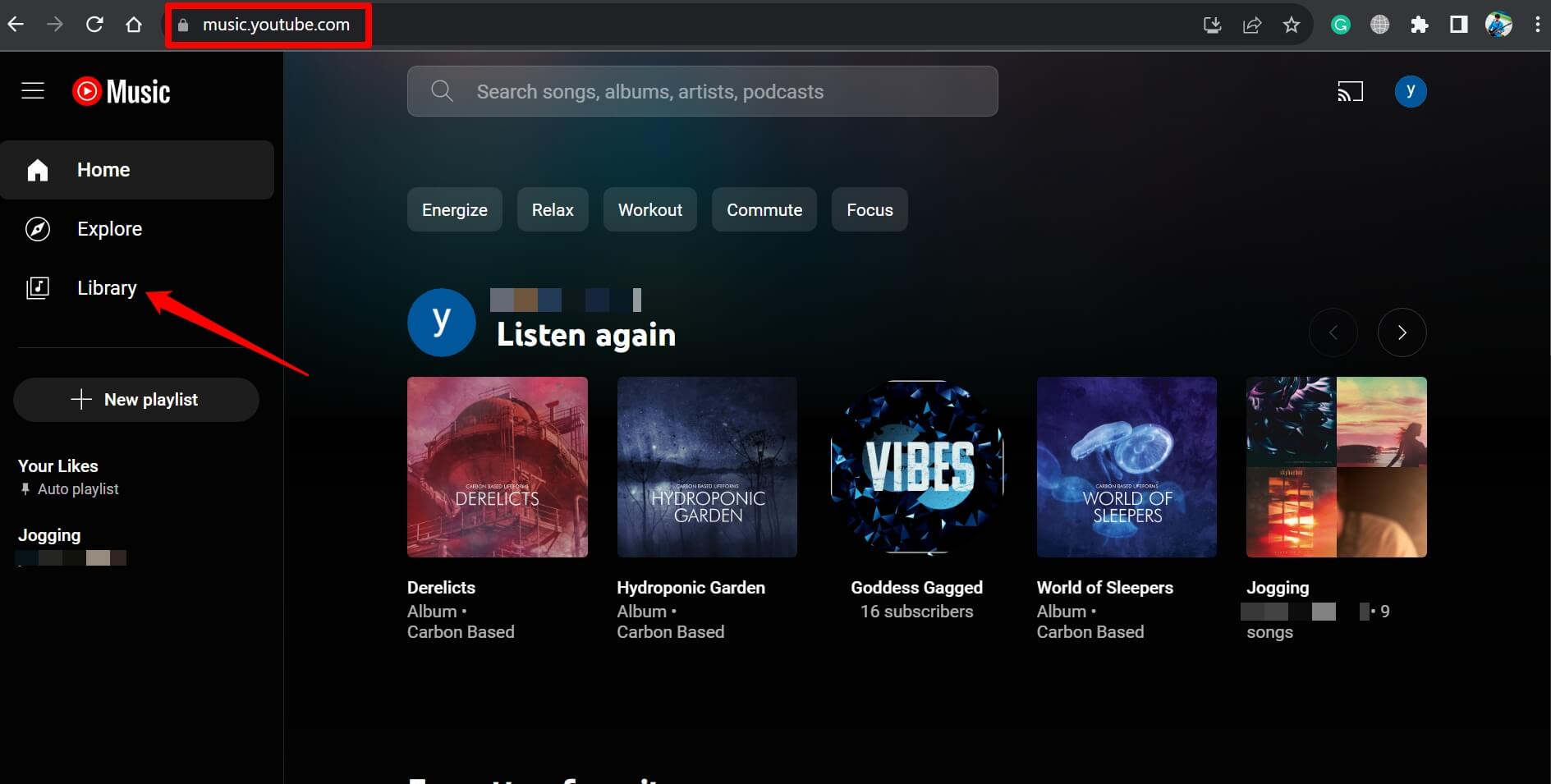
- At the top-right corner, click on the History icon.
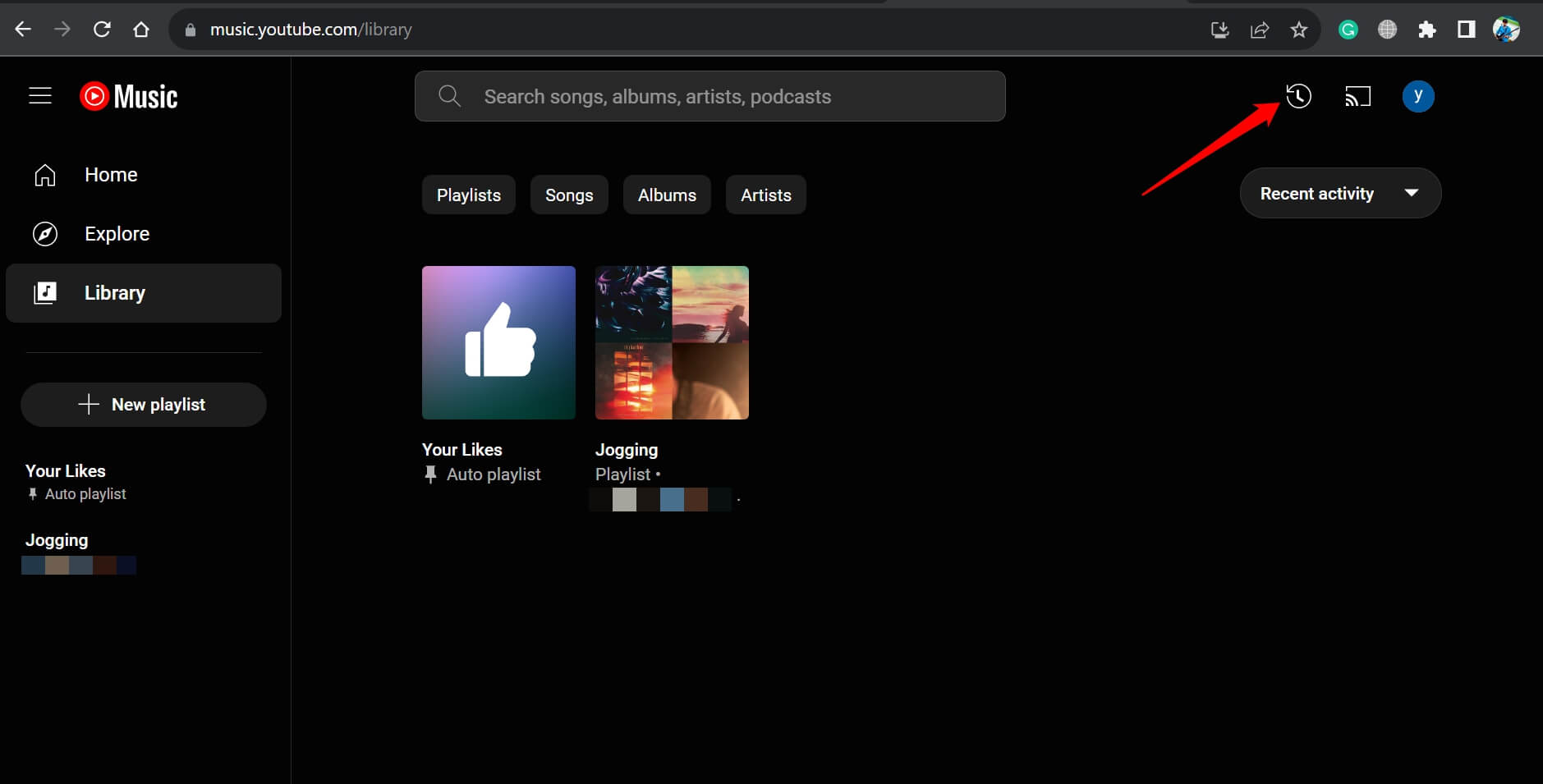
- You will see the list of all the songs that you have heard using YouTube Music.
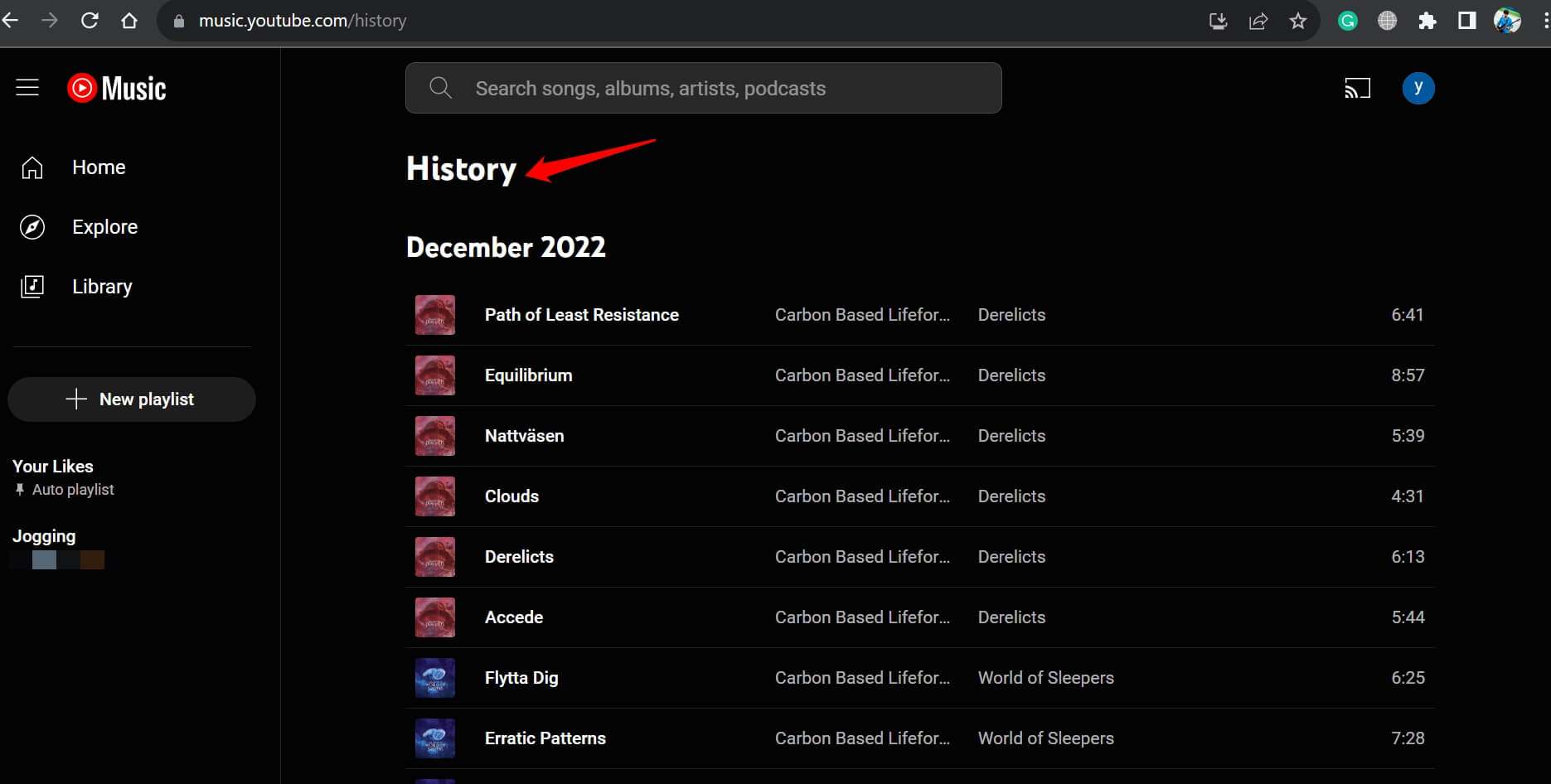
Add a Song from YouTube Music History to a Playlist
Use the above steps to access the YouTube Music history on the web browser.
- Once you see the list of the songs, hover the cursor on the song to reveal a 3-dot icon next to the song. Click on it.
- From the menu, click on Save to Playlist.
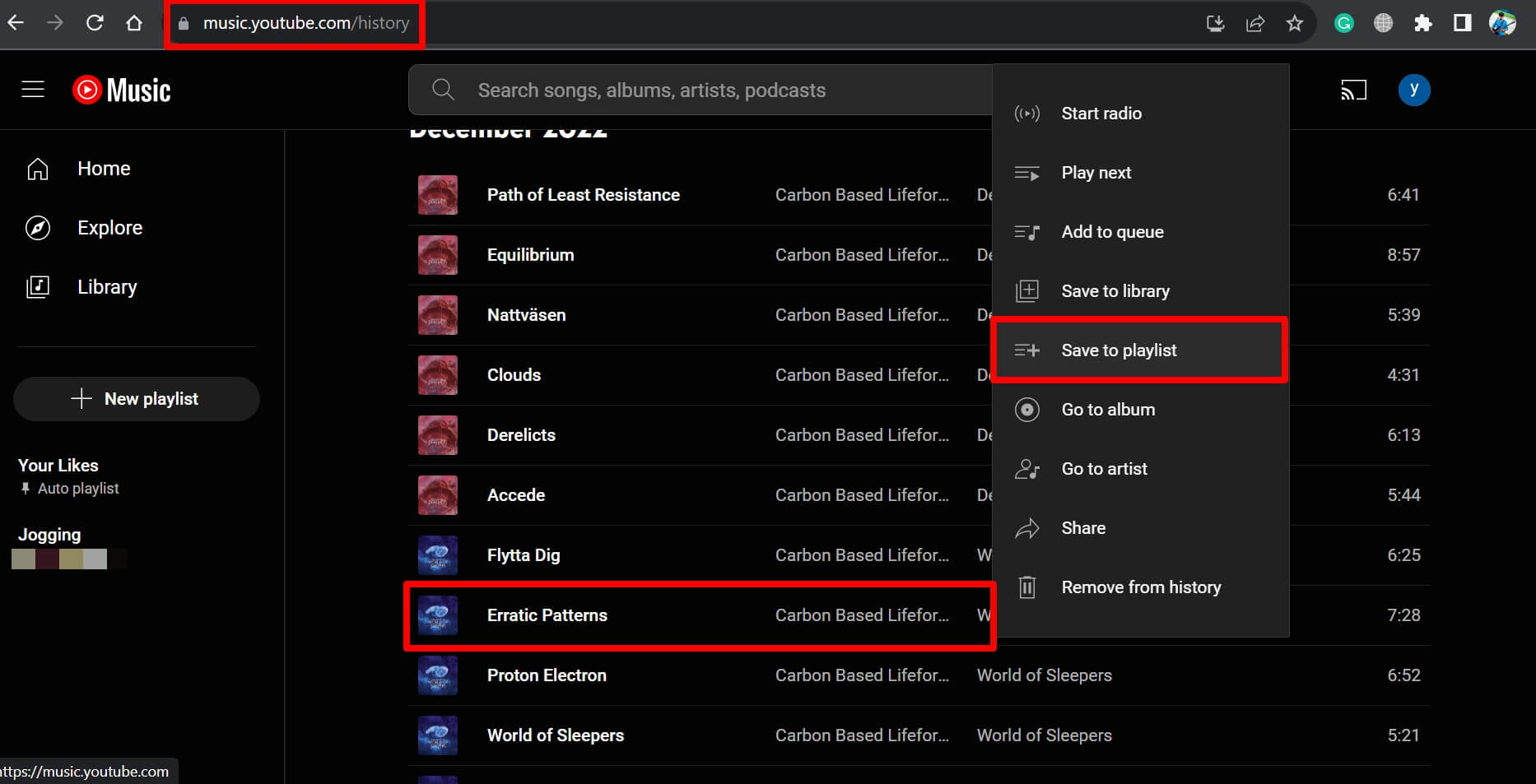
- Click on any existing playlist or click on New Playlist to create a new one and add the choice of your songs from the history section.
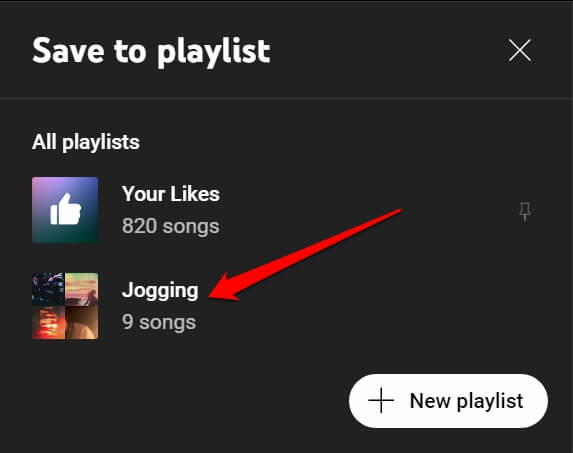
View the Songs You Have Listened on YouTube Music App (Android and iOS)
If you are accessing YouTube Music from your Android or iOS device, follow these steps to check the YouTube Music history.
- Open the YouTube Music app.
- Tap the connected account profile avatar > Select the option History from the menu.
- To add any of the songs from the history, tap the 3-dot icon next to the song and select Save to Playlist.
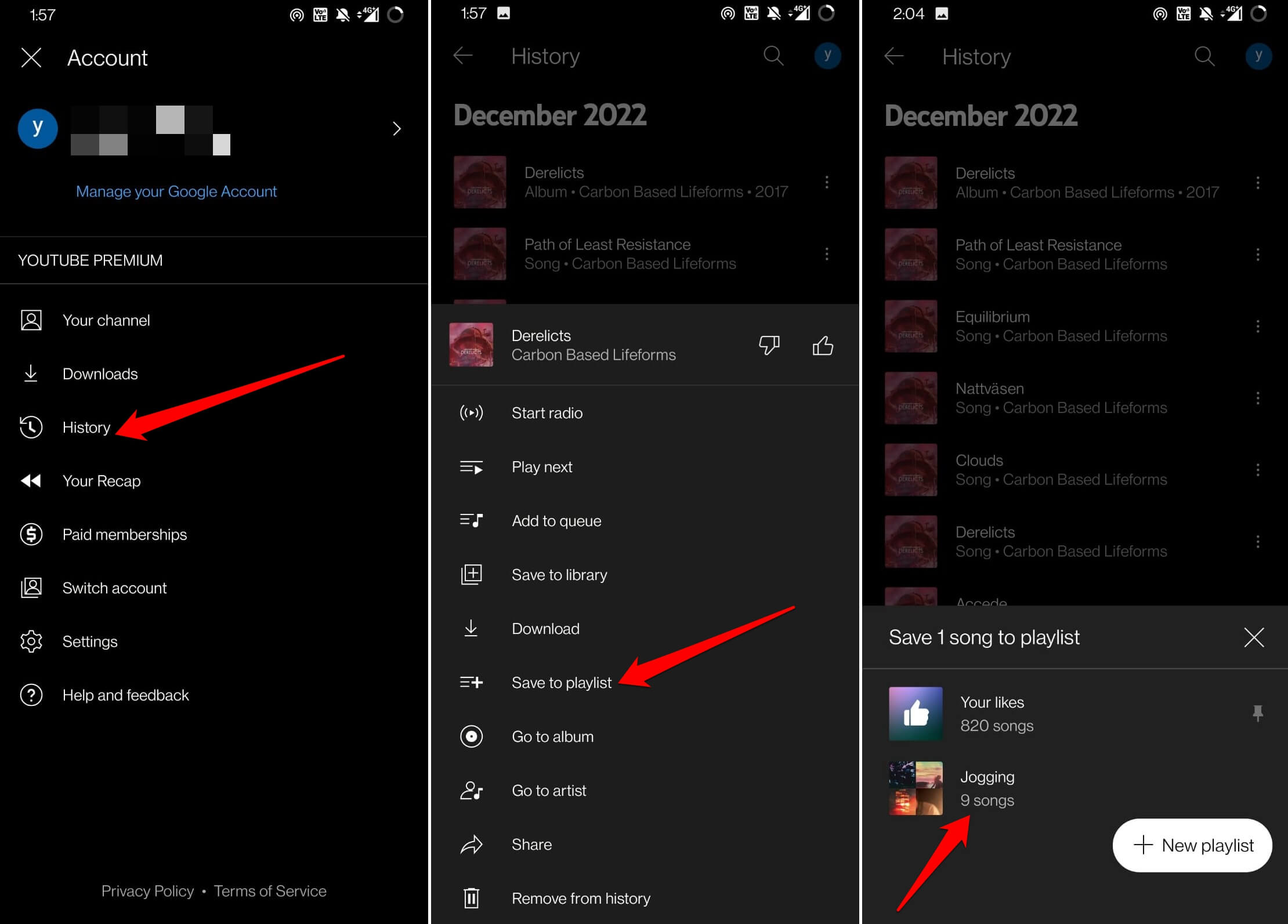
How to Remove a Song from YouTube Music History?
Let us see how to delete any song from the history section of YouTube music for web and mobile apps.
Delete a Song from the History of YouTube Music for Web
For YouTube Web, follow the steps below to clear any song out of the YouTube Music history section.
- Open music.youtube.com on the web browser.
- On the left-hand sidebar click on Library.
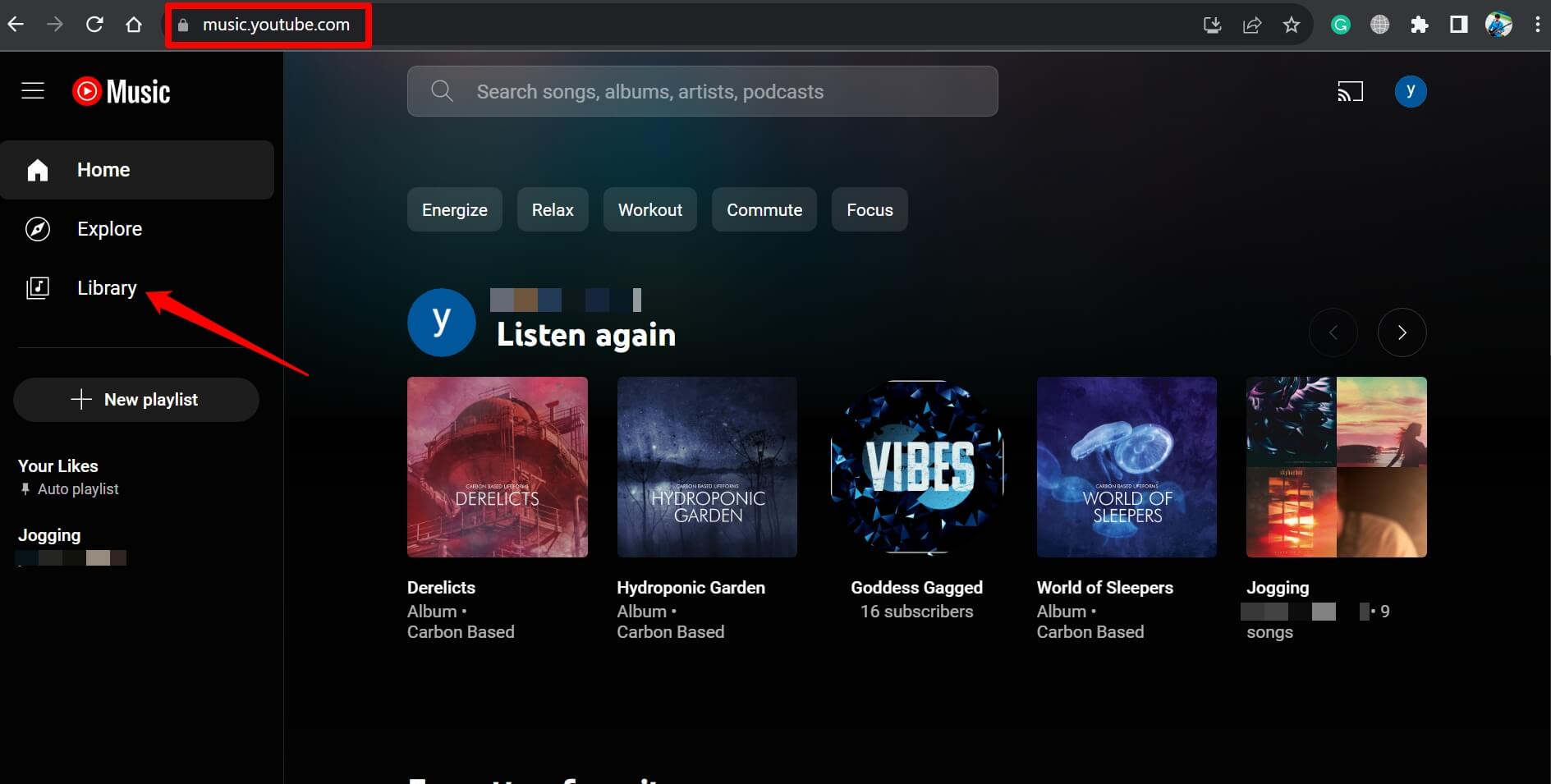
- At the top-right corner, click on the History icon.
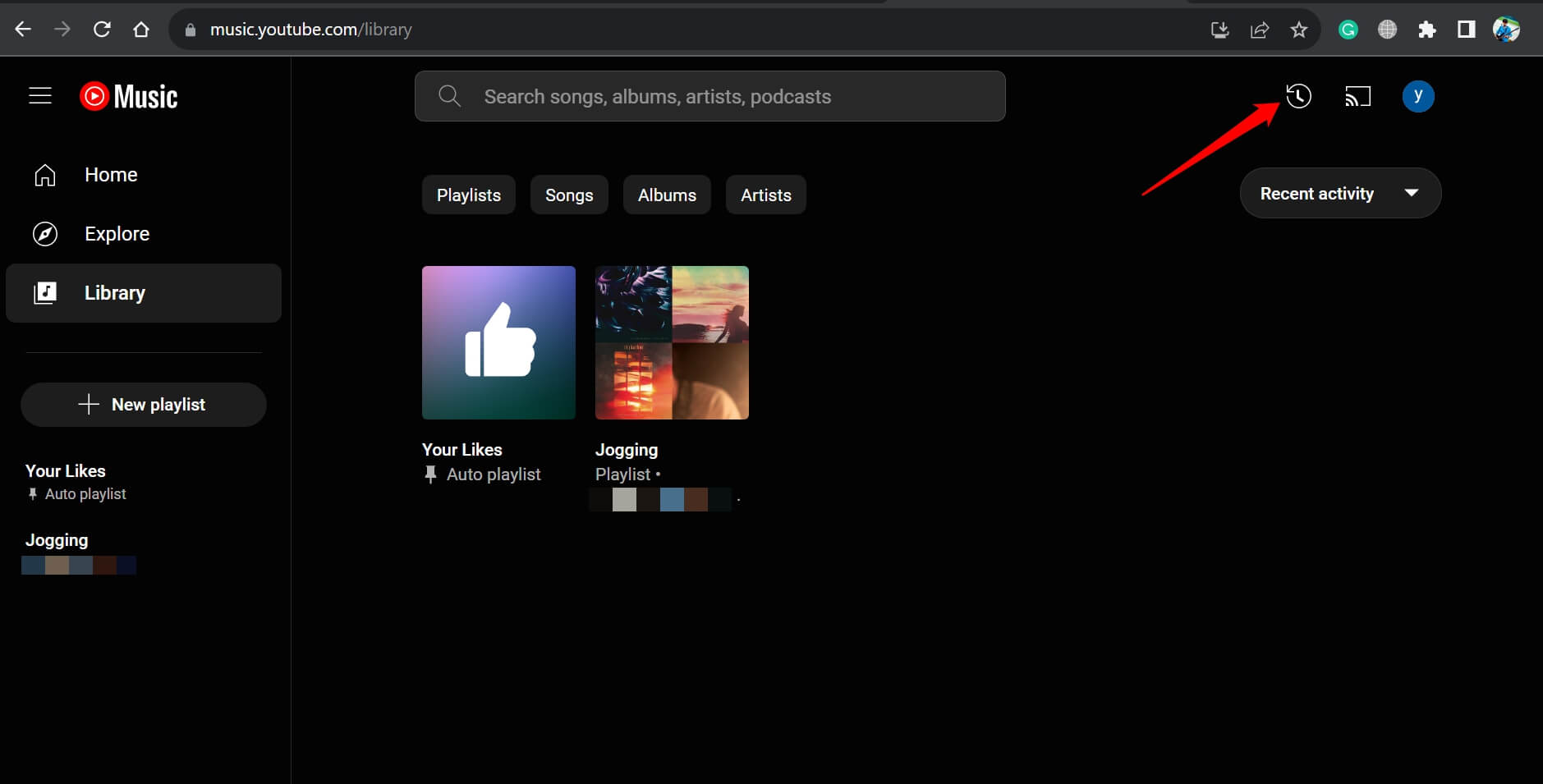
- Click the 3-dot icon beside the track you wish to remove from the History section.
- From the menu, click on Remove from History.
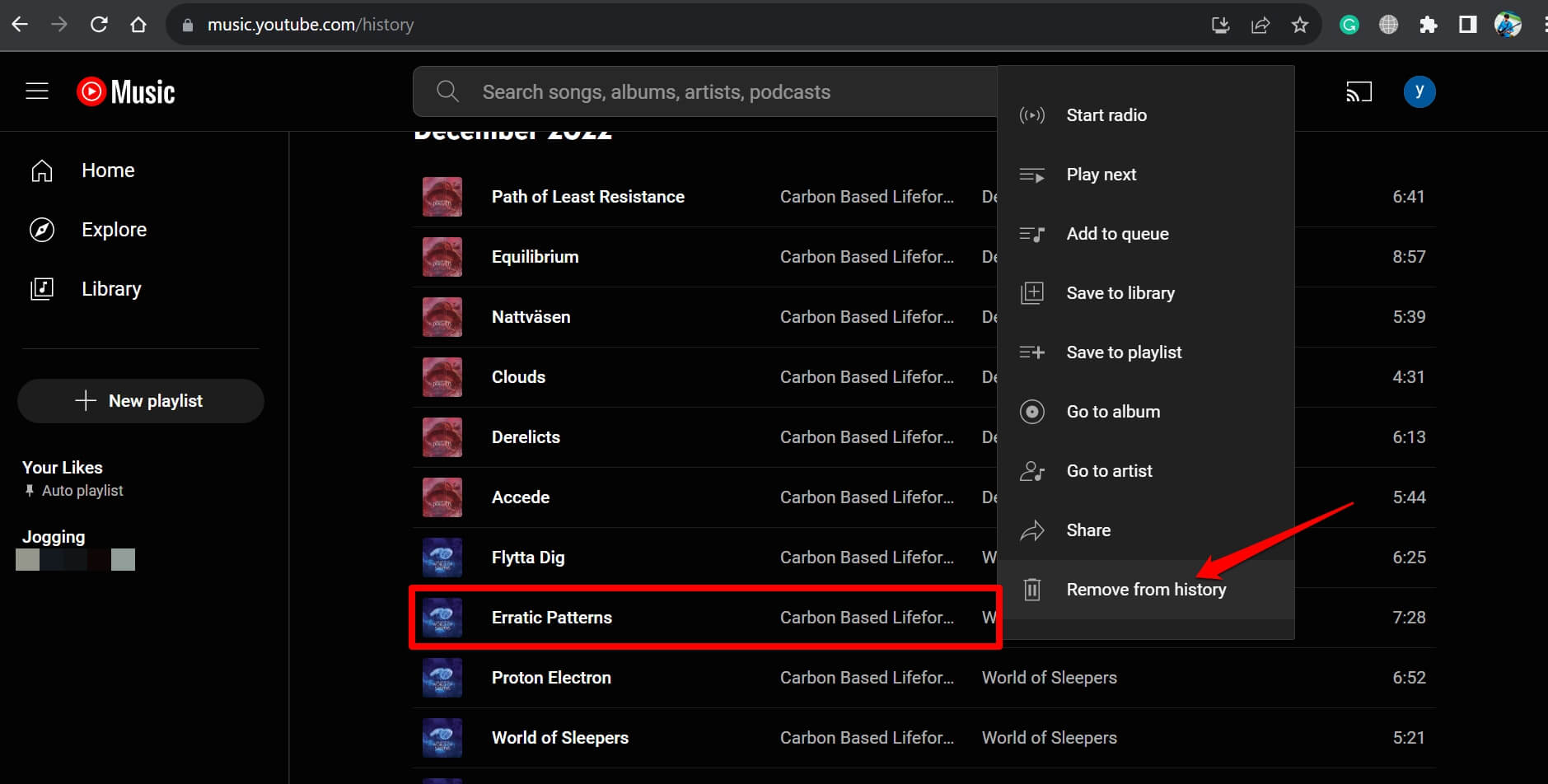
Removing Song from YouTube Music History (on Android and iOS)
Follow these steps to remove an audio track/podcast from the YouTube Music history on your Android or iOS device.
- Open the YouTube Music app.
- Tap the connected account profile avatar > Tap on the option History from the menu.
- Tap the 3-dot icon beside the track you want to delete and select the option “Remove from History” from the menu.
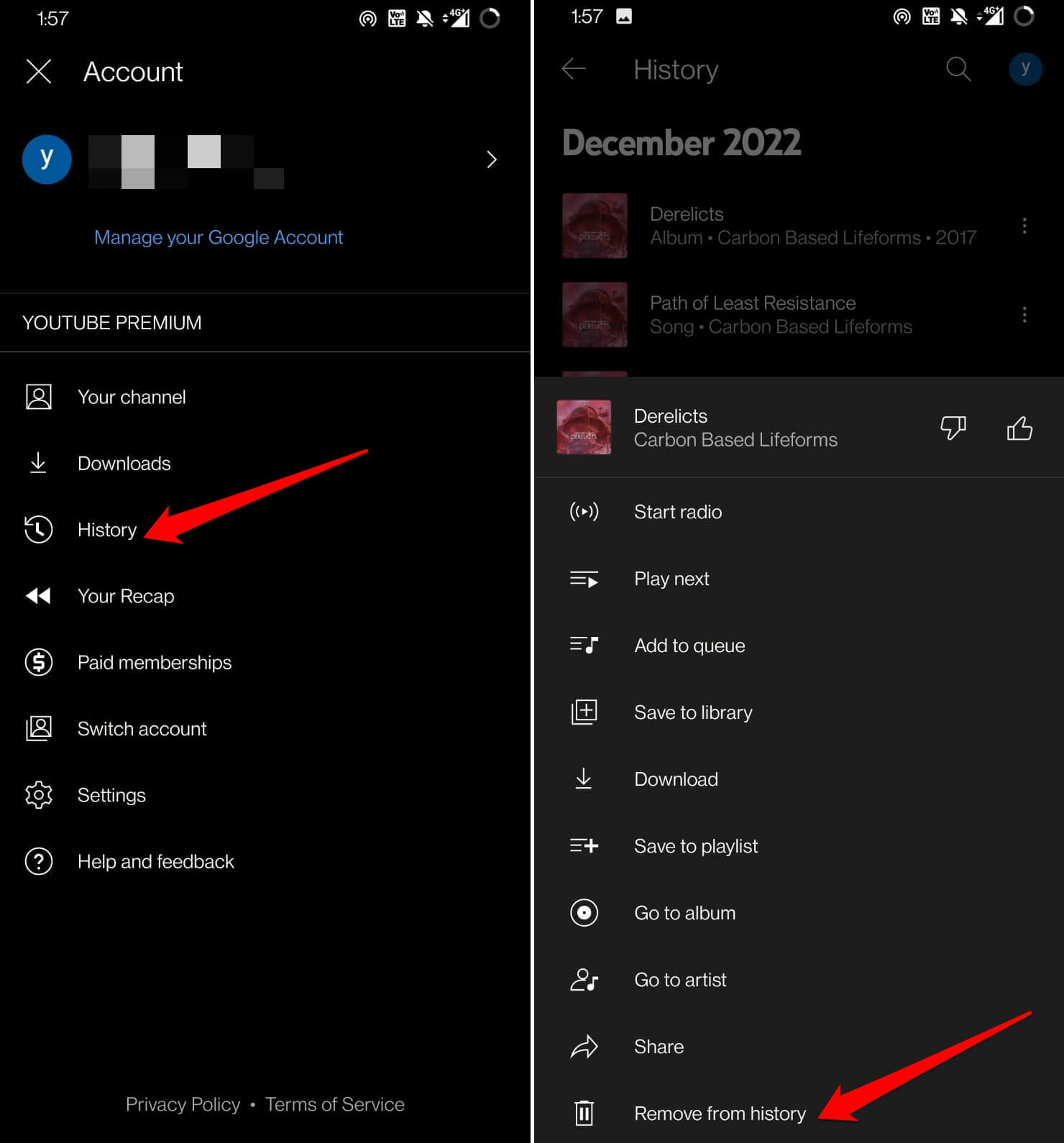
How to Pause YouTube Music History?
When you pause the YouTube Music history, none of the songs or audio that you listen to on the platform gets saved in the History section.
Pause History on YouTube for Web
- Go to music.youtube.com on the web browser.
- Click the YouTube account avatar and select Settings from the menu.
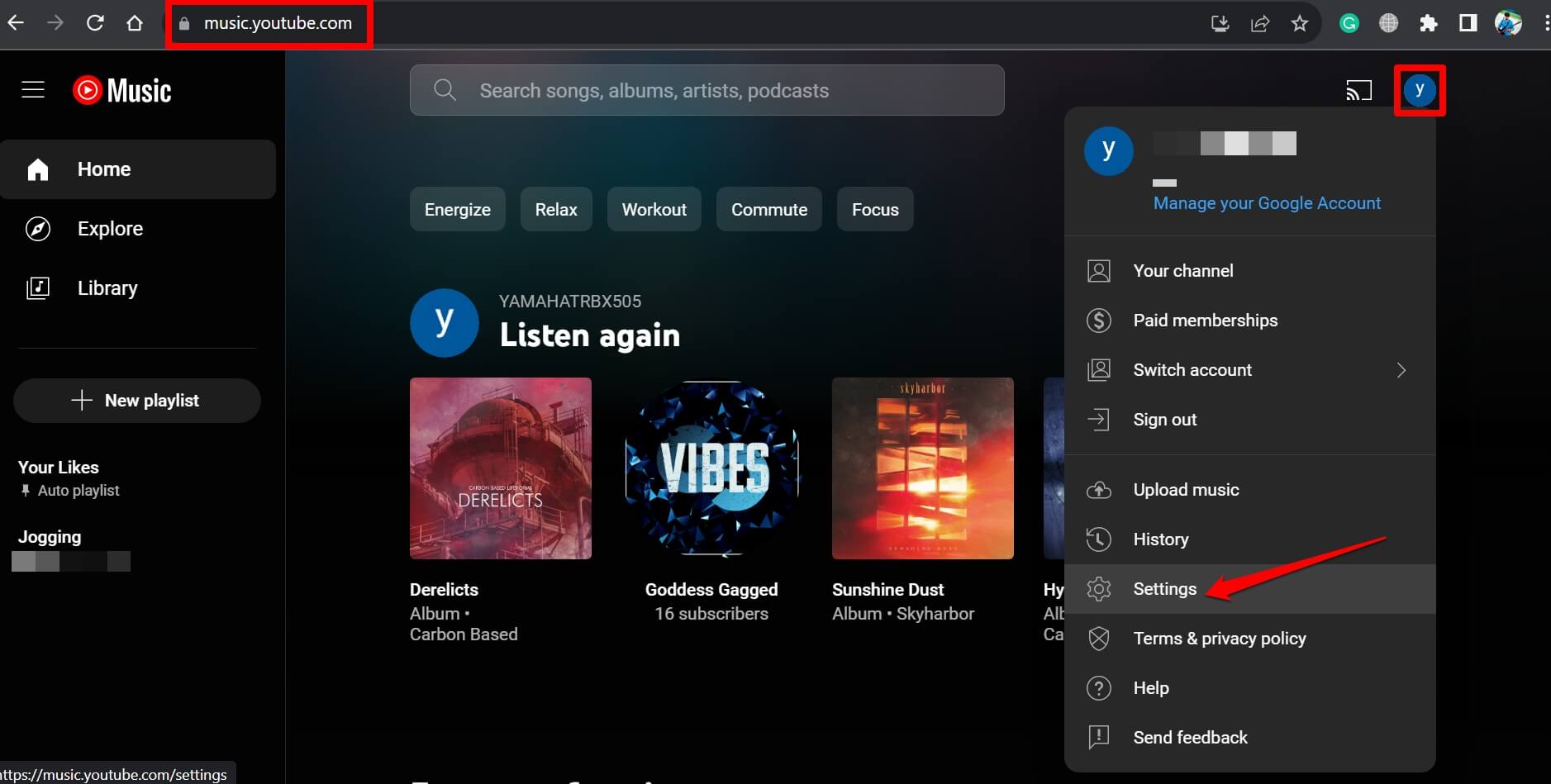
- On the left-hand panel, click on Privacy.
- Next, click the toggle beside Pause Watch History to enable it and stop saving the songs you have listened to in the history section.
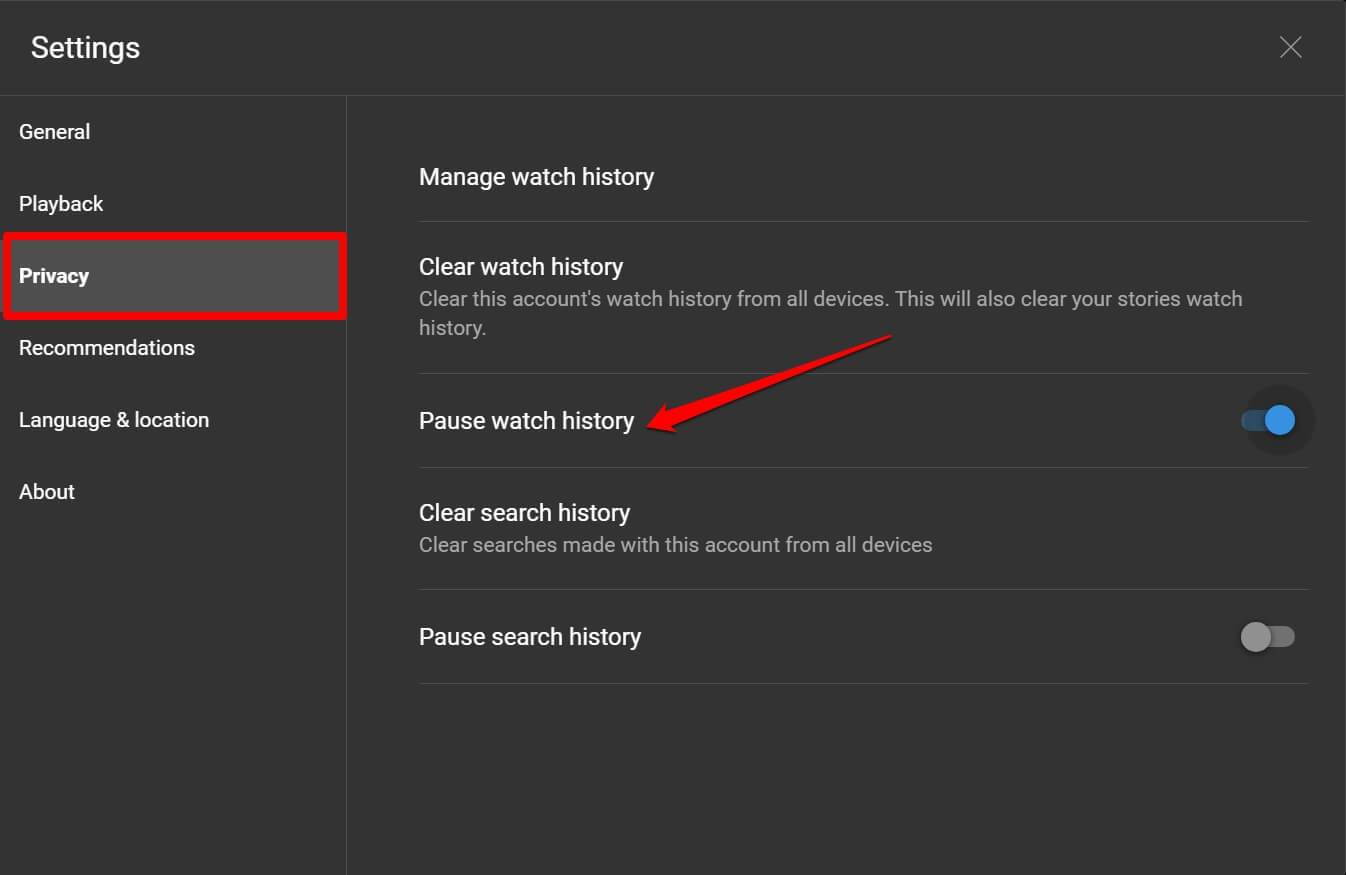
Pausing the YouTube Music History on iOS and Android App
On your Android and iOS device, pause the YouTube Music history using the following steps.
- Launch the YouTube Music app.
- Tap the YouTube account avatar and select the option Settings from the menu.
- Tap on Privacy and Location > tap the toggle beside Pause Search History to enable it.
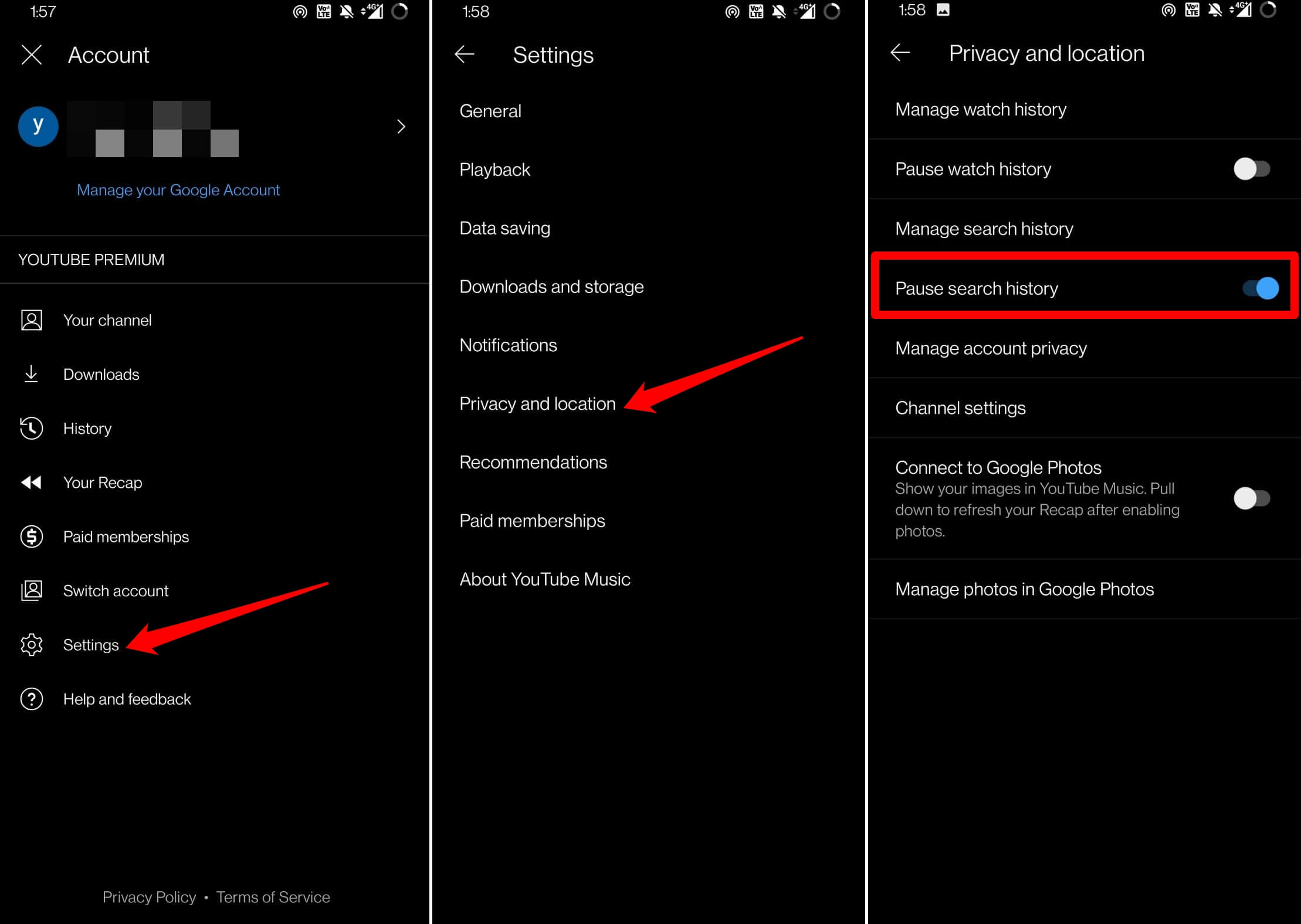
How to Delete YouTube Music History in One Go?
It is also possible to entirely remove the YouTube Music history at once. There is one catch, though. This trick will also delete the history of the YouTube video app.
Delete All YouTube Music History on YouTube Web
For YouTube web, follow these steps to remove the entire history of YouTube Music.
- Go to music.youtube.com
- Click on the YouTube account and select the option Settings from the menu.
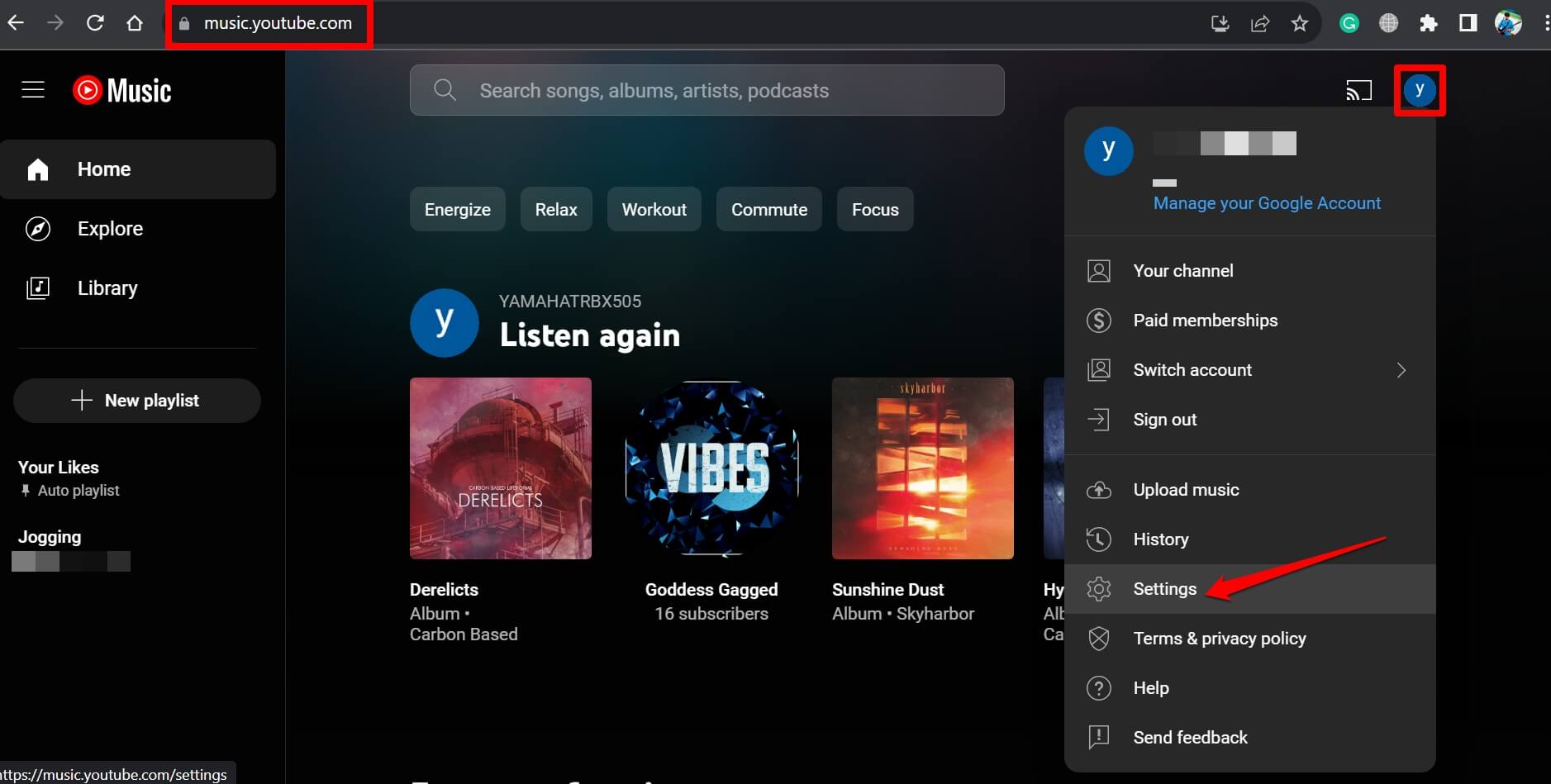
- On the left-hand panel, click on Privacy.
- Within Privacy settings click on Clear Watch History.
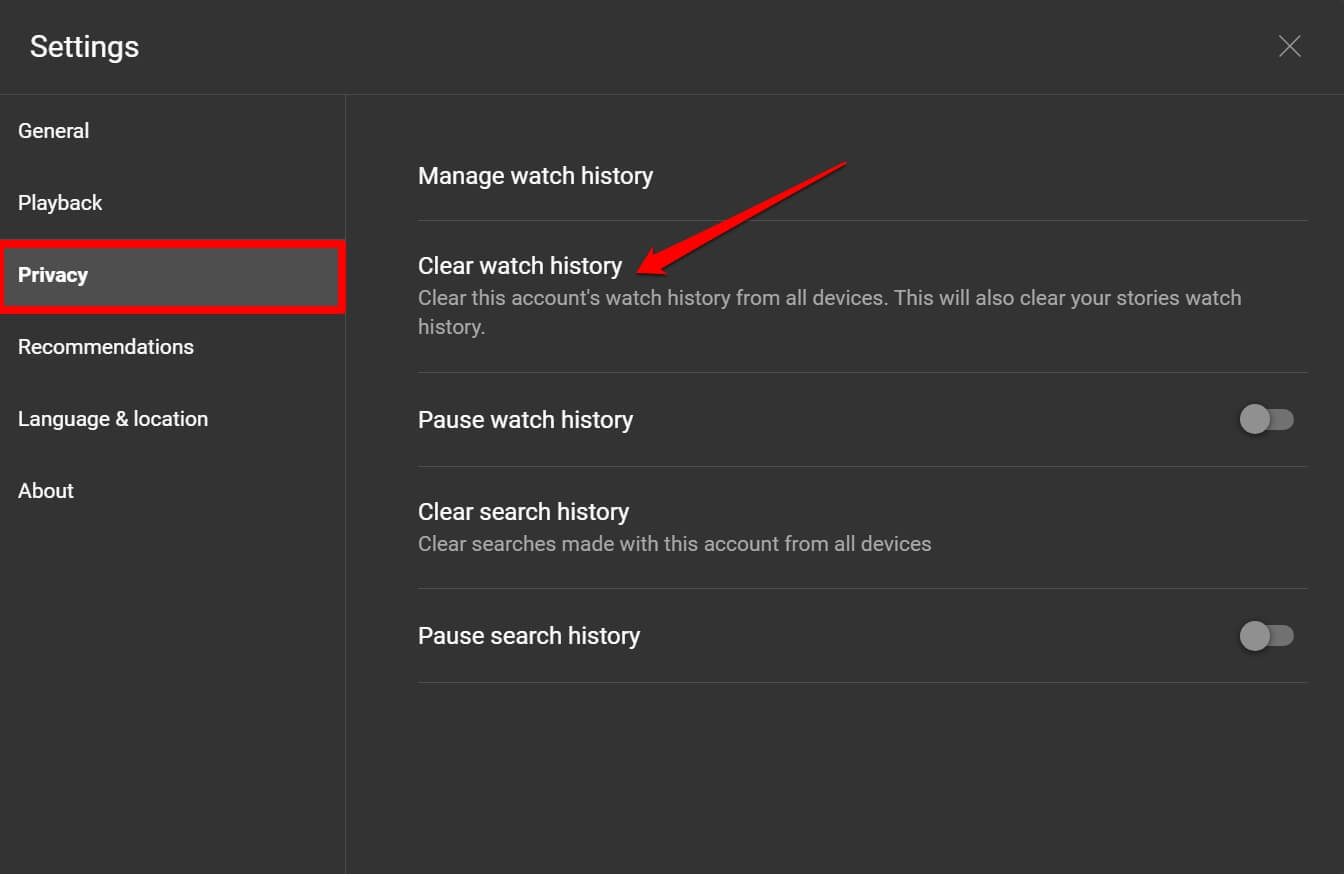
- On the confirmation dialog box, click on Clear Watch History.
Delete YouTube Music History in One Go on iPhone/Android app
For Android phone and iPhone users, clear the entire history of the YouTube Music app using these steps.
- Launch the YouTube Music app and tap the account avatar at the top-right corner.
- Select the option Settings from the menu.
- Next, tap on Privacy and Location > tap on Manage Watch History.
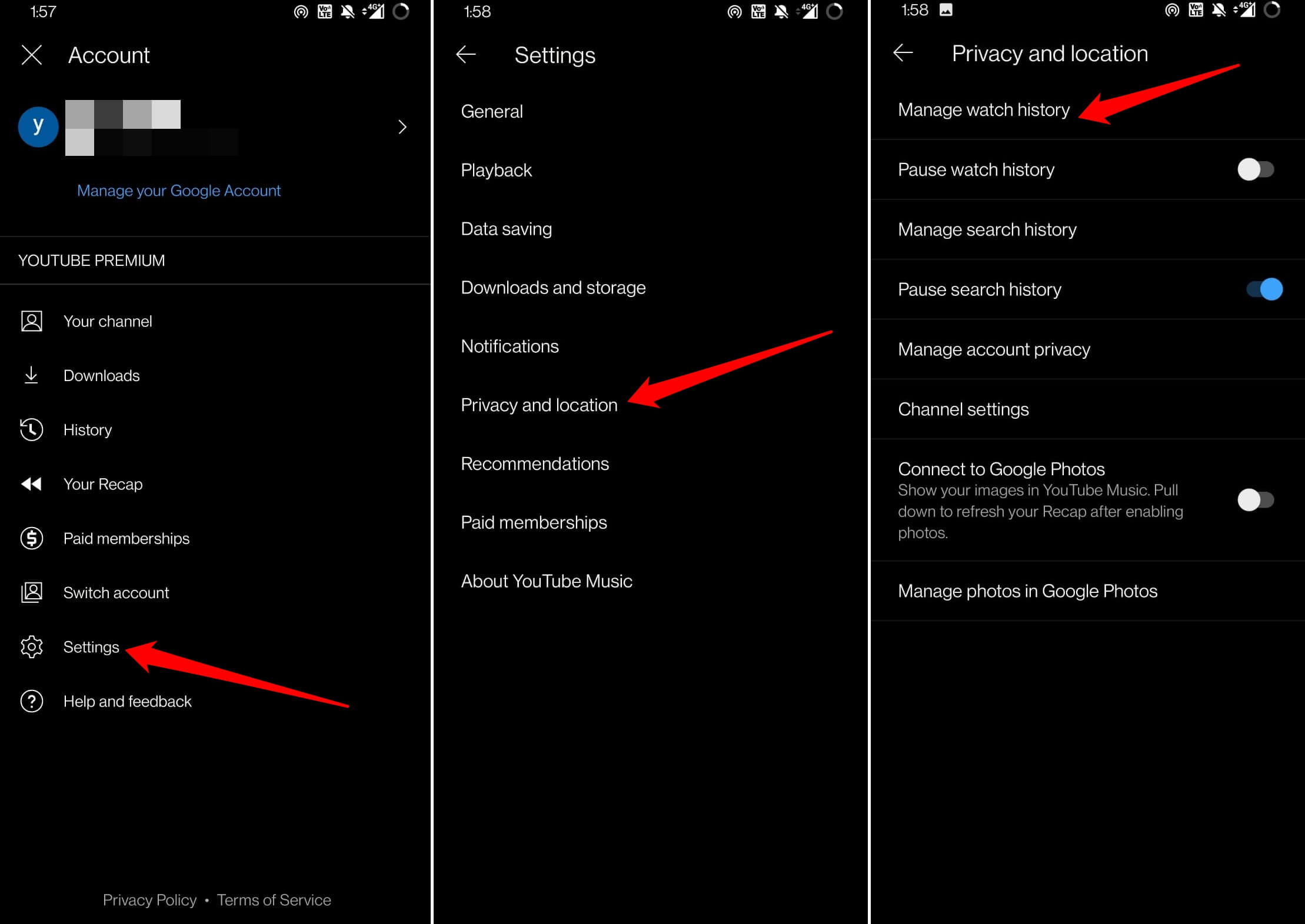
- On the next page, tap the drop-down beside Delete and select Delete All Time as you want to remove the entire history of the music you have browsed using YouTube Music.
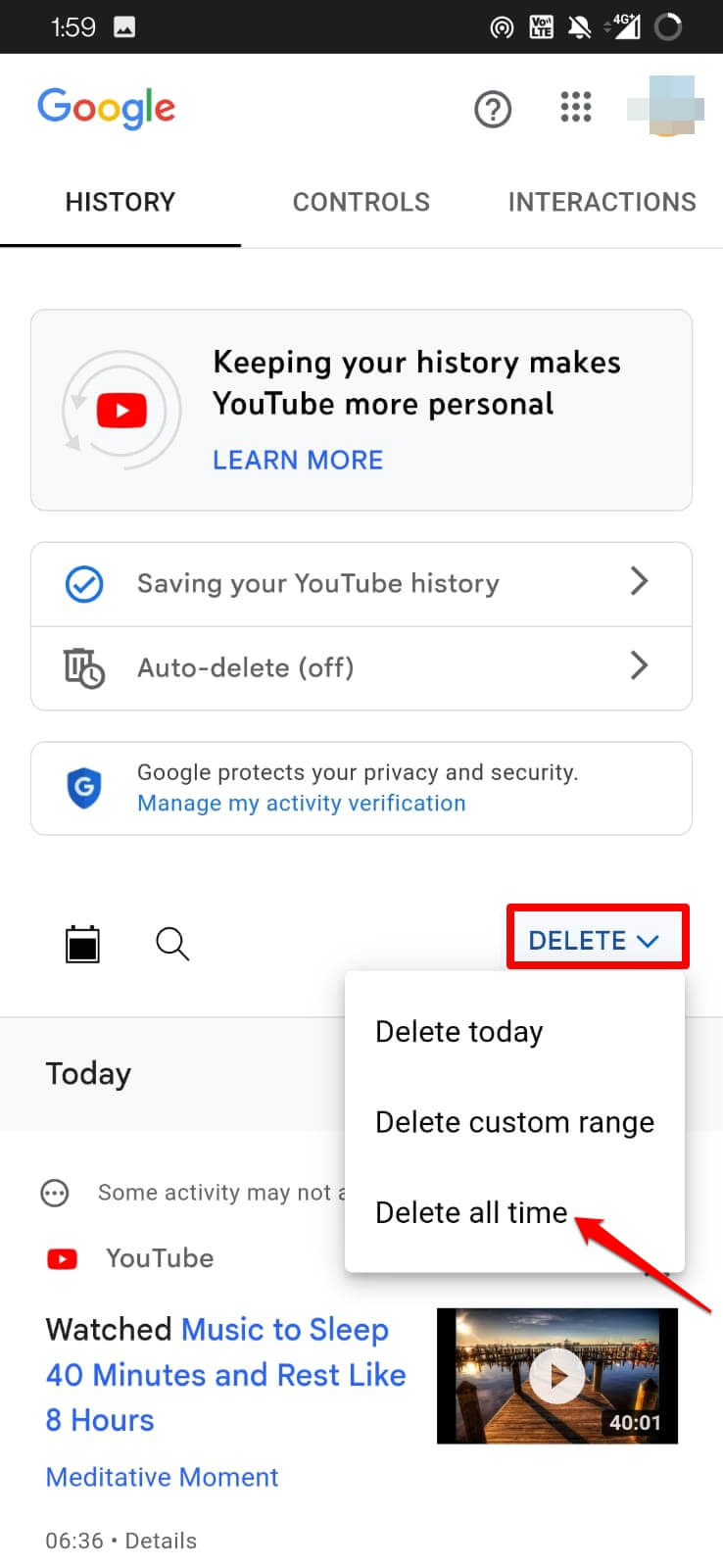
- When the confirmation pop-up appears, tap on the option Delete.
Manage the YouTube Music History Efficiently
With these tips and tricks, you can easily manage YouTube Music history regardless of whether you are using the platform from your PC web browser or an iPhone/Android device. I hope this guide on “How to View and Delete YouTube Music History” was helpful.
If you've any thoughts on How to View and Delete YouTube Music History?, then feel free to drop in below comment box. Also, please subscribe to our DigitBin YouTube channel for videos tutorials. Cheers!