
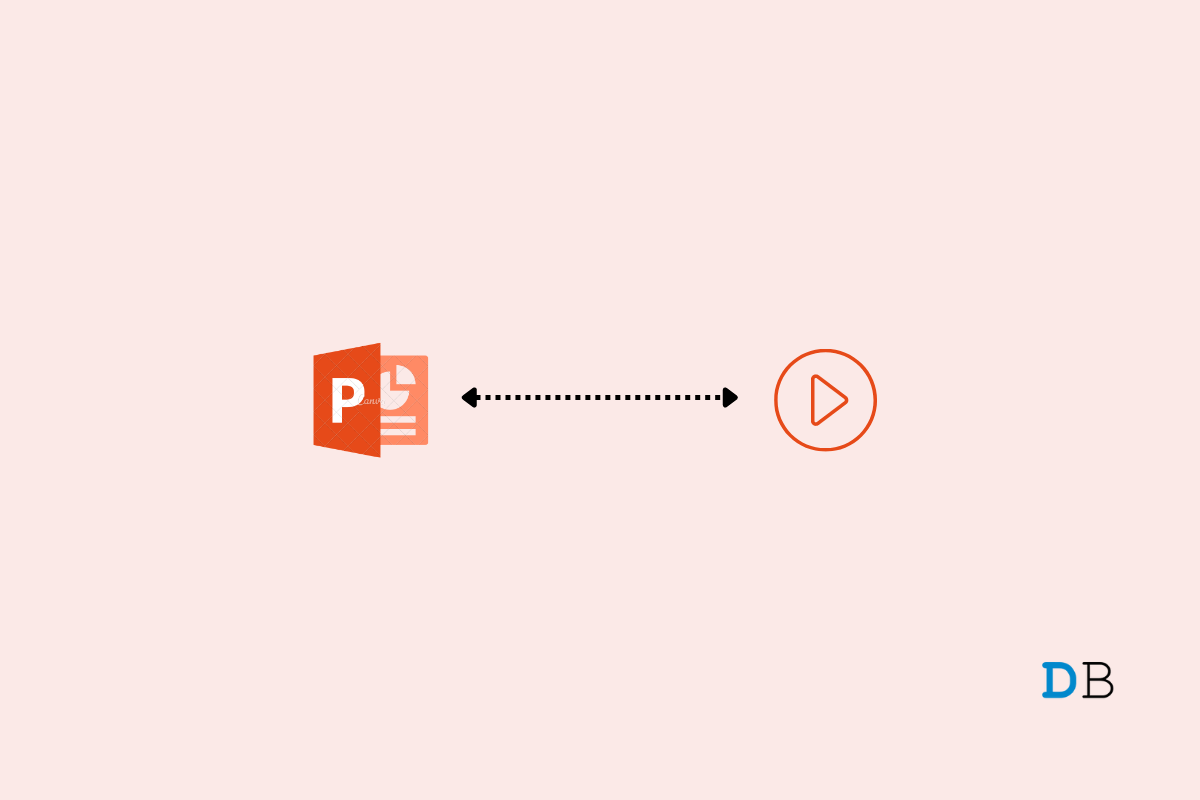
Fix Videos Not Playing in PowerPoint Presentation
In this guide, let us fix the issue of videos not playing in PowerPoint presentations. I have explained a few tips that will help you to troubleshoot this problem. Microsoft PowerPoint is always a user favorite when it comes to preparing interactive presentations.
A presentation on PowerPoint is usually made up of images, clipart, charts, and videos. Users report that when they prepare a project and use a video in the PowerPoint slides, that video clip is not playing. Sometimes it would start playing and would get stuck thereafter. The audio playback will not sync with the video.
Here are a few reasons why the video clips used in PowerPoint presentations may not be playing.
If you have sourced the video clip from some other device by copying it, then maybe it was not copied properly. This may lead to the video clip getting corrupted. Otherwise, if the video clip from the source is already corrupted, then there is no way it is going to play wherever you use it.
Sometimes, there is an option that may have been enabled mistakenly. This one hides the video clips used in PowerPoint presentations. You need to disable this feature. Another reason for videos not playing on Powerpoint can be due to incompatible formats. Microsoft PowerPoint supports not all video formats.
Often saving the presentation, you created in the PPT 97-2003 has been reported to affect the video clips used in it. Though saving with this option makes it easier for the project to run without any hiccups on older versions of the MS Office suite.
Check these troubleshooting methods out to fix the video clips in your PowerPoint project.
For PowerPoint, always use video that is in the MP4 format and has an H.264 encoding with AAC audio. If you have videos in other formats, then convert them to the MP4 format. Then integrate them into the PowerPoint slides.
You can use any of the free online video format converters to change the file format. Go for the free converters that don’t ask you to sign up or ask for your detail.
Here are the steps to disable this feature that blocks videos during a slideshow.
If a video clip is not playing, then try to play that video clip on other platforms such as VLC Media player. You may even try playing on any other media players. Do play the video on other devices. The video clip is corrupt if it is not playing on any other devices or media players.
Secondly, if the video is playing everywhere else but not on the PowerPoint slide, then maybe the video format is not compatible.
Are you trying to use a YouTube video in your PowerPoint presentation? Then instead of directly pasting the video link, embed the video code of that concerned video. Let me show you the steps to grab the video code.
Instead of letting the video in a slide play automatically, try to play it manually. There is a setting you need to change to make that happen.
Now, only when you navigate through the slides and click on a video clip within a slide, the video will play.
As most PCs are of modern build, they use the latest Windows OS and related MS Office suite. So, it is wise to save the PowerPoint presentation in PPTX format. If you save it in PPT format, it makes the project compatible to run on older versions of MS Office. Saving in Powerpoint 97-2003 may affect the video clips within the slides, and they may get stuck while playing.
To save in the PPTX format,
After changing the Save As a type, check if the video in the presentation is playing or not.
A good PowerPoint presentation should consist of interactive video clips. It helps explain the content of the slides easily to the audience, along with other images and charts. If one or more videos on your PowerPoint project are not playing, then follow the above steps and fix them before you go live with your presentation.