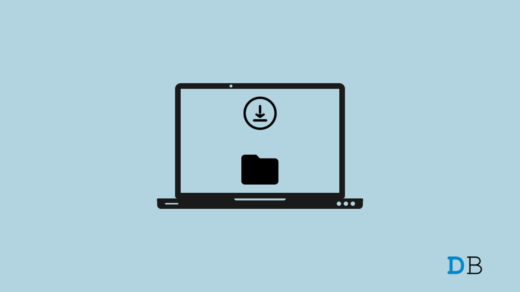Video Memory Management Internal error or BSOD is a full-system failure error that occurs at the Windows kernel level because of hardware and/or driver issues. However, as per my knowledge, this error doesn’t occur due to any particular app as the chances of an app causing a blue screen are very low since they run at a higher level in the OS.
Anyway, you are not the only one if you are also getting the BSOD or Video Memory Management Internal error. It is very common to get this kind of issue on your Windows 11 PC. But, nothing to worry as this guide is about basically to help you fix the Video Memory Management Internal error in Windows 11 PC.
Best Ways to Fix Video Memory Management Internal Error in Windows 11
Of course, there are fixes available that you can use to resolve the BSOD error on your Windows 11 PC. However, to fix any error, initially, it is very crucial to get familiar with the reasons behind that error. Therefore, talking about the reason why you are getting this issue is the graphics card driver and defective RAM. So, fixing this isn’t a tough job as you just need to perform these fixes:
Fix 1: Restart Your Device

This is a very common issue, and sometimes it randomly starts appearing on your Windows 11 PC. Therefore, when you reboot your device, it flushes your RAM and gives your PC a fresh new start. However, we have seen that this issue gets resolved just after restarting the device in some cases. You should therefore try restarting the device and check if the BSOD error gets vanished.
Fix 2: Run The App Compatibility Mode
If you find that the BSOD issue occurs with any particular app, then try running the game using compatibility mode. However, to run the application using compatibility mode, you must follow these steps:
- Initially, right-click on the particular application and select the Properties option.
- After that, access the Compatibility tab.
- Now, tickmark the Run This Program In Compatibility Mode For option and select your Windows.
- Then, hit Apply > Ok and run the app to check whether the Video Memory Management Internal error gets resolved or not.
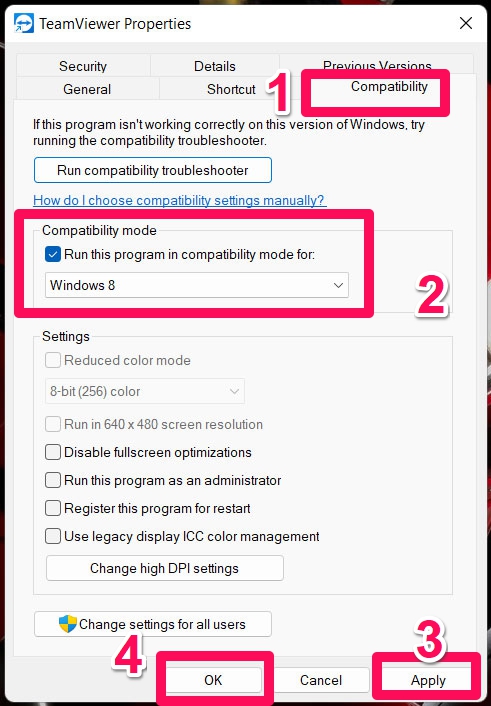
Fix 3: Uninstall The Recent Updates
Did you try running the app using compatibility mode but still end up getting the Video Memory Management Internal error? Then there are chances that the previous Windows update may have some bugs due to which you are getting this issue. Therefore, you must uninstall the recent updates; using these steps will help you fix this error:
- Firstly, press the Win+I button to open the Windows Settings.
- Afterward, go to the Windows Security section.
- Then, tap on the Update History.
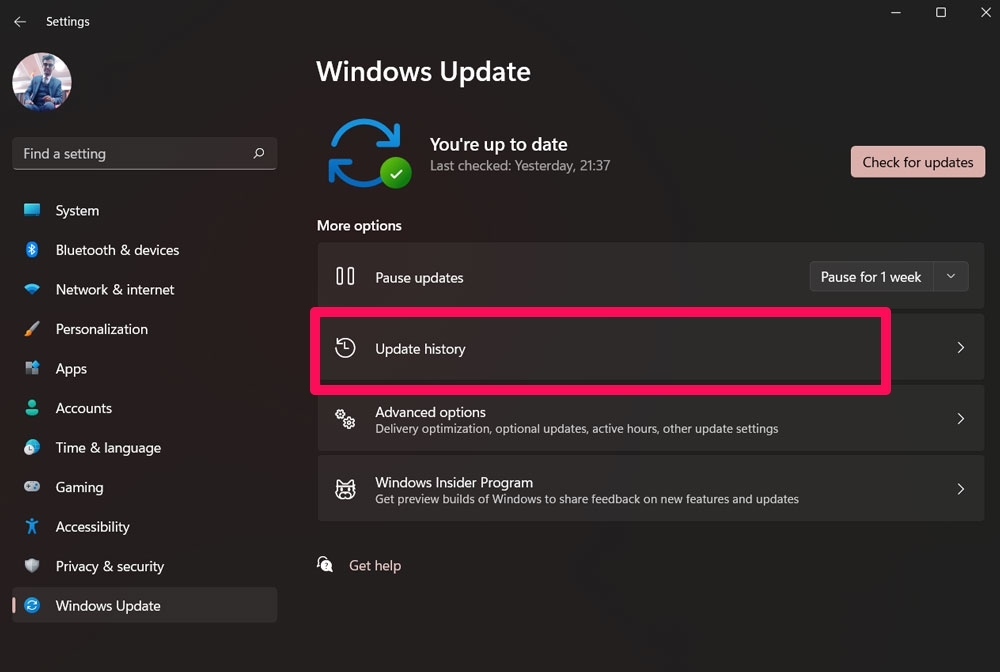
- Now, tap on the Uninstall Updates button under the related settings section.
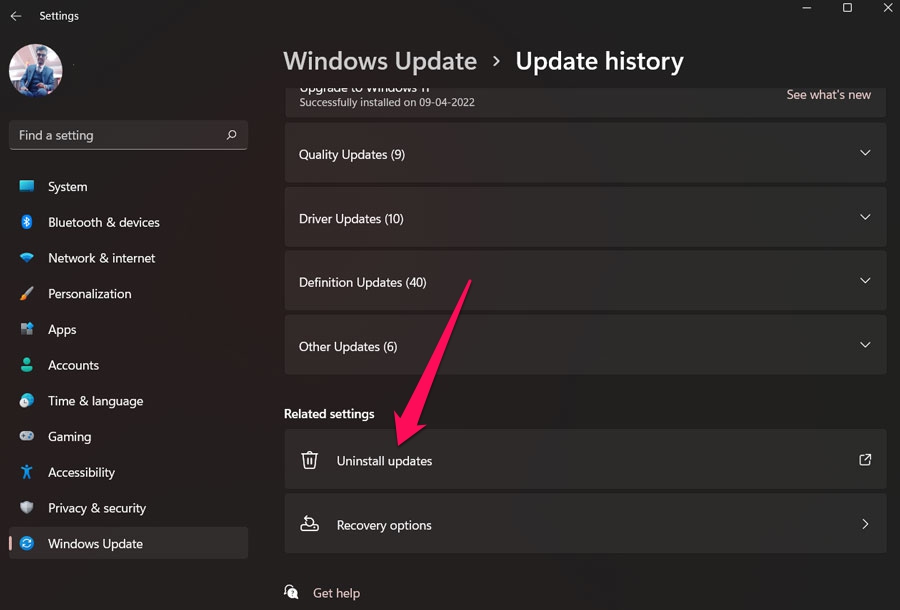
- Finally, choose the update you want to uninstall on the next page and hit the uninstall button.
Fix 4: Update GPU Driver
Updating your device’s GPU driver also be another possible fix that will help you resolve the BSOD or Video Memory Management Internal error. I think you may have already known how to update your device’s GPU driver on Windows 11 PC, but in case you don’t know, use these steps:
- Firstly, press the Win+R key to open the Run box and type devmgmt.msc. Then, hit the Ok button to open the Device Manager.
- Afterward, make sure to expand the Display Adapter section.
- Now, simply right-click on the GPU name and select the Update Driver option.

- Finally, select the Search Automatically For Drivers.
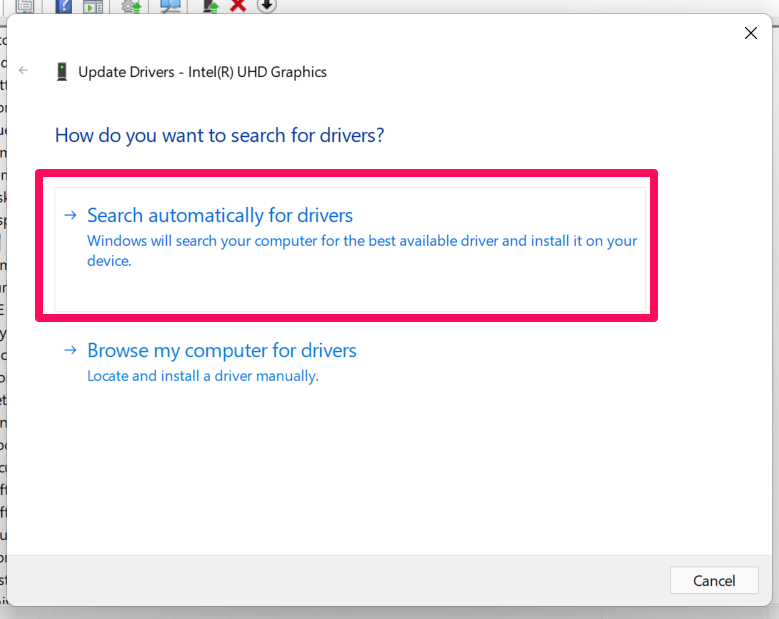
Fix 5: Check Your RAM
Did you check your RAM by running the Windows Memory Diagnostic tool? If no, then you must use these steps in order to test your RAM:
- Initially, press the Win+R key to open the Run box and type mdsched.exe. Then, hit the Ok button to open the Windows Memory Diagnostic tool.
- Thereafter, make sure to hit the Restart now and check for problems (recommended) option. This will automatically diagnose your RAM and reboot your system once the process is completed.
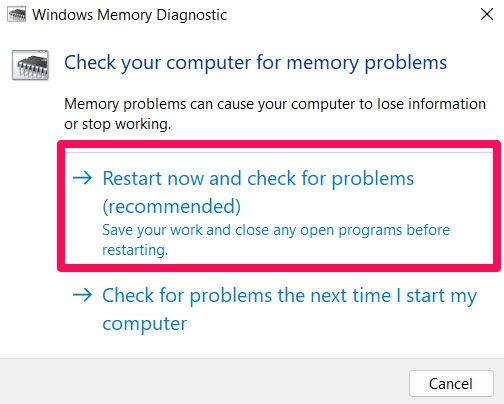
Once finished, the diagnosis report will automatically appear on your screen. However, in case it does not appear, right-click on the Start menu and select the Event Viewer. Then, follow these steps to get the report manually:
- Firstly, tap on the Windows Logs > System > Find.
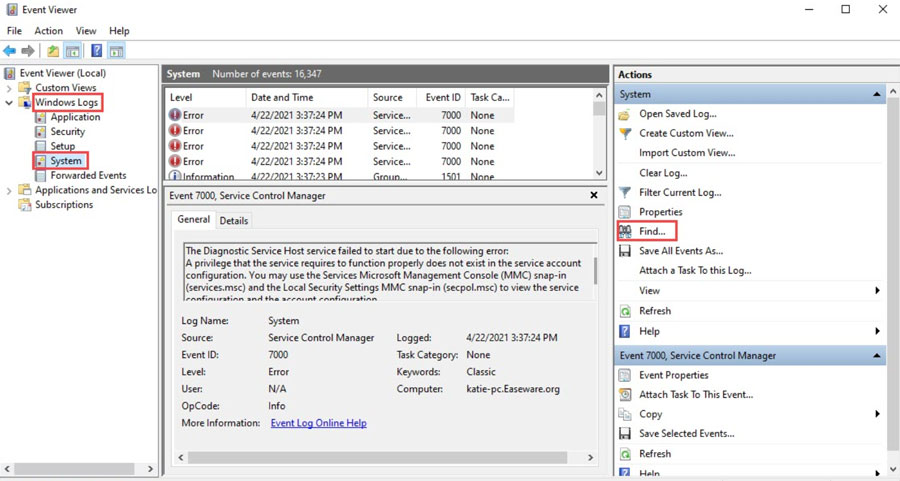
- Now, search for memory diagnostic and hit the Find Next button.
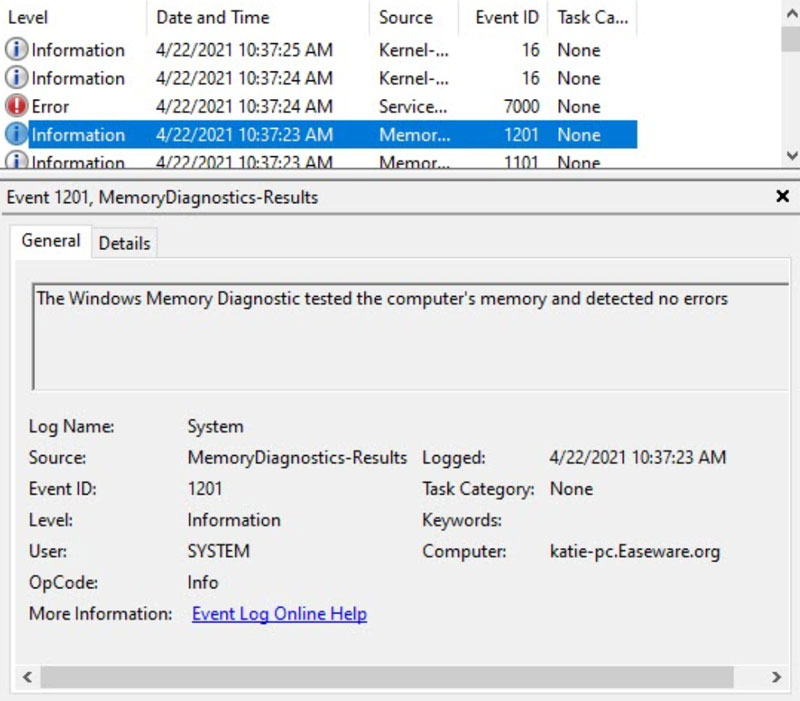
- That’s it. Now, the result will appear on your device screen. So, check if there is an error appearing or not. If there is nothing to worry about, then there is no problem appears; this means that your RAM has no issue.
Fix 6: Try To Repair Corrupted Files
Possibilities are there that your Windows files may get corrupted due to which you are getting the BSOD or Video Memory Management Internal error. Therefore, to resolve this, you need to repair the corrupted files. Well, there are much third-party software available on Google that you can use to repair your Windows files. So, you should use any and check if this helps you fix this problem.
Fix 7: Reinstall The Windows
If you don’t want to use a third-party application on your computer, you may reinstall Windows on your device to repair the corrupted files. So, you can reinstall as you normally do and then check again if the BSOD or Video Memory Management Internal error gets resolved or not. Well, once you reinstall Windows 11 on your PC, you will see that this issue automatically gets resolved.
Fix 8: Contact Microsoft Support Team
Still, no luck? Don’t worry! There is still one thing that you can try to resolve the error. Yes, you can try contacting the Microsoft support team. This is because now they are the only ones who will help you resolve this issue. So, simply contact the Microsoft Support team and ask them for further assistance.
If you've any thoughts on Fix: Video Memory Management Internal Error in Windows 11, then feel free to drop in below comment box. Also, please subscribe to our DigitBin YouTube channel for videos tutorials. Cheers!