
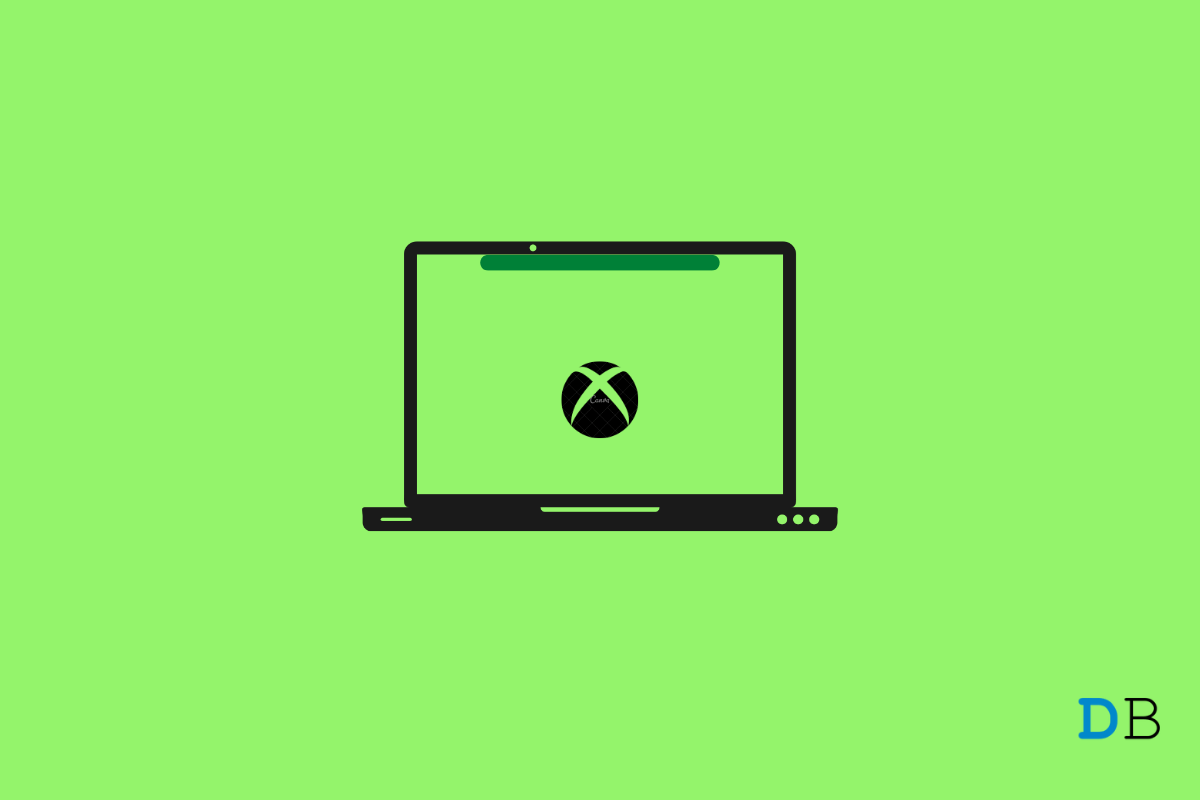
Use the Xbox Game Bar in Windows 11
Windows 11 is the latest update of the Windows operating system by Microsoft. It offers a beautiful and consistent new design, gaming and performance updates, multi-monitor functionality, and an improved Xbox Game Bar. You can use the Xbox Game Bar in Windows 11.
The Xbox game bar in Windows 11 is a feature that allows you to record games and much more on your PC. It works with almost every game to give you instant access to various widgets for sharing and capturing your screen, searching for new teammates, and chatting with your Xbox friends across Xbox consoles, mobiles and PC without quitting the game. You can also include your own voice-over or track your CPU and GPU performance using the Xbox game bar.
Setting up and using the Xbox game bar in Windows 11 is a very straightforward process. Read this post to learn how to use the Xbox game bar in Windows 11.
Follow these steps to open the Xbox game bar in Windows 11 Computer.
Upon opening the Xbox game bar, you’ll see various options. Keep reading to find out what these options are for:
Widget Menu: The widget menu includes several options that you can use and modify as per your requirements. Click on the widget menu icon, i.e., first from the left, to make the menu visible. Upon clicking the icon, you’ll see various options, including audio, capture, gallery, performance, resources, etc. You can add these to the game bar by clicking on the star icon beside them.
Audio Option: The first option beside the widget menu is the audio option. It allows you to manage your PC’s audio output and mix your voice with the game audio.
Capture Option: The capture option allows you to take screenshots and record the screen. Here is how you can do it:
Performance Option: The performance option lets you analyze your PC’s memory usage. You can keep track of your CPU, GPU, VRAM, RAM, and FPS usage using this option.
Resources Option: The resources option allows you to monitor which apps are using your PC’s system resources. Upon clicking this option, you’ll be able to identify and eliminate the apps that are using too many system resources.
Xbox Social Option: This option makes it easy for you to keep track of your friends’ using Xbox and their gaming activities. You can find your friends, voice chat, and text with them personally or via starting a party and find with whom you last played.
Gallery Option: The gallery option in the Xbox Game Bar lets you view and manage all your screenshots and screen recordings. You can share, edit, and delete your captured screenshots and screen recordings using this option.
Looking for group: Using this option, you can play and chat with your friends. This option also allows you to browse through posts by the Xbox community, share your thoughts, and create a group.
Spotify Option: The Spotify option makes it possible to play your favorite music while you continue playing games in full-screen mode. Just click on the Spotify option and link it with your Spotify account. Also, make sure to download the Spotify app on your PC.
Achievements Option: The achievements option in the Xbox game bar allows you to see all your achievements.
This was all about how you can use the Xbox game bar in Windows 11. We hope you were able to understand how to use the Xbox game bar. Still, if you have any issues, feel free to contact us in the comments below.