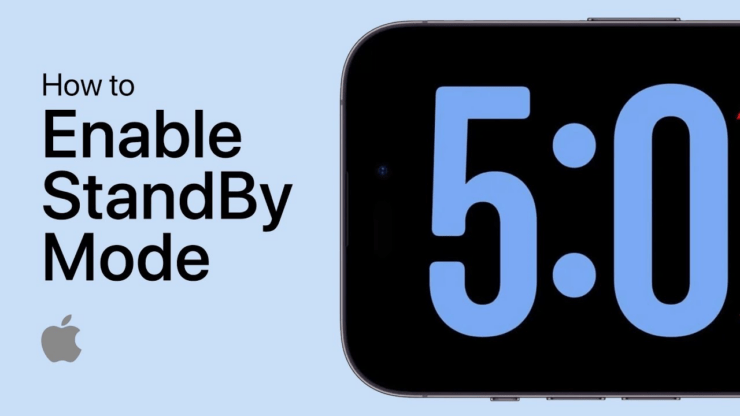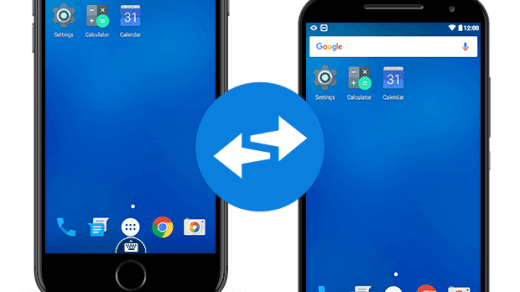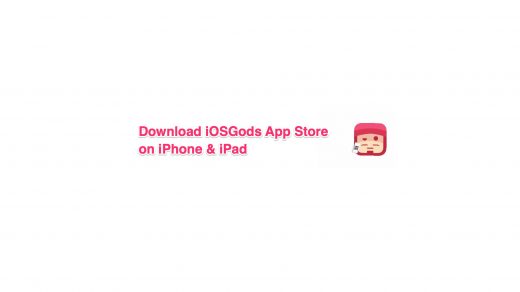iOS 17 has been out for the public, and it brings several new features. One of the new features is the StandBy Mode which I will discuss in this guide. I will show you how to enable it and share the list of iPhones that support the iOS 17 Standby Mode.
StandBy Mode will activate when your iPhone is locked and set on charging. You can compare it to Always-On Display. On the iPhone screen, you can see widgets displaying time, notifications, weather info, and picture frames. You do not have to touch your iPhone or unlock it to see the time or check notifications.
When StandBy Mode is engaged on your iPhone, you can use Siri to issue voice commands. Along with that, you will also receive incoming phone call notifications while StandBy Mode is enabled.
How to Enable StandBy Mode in iOS 17?
An iPhone must run the latest version of iOS 17 to get the StandBy Mode feature in the iOS settings. Once you upgrade your iPhone to iOS 17, you can see a panel for StandBy Mode under the main settings section. The feature is enabled by default, but you can manually turn it on or off as per your need.
To enable StandBy Mode on iPhone,
- Open the Settings app.
- Scroll to StandBy Mode and tap it.
- Tap the switch beside StandBy to enable the feature.
- In low ambient lighting, for viewing the screen in StandBy Mode without stressing your eyes, you may enable Night Mode.
- To receive and view notifications on the StandBy Mode while the iPhone is locked, enable Show Notifications.
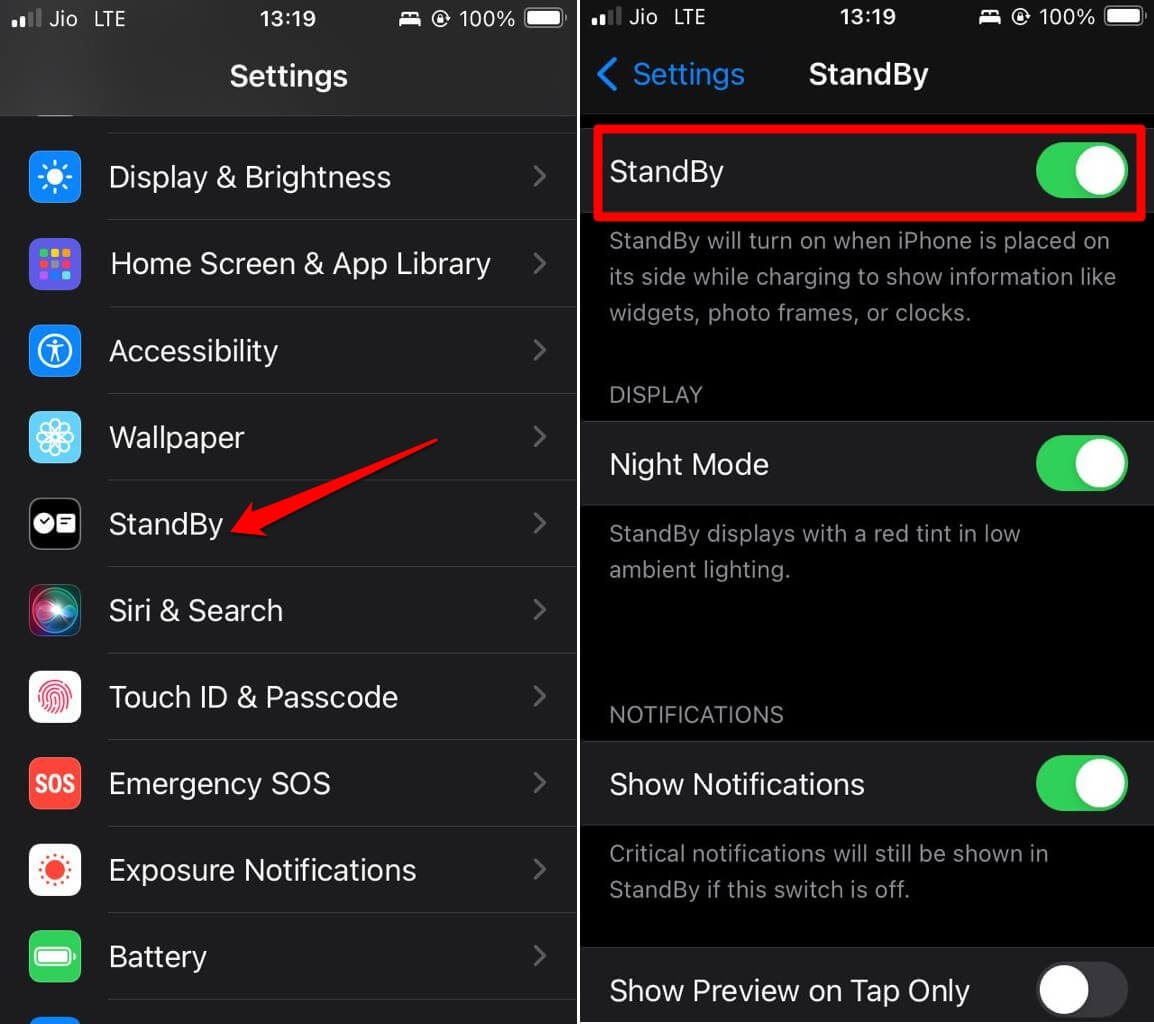
You can control how you want to see notifications. Enable “Show Preview on Tap” if you want to view notifications by tapping on the screen while the StandBy Mode is active.
NOTE: You can follow the same steps to turn off the StandBy Mode on your iPhone.
How to Use StandBy Mode on iPhones?
To utilize the StandBy Mode on your iPhone, follow these steps.
- Set the iPhone on charging.
- Keep the iPhone in a horizontal position.
- Lock the iPhone.
- Tap the side button to view the widgets on StandBy Mode.
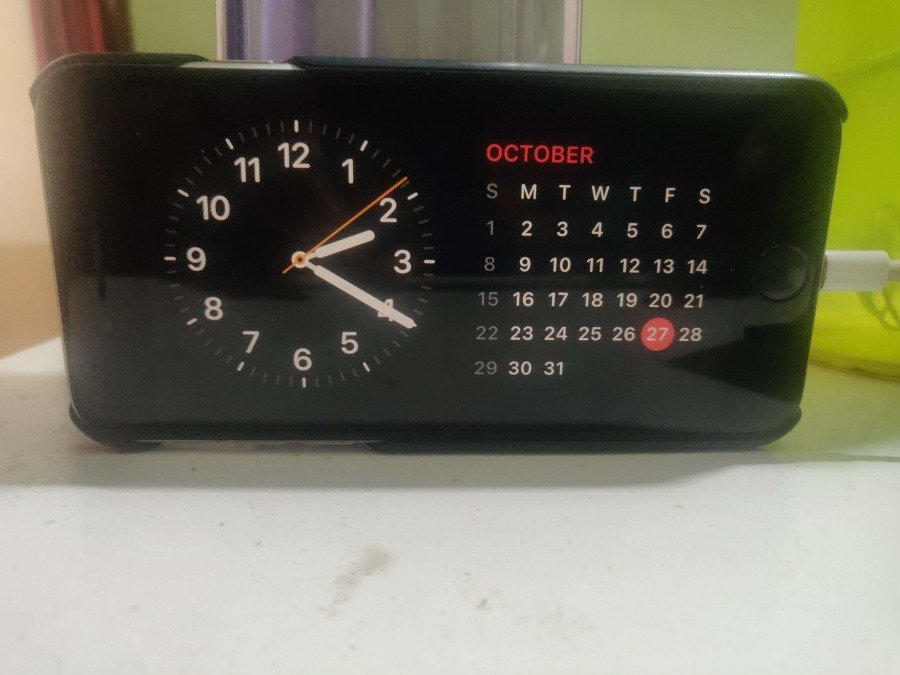
If you’re using an iPhone with a MagSafe stand, its Location Awareness feature will change the widgets when docked in a horizontal position.
When you disconnect the iPhone from charging or change the docking orientation to a vertical position, automatically StandBy Mode will turn off.
iPhone Models that Support StandBy Mode
Technically, if an iPhone supports an upgrade to iOS 17, it will support StandBy mode. For clarity, I have shared the iPhone models that support Standby Mode.
- iPhone 11 Series
- iPhone 12 Series
- iPhone 13 Series
- iPhone 14 Series
- iPhone 15 Series
- iPhone XS/XS Max
- iPhone XR
- iPhone SE 2nd Generation
I’m sure that all future generations of iPhones will also support Standby Mode.
NOTE: As of now, the StandBy Mode feature is not supported on Apple iPads. It is exclusively available for iPhones running on iOS 17.
How to Customize Widgets on iOS 17 StandBy Mode?
While your iPhone is in StandBy mode, you can customize the widgets appearing on the screen. You can add or remove widgets from the screen.
To customize your choice of widgets in StandBy Mode,
- Long press on any widget.
- Unlock the iPhone.
- Jiggle mode will initiate, and you’ll see the set of widgets on the screen.
- Tap the “+” icon in the top left of the screen to integrate widgets.
- To remove a widget tap the “-” icon.
Try Out Standby Mode on iOS 17
Update your iPhone to iOS 17 and use the new StandBy Mode. Check the time, date, and latest weather report, or see other information without unlocking the iPhone while you have set it to charging.
If you've any thoughts on How to Set Up and Use StandBy Mode in iOS 17 on iPhone?, then feel free to drop in below comment box. Also, please subscribe to our DigitBin YouTube channel for videos tutorials. Cheers!