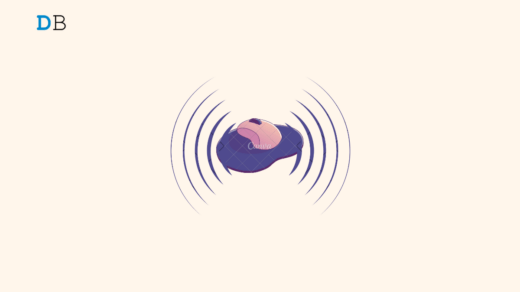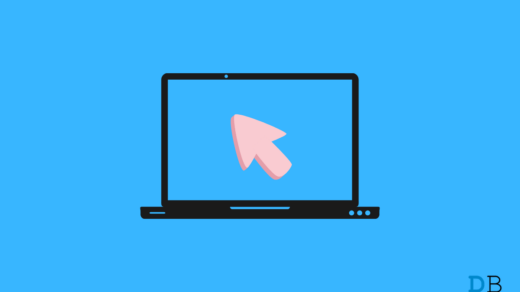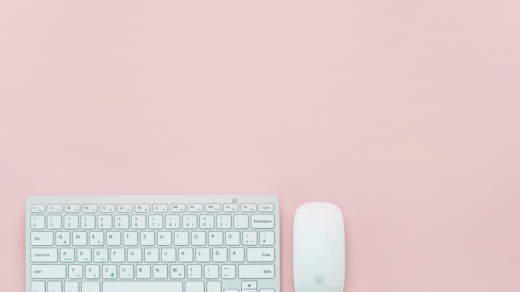A smartwatch is often called a computer on the wrist. But did you know that it can function as a mouse as well? Yes, your WearOS can now become your computer’s mouse, thanks to the new WowMouse app. The WowMouse was announced at CES 2024 and showcased on WearOS watches like the Galaxy Watch.
However, the app has only recently made its way to the Pixel Watch 2, the watch made by the maker of WearOS. So, if you have a WearOS smartwatch and are wondering how to get your hands on this app and use it, you are in the right place. Let’s see how you can install the WowMouse and use your smartwatch as a computer mouse.
Install the WowMouse App
The first step is to install the WowMouse app on your WearOS watch. We’ll be using this app to make your smartwatch a mouse. Follow the steps below.
- Open the Google Play Store on your smartwatch.
- Tap on the search icon at the top.
- Type “WowMouse” using the on-screen keyboard.

- Click on the search icon again.
- Now, click on Install next to WowMouse.
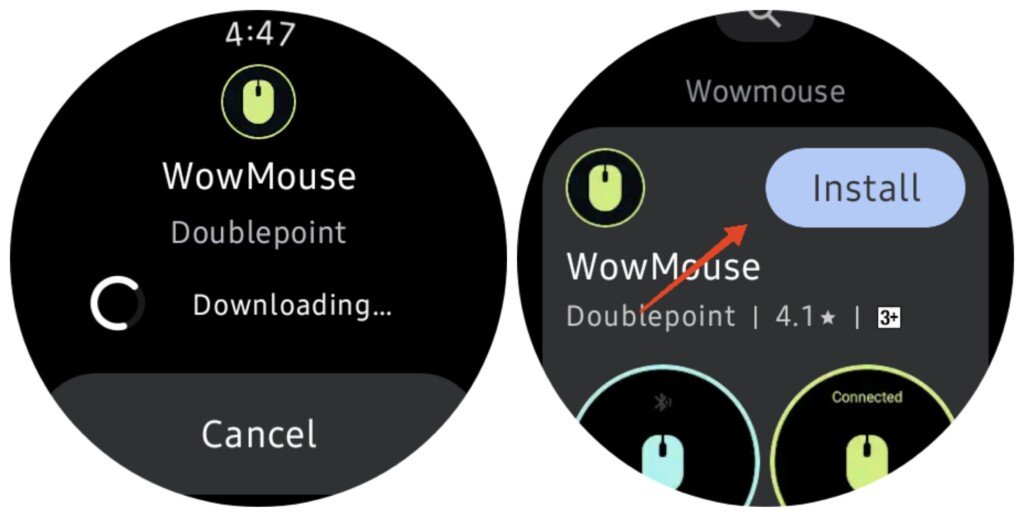
- Wait for the app to be installed on your device. You can turn on Wi-Fi or mobile data if you want to download and install it faster. Otherwise, Bluetooth tethering should also be fine.
Use your Smartwatch as a Computer Mouse
Now that you have installed the WowMouse app, you are just a few steps away from using your smartwatch as a mouse for your computer or simply any other device that supports Bluetooth.
Setting Up Your Smartwatch and Computer
First, let’s connect your smartwatch to the computer. Follow the steps below.
- Open the WowMouse app.
- You will be prompted to allow Bluetooth permissions. Tap on Allow.
- Then, you will be asked which hand you are wearing your watch on. Select either Left or Right.
- Tap your index finger against your thumb three times for calibration.
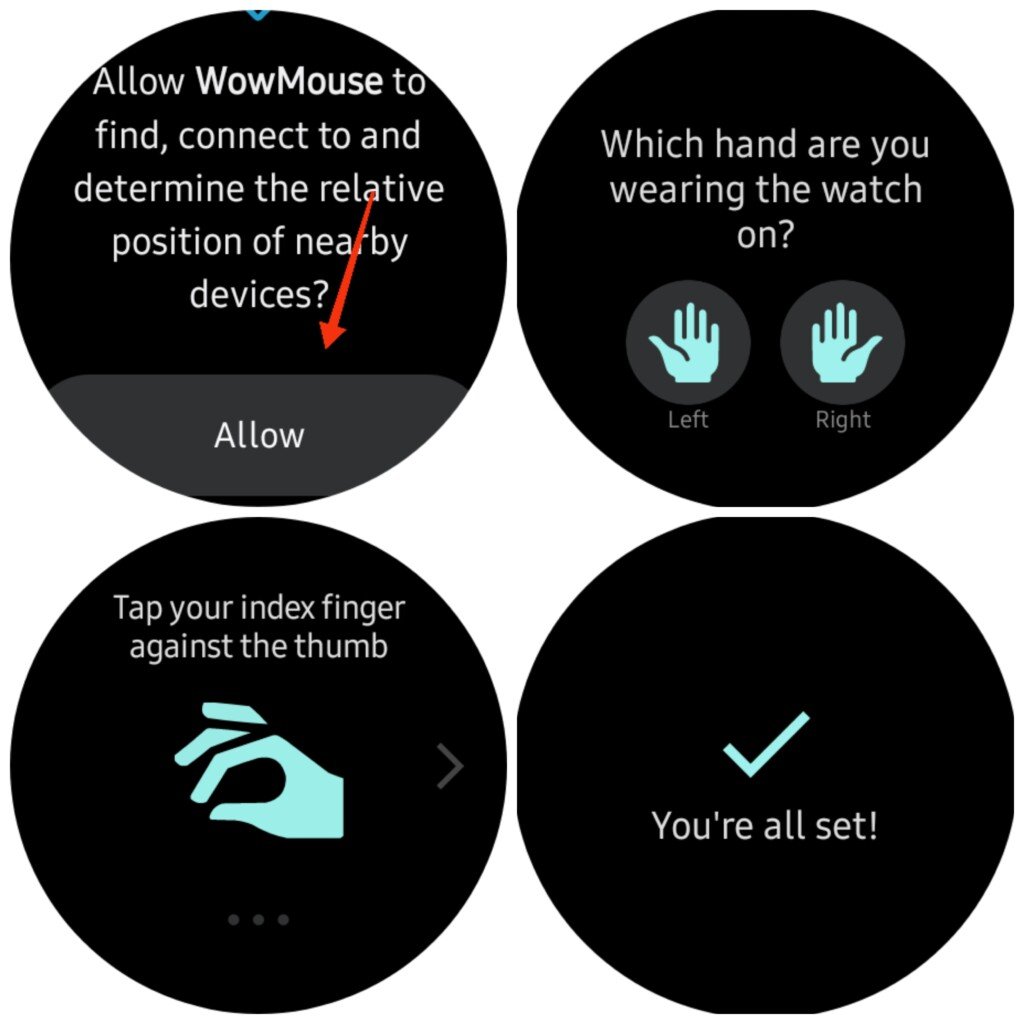
- You will see an interface with settings and a Devices icon on the bottom and the top. Tap on the Devices icon to start connecting.
- Tap on Make Discoverable. Your watch will become discoverable by Bluetooth for 300 seconds.
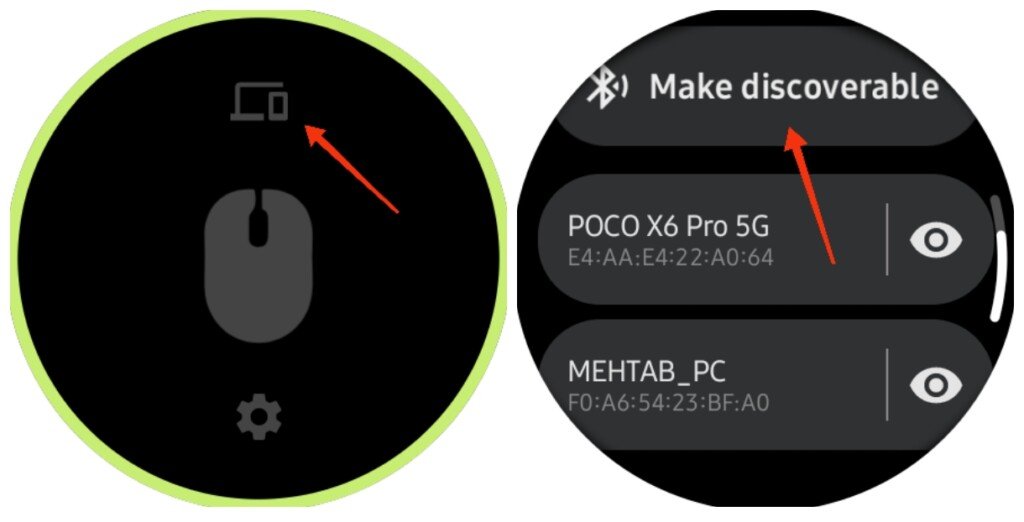
- Now, go to your computer or any device that you want to use your smartwatch as a mouse on.
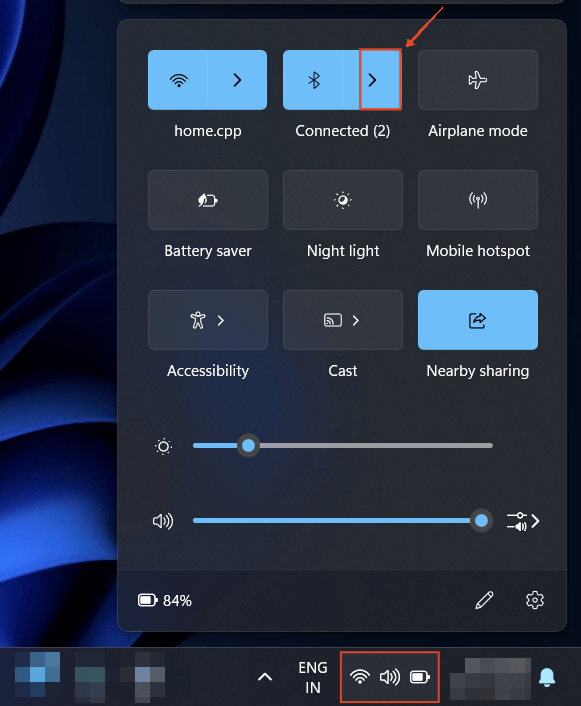
- Go to the Bluetooth settings of your computer or other device. In my case, I am using Windows. So, I will click on the Action Center and then click on the arrow next to Bluetooth.

- Find your watch and click on it. Then, click Connect. In my case, it’s the Galaxy Watch4 Classic.
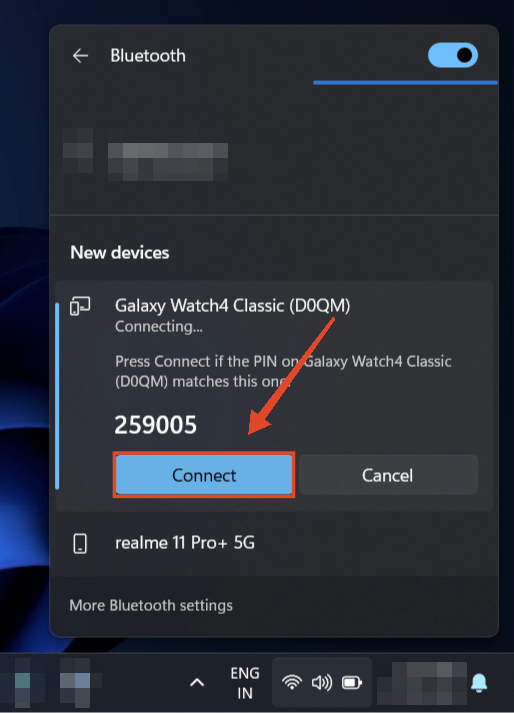
- Tap on the check mark on your watch to confirm.
- Once the computer is paired, tap on your computer’s name to connect.
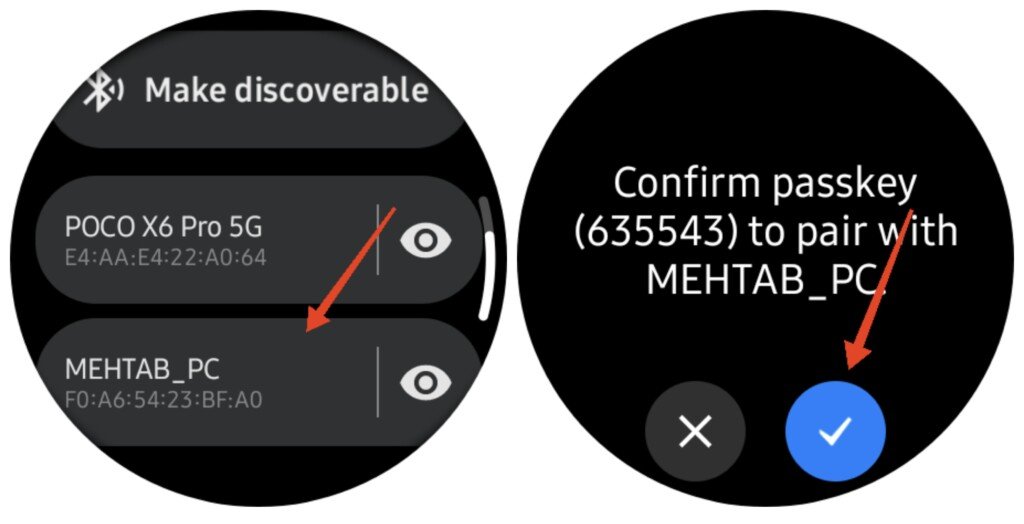
- Voila, you can now use your smartwatch as a mouse for your computer.
Use and Configure WowMouse
The app gives you much flexibility over how to use your smartwatch as a mouse. You can change the type of gesture, customize clicks, sensitivity, and even the cursor smoothness. Here’s how to use it:
Note: WowMouse does not work in the power-saving mode.
Use the Pinch Tap Gesture
The app is set to use the pinch-tap gesture by default. There are three default actions that you can do with this gesture option:
- Move and hover: Move your wrist in any direction to move the cursor on your computer.
- Left click: The default gesture for a left click is pinching your index finger and thumb.
- Right-click: Raise your palm up and pinch your index finger and thumb to do a right-click.
Once you are ready, click on the Mouse icon in the center and make sure it turns green. Once it’s green, it means that it’s connected and ready to use. Use the above gestures to use your smartwatch as a computer mouse.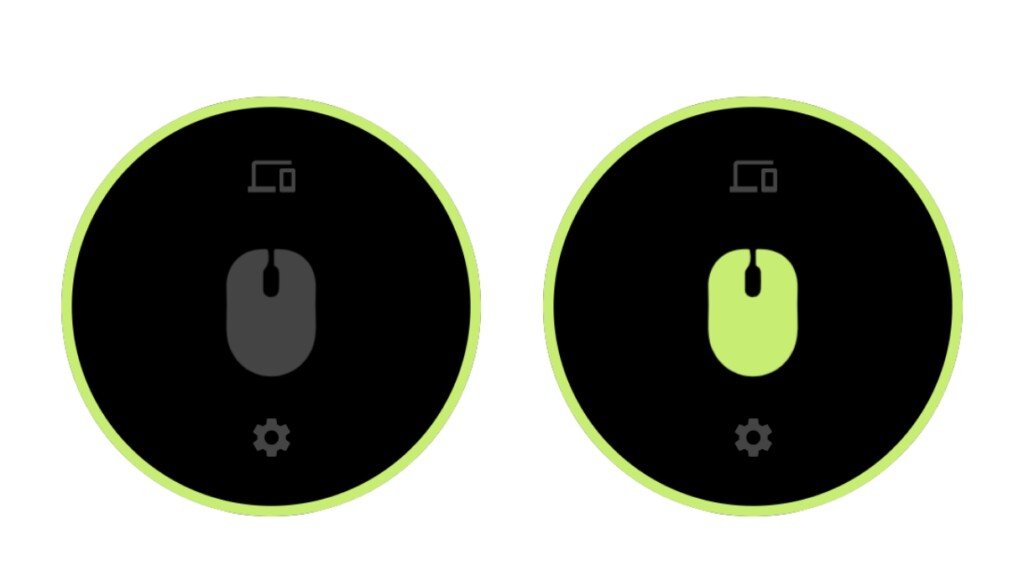
Use Surface Tap Gesture
Apart from the Pinch tap gesture, you can also choose the Surface tap gesture. This means that you can use your hand like a mouse while resting it on a table.
- Move and hover: Move your wrist in any direction to move the cursor on your computer.
- Left click: Tap a surface using your index finger to register a left click.
- Right-click: Raise your palm and tap the surface.
To use the surface tap gesture, follow the steps below:
- Open the WowMouse app.
- Tap on the gear icon at the bottom.
- Select the hand that you are wearing your watch on and tap Gestures.
- Scroll down to the bottom and select Surface Taps under Gesture Detection.
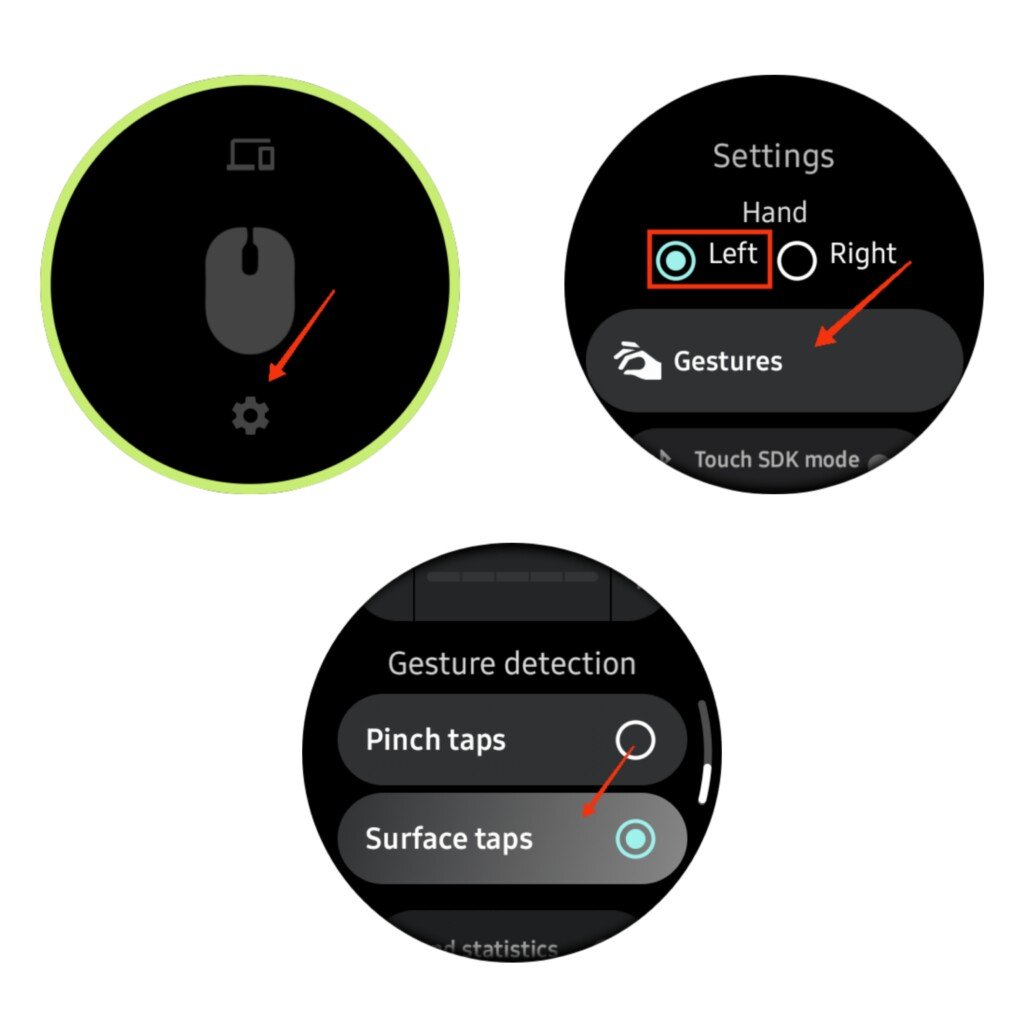
- You can now use surface taps to register clicks.
Pause or Terminate a Session
You can either pause the current session or terminate it entirely. Here’s how:
- Pause the Current Session: Tap on the Mouse icon. This would disconnect the watch temporarily.
- Terminate the Current Session: Tap on the Devices icon at the top and then tap on the “X” next to your computer’s name.
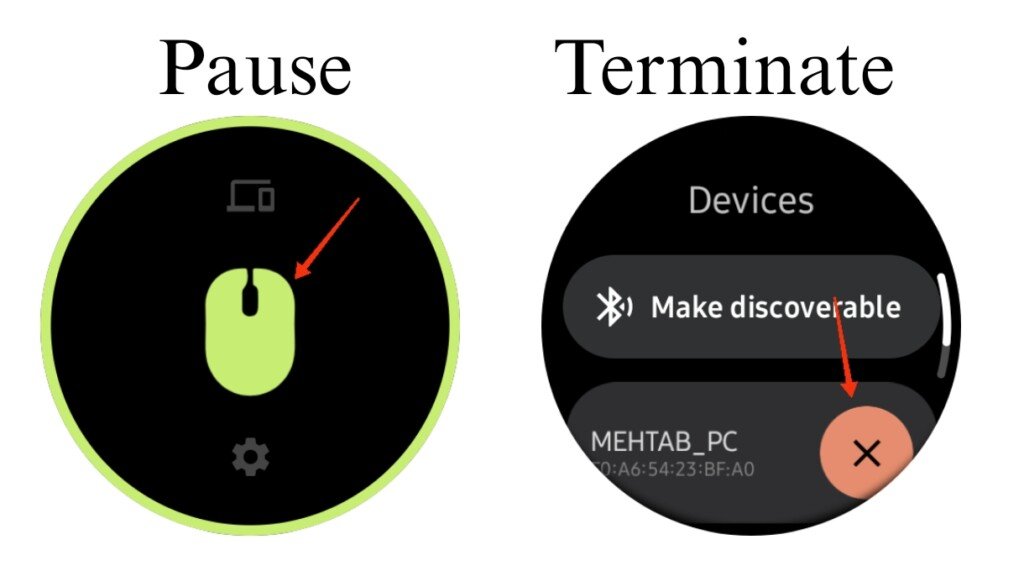
Change the Default Tap Action
If you don’t want to use the default “Tap action,” that is, left-click, you can change it to add a space or press Enter. This will only work while you are typing. Follow the steps below.
- Open the WowMouse app.
- Tap on the gear icon at the bottom.
- Select the hand that you are wearing your watch on and tap Gestures.
- Under “Tap action,” select Left click, Space, or Enter. You can only select one.
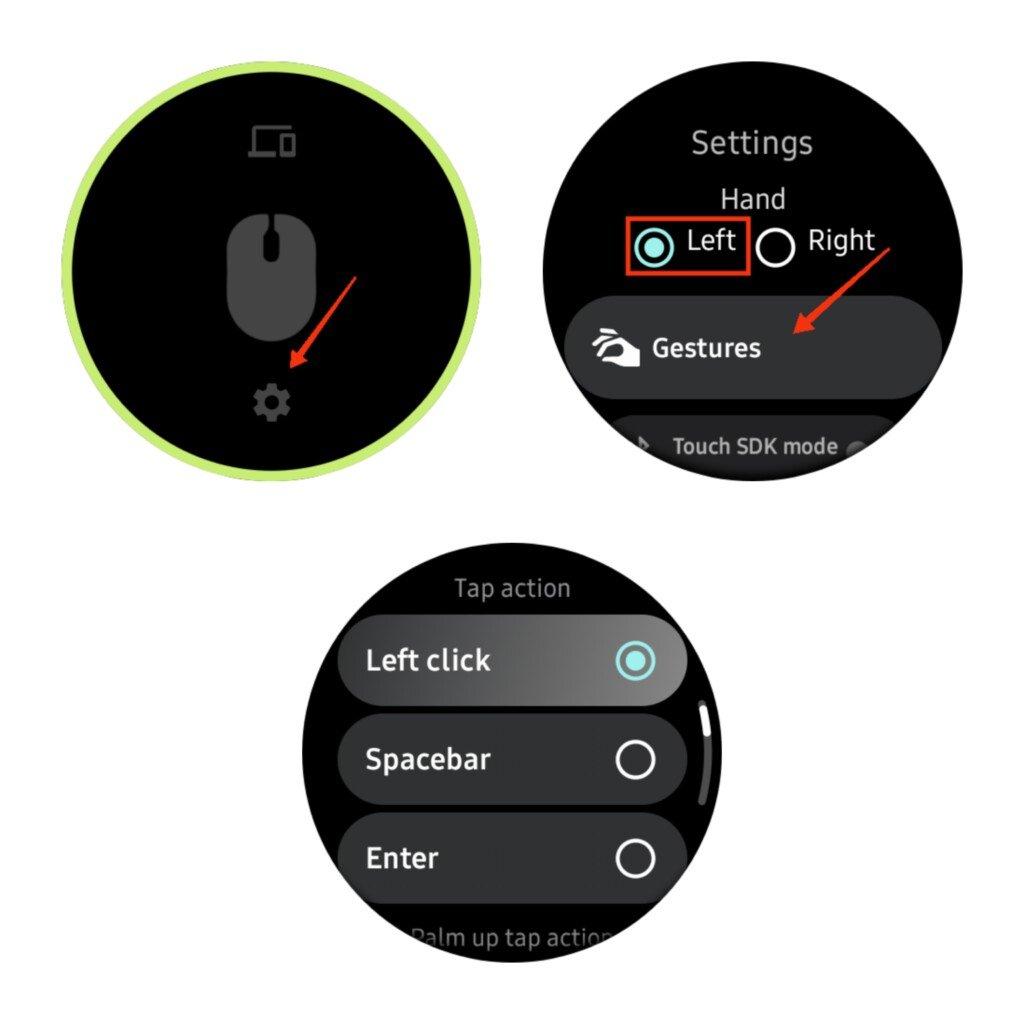
Change Default Palm Up Tap Action
If you want to change the default “Palm up tap action” from a right-click to something else, you can do that. Follow the steps below.
- Open the WowMouse app.
- Tap on the gear icon at the bottom.
- Select the hand that you are wearing your watch on and tap Gestures.
- Scroll down, and under “Palm up tap action,” select Left click, Right click, Middle-click, or Double click. You can only select one.
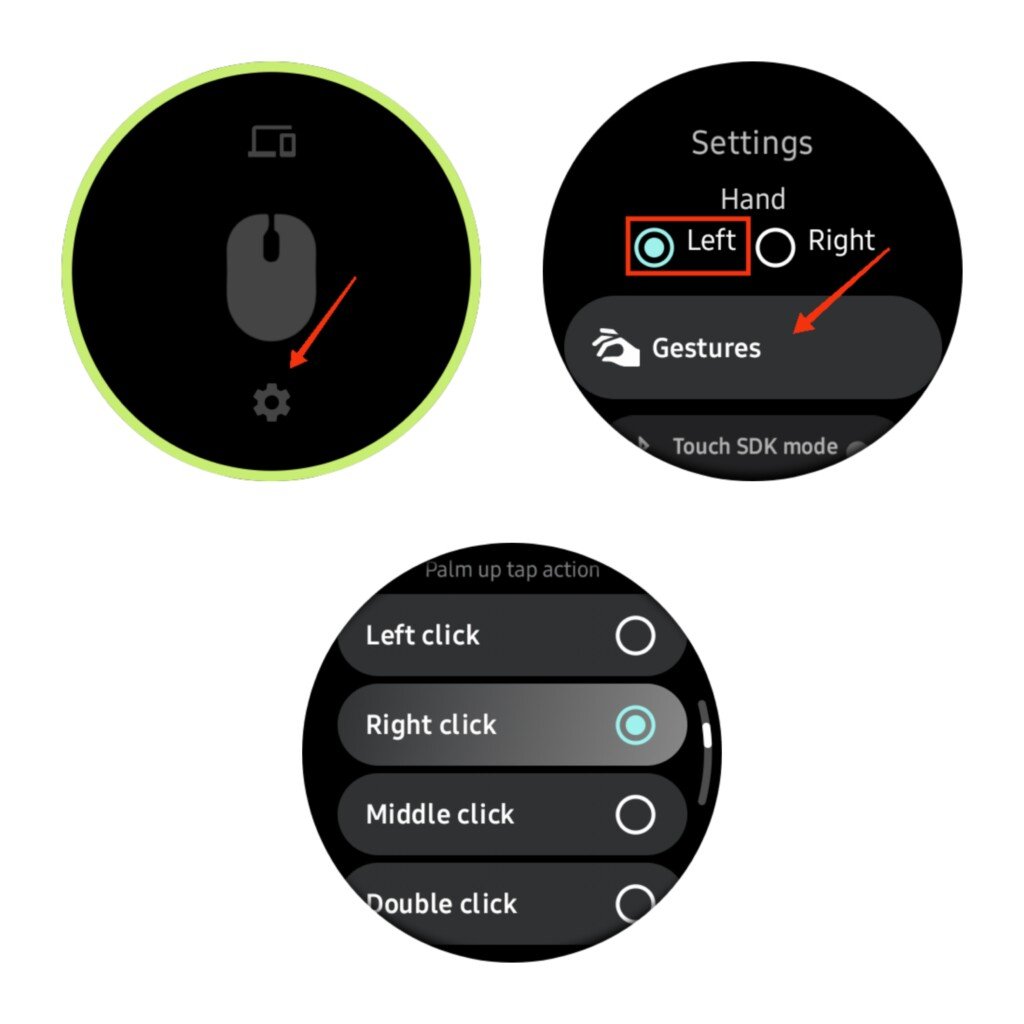
Adjust Sensitivity and Smoothness
You can also adjust the sensitivity of the gestures and the smoothness of the cursor to your liking. Try changing it until you are satisfied.
- Open the WowMouse app.
- Tap on the gear icon at the bottom.
- Select the hand that you are wearing your watch on and tap Gestures.
- Scroll down and click on the + and – buttons under Sensitivity to increase or decrease the sensitivity, respectively.
- Click on the +and–buttons under Smoothness to increase or decrease the sensitivity, respectively.
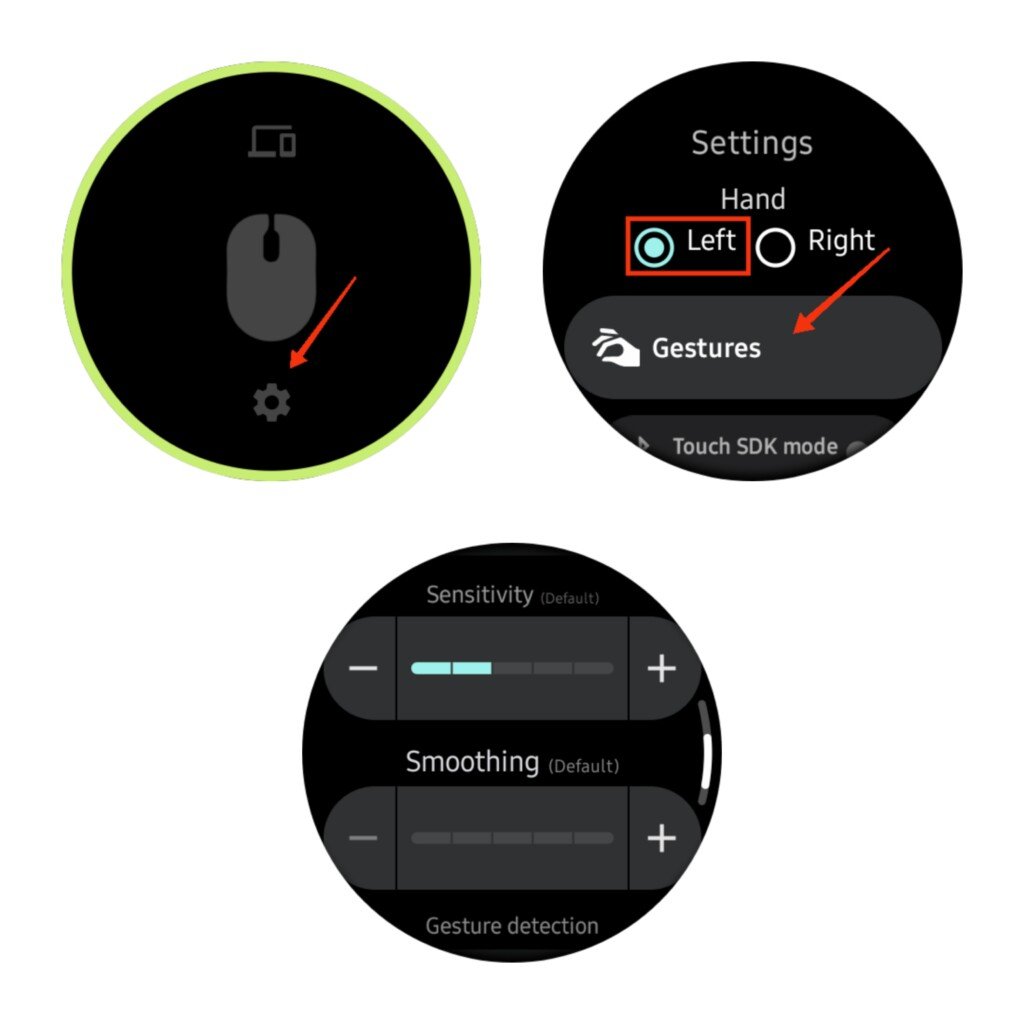
Frequently Asked Questions
1. Is WowMouse compatible with all smartwatches?
WowMouse is currently compatible with WearOS watches like the Galaxy Watch, OnePlus Watch, and the Pixel Watch 2. Other smartwatch models may not be supported.
2. Can I use WowMouse on my smartphone or tablet?
WowMouse is designed to work with computers or simply any other device that supports Bluetooth. Scrolling is a feature that is missing from this app.
3. Does WowMouse work in power-saving mode?
No, WowMouse does not work in power-saving mode. Make sure your smartwatch is not in power-saving mode for the app to work properly.
4. Can I customize gestures with WowMouse?
Yes, you can customize gestures, clicks, sensitivity, and cursor smoothness within the WowMouse app settings.
5. Do I need to keep the WowMouse app open on my smartwatch to use it as a mouse?
Yes, the WowMouse app needs to be open and running on your smartwatch for it to function as a mouse.
6. Can I use WowMouse to control presentations or slideshows on my computer?
Yes, you can use WowMouse to control presentations or slideshows on your computer using the gesture controls.
7. How accurate is WowMouse in tracking movements compared to a traditional mouse?
The accuracy of WowMouse in tracking movements may vary based on the smartwatch’s hardware and the app’s calibration. In my testing, I found that WowMouse works more accurately when the computer is elevated over the watch’s height.
8. Can I use WowMouse to play games on my computer?
While WowMouse can be used for basic navigation and controls, it may not provide the precision required for gaming.
9. Is WowMouse available for free?
At the time of writing, WowMouse is available for free on the Google Play Store for compatible WearOS watches.
Wrapping Up
WowMouse is a great way to use your smartwatch as a computer mouse when needed. It can come in clutch in dire situations where your mouse gives up on the battery or stops working. Although the app is functional, a traditional mouse is still more precise and accurate if you want to do real work.
Although you can drag the scroll bar and scroll a page on your computer, a dedicated scrolling gesture would have been nice on WowMouse. All in all, you can use the WowMouse app for fun or maybe in situations where you don’t have a mouse around when you need one.
We hope that this guide has taught you everything you need to know about using your smartwatch as a computer mouse using WowMouse. What are your thoughts on this cool app for your smartwatch? Do you like it? How do you think it can be improved? Let us know in the comments section below.
If you've any thoughts on How to Use Your Smartwatch as Computer Mouse, then feel free to drop in below comment box. Also, please subscribe to our DigitBin YouTube channel for videos tutorials. Cheers!