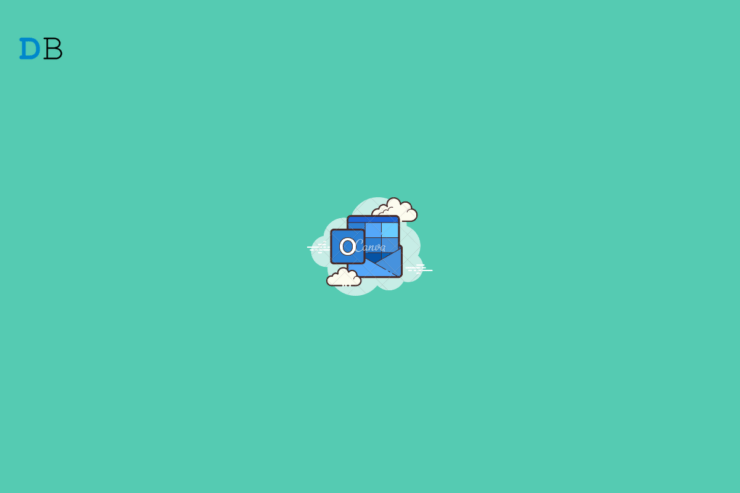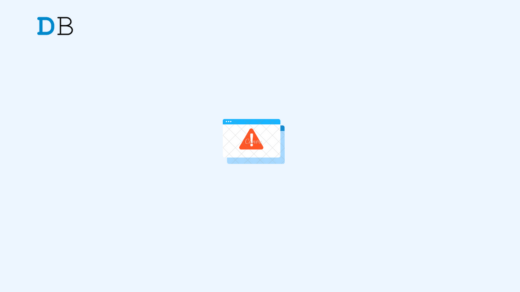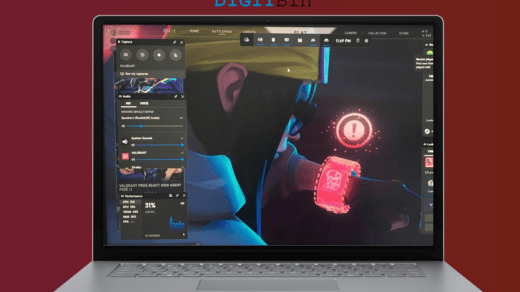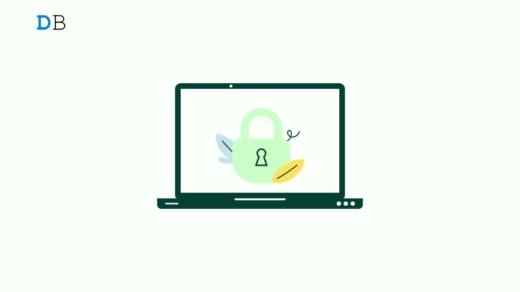Microsoft Outlook is an information management software system available as a part of the Microsoft Office Suite. It is a primary email client but also includes functions like calendaring, task management, contact management, journal logging, browsing, etc. Although Outlook is free to access, you’ll need to purchase the paid version from Microsoft’s website to use some of its features.
A free version of Outlook is also available that offers 15 GB of free mail storage with basic tools like spam and malware blockers. You can also set up shared events and send emails using a shared email address in Outlook. It also integrates with other apps like Excel and Word seamlessly. Read this article to learn how to use Outlook Mail on Windows 11.
Method 1: Using Microsoft’s Mail App
You can use Outlook Mail on your Windows 11 PC directly by using Microsoft’s official Mail app. Follow these steps to do so:
- Click on Start and search for Mail.
- Click on Open.
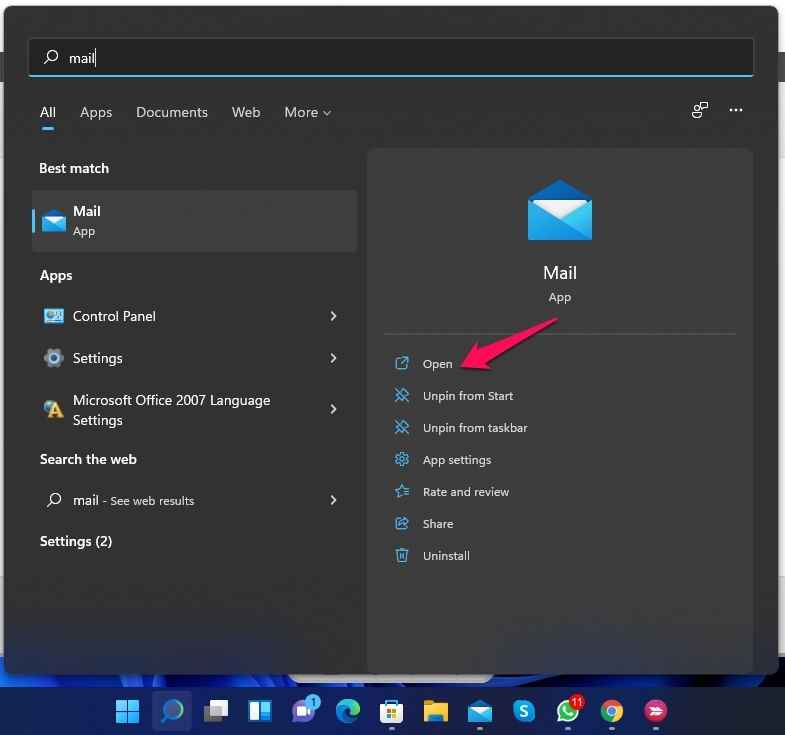
- Click on Accounts and select Add Account.

- Select Outlook.com.
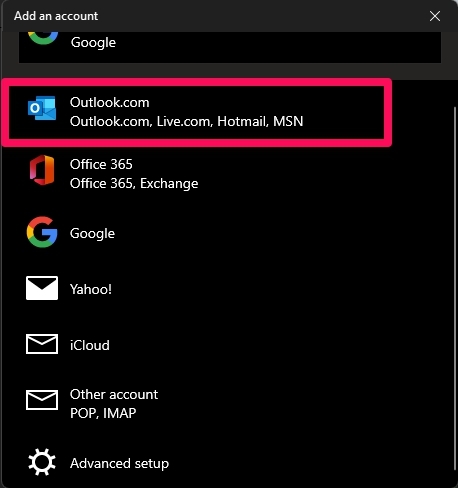
- Enter your account credentials and follow the instructions on the screen to log into your Outlook account.
- You’ve successfully logged into Microsoft Mail with your Outlook Account.
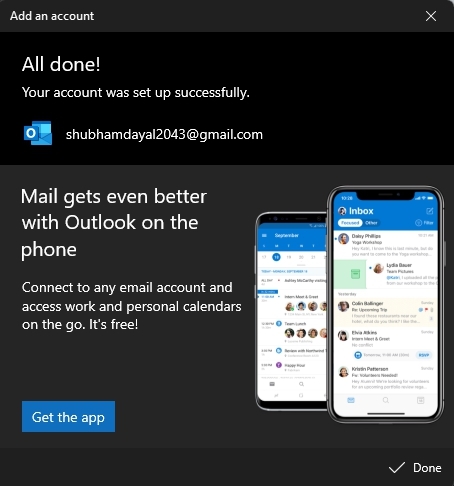
Method 2: Using Outlook(PWA)
Installing and using Outlook Mail(PWA) on Windows 11
Installing the free version of Outlook Mail on Windows 11 is a very straightforward process. Here is how you can do it:
- Open Outlook.com in Google Chrome.
- Sign in with your Microsoft Account.
- Once you’ve logged in, click on the three dots at the top right corner.
- Click on Install Outlook (PWA) to install Outlook on your Windows 11 PC.
- After Outlook is installed, open it and click on Sign in.
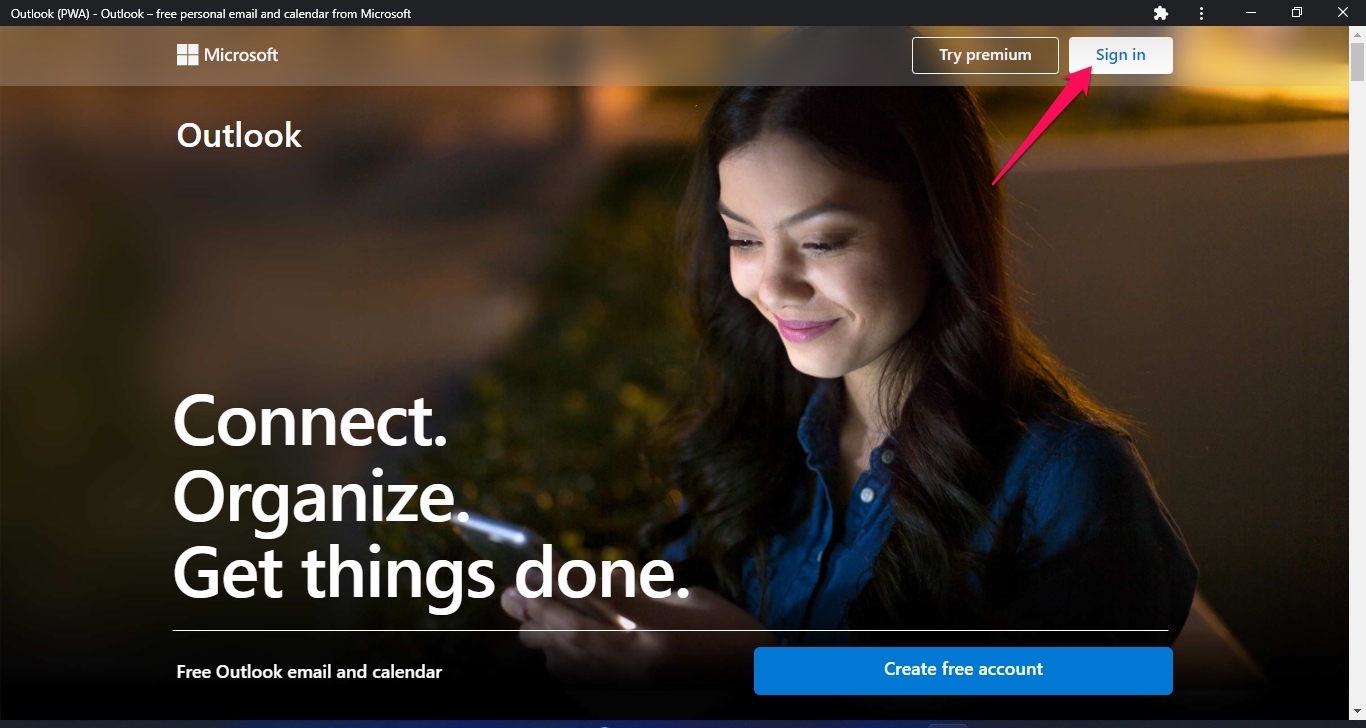
- Enter your Microsoft account credentials to log into Outlook.
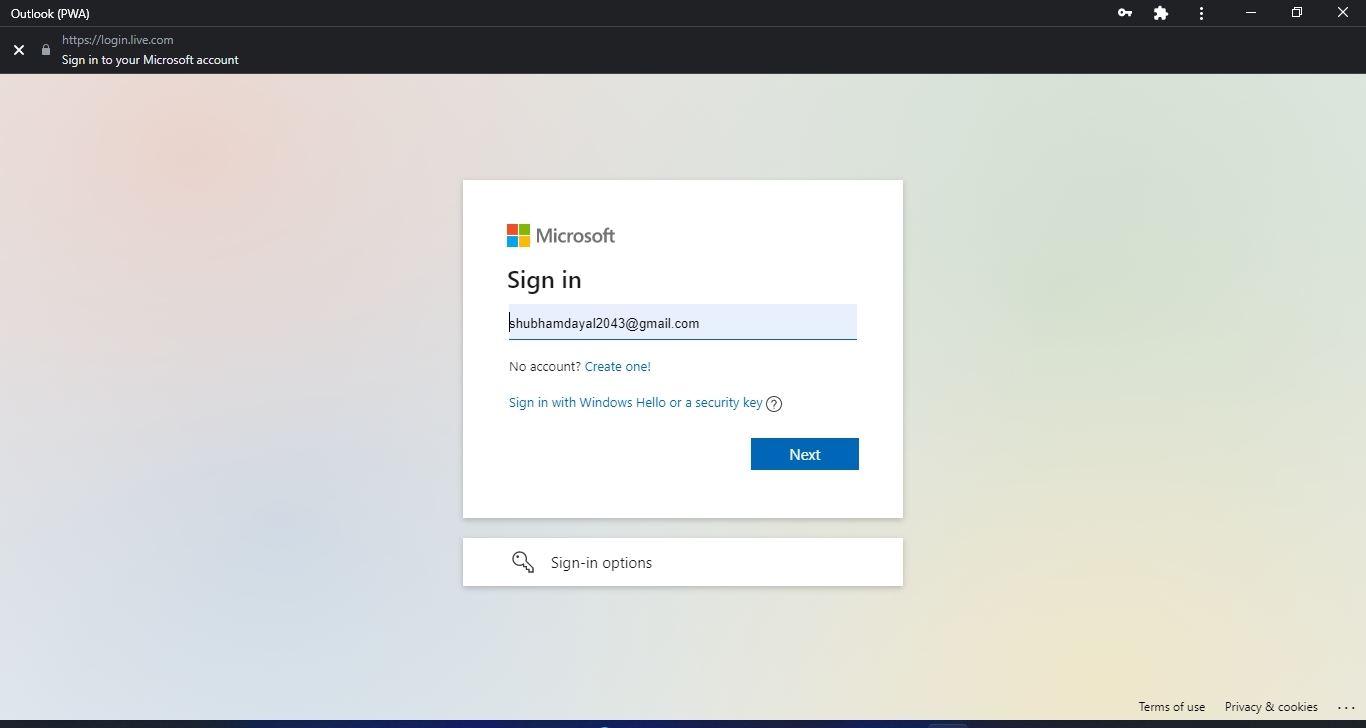
- You’ve now successfully logged into Outlook.
Sending Mails in Outlook(PWA)
Sending mail using Outlook is a very straightforward process. Outlook Mail offers you a streamlined email experience and a clean interface. Here is how you can send emails using Outlook:
- Open Outlook Mail on your Windows 11 PC.
- Click on New Message.
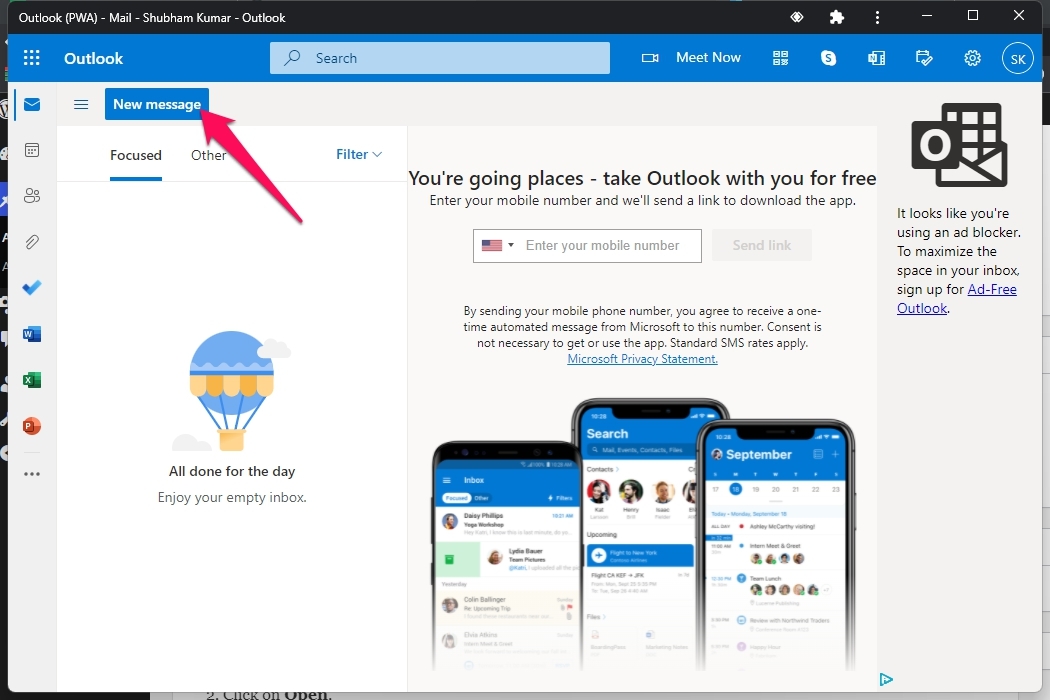
- Now enter the email address you want to send the email to.
- Below that, add a subject if required.
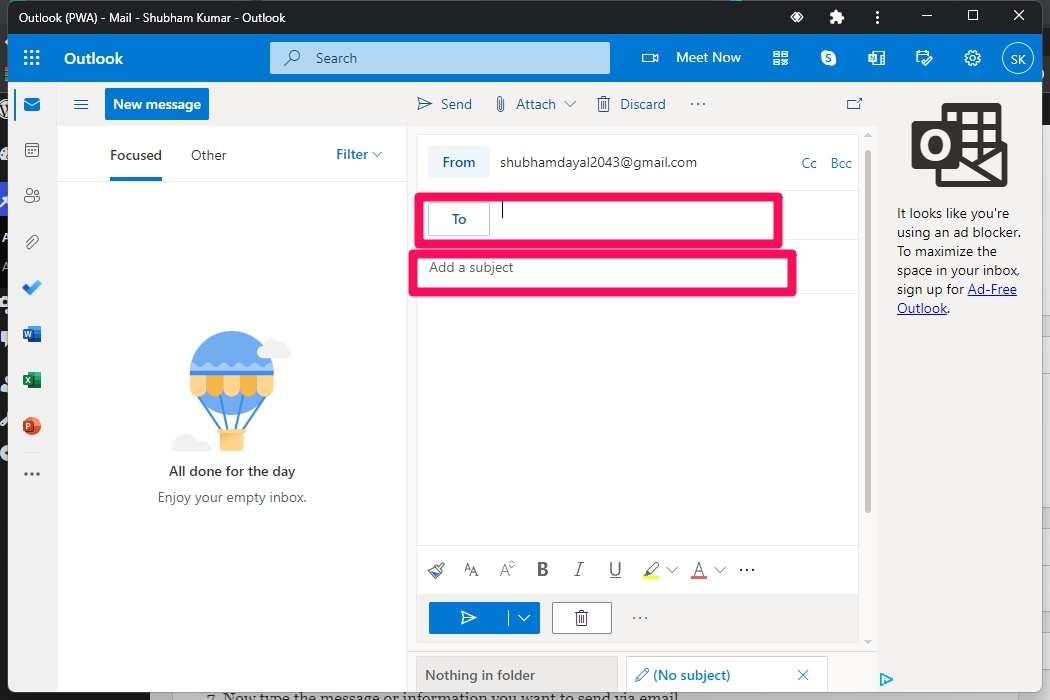
- Now type the message or information you want to send via email.
- Click on the attach button beside discard if you want to send any attachments.
- Click on Send to send the mail.
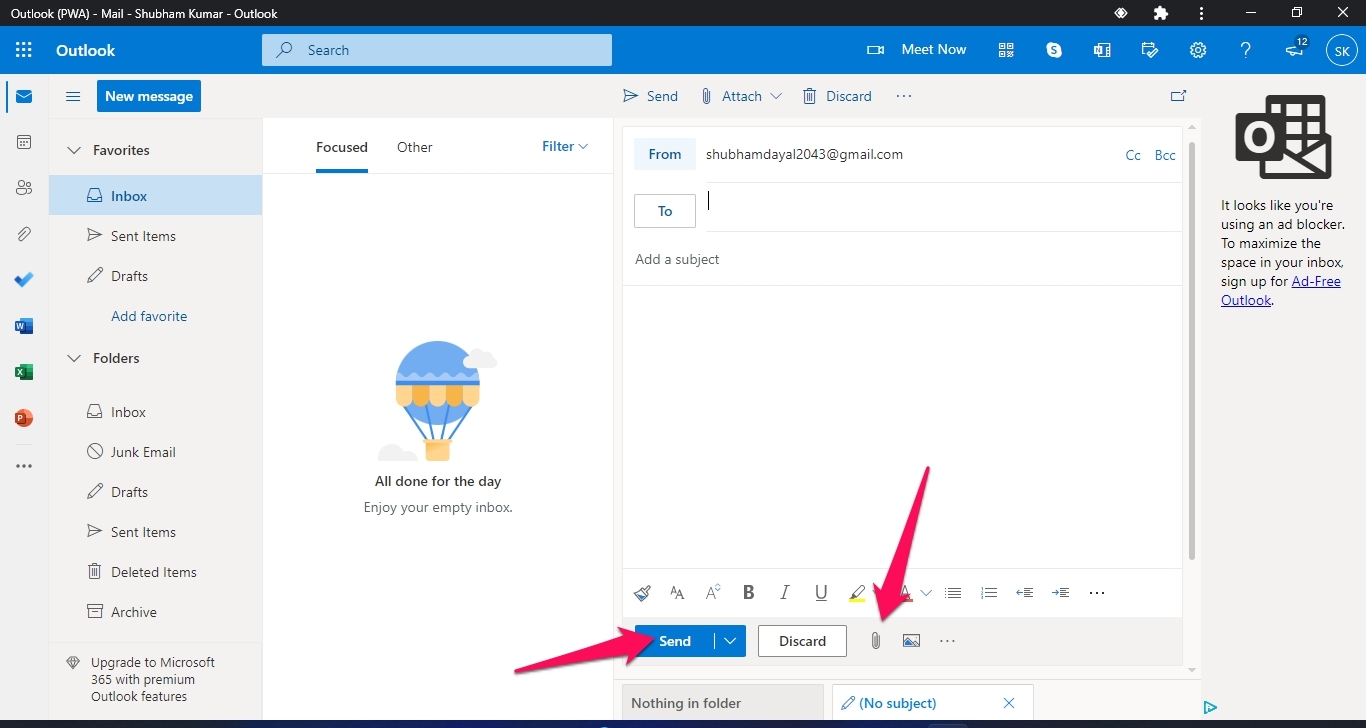
Method 3: Using Outlook from Microsoft Office Suite
Outlook is also available via Microsoft Office Suite. Here we’ll be using Outlook 2016 as it allows you to quickly get in touch with people and share relevant files here is how you can set up Outlook 2016 on Windows 11:
- Click on Start and search for Outlook.
- Click on Open.
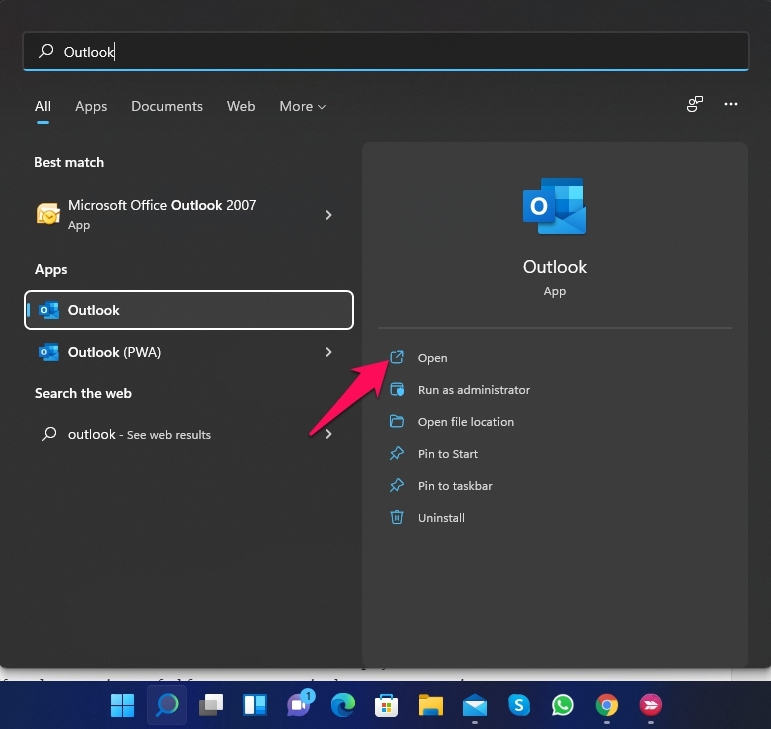
- Enter your Microsoft Account credentials to log into Outlook.
- Click on New Email at the top left corner to create a new Email.
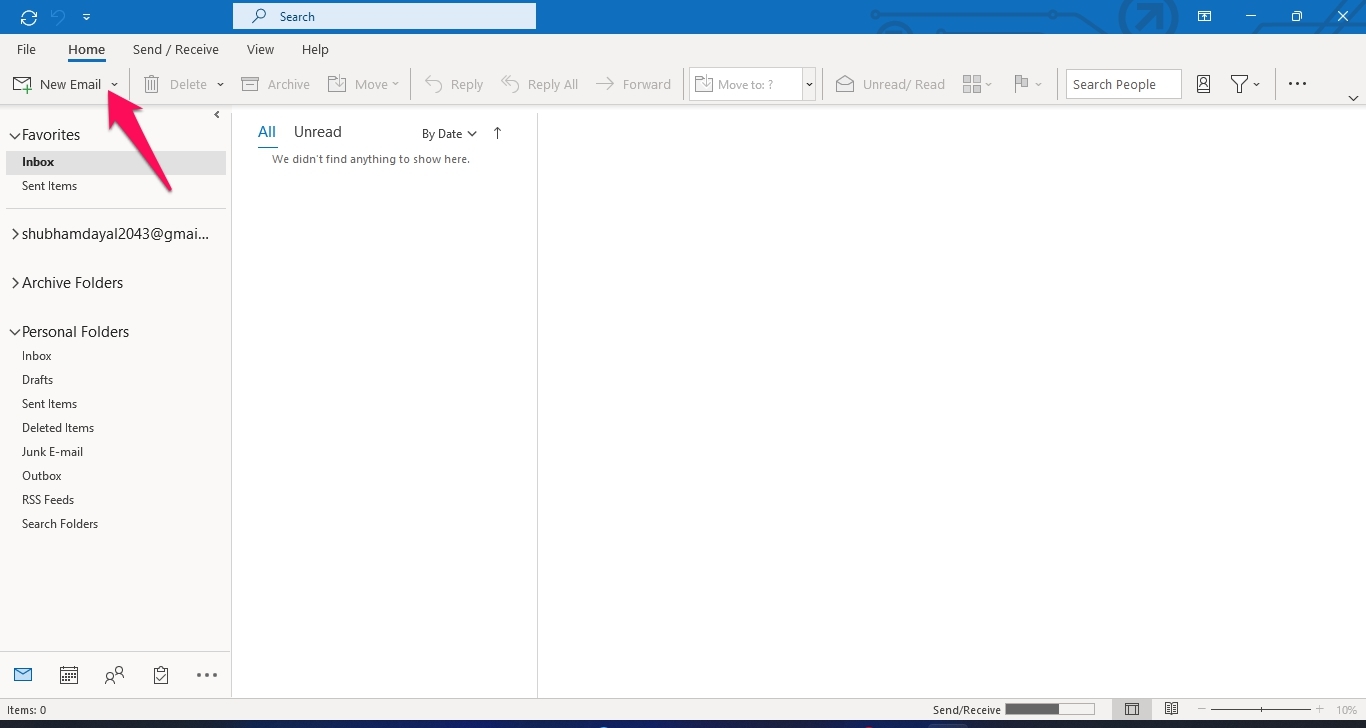
- Now enter the email address you want to send the email to.
- Below that, add the person you want to keep in CC and a Subject if required.
- Now type the message or information you want to send via email.
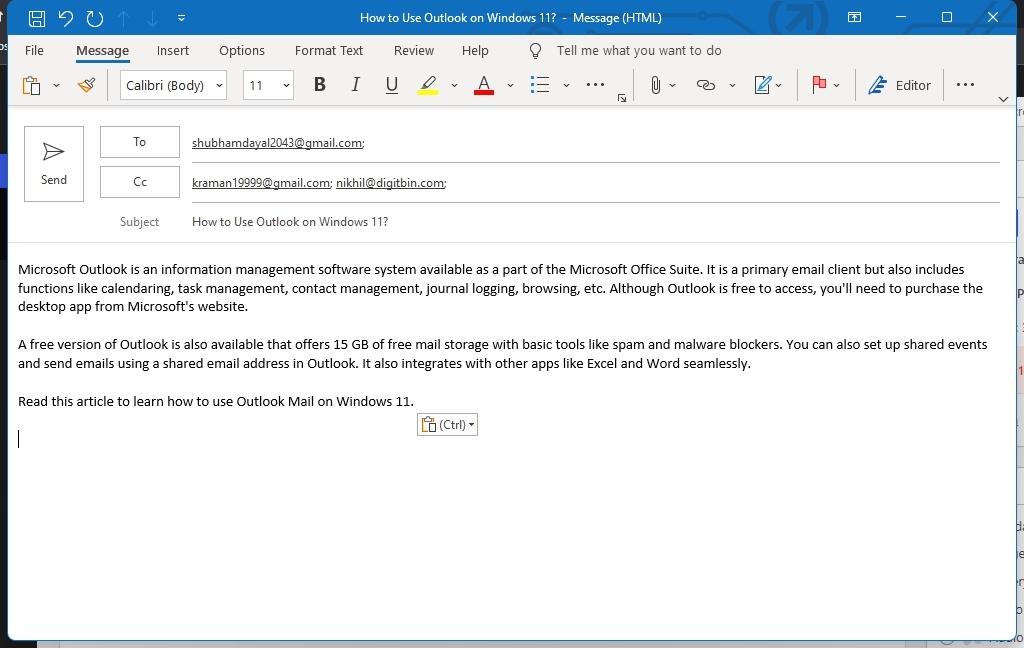
- Click on Insert and then on Attach File if you want to send an attachment with the Mail.
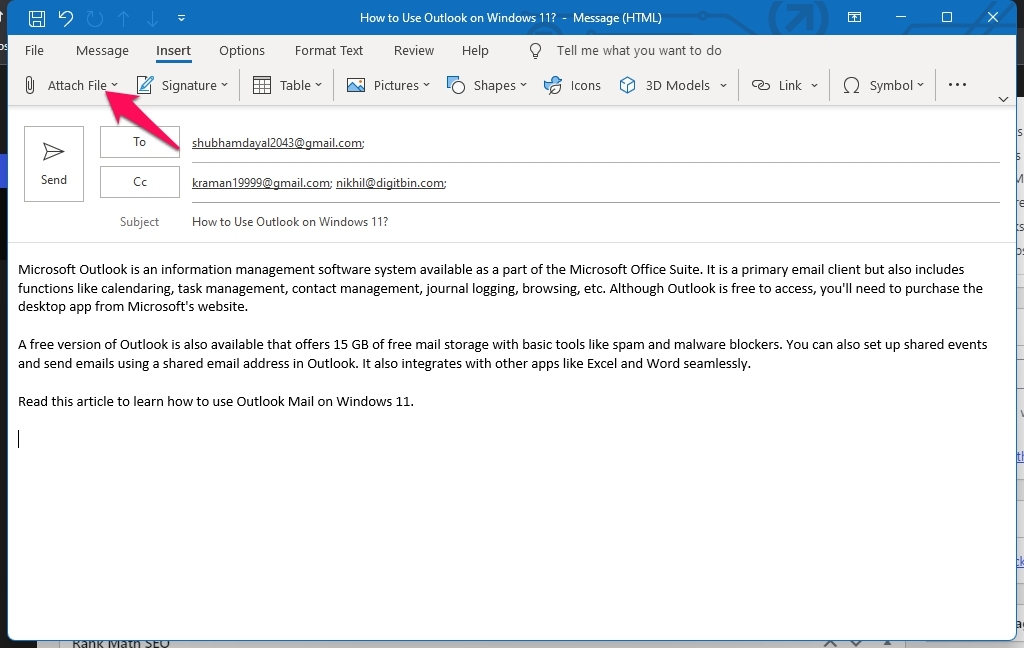
- Click on the Send button to send the mail.

This was all about how to use Outlook mail on Windows 11. We hope you were able to install and use Outlook mail on your PC. Still, if you have any issues, feel free to contact us in the comments section.
If you've any thoughts on How to Use Outlook Mail on Windows 11?, then feel free to drop in below comment box. Also, please subscribe to our DigitBin YouTube channel for videos tutorials. Cheers!