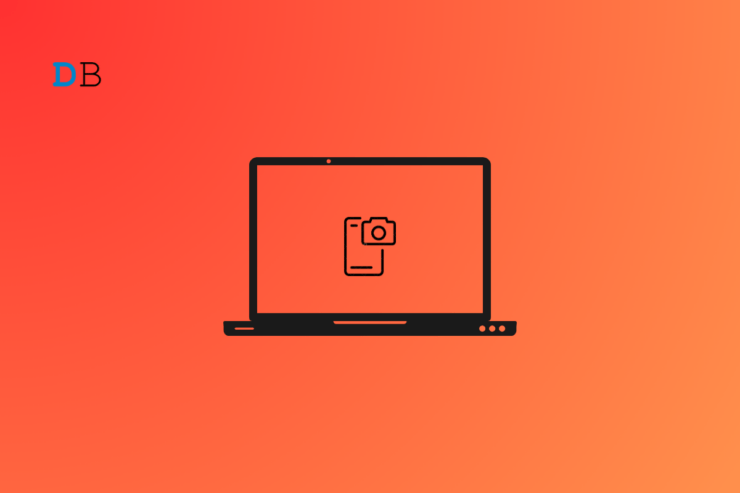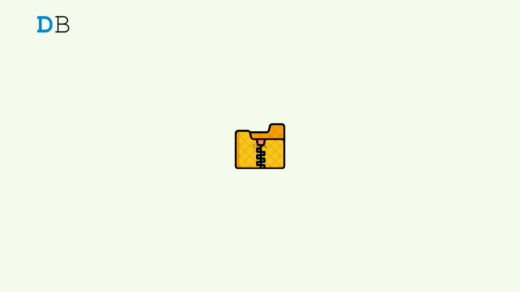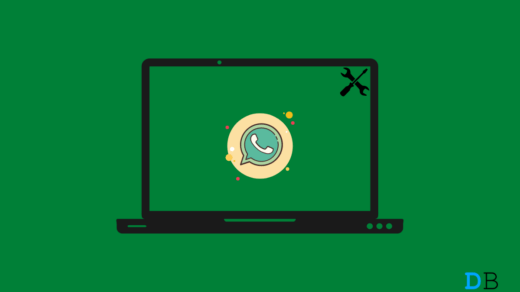Want to know if you can use your mobile as a webcam on Windows 11? Then dig into this article as I have explained how depending on whether you use an Android device or iPhone, you can use it as a webcam. Normally, for PC the webcams you get are not that efficient in terms of providing a better video quality.
Also, for some users, too much wiring and connections can be a hassle if they have a small work setup. Some may have a budget constraint to spend on a dedicated expensive webcam. Instead of losing your mind over an external webcam’s bad picture resolution or budget issues, why not use the HD camera of your smartphone as a webcam?
Advantages of Using Your Mobile As a Webcam on Windows 11
The first and foremost advantage of using a mobile phone as a webcam is better picture quality. Most smartphones these days offer 1080p and 4K recording. That may sound like an overkill, but it just brings so much clarity to the visuals during an important office meeting or conference call.
Also, as the phone is always with you, it is so convenient to tag it along at any place and start a video call without much ado. Lastly, if you already have a capable phone with you, there is no need to shred extra dime over expensive webcams. Setting them up is also going to take up your valuable time.
How to Use Android Phone as A Webcam?
If you are looking for a dependable app, DroidCam should do the job for you by enabling your phone as a webcam. You can use it both ways, wirelessly or connect to your phone through USB.
With a USB, your phone’s battery life will be saved significantly. But cable connecting and managing your work setup may not be a comfortable option. Also, you’ll have to enable USB debugging on your Android phone to connect DroidCam to your Android device.
Using DroidCam App with Phone [Wired via USB]
If you plan to connect the phone to your PC via USB and use Droidcam, these steps should help you out.
- Download the DroidCam app on your Android device from the Play Store.
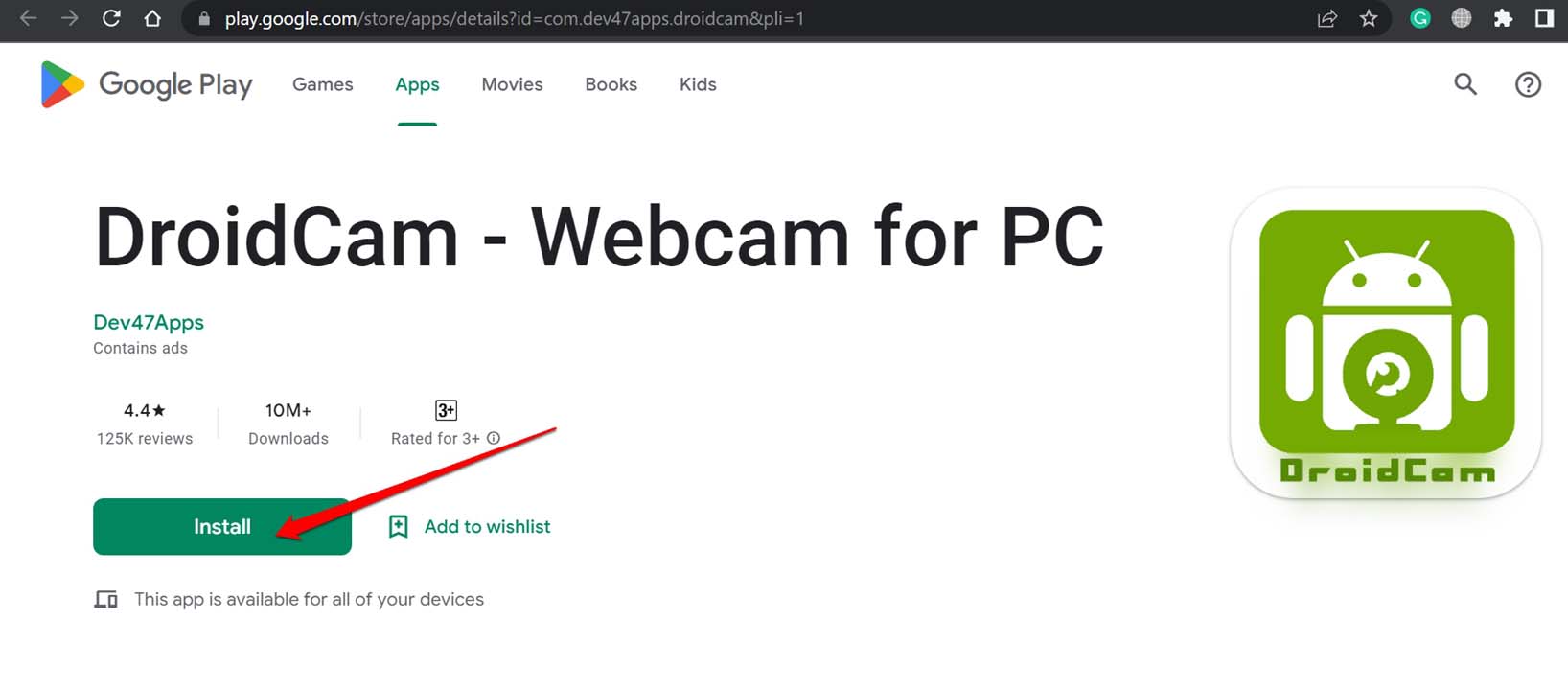
- Next, download the related Windows desktop clientof DroidCam on your PC.

- Launch DroidCam.
- When asked to choose a phone to connect to, select the option USB.
- A pop-up ‘Allow USB debugging’ will appear. Click OK > click on Start to connect your phone as a webcam.
Use DroidCam Wirelessly with Android Phone
If you like to keep things wireless, then here is how to link your Android device and the PC to use the former as a webcam. Install the DroidCam from Play Store. Also, grab the Windows client of DroidCam on your PC.
- Connect your PC and Android phone to the same WiFi network.
- Launch DroidCam on both your PC and Android device.
- On the DroidCam phone app, look for two entries for WiFi IP and DroidCam Port.
- On the DroidCam for Windows, head to Device IP and DroidCam Port.
- Enter the values you obtained in Step-3 from the Phone app of DroidCam.
- Click the Start button to launch DroidCam.
The live capture from the phone’s camera(now a web camera) will show up on the computer screen.
NOTE: Droidcam is generally free to download but for the best picture quality you have to opt for the paid version of the app. I suggest using the free version and if you like the way it works and meets your video calling/webcam needs, then there is no harm in investing in the paid version of the app.
How to Use Android Phone as a Webcam on a Mac?
If you use a Mac and want to use an Android phone as a webcam, then your best bet is to use the app Iriun. It is a free app, and setting it up is a cakewalk. However, you will get a watermark on your videos.
- Grab the Android app on the Google Play Store on your phone.
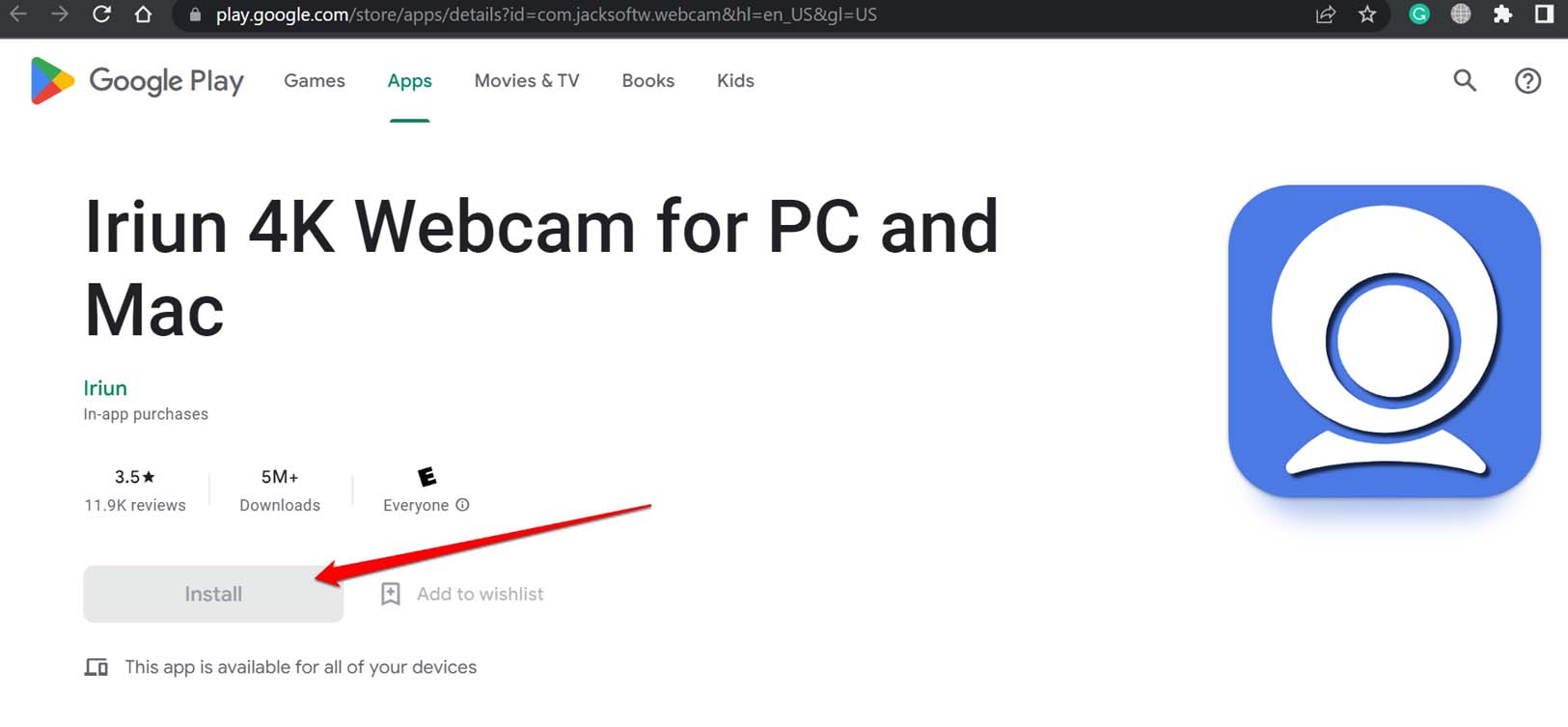
- Get the MacOS client app from the official website of Iriun.
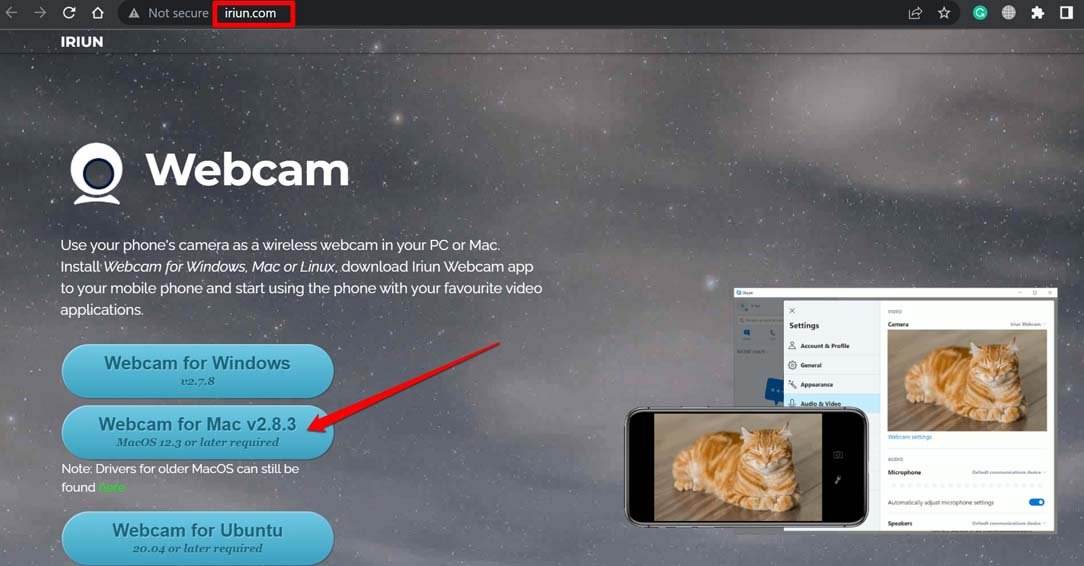
- Launch both apps on the respective devices.
- The devices will pair with each other automatically, and the phone can be used as a webcam.
Learn Using iPhone as A Webcam on Your PC
You can try the Camo app from Reincubate if you’re using an iPhone and want to use it as a webcam. With the free version of the app, you can record up to 720p. Otherwise, get the $5/month membership to enable recording in 1080p resolution. This app works irrespective of whether you have a Windows or Mac.
To use Camo on your iPhone as a webcam,
- Download the Camo iPhone app on the App Store.
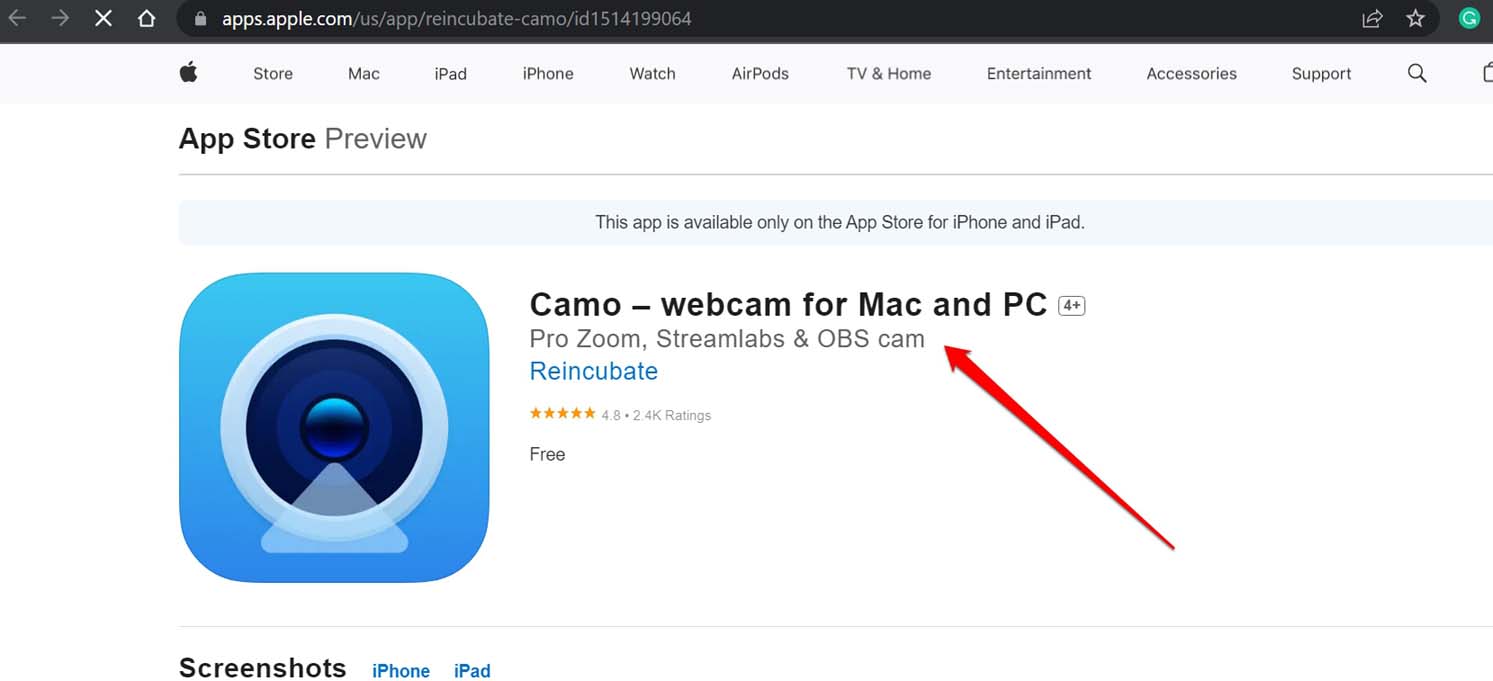
- Make sure to allow permission for the app to use the mic and camera of the iPhone.
- Get the client app for Mac/Windows as well.
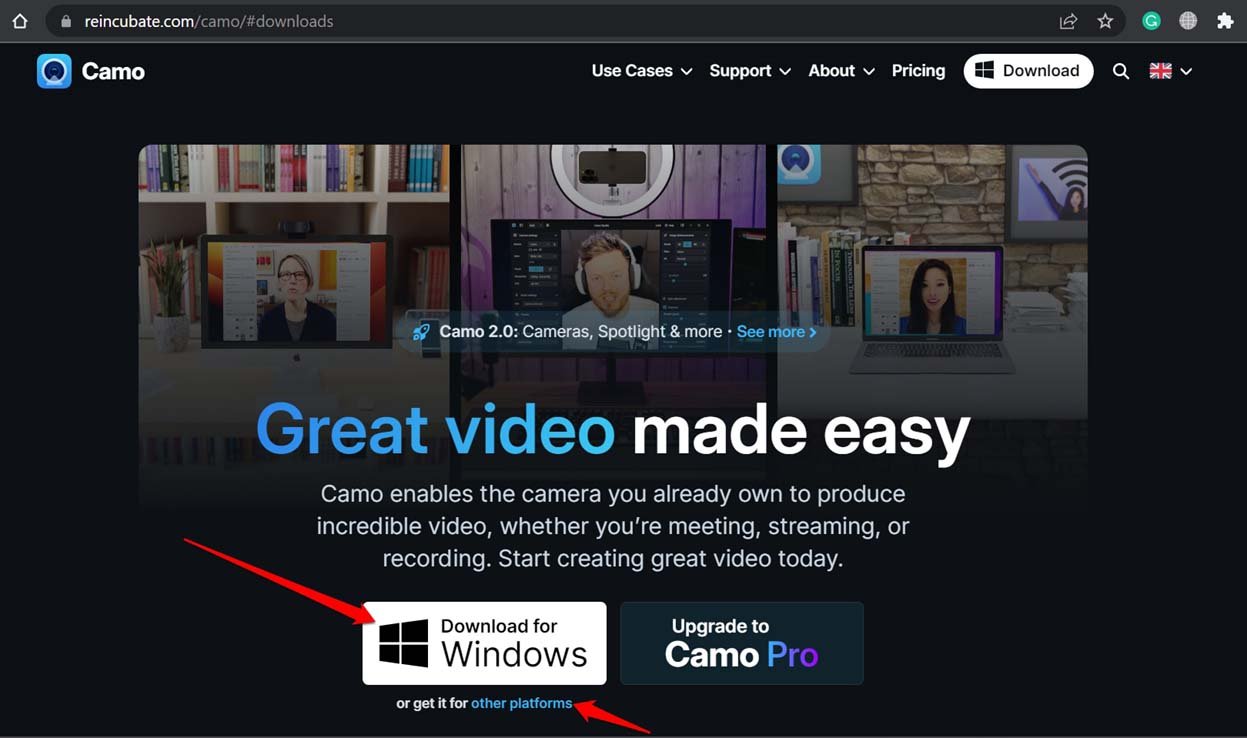
- Launch the Camo app on iPhone and PC/Mac.
- Connect your iPhone to your PC using a lightning connector.,
- Your iPhone should automatically connect to the PC.
- Launch the recording software.
- Set Reincubate Camo as the webcam input.
NOTE: Keep the desktop app of Camo active to maintain connectivity with the phone’s app.
Use Streamlabs OBS to Convert the Phone into Webcam
You can use your phone conveniently as a webcam if you stream on social media platforms.
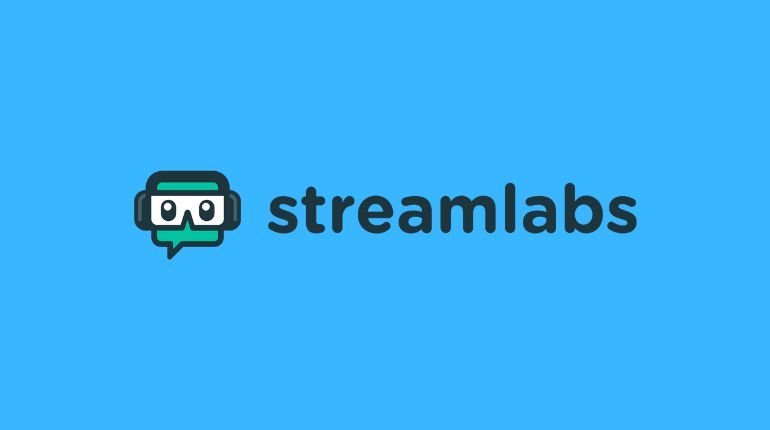
Download any of the camera modeling apps that I mentioned earlier.
- On the OBS dashboard, go to the Sources box.
- Add a new Source by clicking the + button.
- Click on Video Capture Device.
- Name the device that you will use to capture the video.
- In the OBS setup box, set the webcam app that you downloaded earlier by selecting it from the dropdown menu.
Additional Tips to Efficiently Use Phone as A Webcam
Here are a few tips and tricks that will help you o present yourself or use the phone webcam more productively. Always use a microphone(an external one) for better clarity in voice communication. As most of the apps require you to connect your phone and PC, make sure to have a stable WiFi network around.
If you are live streaming, make sure to get proper lighting with studio light equipment. For general official conference calling or personal video calls, just being in a clear view with ample natural light or room lighting should suffice.
Always use the rear camera of the phone. Modern-day smartphones have excellent picture qualities when it comes to recording videos. Almost every OEM offers 1080p and 4K quality video recording on the primary camera.
Turn Smartphones into an HD Webcam
I’m sure all these tips and tricks have proven informative to you. From now onwards, to attend your official video calls or to tune into any friendly conference meeting, use your phone as a webcam on your Windows 11 PC.
If you've any thoughts on How to Use your Mobile as a Webcam on Windows 11?, then feel free to drop in below comment box. Also, please subscribe to our DigitBin YouTube channel for videos tutorials. Cheers!