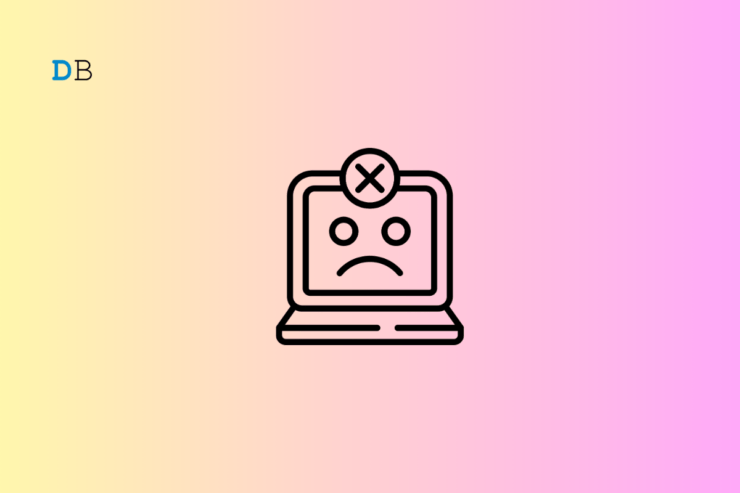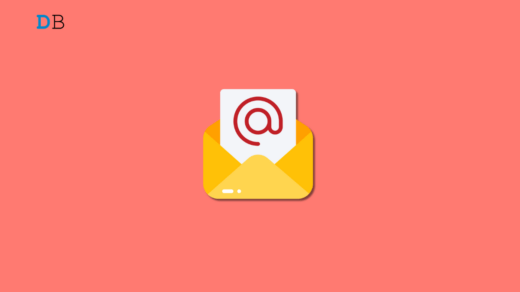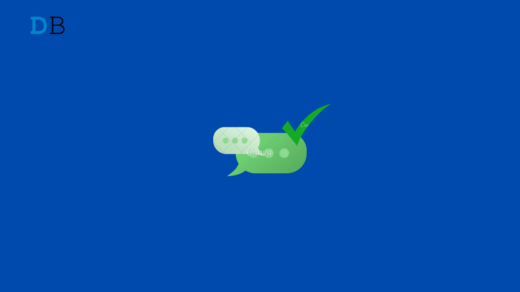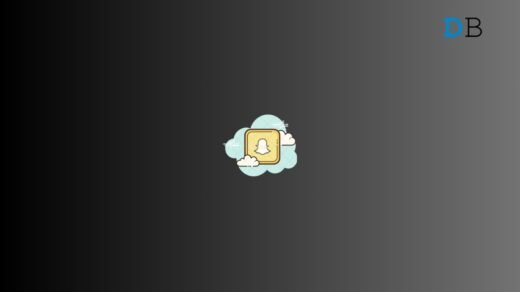Did you lose your Windows laptop recently? Well, there are chances that you will find it again. This guide explains using the feature Find My Device from Microsoft to track a lost laptop.
Along with tracking the laptop, you can remotely lock it to avoid anyone accessing it or tampering with it. You can also leave a message for the person who may find your laptop. They can use that message to contact you and return the computer.
How to Enable Find My Device on Windows?
You can turn on the Find My Device feature from the Windows settings. Alternatively, access the Local Group Policy Editor and activate the feature on your laptop.
1. Turn On Find My Device from Windows Settings
This is the easiest method to access the Find My Device feature on Windows 11.
- Press Windows + I to launch the Windows settings.
- Click on Privacy and Security on the left sidebar.
- Under the Security tab, click on Find My Device.
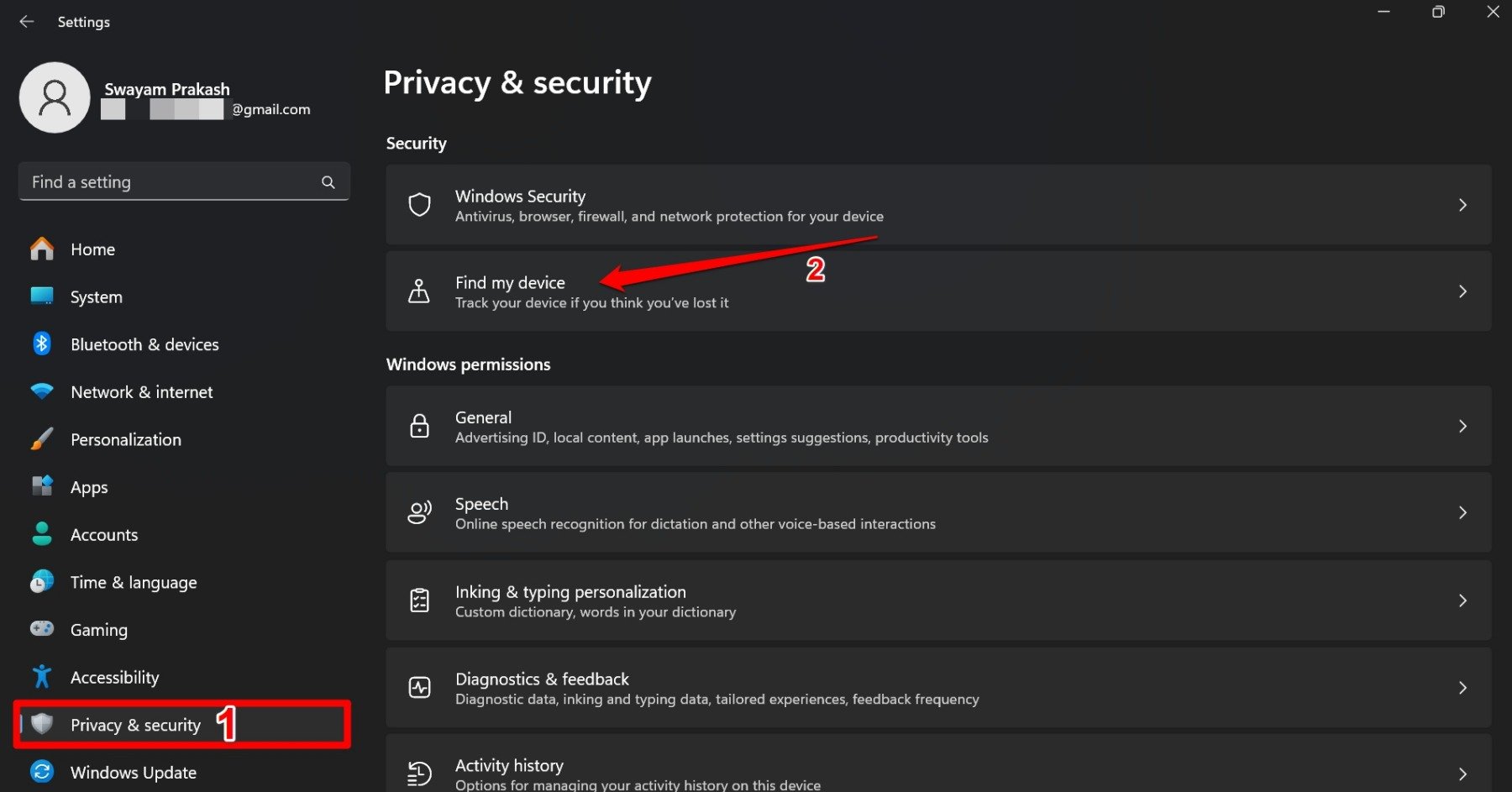
- Press the toggle switch next to Find My Device to enable the feature.
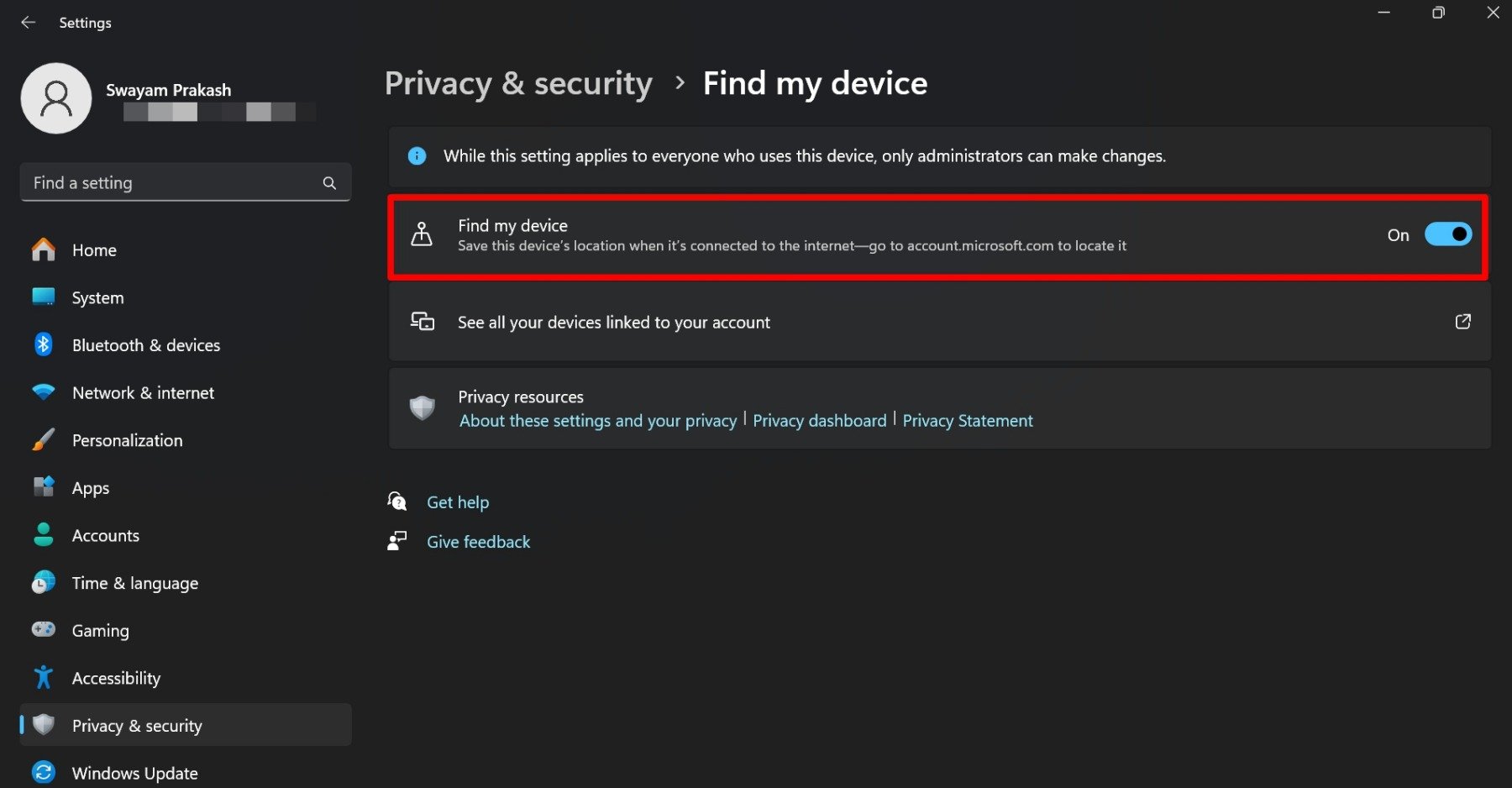
2. Use Group Policy Editor to Enable Microsoft Find My Device Feature
Local Group Policy Editor is available only for Windows Professional and Enterprise Edition users. If you have a Home edition of Windows, you cannot find Group Policy Editor on it.
- Press Windows + R to launch the Run box.
- Type gpedit.msc and press enter.

- Go to Local Computer Policy and select Computer Configuration.
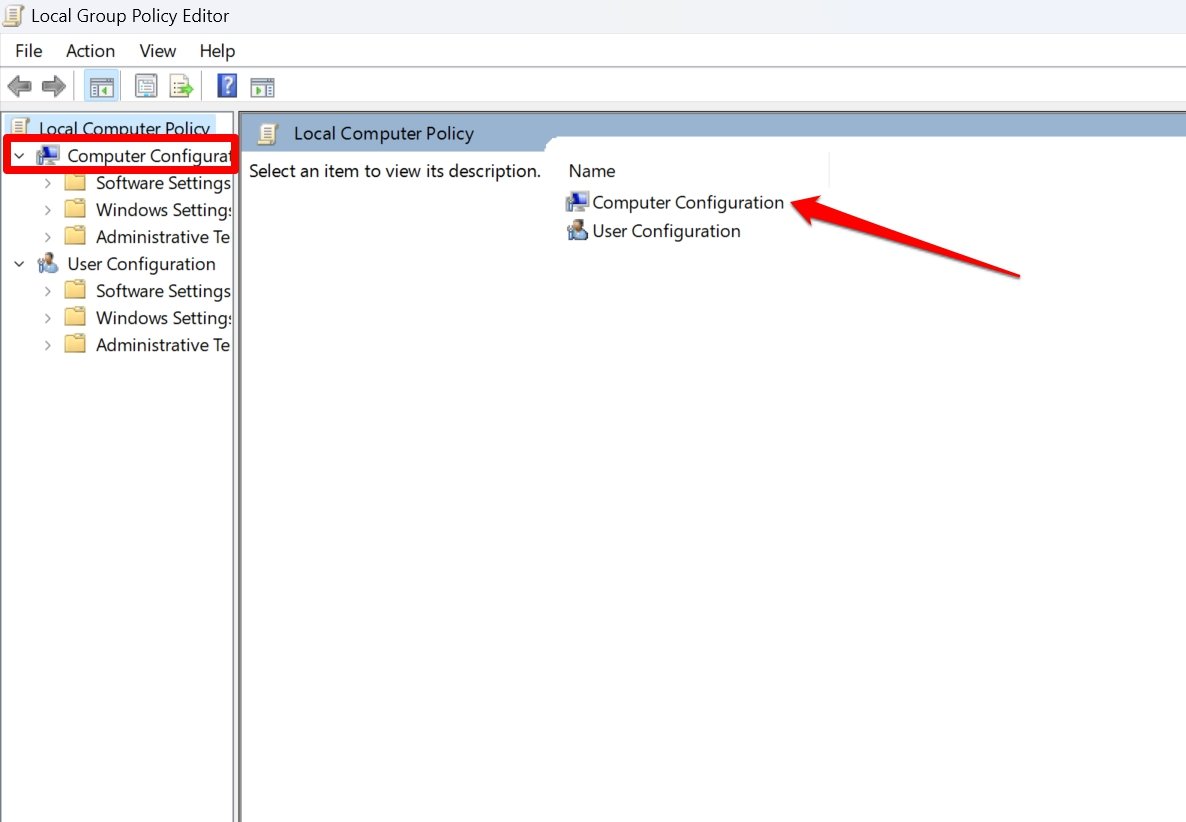
- Next, double-click on Administrative Templates.
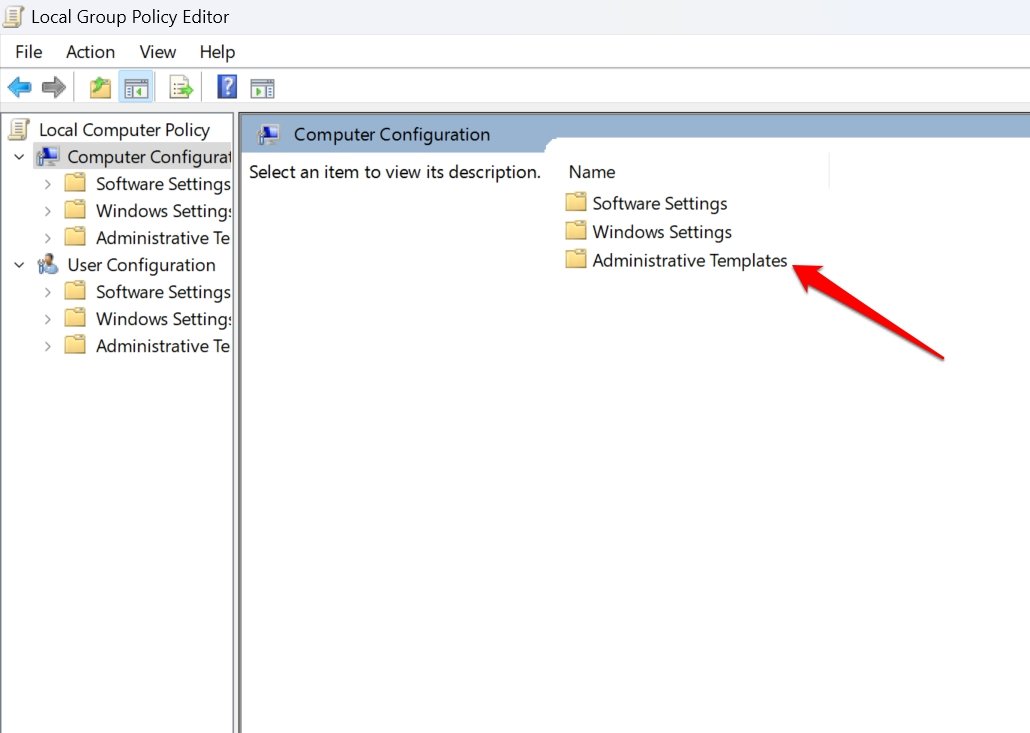
- Choose Windows Components.

- Double-click on Turn On/Off Find My Device.
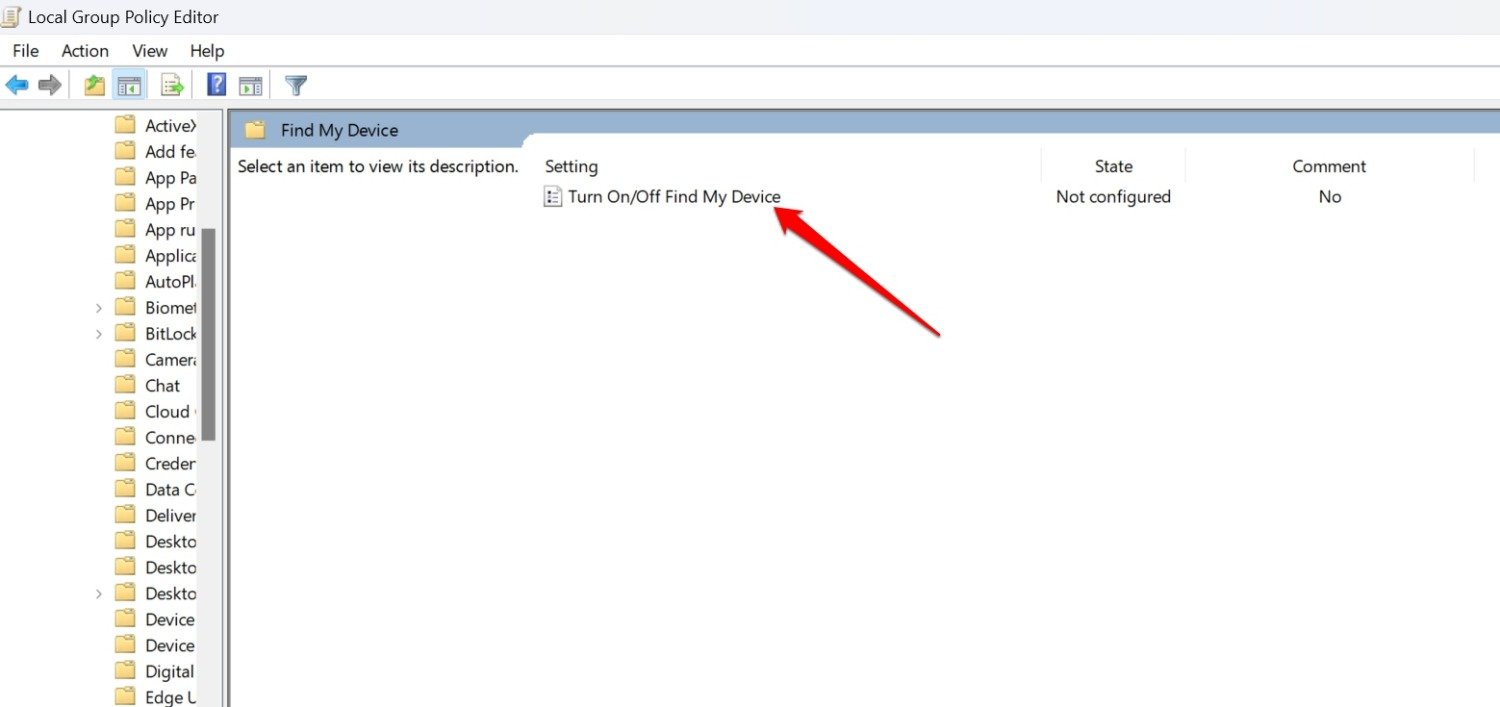
- Select Enabled.
- Click Apply > OK to close the group policy editor.
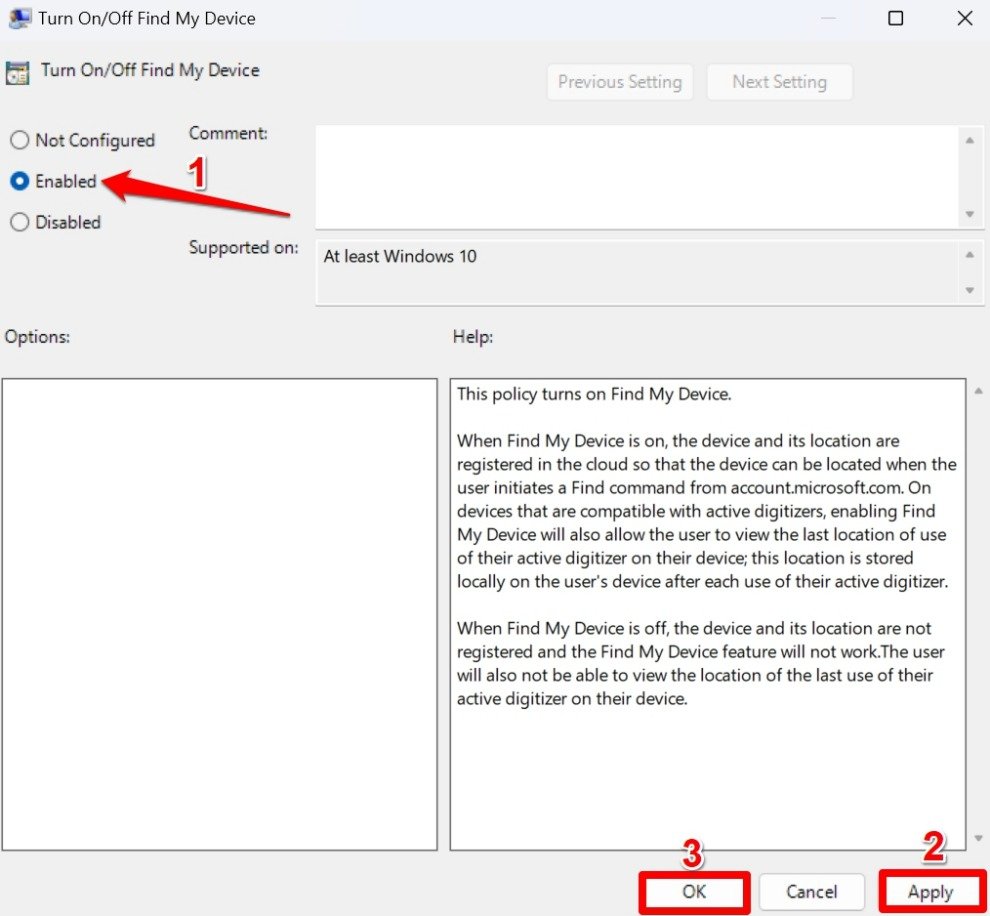
NOTE: Follow the same steps to turn off Find My Device using Group Policy Editor. In step 8, change the status of the feature to disabled.
How to Track a Lost Windows Laptop?
Follow these steps to track your lost laptop.
- Press Windows + I to go to Settings.
- Go to Privacy & Security > select Find My Device.
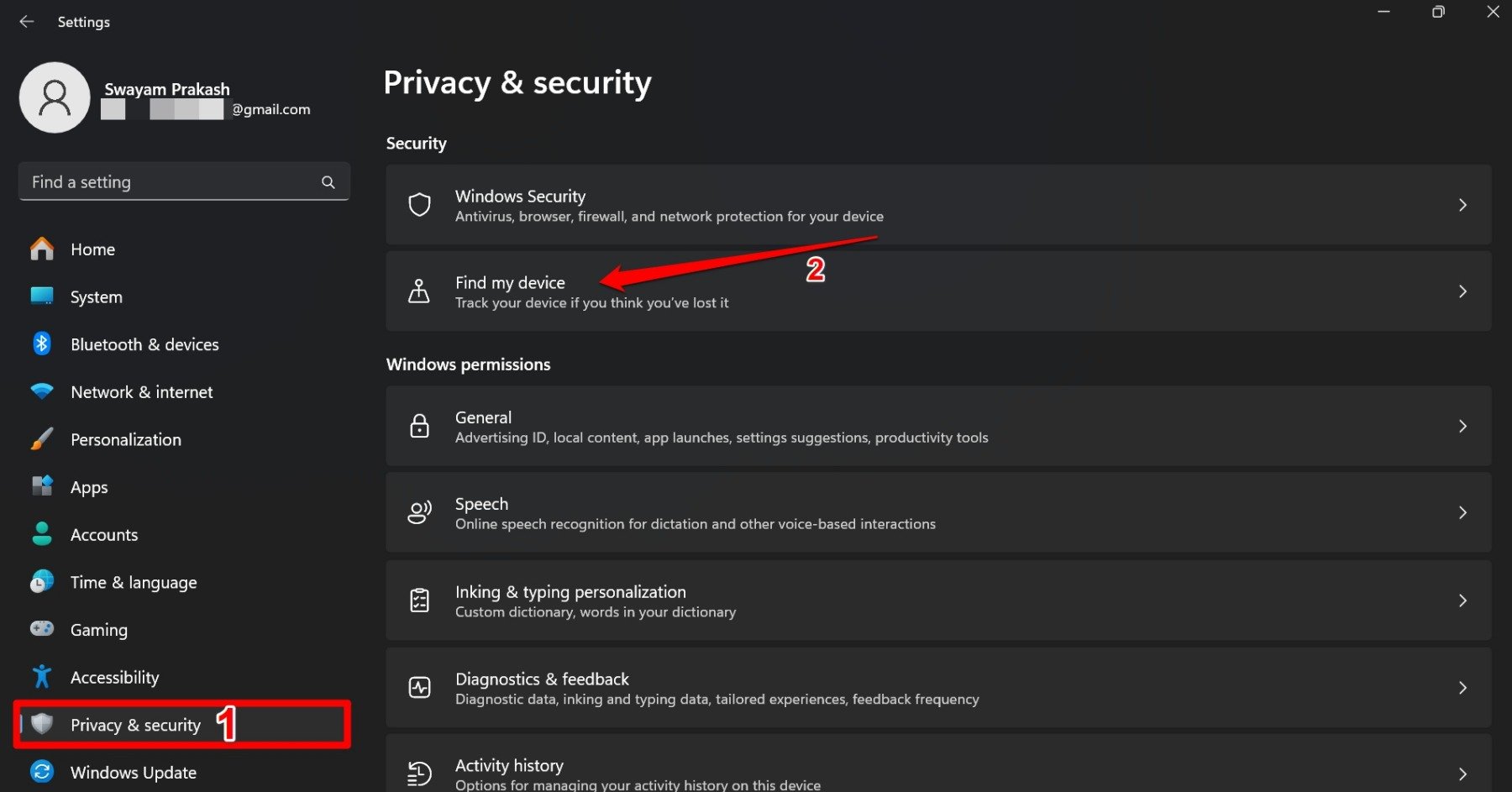
- Click on See all your devices linked to your account.
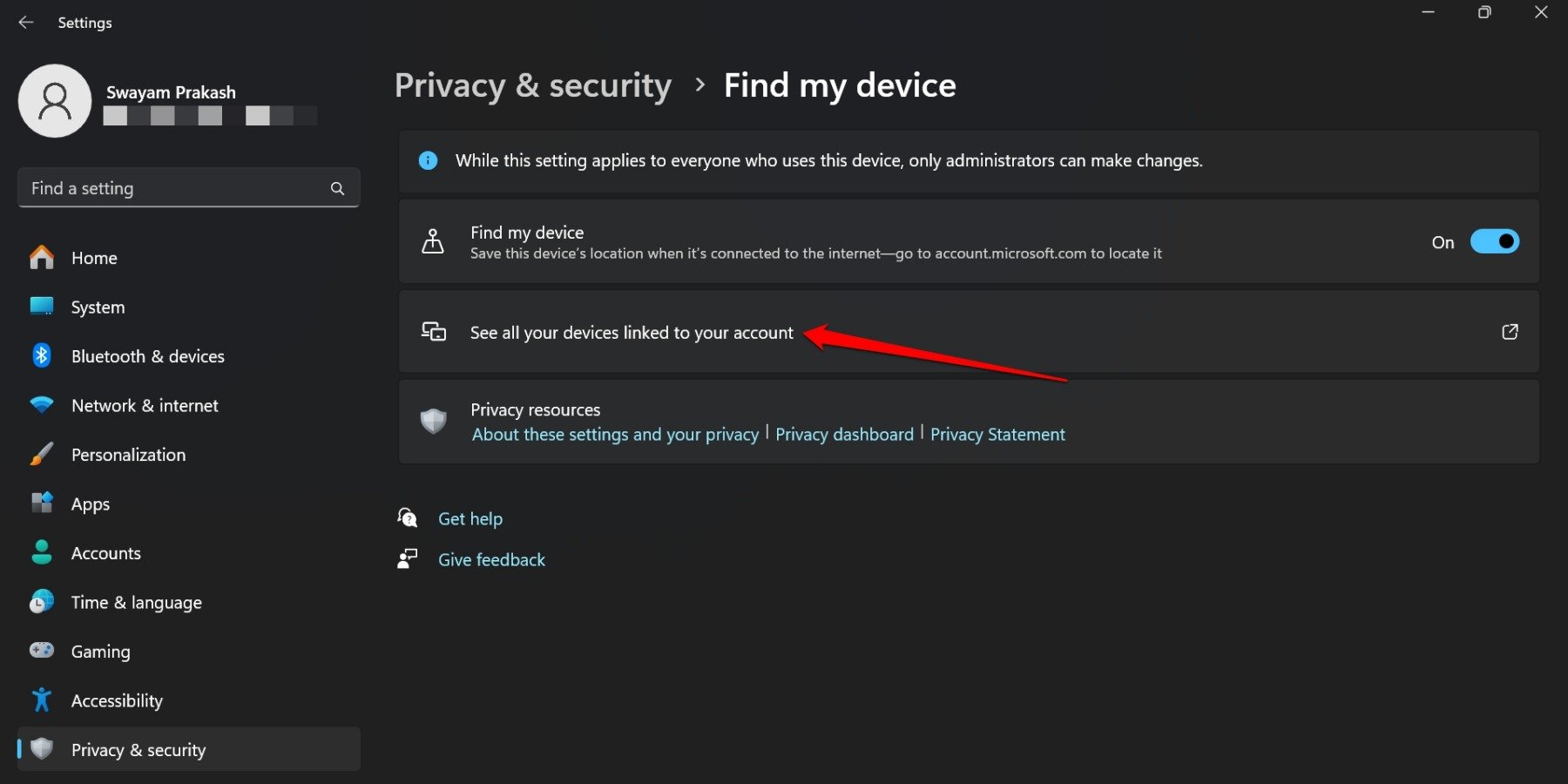
- You will be redirected to your browser and prompted to log in to your Microsoft account.
- Authenticate and log into your account.
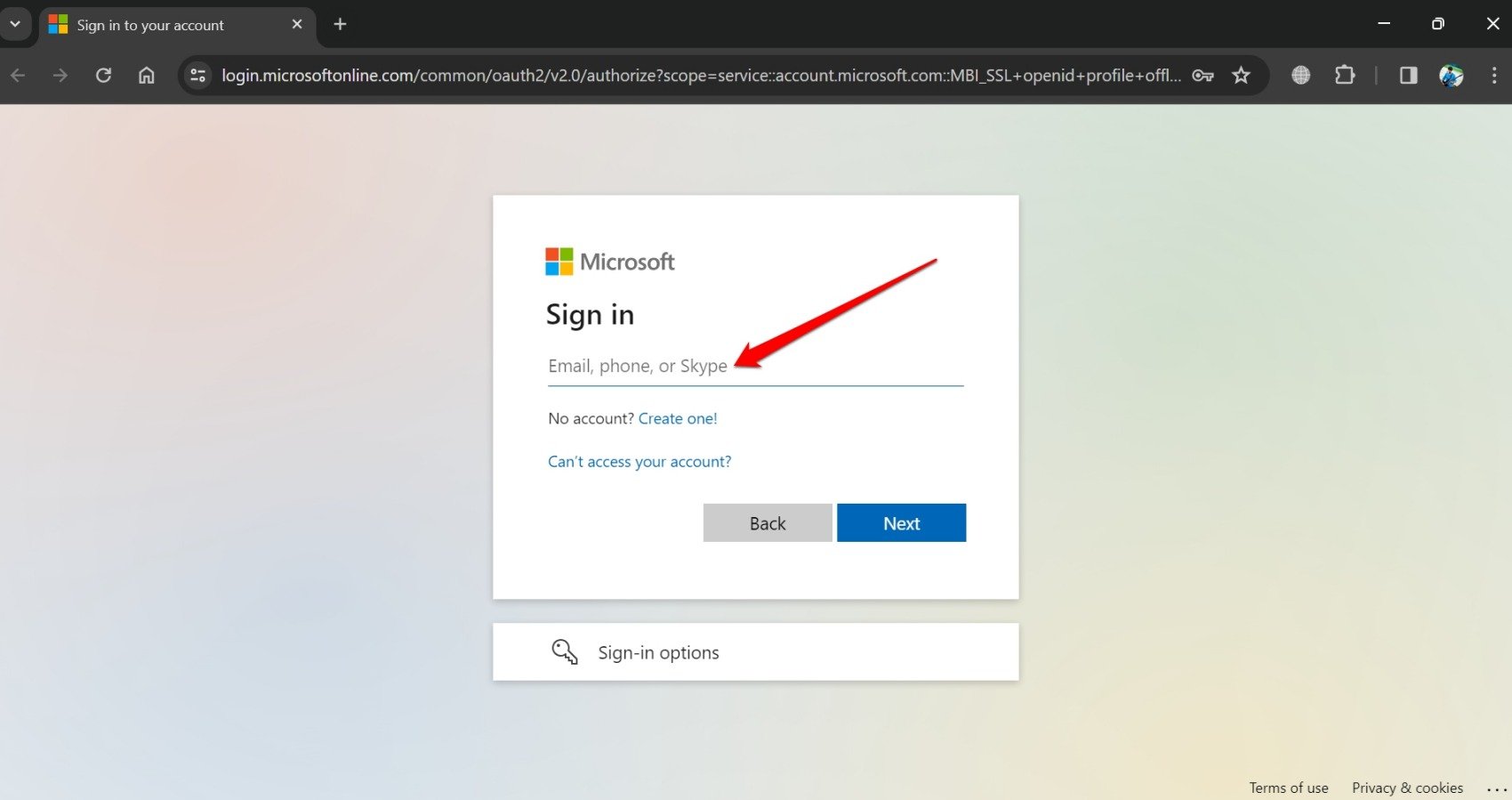
- Go to the connected laptop name and click on Find my device.
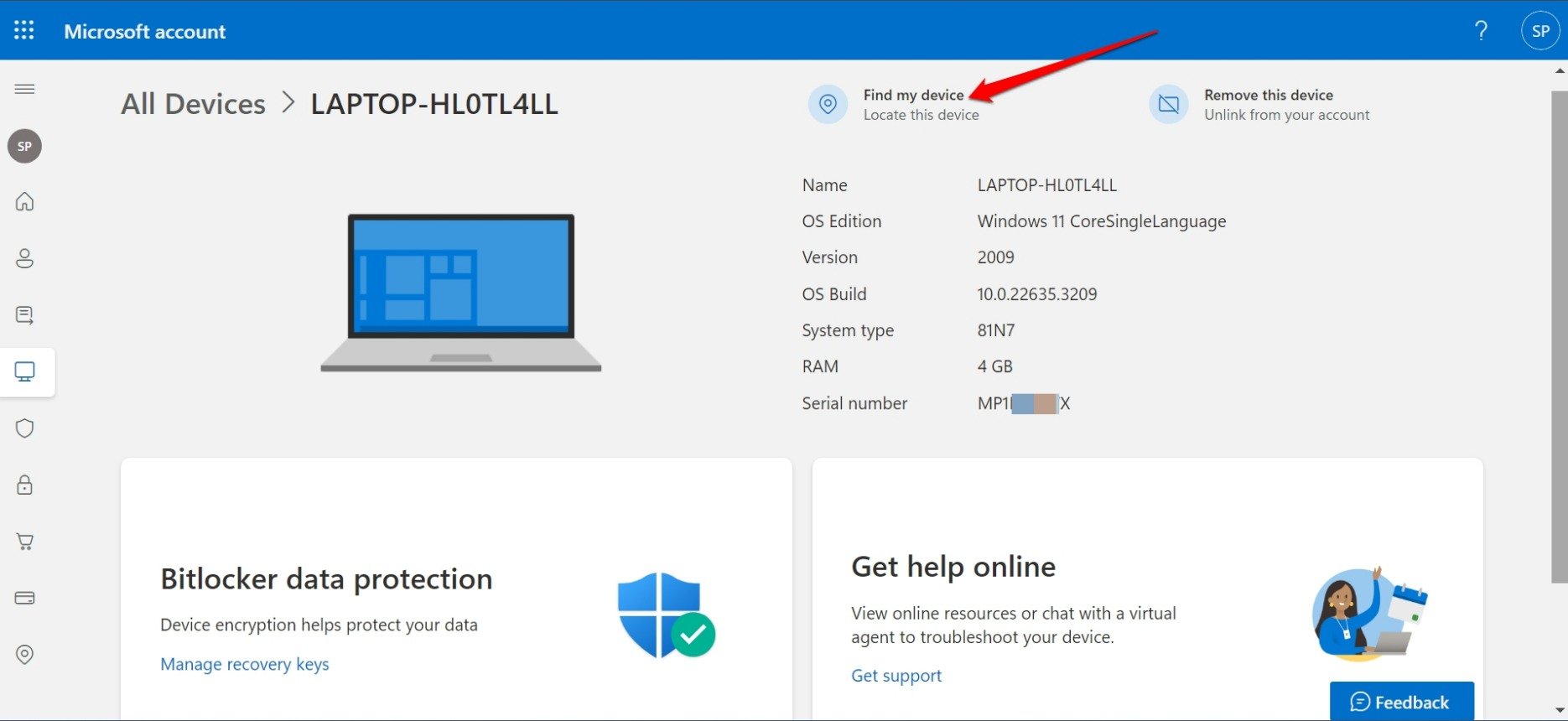
The most recent location of your laptop will appear on a map. If the laptop is connected to the internet, click the Find button (on the screen of the device you are currently using to access the location of the lost laptop).
To get a detailed location of your laptop, you can zoom into the map or zoom out.
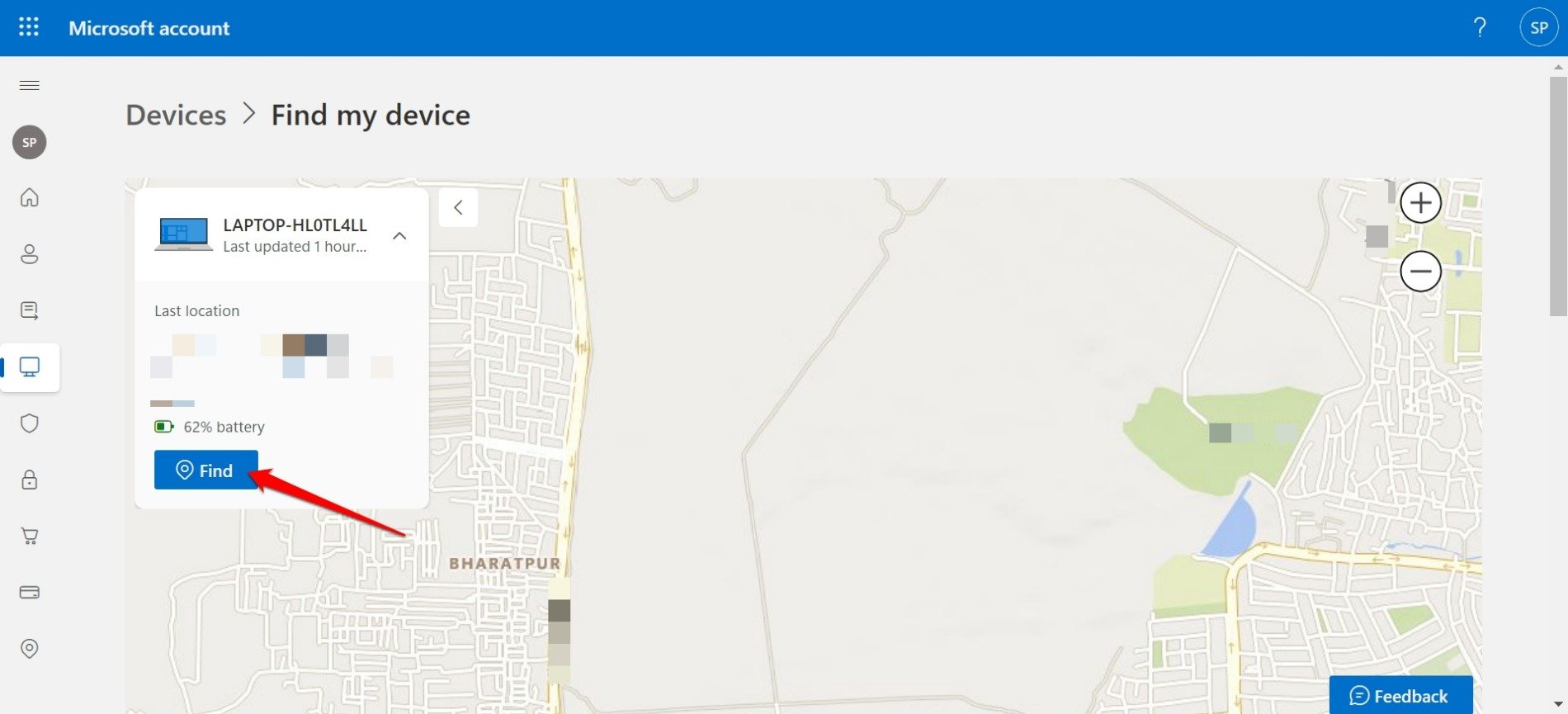
NOTE: As you can notice from the steps, to track the lost laptop, you will need to use another Windows laptop.
Remotely Lock Your Lost Windows Computer
Follow the steps to lock the laptop to prevent unauthorized access to it remotely.
- Open the browser on the current PC you are using.
- Launch Microsoft.com on the browser.
- Log into your Microsoft account.
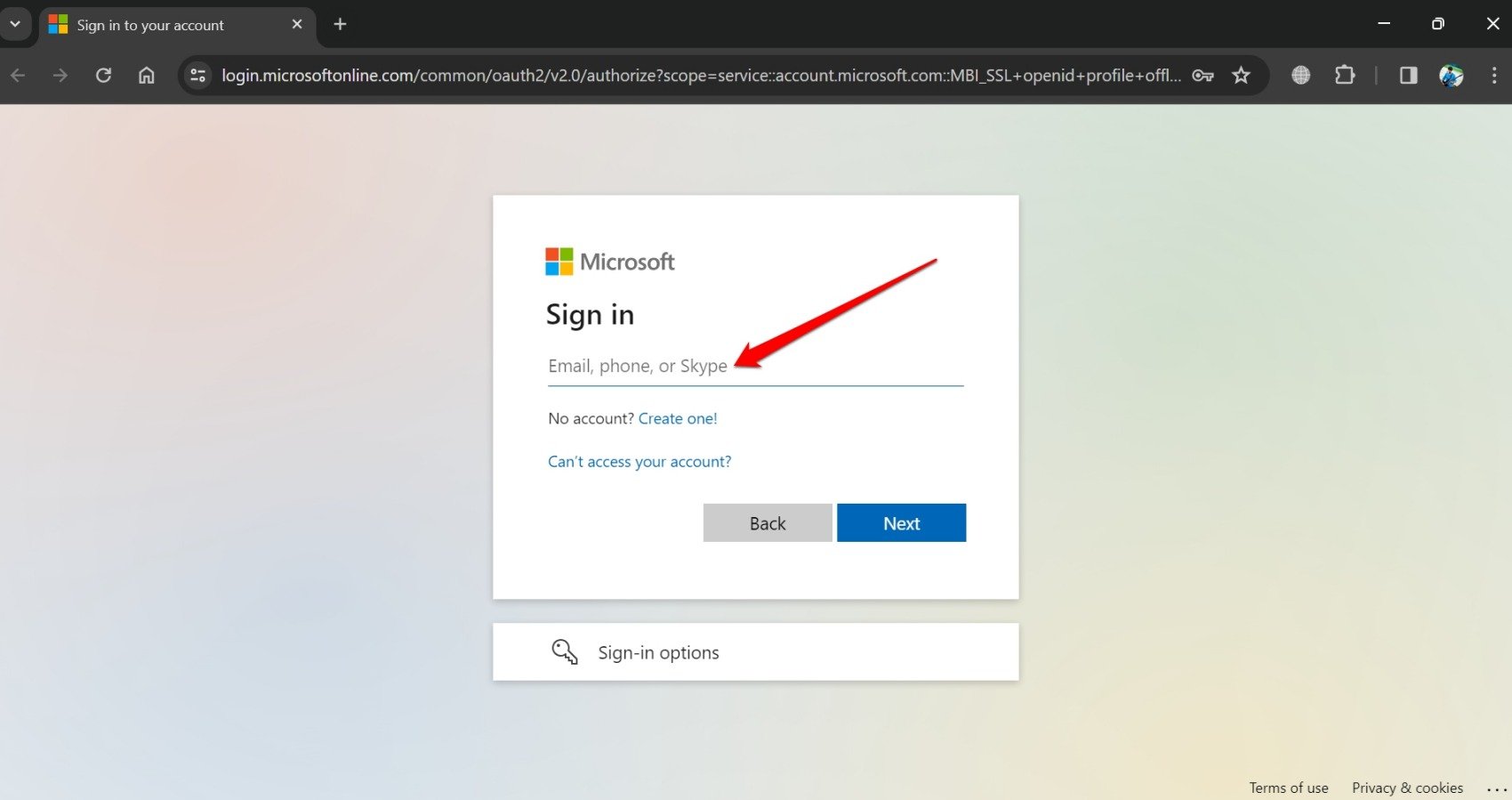
- Next, click the account avatar and select My Microsoft Account from the menu.
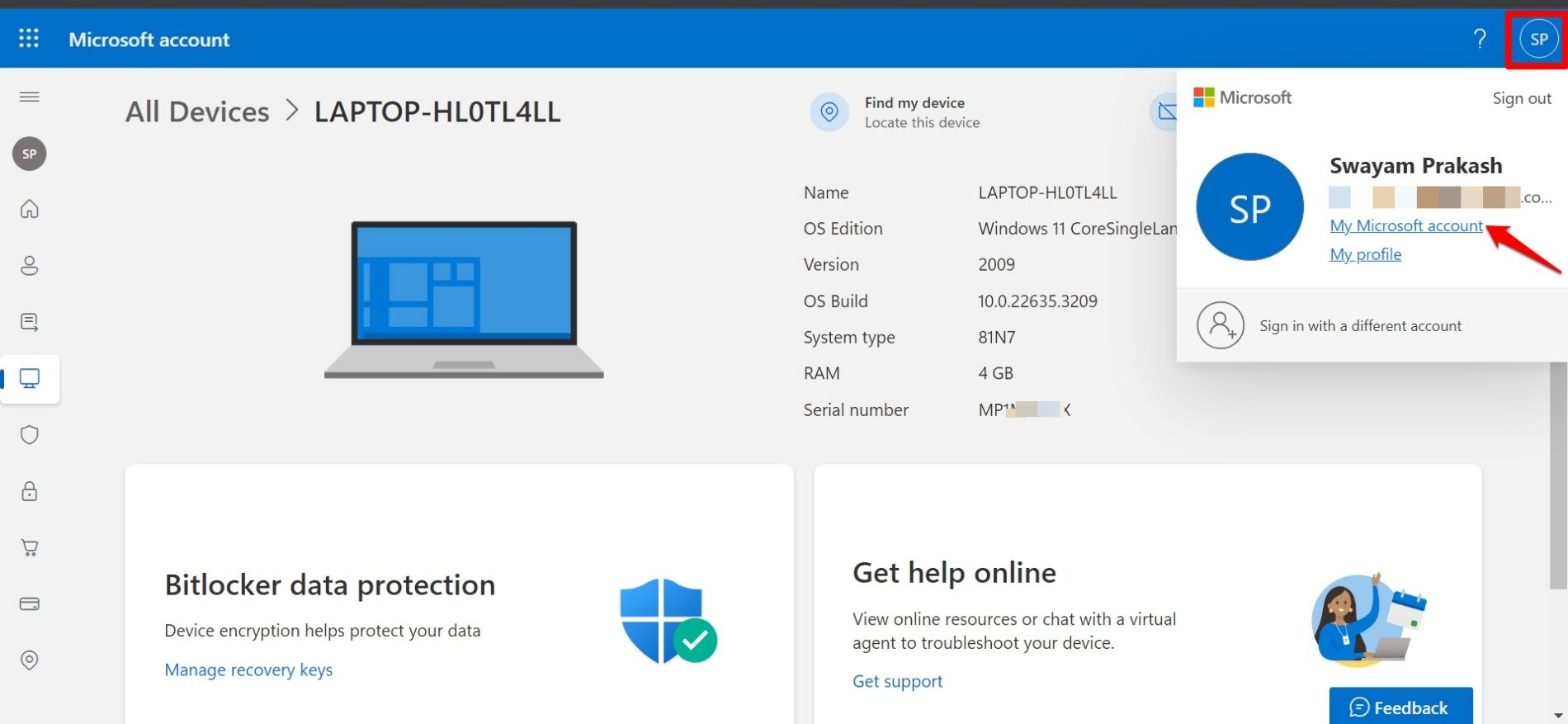
- Click on Devices to expand it > click View all devices.
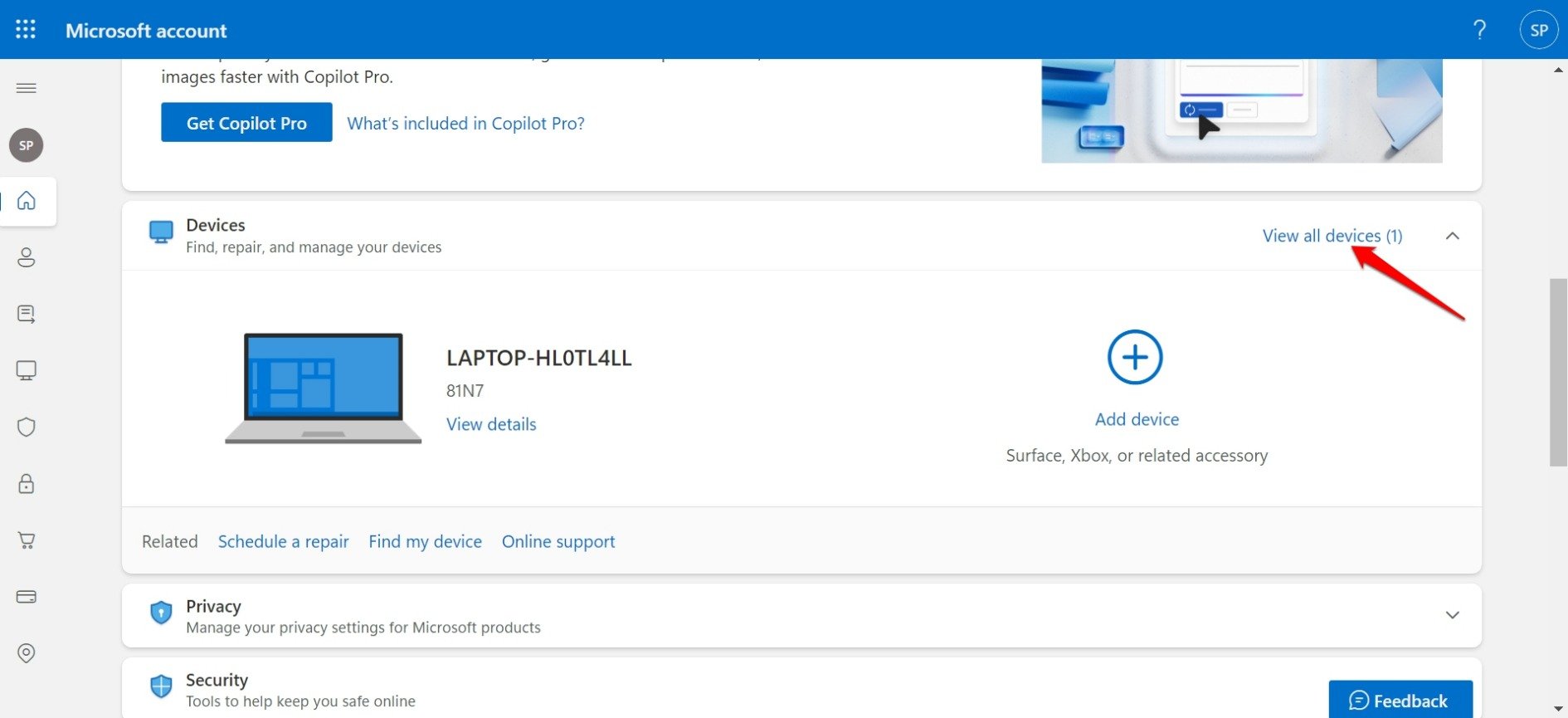
- Select the laptop model that has been lost.
- Click on Find.
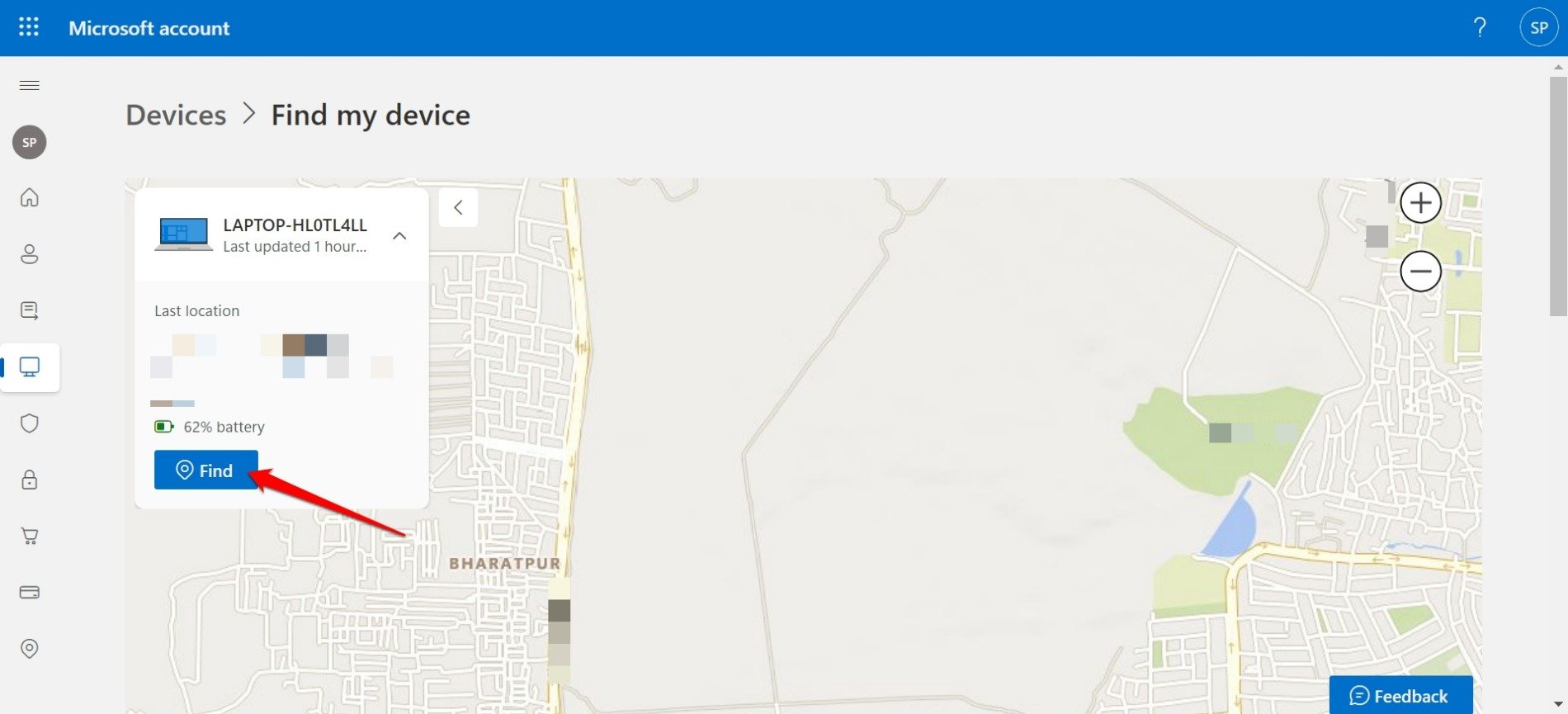
- To lock the computer, click the Lock button.
- Write a message on the Lock Device Prompt that appears.
- Click on Lock to confirm the action.
NOTE: The message is intended for the individual who may find your laptop. Provide a contact number or email in the message, allowing the finder to contact you to initiate a return.
Frequently Asked Questions(FAQs)
Can I Track the Laptop if it is Not Connected to the Internet?
NO. Unfortunately, if the lost laptop is not connected to the internet, You cannot use Find My Device on another PC to locate the former one.
Is it Possible to Track the Lost Laptop if its Power is Off?
NO. If your laptop is lost or stolen and its battery drains out, you cannot track it. After losing your laptop, access Find My Device on another PC as soon as possible. Locate the lost computer and lock it up while its battery power lasts. Note down the location and try to find the laptop.
Can I Track My Lost Windows Laptop Without a Microsoft Account?
NO. You must have an authenticated Microsoft account to access your linked devices and use Find My Device.
Should the Lost Laptop have Location Access Enabled on it?
Yes. Find My Device on your lost laptop will work only when live location access is enabled on it. That will ensure that wherever the computer is, it can be tracked as its location gets updated in real-time.
Bottom Line
Enable the Find My Device feature on your Windows laptop now. If you lose your PC in an unfortunate incident, you can access another Windows computer. Use it and go to your Microsoft account from the browser to find your lost laptop and lock it.
If you've any thoughts on How to Use Microsoft Find My Device to Track a Stolen Laptop, then feel free to drop in below comment box. Also, please subscribe to our DigitBin YouTube channel for videos tutorials. Cheers!