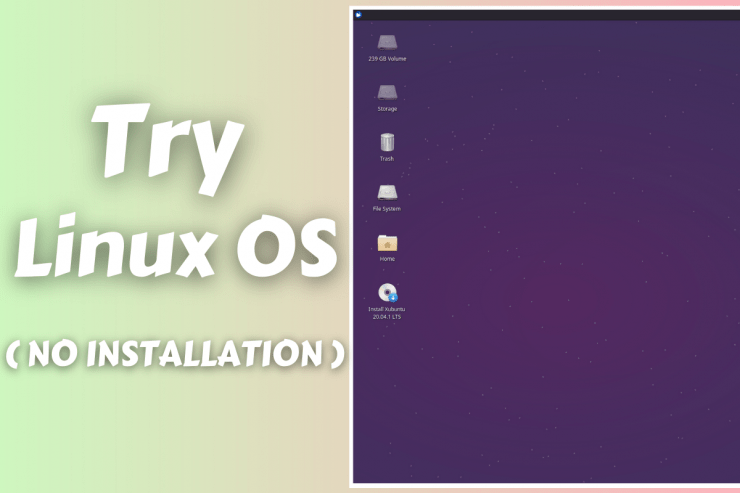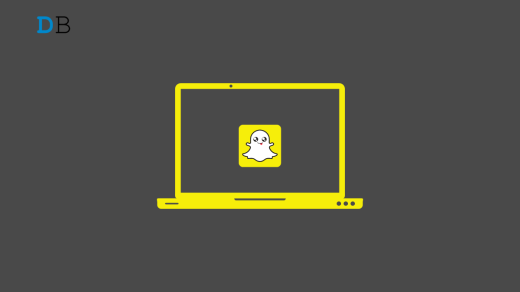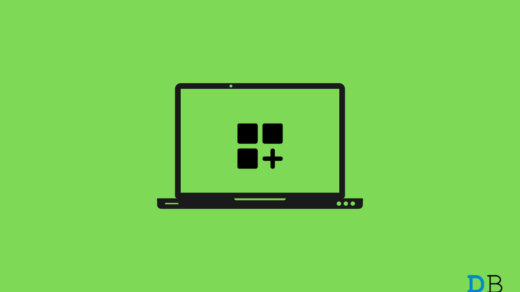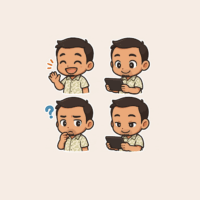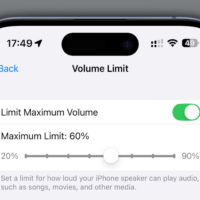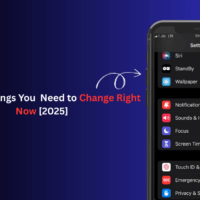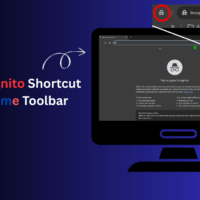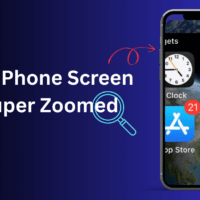Trying Linux without installing it in the machine is one of the powerful features of the Linux operating system. Readers don’t have to install the software to try something new, which has allowed me to test out dozens of distributions out there. We have provided every piece of information that you need to know about trying Linux on a machine.
Can you try Linux without installing it?
Yes, users can try Linux operating system without installing it on the machine and it won’t affect the installed OS whatsoever. You can find hundreds of Linux distributions out there, and it is not easy to find an ideal distro. We were looking for a suitable replacement for Windows, and that’s when Linux OS knocked outdoors.
One search was enough to find plenty of alternatives out there, but most of the listings were popular ones. Upon digging deeper into the alternatives, we found dozen of distributions that could prove to be a suitable replacement.
In this tutorial, we are going to try Linux distribution without installing it and show you how you can repeat the same success without external assistance. We will bust some myths along the way, so our skeptical mind won’t hinder the consequences.
What to do for Linux Distribution Testing?
No one can ignore this part because you have to learn about the hardware & software requirements to achieve the results.
A. Removable Drive
Readers need a removable drive to burn the ISO file and use it as a base to test and install later on. In our case, we are using Kingston 16GB USB 3.0 drive, and you can use a USB 2.0 drive, but it will be slower.
If you have an external hard disk or SSD, then you can burn the ISO file in it and then use it as a base. You can use SD Card or a similar storage card, If you want to go to the old school, but it will slow.
Recommended: USB Flash Drive 3.0
B. Computer
Yes, you need the help of a computer running Windows, Linux, or macOS running machine to create a bootable drive. You have to create a backup of the drive because the process of bootable drive formats every single file.
Recommended: Windows PC
C. Internet connection
You need a high-speed internet connection to download a variety of Linux distributions. The offline ISO file doesn’t require active internet, so if you download the file somewhere else, and then you don’t need an internet connection.
D. System Requirements
There is no doubt that you need a machine for the process, but you should look for “System Requirements” to ensure that it will work smoothly. We don’t want the users to blame the USB installer or our guide for slower speed or unpleasant experience.
Our Testing Machine:
CPU: Intel Pentium Dual-Core E2180
RAM: 2GB DDR2 RAM
HDD: 80GB (5200rpm) mechanical hard drive
GPU: Integrated
Motherboard: Intel D945GCCR
Note: I have used my latest machine to take snapshots.
Overall, we have a 13 years old machine that rocks 2-Cores and 2GB RAM. Fortunately, we can find Linux distributions that are designed to run on older machines and they are all updated for 2021.
Xubuntu is a lightweight distribution that works flawlessly on a 13 years old machine.
Almost all Linux operating system developers have a dedicated page that explains the system requirements. Make sure to check the hardware requirements to ensure that your machine will work smoothly.
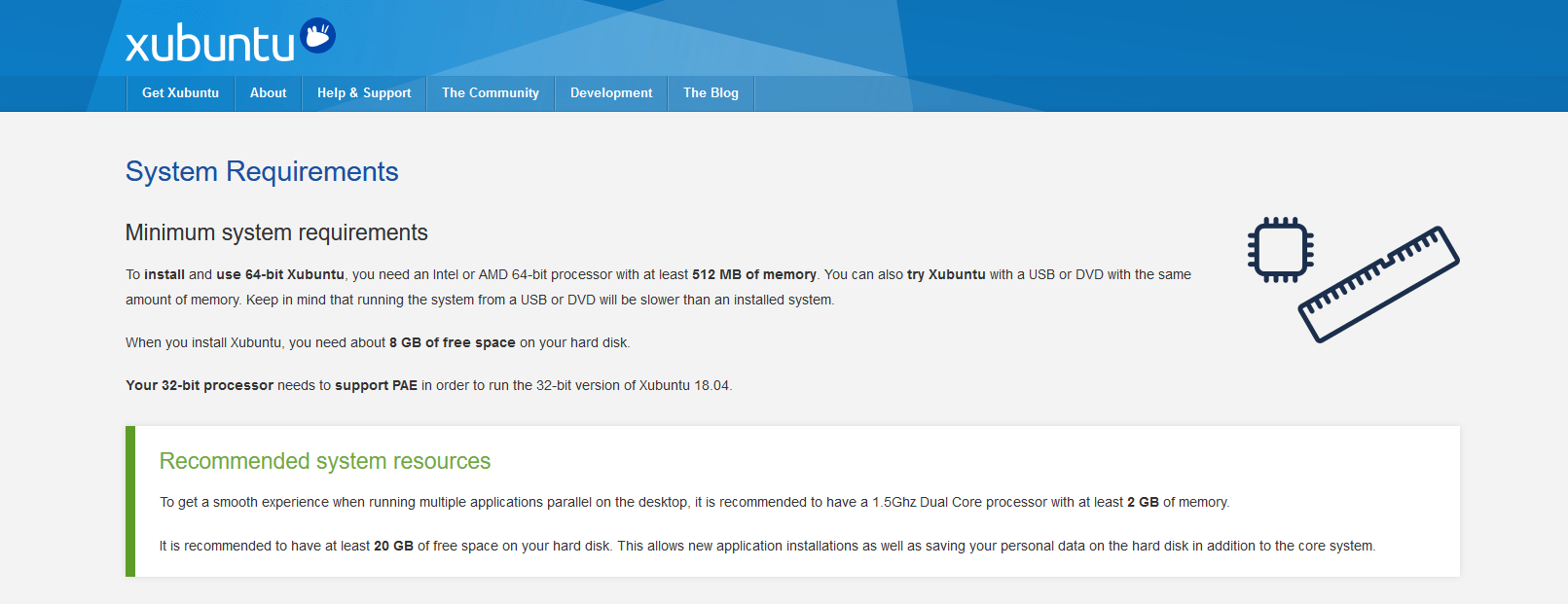
How to Make Bootable Linux USB Drive?
Do not skip the above partly because you have to learn about the hardware & software requirements that you need in the process. Make sure to download the Linux distribution of your choice, and we have selected Xubuntu because that’s what will run smoothly in our old machine.
Download Rufus (Windows only)
Step 1: Connect the removable drive to the machine.
Step 2: Launch executable Rufus as administrator and make sure to confirm the removable drive is recognized by the program.
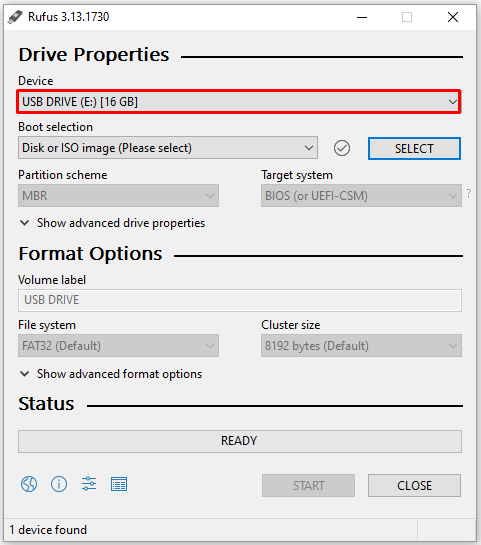
Step 3: Click on “Select” to open file explorer.

Step 4: Find the downloaded ISO file and then select it and click on “Open”.
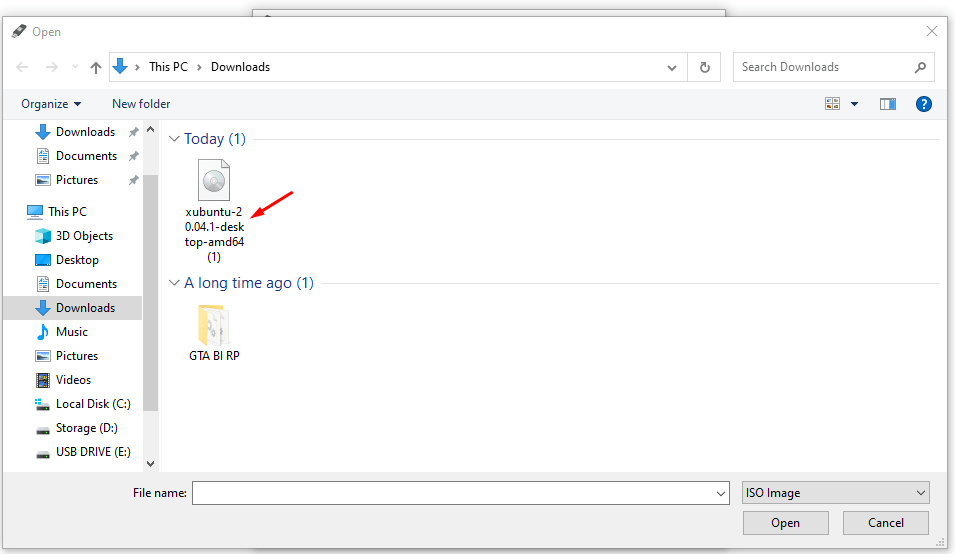
Step 5: Click on “Start” to begin the process.
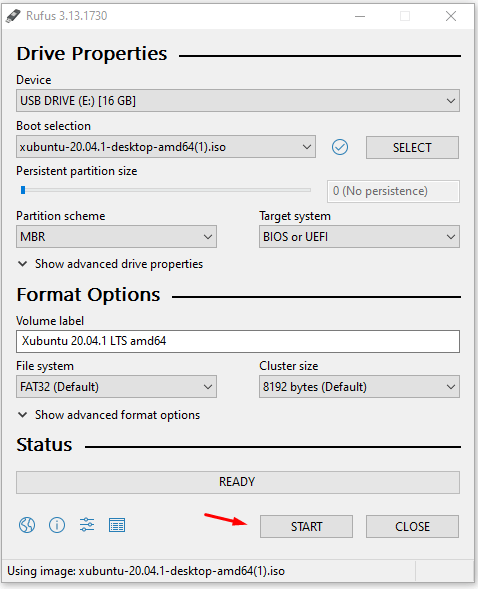
Step 6: An additional dialog will show up on the screen, and you have to click on “Yes” to continue.
Note: You can read the dialog to understand what this is all about.
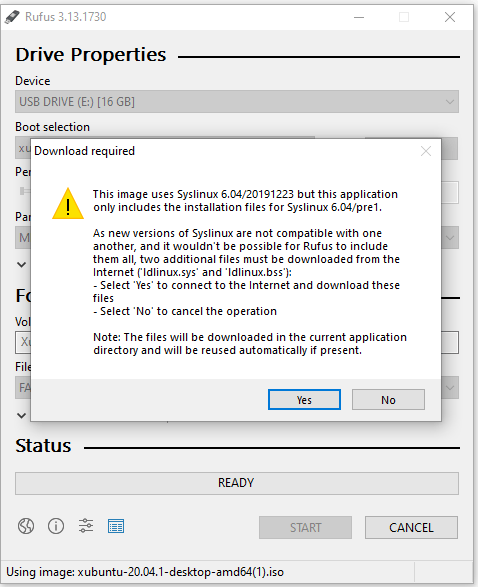
Step 7: A dialog will show up, and click on “OK” to continue.

Step 8: Another dialog will show up, and click on “OK” to continue.
Note: The program is warning that the drive will lose all stored data, so back up to avoid data loss.
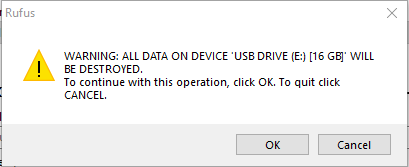
Step 9: Let the program create a bootable drive, and everything from here goes on automation.
Step 10: Your bootable drive is ready in a few minutes, and click on “Close” to end the process.
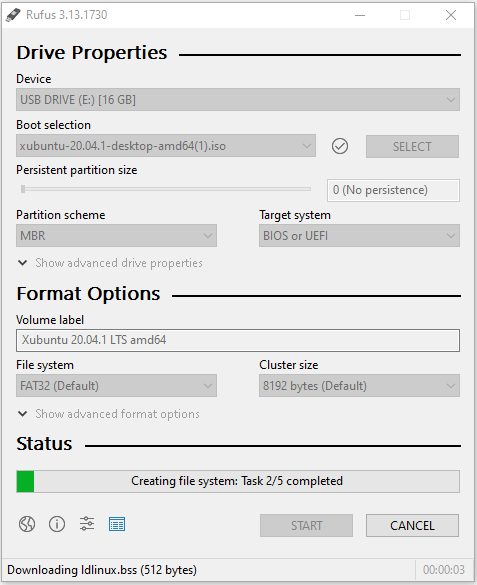
All you need is Rufus, a USB drive, and an ISO file to create a bootable Linux distribution drive for live testing. In case, if you don’t have a Windows PC, then you can choose to create a Linux OS live testing drive using Balena Etcher.
Download Balena Etcher (Windows, macOS & Linux machines)
Note: I don’t prefer Etcher because sometimes it messes up the storage drive, and I had a bad time with it.
Step 1: Connect the removable drive to the machine.
Step 2: Launch Etcher in the machine and confirm if the program recognized the removable drive. Click on “Flash from file” to start the process.
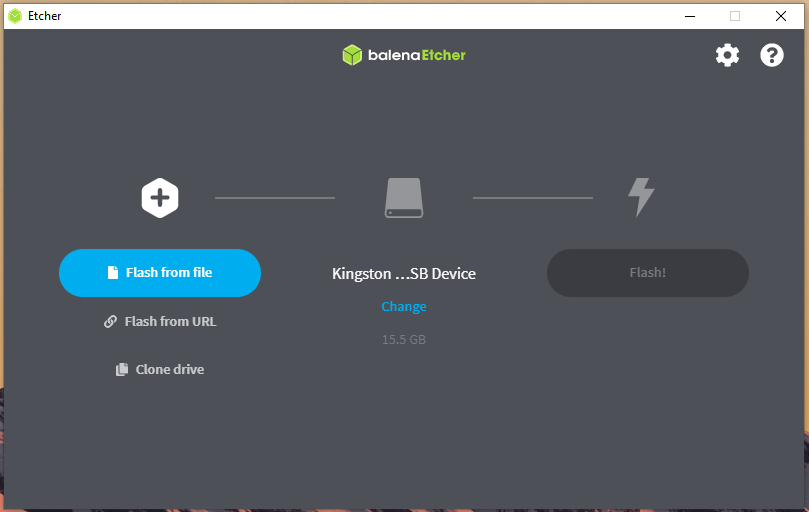
Step 3: Find the ISO file and click to “Open” it.
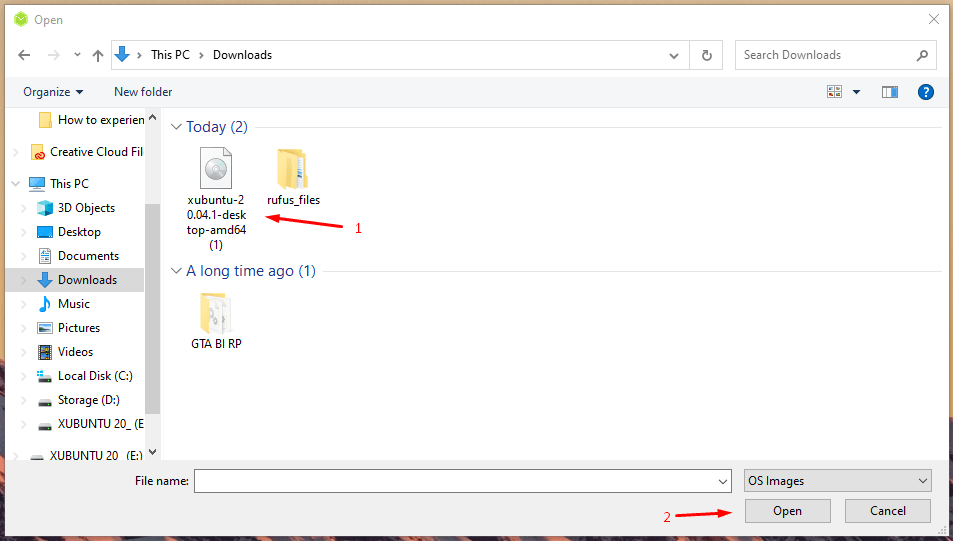
Step 4: Once the ISO file is selected, then click on the “Flash” button to begin.
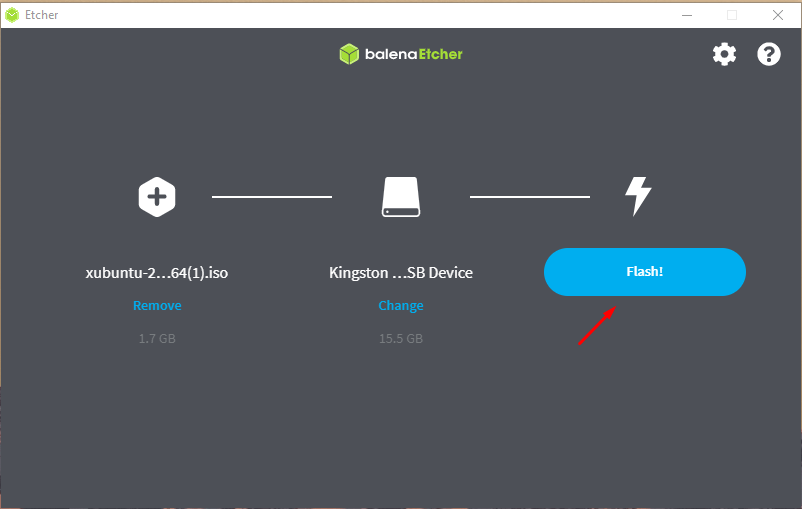
Step 5: Wait for a few minutes for the program to create a bootable drive.
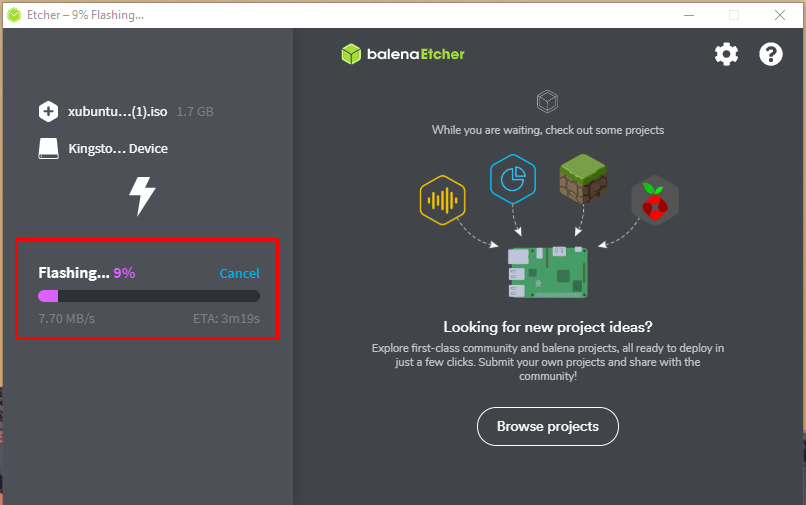
Step 6: Balena Etcher takes less than ten minutes to finish the process.

You have to keep in mind that Etcher messes up the drive badly, even if it happens occasionally.
Find Boot Menu Key
Many experts suggest the users access motherboard BIOS and change the boot drive to let the USB load the operating system in the machine. However, you don’t have to mess around in the BIOS because you can achieve the same result without making changes in the BIOS.
Boot Menu Key:
The boot menu key differs from the motherboard manufacturer and year of manufacturer.
The best way to find the boot menu is to search it online.
All I did was to search “MSI motherboard boot menu key” and I found the right key of my computer motherboard.
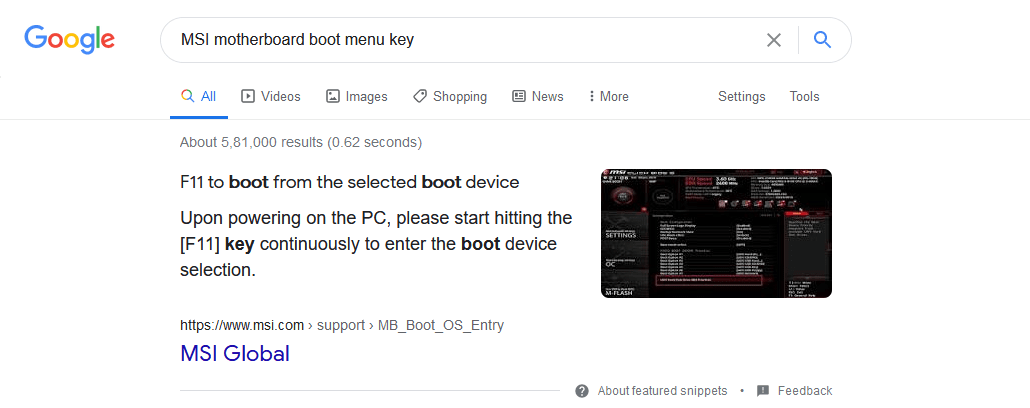
Many old machines have an unbranded motherboard, and you can use default keys to find the right key.
Boot Menu Key: ESC, F1, F2, F11, F12, and DEL.
You can use the given keys every time until the right key lets you access the bootable drives in the machine.
How to Try Linux Distribution without Installing it?
Now, you are prepared to try Linux distribution in the old machine and follow the guide to do it right. Connect the power cable of the machine and monitor but do not turn on the computer yet.
Step 1: Connect the bootable USB drive to the port.
Step 2: Turn on the computer and start pressing the boot menu key (F11, in my case), and it will reveal the number of bootable drives.
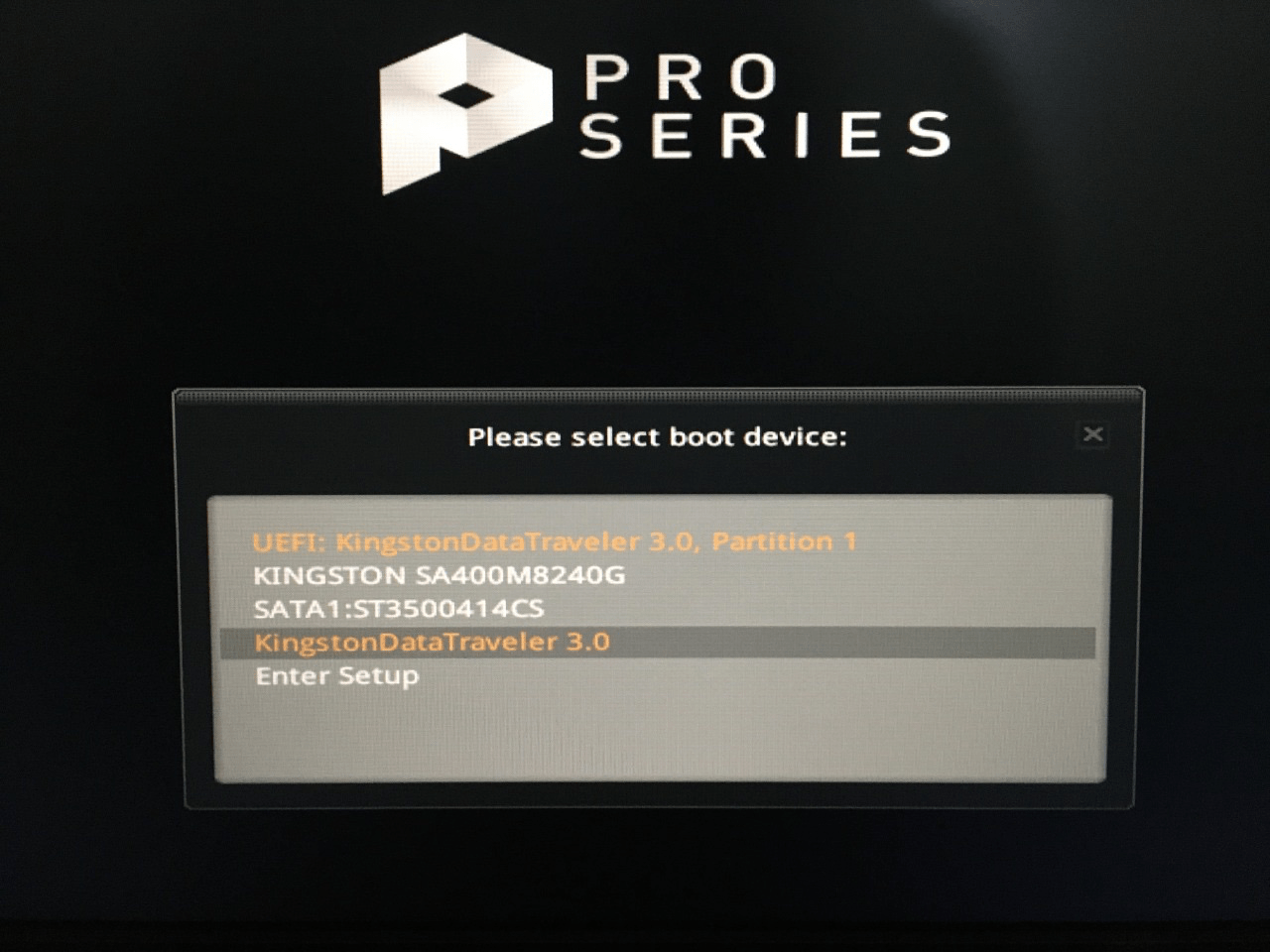
Step 3: Select the removable drive, where you have created a bootable USB drive, and I have selected “Kingston Data Traveler 3.0” from the menu.
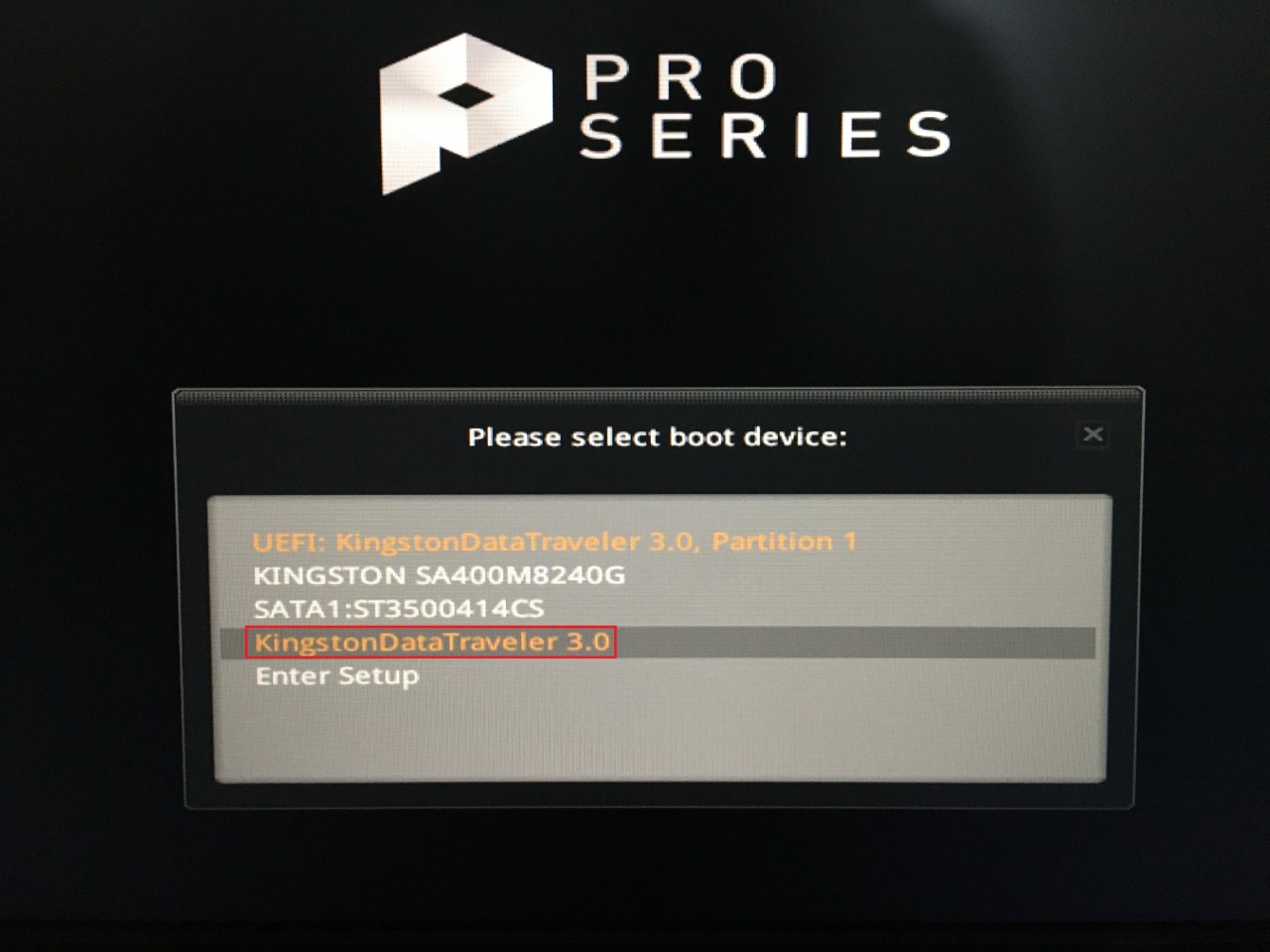
Step 4: Let the Xubuntu ore Linux distribution load, and it will check the removable drive for errors & stability. Let the Linux distribution scanning complete, which takes less than two minutes for 3.0 drives, and five minutes for 2.0 drives.
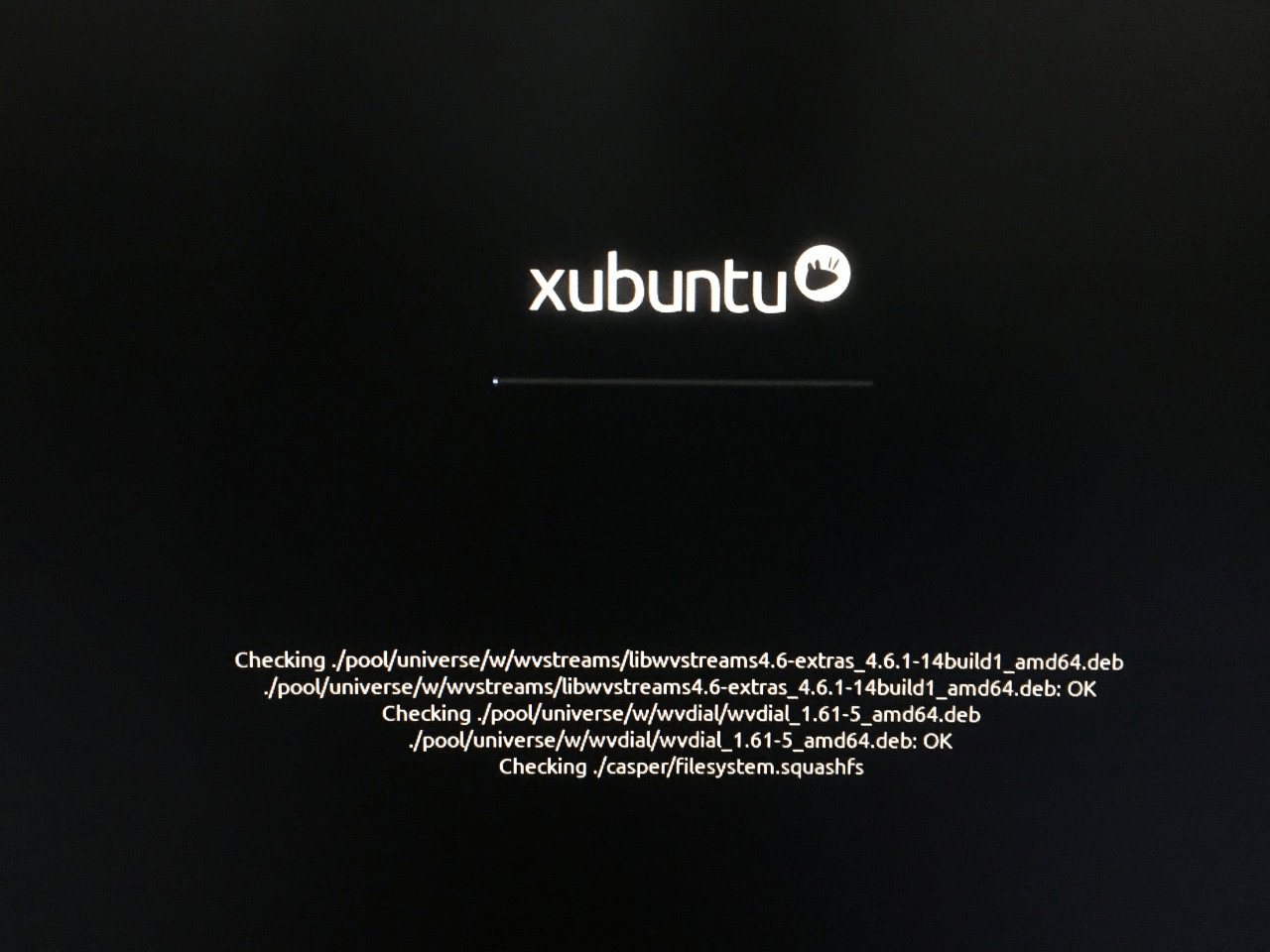
Step 5: Xubuntu screen has shown up on the screen, and you have two options on the screen.
- Try Xubuntu
- Install Xubuntu
Click on “Try Xubuntu” to continue.
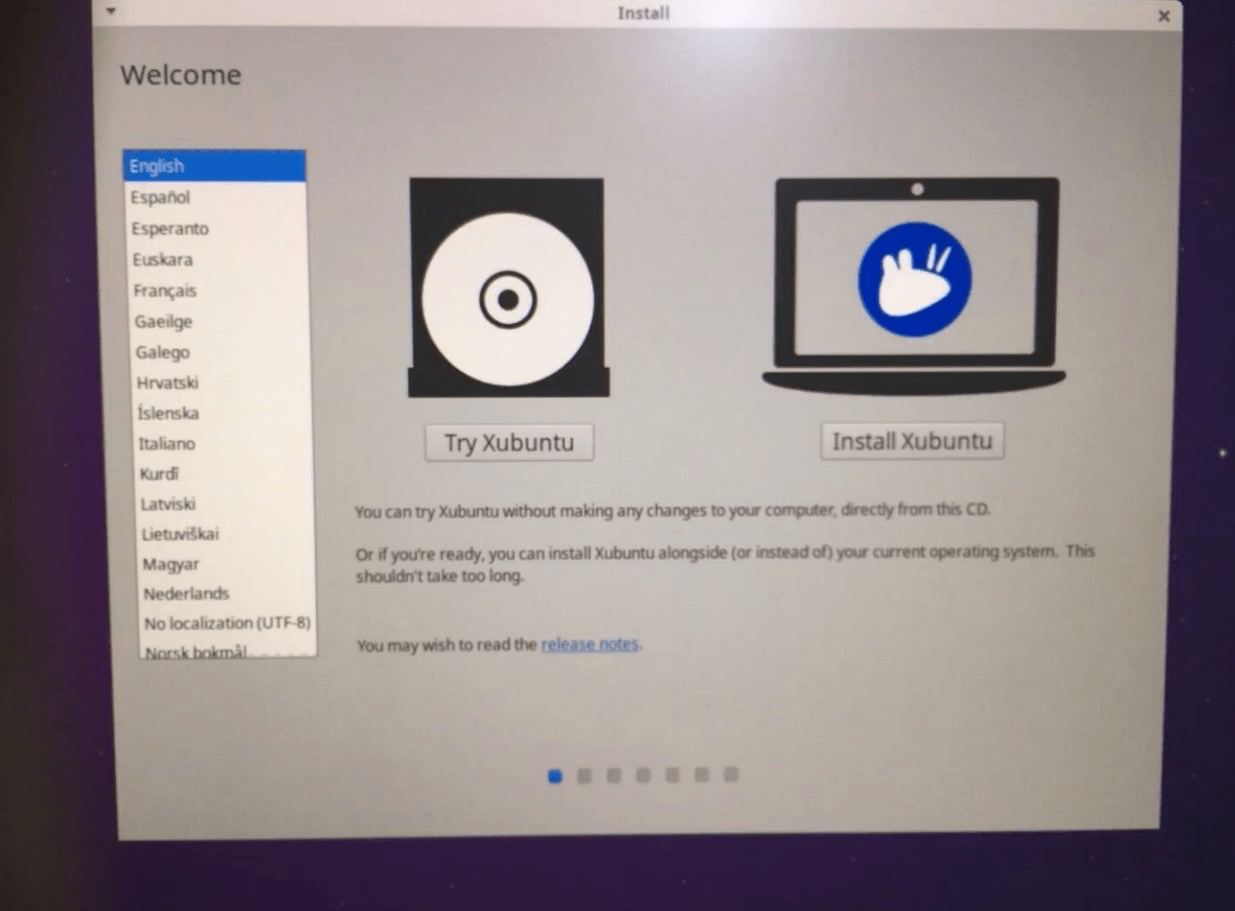
Step 6: You have landed in live testing mode.
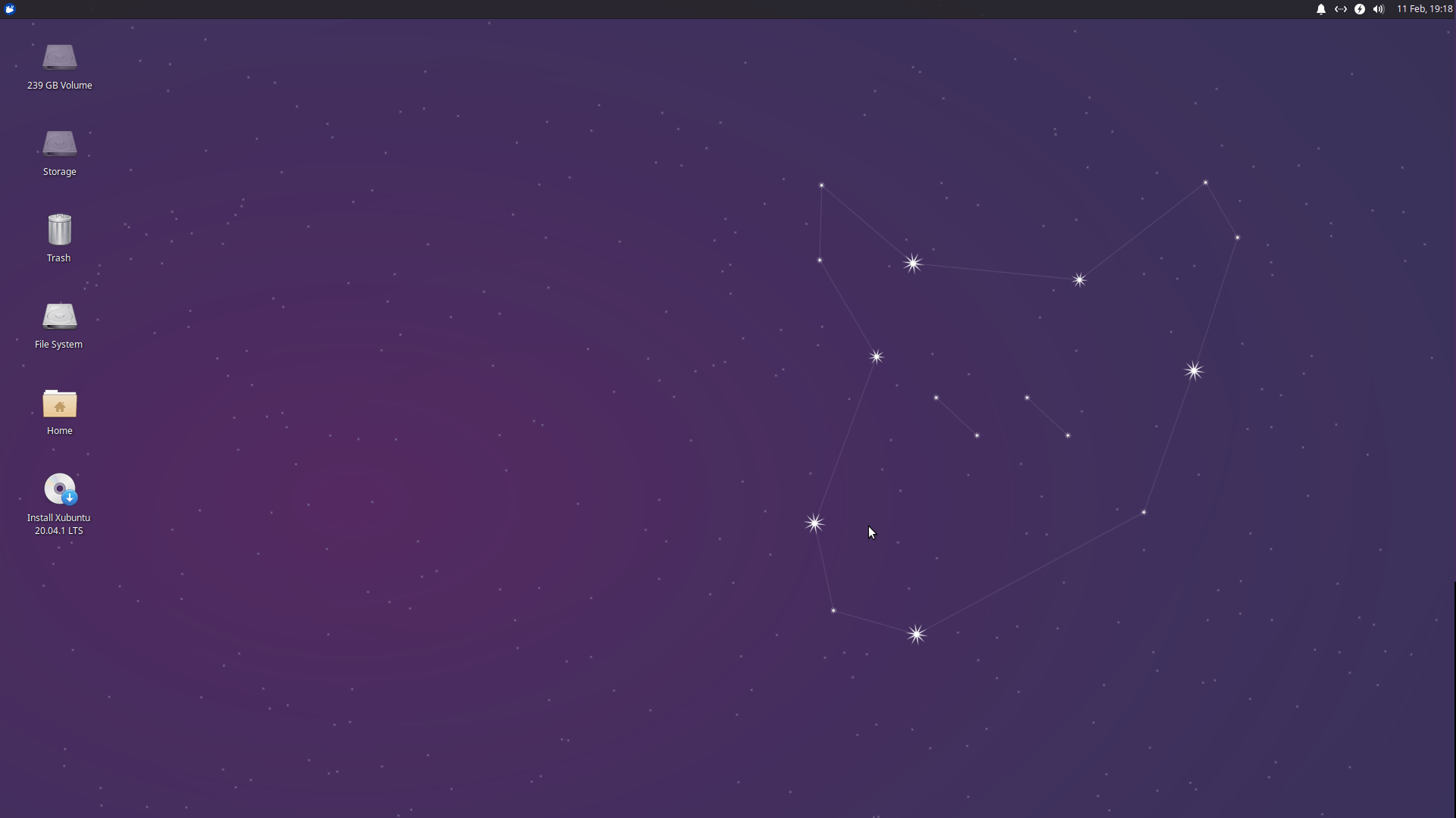
The “Install Xubuntu” icon on the desktop signifies that you are using the testing mode, and it’s not installed in the machine.
You can exit the Linux testing mode by shut down the machine and removing the removable drive after shutting down.
Important Points to Know
Here’s what you need to know about the live mode that will help you ward off common problems and misconceptions.
- Balena Etcher has ruined our removable drive, and that’s why we don’t recommend it. We used MiniTool Partition Wizard to wipe the drive and create a new partition to bring it back to a working state.
- Linux OS developers lock the Windows or macOS installed partition or drive. No one can make changes to the drive or touch the files or transfer files because it is locked.
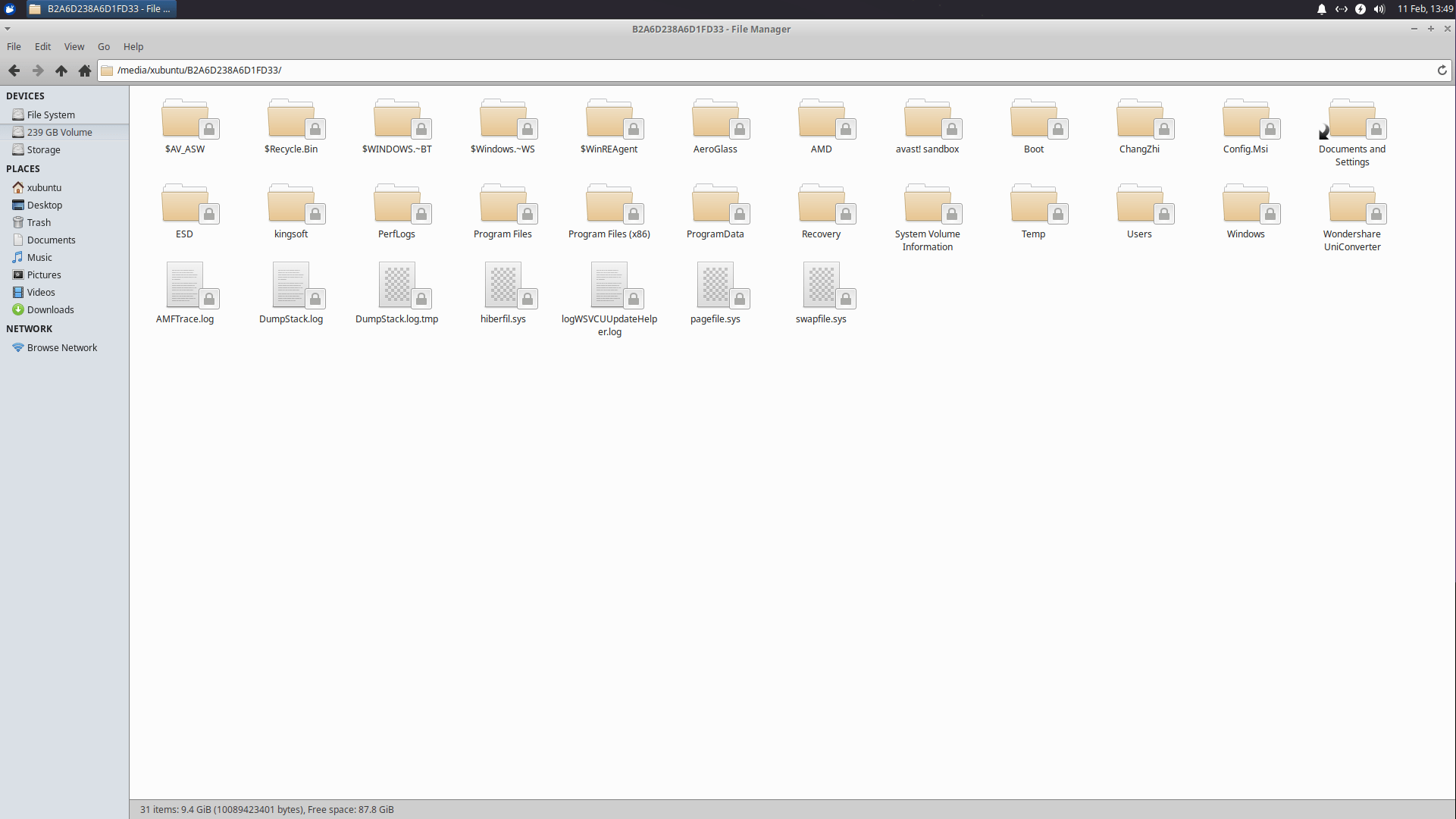
- You can try dozens of Linux distributions this way and never have to worry about disturbing the existing installed Windows OS. I have used the same method over 100 times in the past two years and never had a problem with the computer.
- Your removable drive Write/Read speeds are important because USB Live Mode works slower.
- Linux OS doesn’t work at 100% capacity due to slower speeds of removable drive, but you can experience it before installing it, unlike Windows & macOS.
- You should check the system requirements of the Linux distributions before making a bootable drive. Our 2007 machine cannot run Ubuntu 20.4 smoothly, and we don’t want you to blame it on the guide or removable drive.
- You can burn the ISO file in CD/DVD drive and use the Live Mode.
- You can use the removable drive to store files after creating a bootable drive in Rufus.
Make sure to remember the points that I have mentioned above to use the method cleverly.
Bottom Line
You can try Linux distributions without installing it on the computer and never have to worry about installing it to experience it. I have tested a variety of distros over one hundred times in a couple of years. Let us know what complications you have encountered in the comment section below.
If you've any thoughts on Enjoy Linux OS without Installing in PC Using Bootable USB Drive, then feel free to drop in below comment box. Also, please subscribe to our DigitBin YouTube channel for videos tutorials. Cheers!