
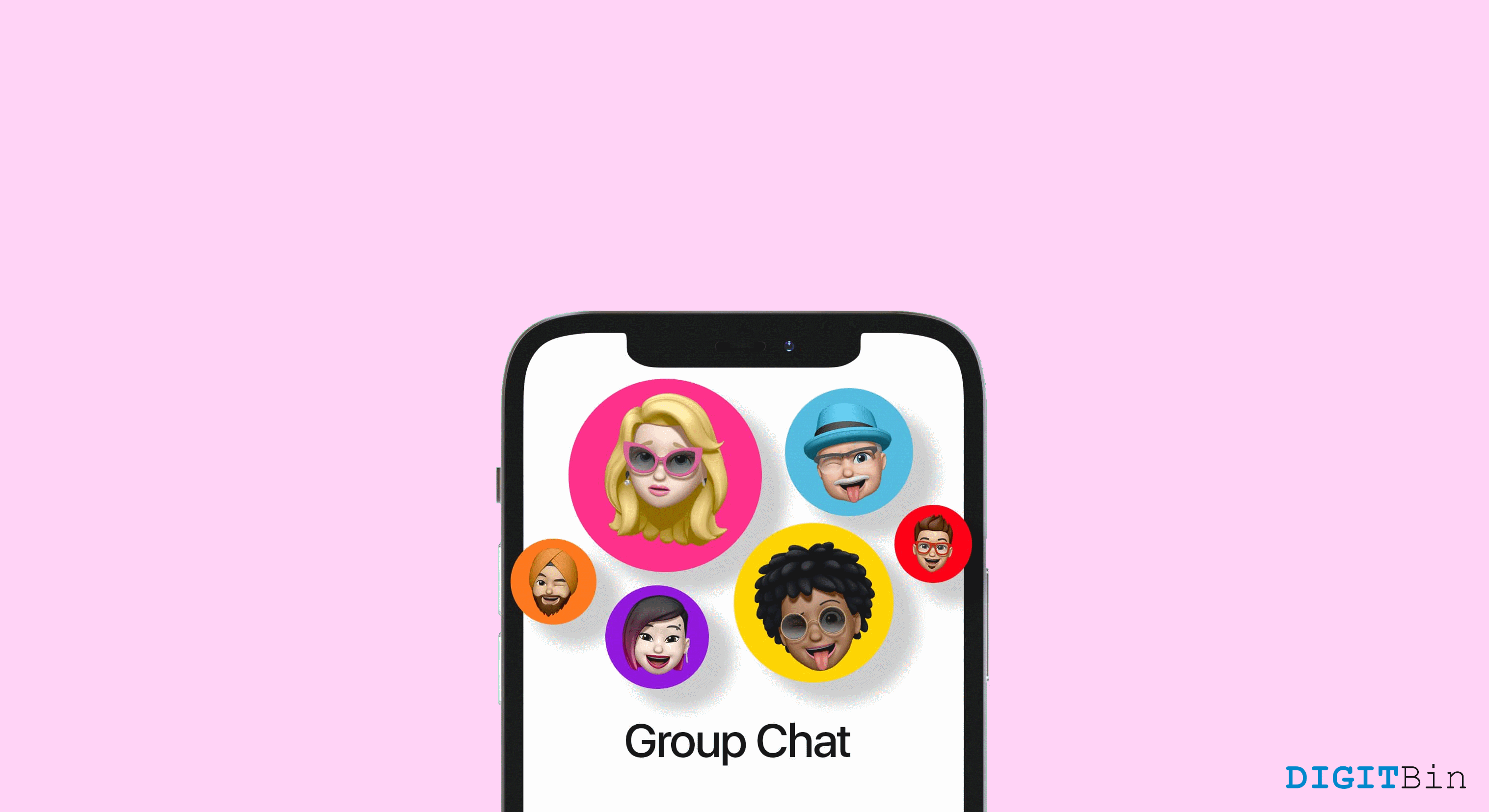
When it comes to Messaging apps for an iOS user, iMessage seems to be one of the most reliable options in any case. After all, iMessage comes with everything a user could demand for. However, if you are trying it out for the first time, it might take you some time to discover all the features it provides. With that said, did you know that iMessage also provides group chat support?
Yes, you don’t have to send everyone the same message individually. You can now easily create a group and share texts, audio, videos, documents, etc. with all your loved ones. Besides, if you use iMessage for group chats, it further offers a lot more features focusing on your user experience. So, if you wish to know how to use iMessage group chat on your iPhone or iPad, you are certainly at the right place. In this article, we will provide a deeper view of how you can make the best use of the iMessage group chat to get the most benefits.
If you love to stay connected to your family and friends, surely group chat is one of the most convenient ways to remain in touch with everyone. iMessage app already offers a lot of features to bring out the best experience for its users. In fact, it even allows you to name a particular conversation thread just to make it easier for you to find those chats later. Hence, if you also want to make use of these features and improve your experience, here is everything you need to know about how to use iMessage group chat on iPhone and iPad.
Getting started with the basics, let’s see how you can start your first-ever group chat with the iMessage app. So, in order to start a group message, here are the steps you need to follow:
And there you go, you have just sent your first group message via the iMessage app on your iPhone/ iPad.
Now that you have sent your first group message to the selected contacts, let us also give a name to this Group. So, here is how to name your group chat in the iMessage app.
And now you have a group with all the selected contacts and a custom group name as well.
If you wish to add a new contact into one of your existing group chats in iMessage on your iPhone or iPad, it is possible too. Fortunately, the steps are pretty simple. All you need to do is follow the next few instructions as mentioned below:
Just like adding a new contact, removing one is also pretty simple. The following steps will show you the way.
Often we are added to groups that we can’t neither leave nor have interest to follow them as well. What to do in such a case? Well, iMessage also offers you the freedom to mute any group chat you want. Once you mute a particular group chat, you will stop receiving any further updates of that group conversation. So, here is how to mute a group chat in the iMessage app on iPhone and iPad.
And these were some common ways in which you can use the iMessage group chat feature. As you can see, iMessage offers many features you get with apps like WhatsApp, etc. The only thing is, unlike other applications, they might not be as easily accessible as the others.
Even though, if you wish to stick to the Apple environment, then by following the above-mentioned steps you can easily get used to the iMessage app and make your communication more convenient. However, remember that in order to access most of these features, all the members in the Group must have enabled the iMessage app on their iPhones and iPads.