
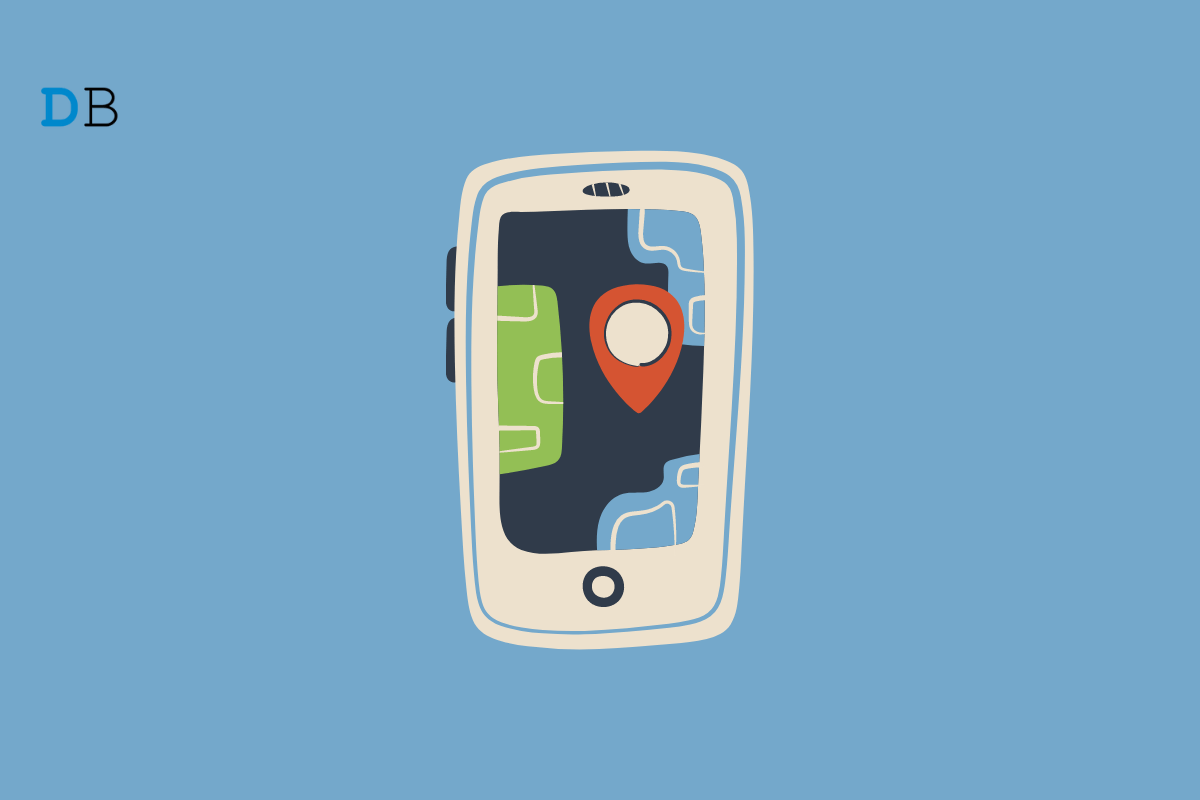
Use Google Maps GPS in Airplane Mode
Google Maps is the most popular web-based map service by Google that provides its users with navigation data worldwide. But did you know that you can use Google maps GPS in Airplane mode? If not, keep reading this post to know how to do it. Google Maps can work without the internet as they only need GPS for showing the live location, but to show maps and other data you will need internet.
If you are in an airplane or traveling where there is no internet, you can still use Google Maps to show your live location.
Navigating can be challenging if you lose your GPS signal while traveling. Google Maps now allows downloading maps on smartphones to take care of that. After downloading the map, users can navigate and get turn-by-turn directions even without the internet. So let’s get started on how to use Google Maps GPS in Airplane mode.
You can use Google Maps to show your live location without the internet but you won’t be able to see the map information as it requires internet data to load. Therefore, using Google Maps offline without an internet connection makes it easy to navigate. But still, it has some limitations. Also, the steps for using Google Maps offline are identical for both Android and iOS.
Now as you have downloaded the maps, you can set the Google maps to show your live location when you are out of the internet or in airplane mode. Maps use GPS satellite signals directly from space to show your live location but for this, you have to disable any battery Optimisation or other restrictions imposed on Google Maps app or Location services. This will block the phone from receiving GPS signals from space.
To do so open, Settings → Apps/All Apps/App Manager → Maps App → Advanced → Turn off Battery Optimisation.
Also, if you have any other settings restricting location services then it will not be able to catch the GPS properly. Therefore, it is good to remove all the restrictions from the Google Maps app. Open Settings and look for Location.
Hee, Enable WiFi and Bluetooth Scanning, Emergency location service, and location accuracy to increase GPS accuracy.
If your blue dot’s beam in Google maps is wide or pointing in the wrong direction, you’ll need to calibrate your compass.
Sometimes your device gets ‘stuck’ on certain GPS satellites, even if they’re not within range, causing it not to work properly.
To fix this, you can use an app like GPS Status & Toolbox to clear your GPS data.
In the app, tap anywhere on the screen → Menu icon → Manage A-GPS state → Reset, when finished go back to Manage A-GPS state → Download. Your GPS data will refresh.
That’s all. This was how you can use Google Maps GPS in Airplane Mode. We hope the steps mentioned above were able to help you. Still, if you have any issues, feel free to drop a comment below.