
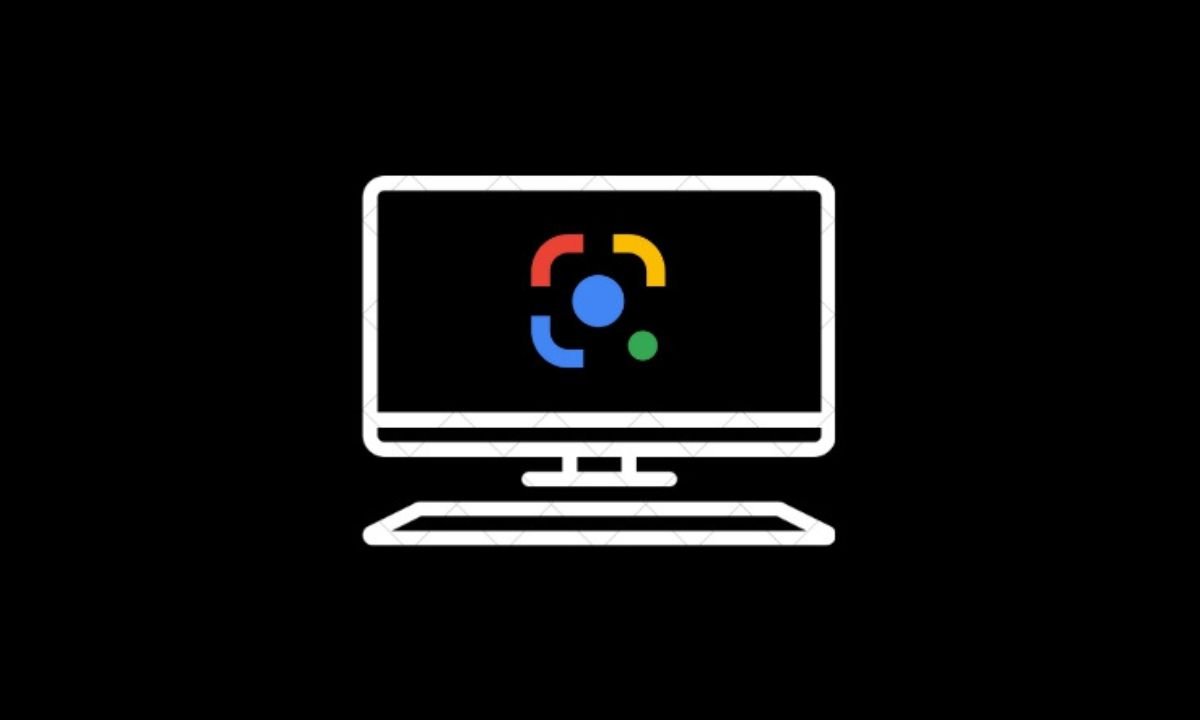
In this guide, we will know the various ways to use Google Lens on a desktop PC. Based on machine learning, Google Lens uses images and textual content on the images to search for related information in detail.
Back in 2017, Google introduced Lens as an exclusive feature for its Pixel line of devices. Later with smartphones (especially Android) becoming a necessary and common gadget, Google rolled out Lens for Google Photos app and camera apps on Android devices. Also, Google Lens can now be used on Google Chrome on a computer.
Google Lens analyzes the image using machine learning algorithms to recognize objects, text, and other visual elements within the image. Based on the visual data it analyzes, Google Lens provides the user with relevant information, suggestions, and actions in the form of search results, translations, and recommendations.
Here are the steps to enable Google Lens on the Chrome browser.
If you are running the latest version of Chrome browser, then most likely you do not have to carry out the above steps to enable Google Lens for Chrome.
Note: Google Lens is integrated with Chrome browser which is native to Google. On other prominent web browsers such as Safari, Mozilla Firefox, and Opera, Google Lens will not work.
While using your PC, there are several ways by which you can make use of Google Lens to retrieve information from other components, such as images or text present in the images.
Then relevant information and related search options regarding the image will appear.
The Google Lens interface will appear on the right-hand with information regarding the selected picture. Also, relevant visual matches and related items to the selected picture will show up.
Here is how to select text from an image and use it to search for relevant information using Google Lens.
In this method, you can upload any image from the local storage on your PC to Google Photos. Then from Google Photos, you can use Lens to know the details of that image or get details about any other relevant information present in that image.
Google Lens interface with highlighter will show up, and the related search result and visual matches for the image will also appear.
That’s how you can use Google Lens on Desktop PC. To make information availability more widespread and easy across devices, Google has made Google Lens more functional. Whether you use a mobile or PC, you can obtain more data on any object or topic simply by analyzing its image using Google Lens. I hope this guide was useful.