
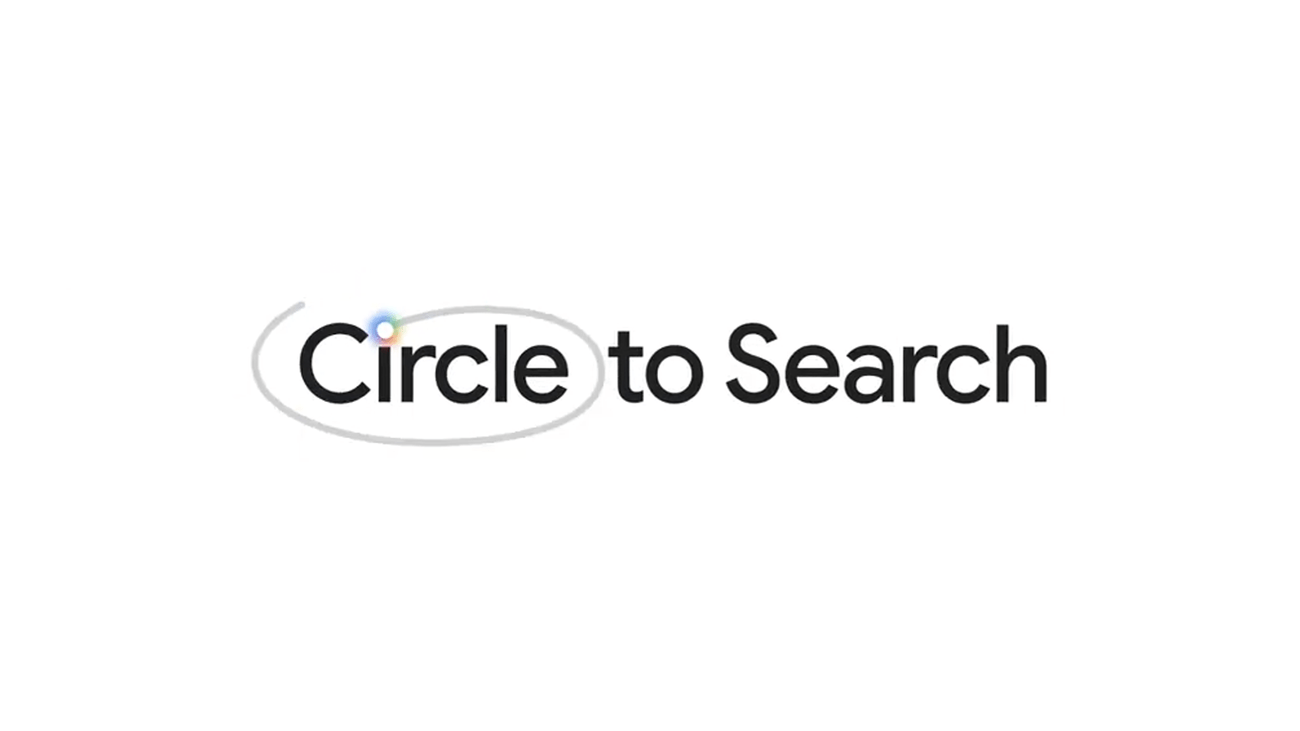
Circle to Search is a new feature from Google currently available on selected premium models of Samsung phones. It is an advanced form of searching the elements in an image using Google Lens. If you see a person wearing a wristwatch in a photo and want to know about the timepiece, highlight the watch using the circle to search and fetch its details using Google search.
While other Android devices are yet to support Cirlce to Search, iPhone users can experience this feature. Capture the screenshot of an image on your iPhone and summon Siri to use an iOS shortcut to search the image using Google Lens. This guide explains the steps to create and deploy this shortcut to use Google Circle to Search on an iPhone.
First, create the shortcut to search the details in an image (screenshot) when you Summon Siri.
Now, the actions are twofold. Capture a screenshot. Follow that by summoning the iOS virtual assistant by saying “Hey Siri, Search the Image“. You can see the voice command uses the shortcut name we created earlier.
When you are in a public place, it may be awkward to summon Siri by saying ‘Hey Siri’. It can disturb others around you.
You can use the shortcut by tapping the back of your iPhone to search for the thing you see in an image.
For that, you have to designate the back-tapping gesture to execute the Shortcut we created earlier.
Now, whenever you see an image and want to know more about it, double-tap behind your iPhone. Let the shortcut do the work and fetch the image details or images related to it through Google Search.
Follow these steps to know the details of an image in case you don’t have an iPhone but an Android device that supports the feature.
To use Circle to Search, enable it within the Android settings.
You may also turn off the feature using the same steps as above.
If you cannot find the feature within your Android phone settings, the device doesn’t support Cirlce to Search as of now.
Make sure that you are using the latest version of the Google app. You can install it here or update it from the Play Store.
NOTE: Along with the image, you can also highlight text using the Circle to Search.
Circle to Search allows you to highlight a part of an image/video such as a building, or text, and get details on them from Google Search. You don’t have to manually type the search query on Google. It is a great feature from Google to make the search process simpler on phones. We hope it to roll into a wider range of Android devices in the coming days.