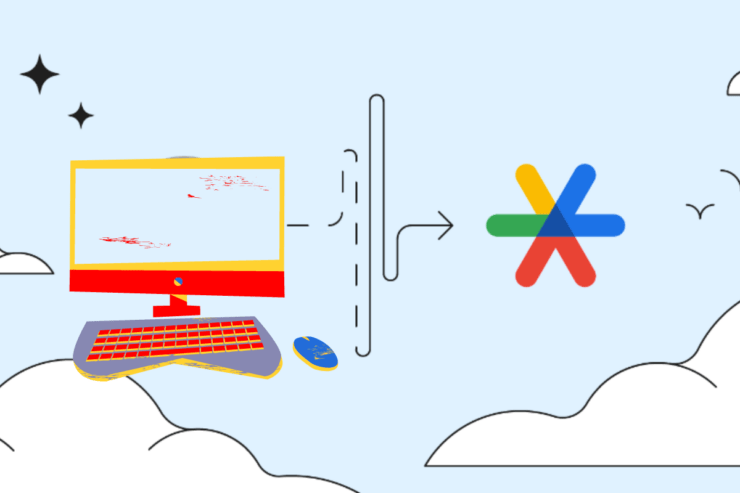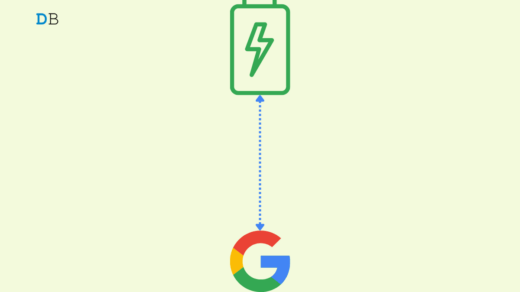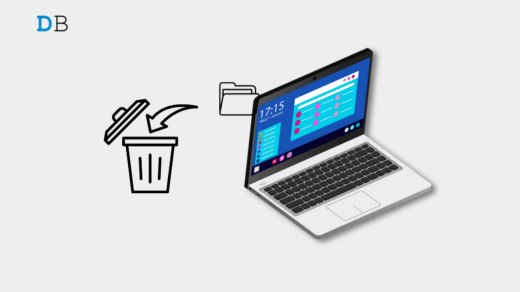This guide explains how to use Google Authenticator on a Windows computer. Usually, the Authenticator is more popularly used on mobile platforms. It adds an extra layer of Security to the two-factor authentication.
Whenever you want to log into a website using Authenticator, it will generate time-based OTPs. Within the stipulated time, you must authenticate your credentials using the OTP and gain access to the site. A new OTP will be generated once the time of the previous one expires.
It is interesting to note that Google Authenticator has no separate application for the PC. You have to use a secret PIN. You need to use the Google Authenticator app on your phone to create this PIN. The steps for the process are what we are going to cover in this guide.
How to Generate Google Authenticator PIN to Use on PC?
The steps will require you to use the Google Authenticator app on your phone. Install the app on your Android and iOS devices. Get the latest version of Google Authenticator from the Play Store/App Store.
Now, follow these steps to generate the PIN.
- Launch the browser on your PC.
- Enter myaccount.google.com in the URL bar.
- On the left-side panel, click on Security.
- Towards the right, go to How You Sign into Google.
- Click on 2-step Verification.
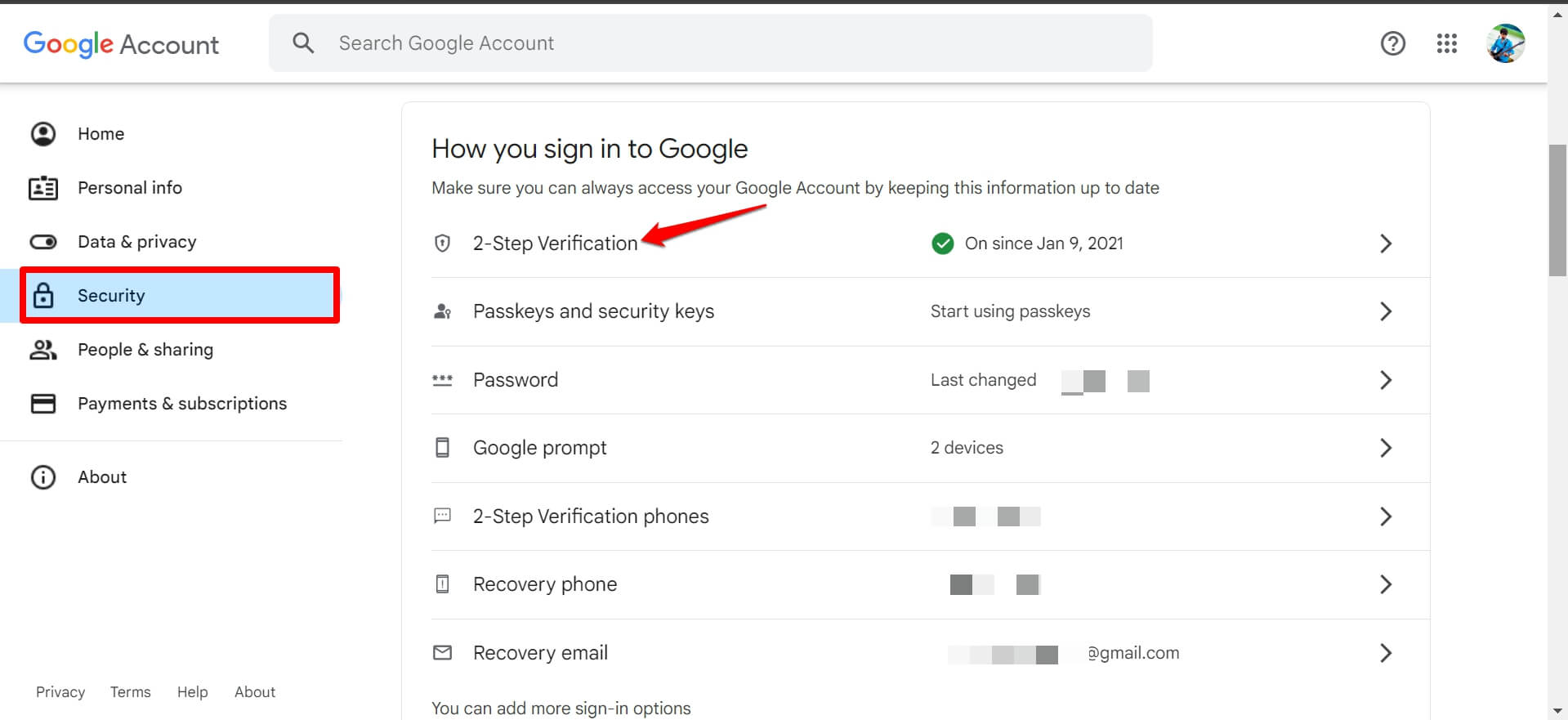
- Enter your Gmail account password to authenticate yourself.
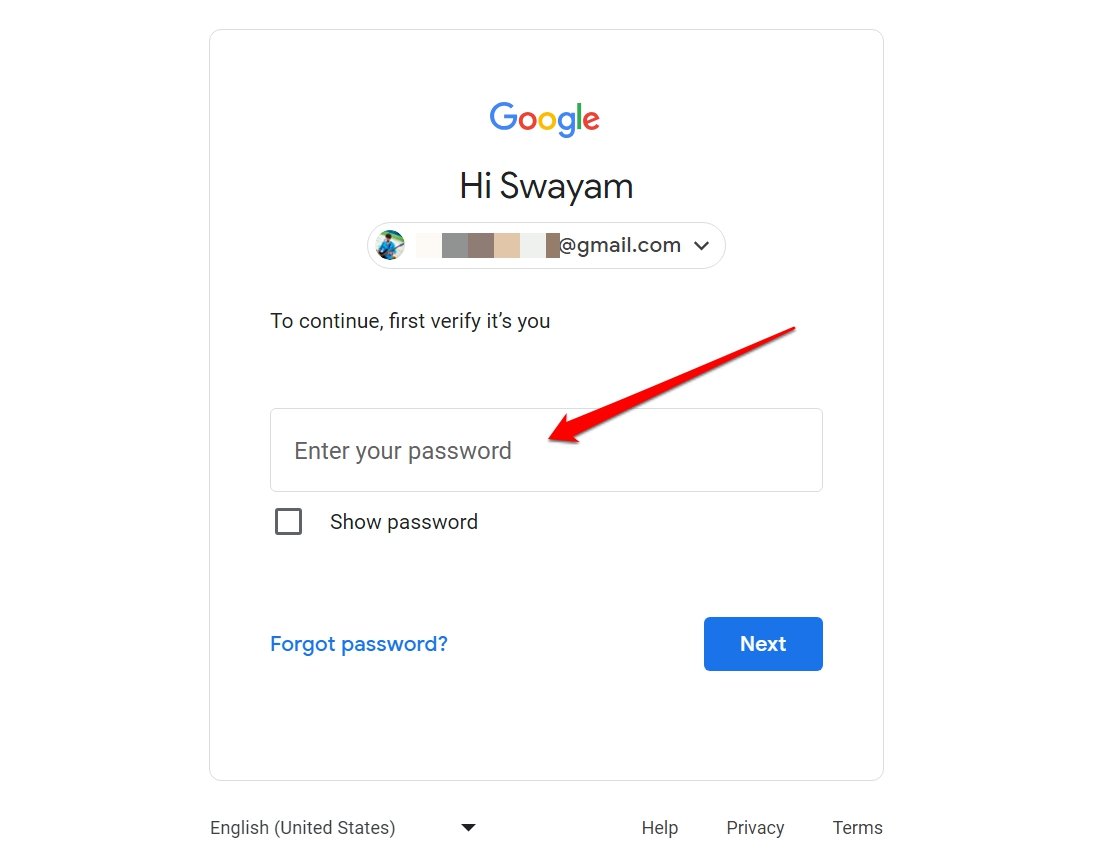
- Scroll to the section Add More Second Steps to Verify it’s You.
- Click on the option Authenticator App.
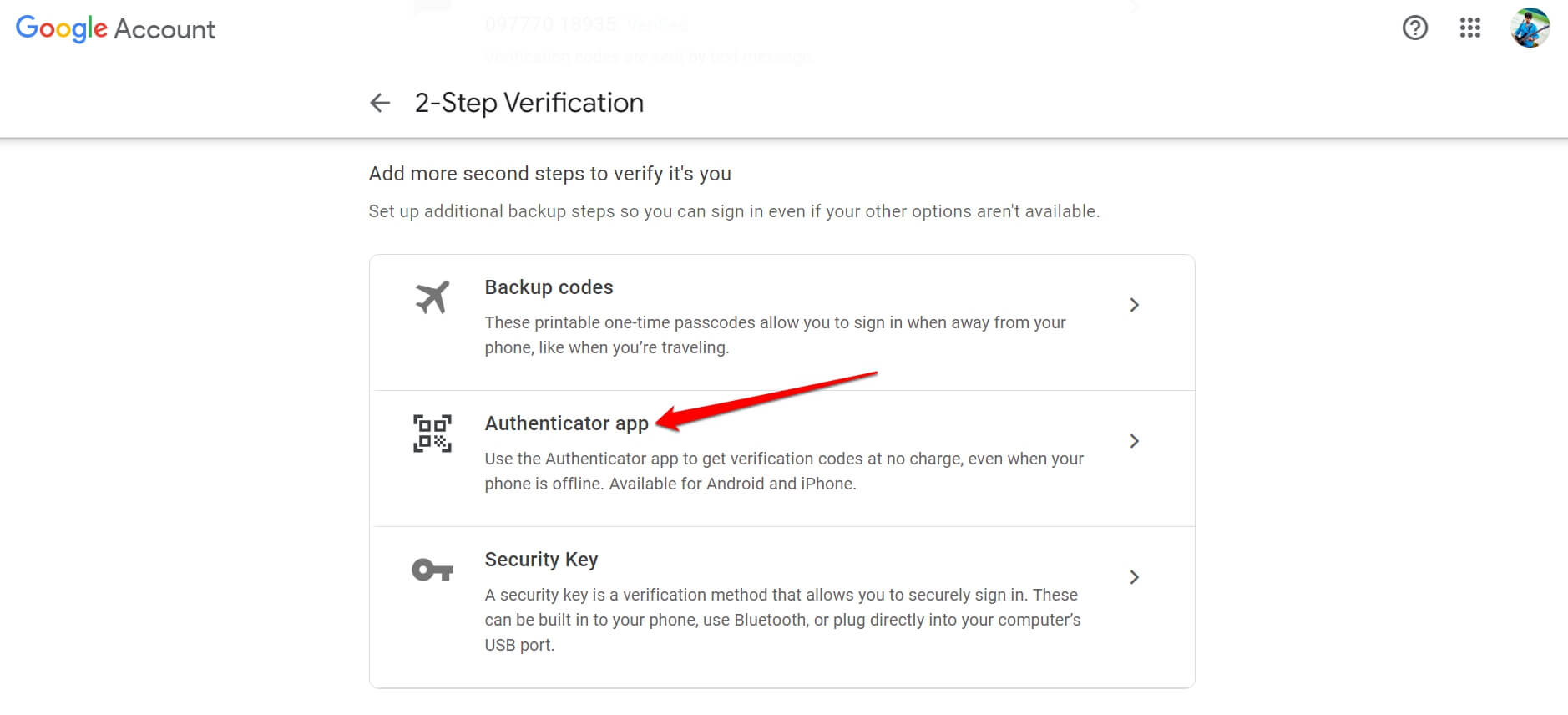
- On the next screen, click on Set Up Authenticator.
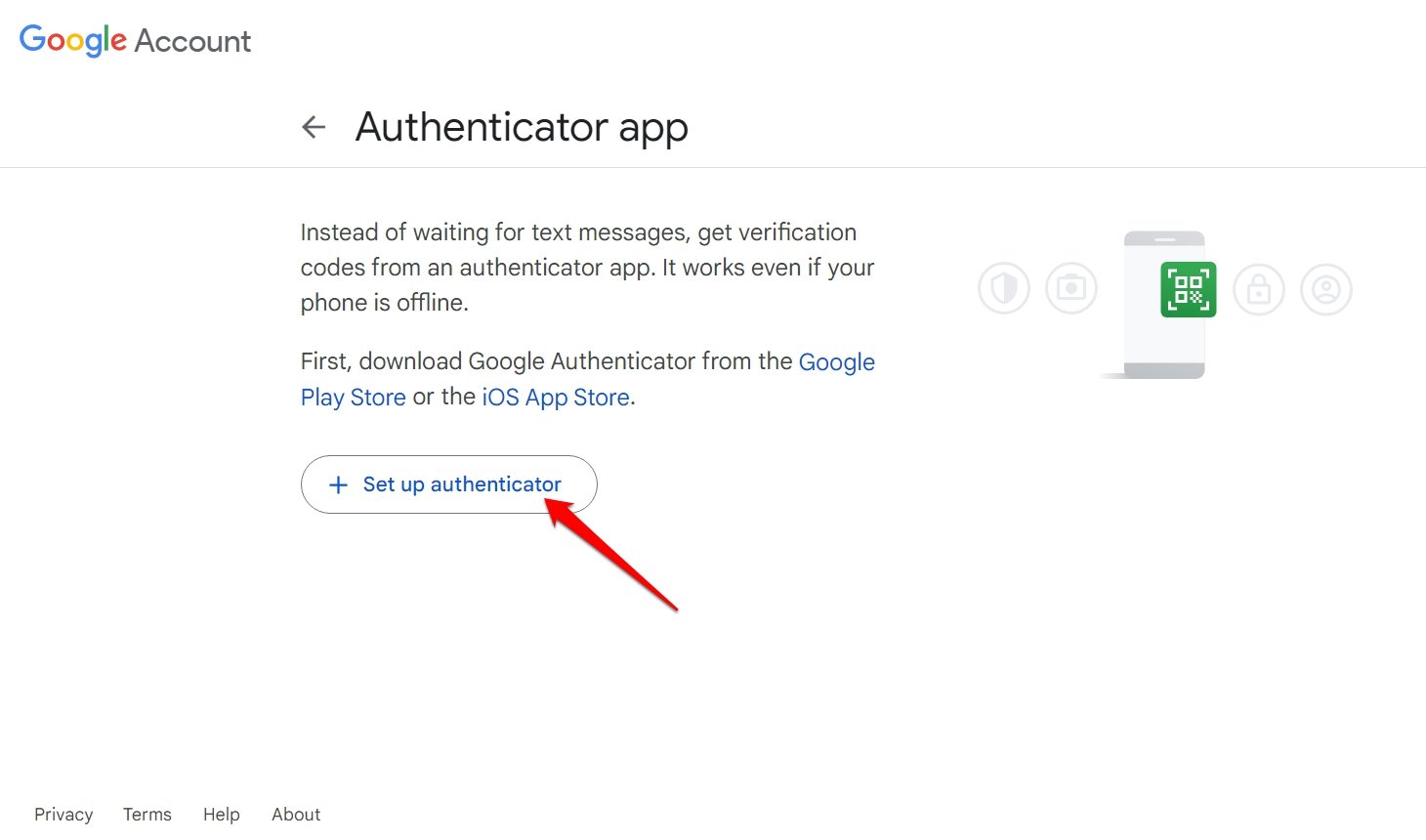
- A dialog box with a QR code will show up, prompting you to use the Authenticator app on the phone to scan the QR code. DO NOT do it though.
- Instead of scanning the QR, click on Can’t Scan it.
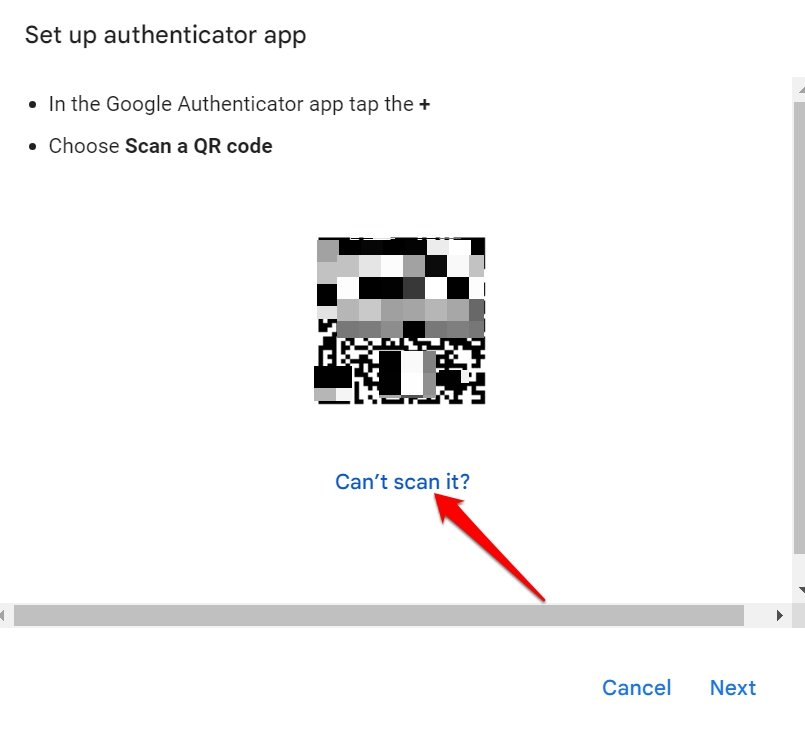
- Now, launch the Google Authenticator app on your phone.
- Tap the + icon.
- Tap on Enter a setup key.
- Mention the email ID for which you are setting up the Authenticator.
- Enter the setup key showing on the PC screen [32 string alphanumeric code]
- Set the Type as Time-based.
- Tap on Add.
Now, you will start seeing unique time-based 6-digit codes on your phone’s Google Authenticator app.
On your PC screen, you will be asked to enter the 6-digit code currently displaying on the phone. Enter the code and click on Verify.

Using Google Authenticator with Other Authentication Apps
Let us see how to use the Google Authenticator app with other authentication apps. For the demonstration, we will use the WinOTP app for Windows.
- Download the WinOTP App for Windows OS from the Microsoft Store.
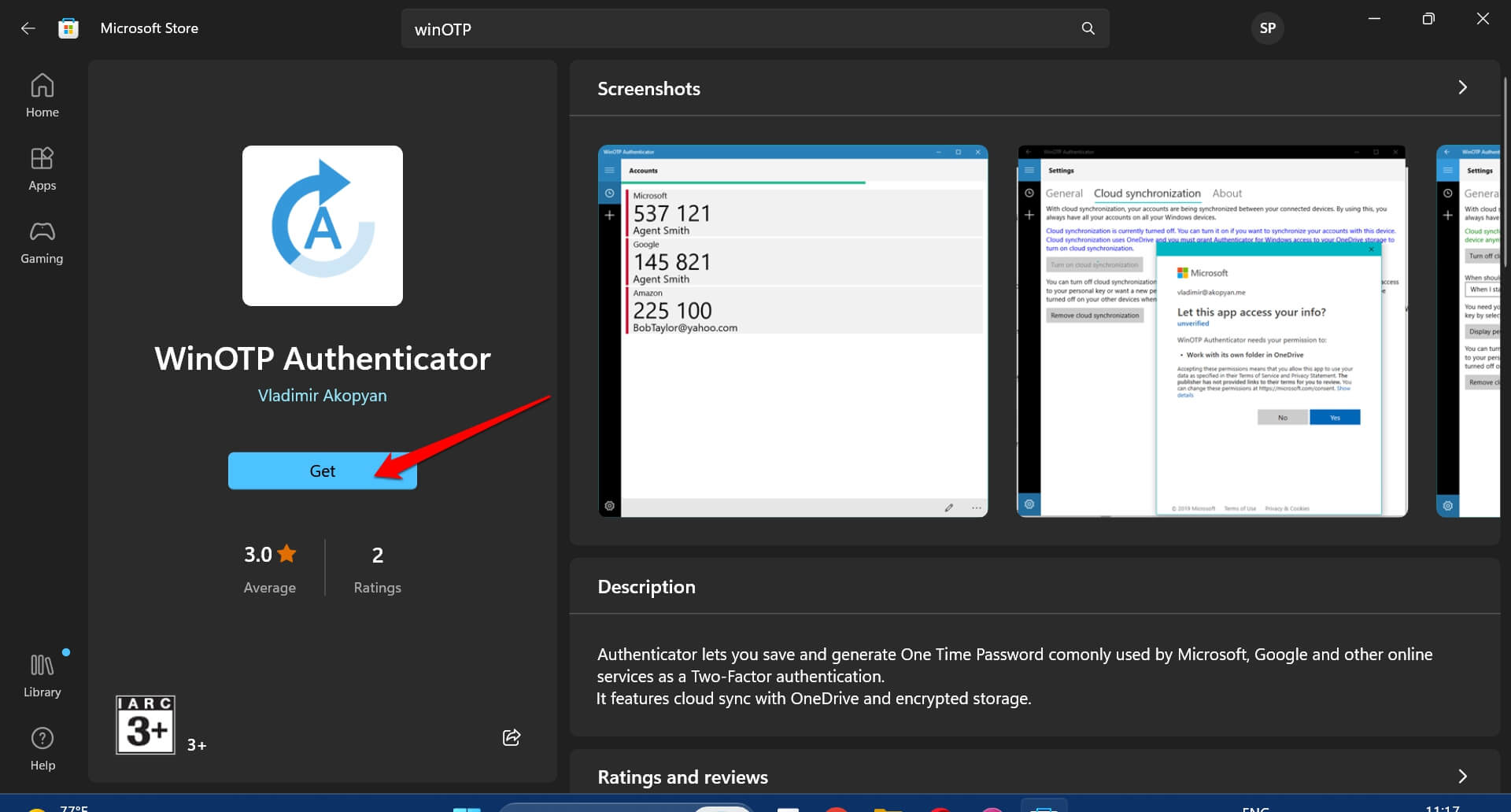
- Launch WinOTP.
- Enter the service name, email ID, and the setup key you have previously generated.
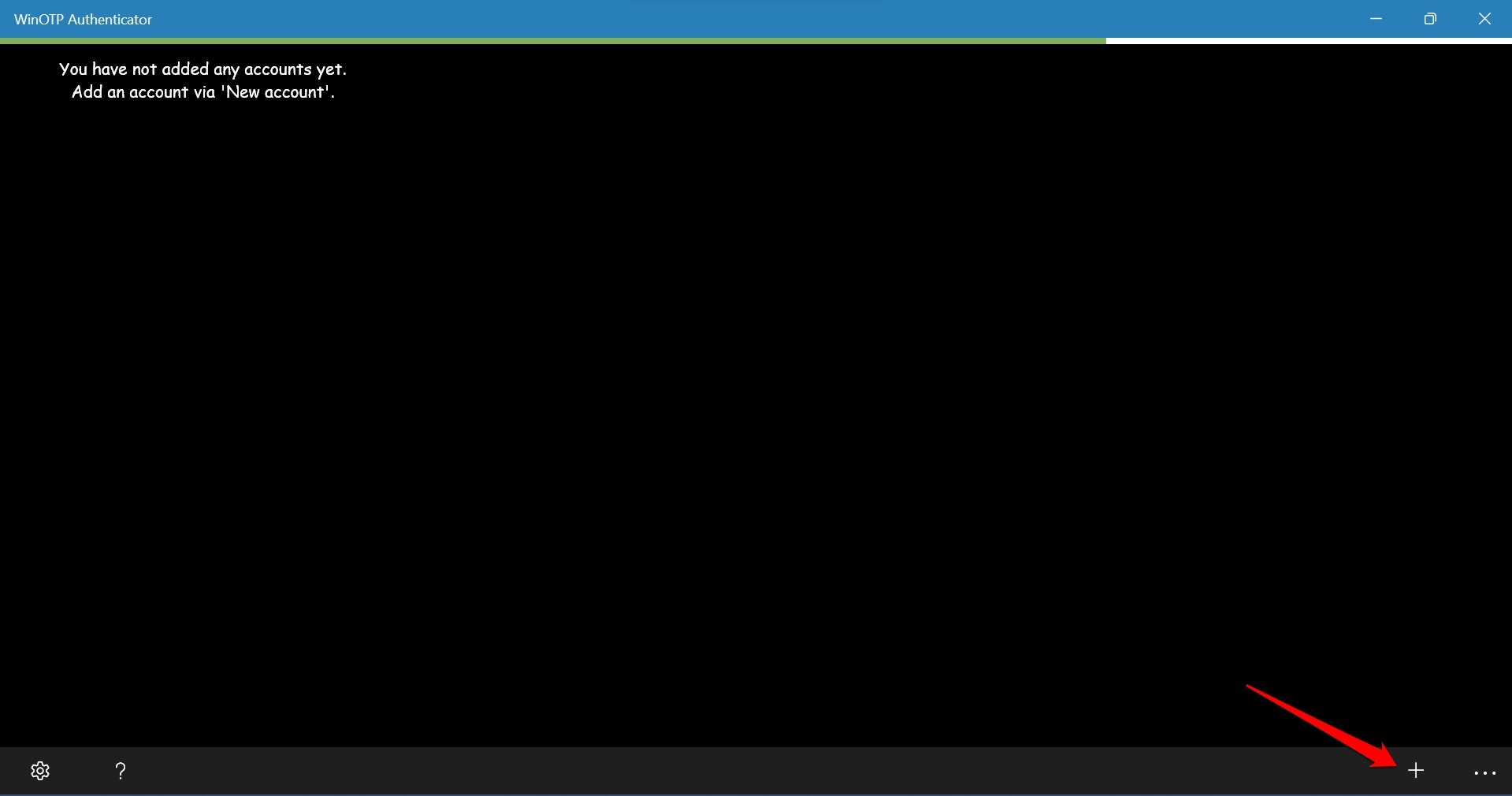
NOTE: In this case, the service is Google. Email ID is the one I have used to generate the setup key in the Authenticator app on the phone. Code is the setup key used to generate the time-based 6-digit codes.
How Does this Whole Thing Work?
Are you confused with the use of different authentication apps? Let me explain how the whole setup works.
Once you have input the setup key on WinOTP, try logging into your account from the PC on any site. WinOTP on PC is synced to Google Authenticator on your phone/PC. You can obtain the six-digit code on the Google Authenticator phone app. Then, use it on the PC to authenticate successfully.
Frequently Asked Questions (FAQs)
Can I Use Authenticator Extensions on the Browser to Use with Google Authenticator?
Yes. If you are using the Chrome browser, visit Chrome Webstore to find useful authentication extensions you can integrate into the browser. Connect it with the Google Authenticator using the PIN generated previously on Google Authenticator and start using the time-based OTPs.
Is it Possible to Install the Google Authenticator App on a PC?
NO. Google Authenticator has no dedicated app for the PC. However, you can install other authentication apps on the PC and link it with the Google Authenticator phone app using the setup key to generate OTP.
Unable to Connect Google Authenticator with other Authentication Apps
Make sure that you are entering the correct setup key or the right email name. If you are not getting it right, remove the authenticator app and try adding it again using the steps described in this guide.
Bottom Line
Google Authenticator is primarily used on mobile devices. However, if you want elaborate Security, try using Google Authenticator on the computer. You can always regenerate the setup key from scratch on the PC if you cannot link Google Authenticator with other authentication mechanisms.
If you've any thoughts on How to Use Google Authenticator on Windows PC, then feel free to drop in below comment box. Also, please subscribe to our DigitBin YouTube channel for videos tutorials. Cheers!