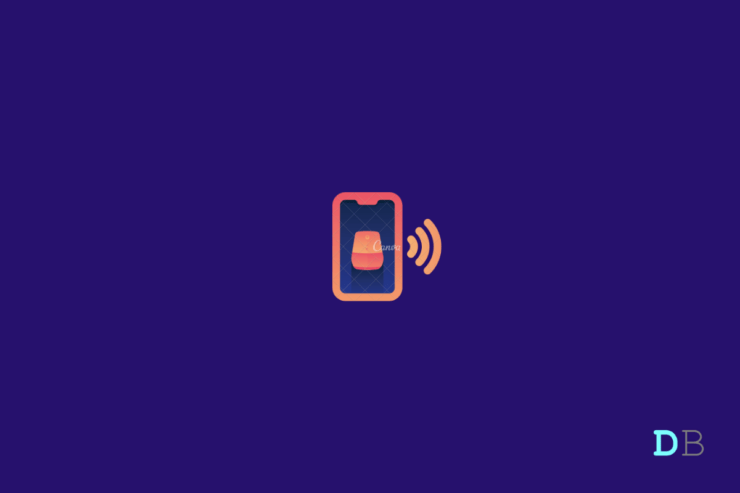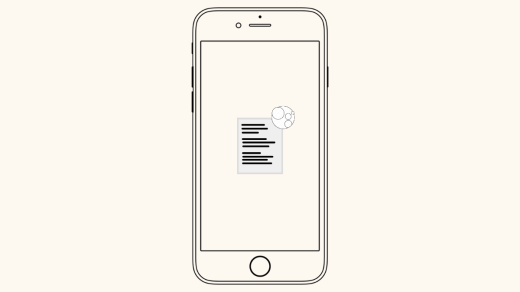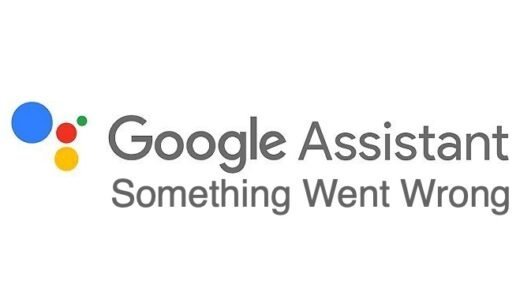Do you ever wonder if there is any way to use Google Assistant on your Android phone without unlocking it? Fortunately, there is, and this post is all about that.
Google Assistant can do a lot using voice commands, and it has given extraordinary powers to Android devices. But do you know instead of just playing music and videos, you can also use Google Assistant on your Android smartphone’s lock screen.
Android devices with Android 7.0 Nougat and above come with pre-installed Google Assistant. All you need to do is grant some permissions to the Google Assistant to enable it. And if you don’t have Google Assistant, you can download it from Google Play Store.
Fix Google Assistant ‘Something Went Wrong, Please Try Again’
Read this blog to find out how to use Google Assistant without unlocking the Android phone.
What is Google Assistant?
Google Assistant is Google’s virtual voice assistant, an evolution of an old Android feature known as Google Now. Google Now presents information about your interests before you ask. It is the competitor of Apple’s Siri, Amazon’s Alexa, and Microsoft’s Cortana.
Google Assistant was launched in May 2016. After being exclusive on Google pixel for a short span, Google Assistant is now available on every Android device running on Android 7.0 and above. You can access Google Assistant on Android wear and iOS devices, mostly known for Android.
How to install Google Assistant on Your Android device?
Google Assistant comes pre-installed on every Android Device. However, if you don’t have Google Assistant on your Android phone. Here’s how you can install it:
- Open Google Play Store and search for Google Assistant in the Search Bar.
- Click on Install.
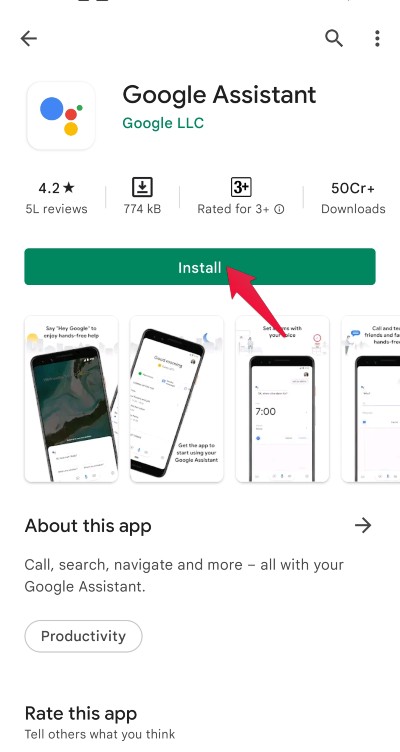
Steps to Use Google Assistant over Lock Screen
Follow these steps to Use Google Assistant without Unlocking Phone
- Open Google Assistant and click the Hamburger icon on the bottom right corner.
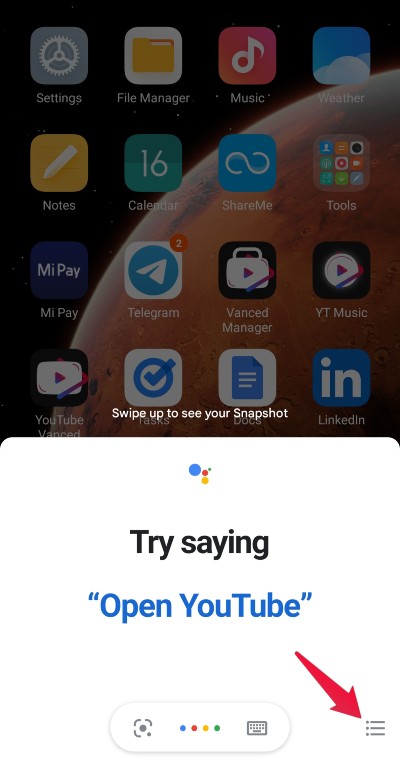
- Click on the My Account icon at the top right corner.
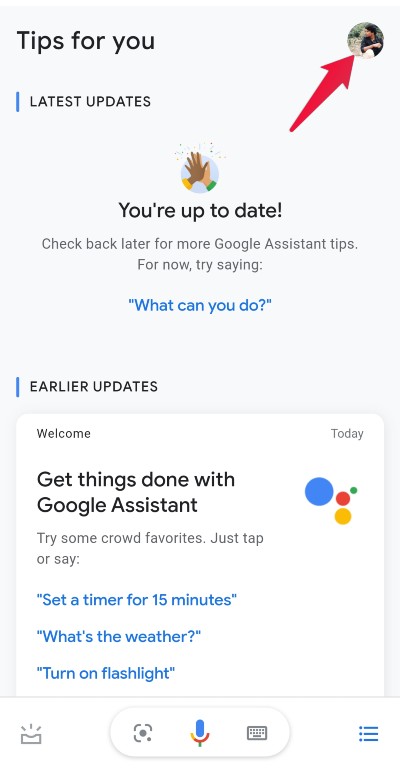
- Scroll down and click on Lock Screen.
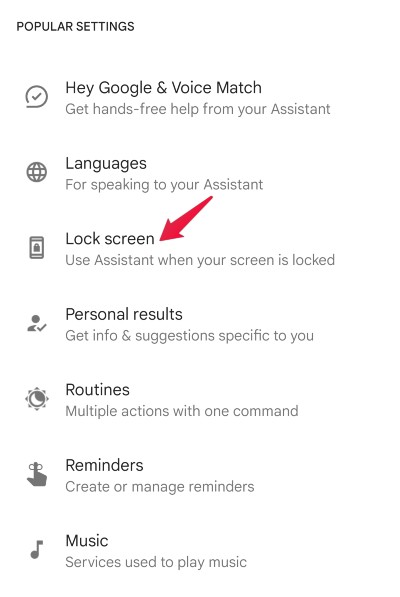
- Enable both icons, “Assistant responses on lock screen” and “Also get personal results when you activate your assistant saying ‘Hey Google’ like tapping your screen“.
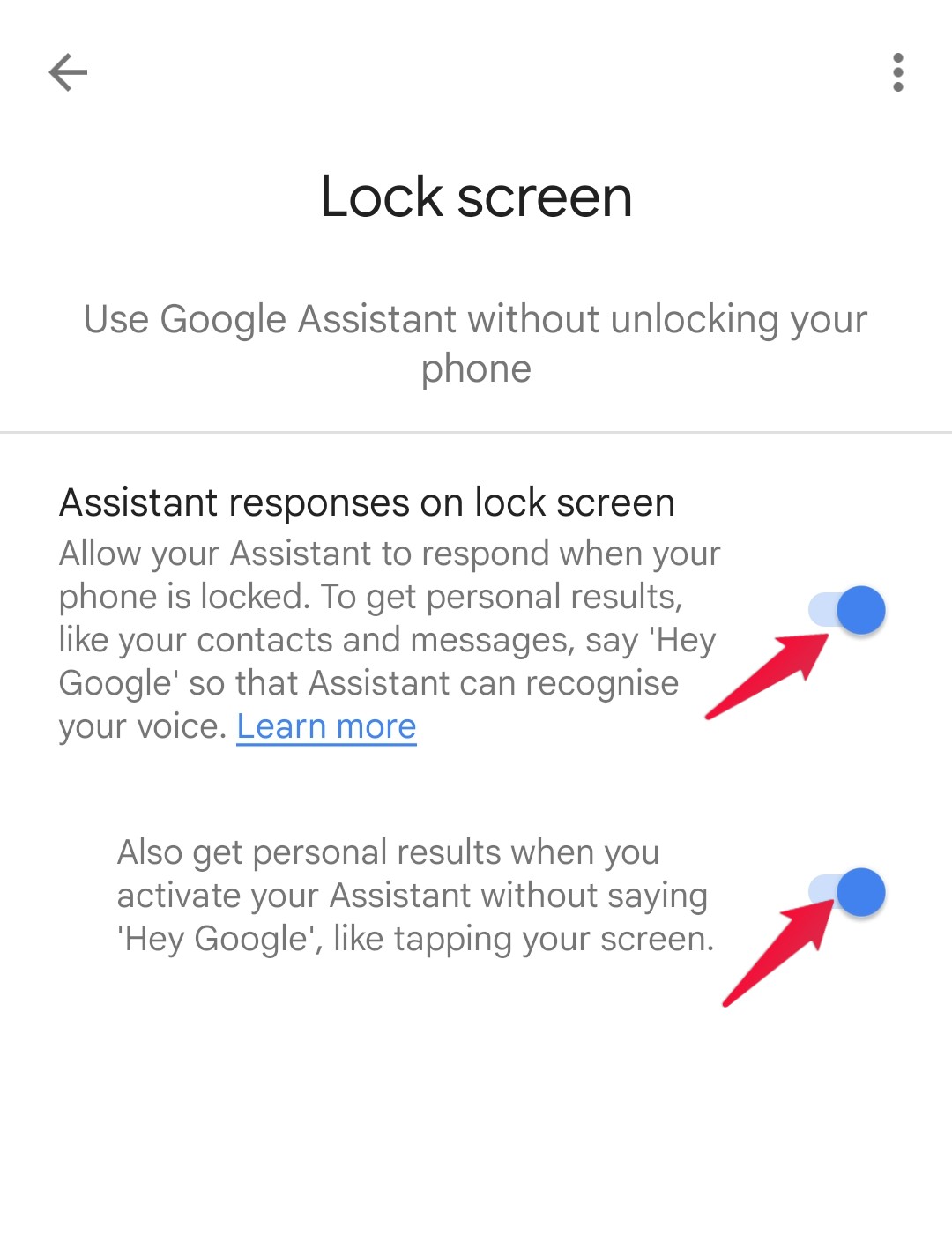
- Now go back to the settings menu and click on Personal Results.
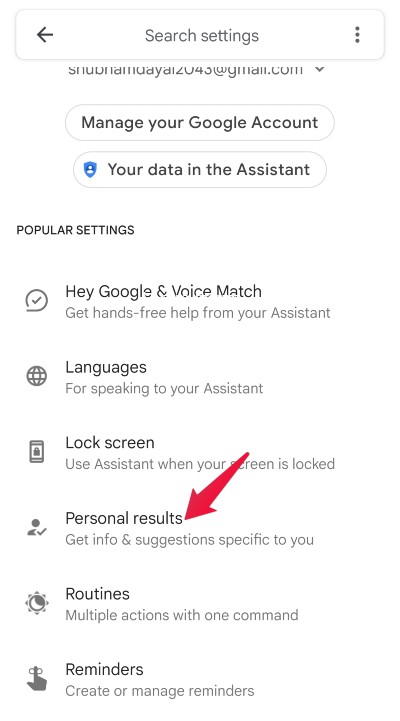
- Enable all icons to set if you want your Assistant to help you with your personal info.

Setting up your voice
After you are completed setting up the Google Assistant, you will receive a notification offering you an option to get hands-free assistance from the Assistant when your phone’s screen is off. Follow these steps to get the work done:
- Navigate back to the settings menu of Google Assistant.
- Click on “Hey Google & Voice Match“.
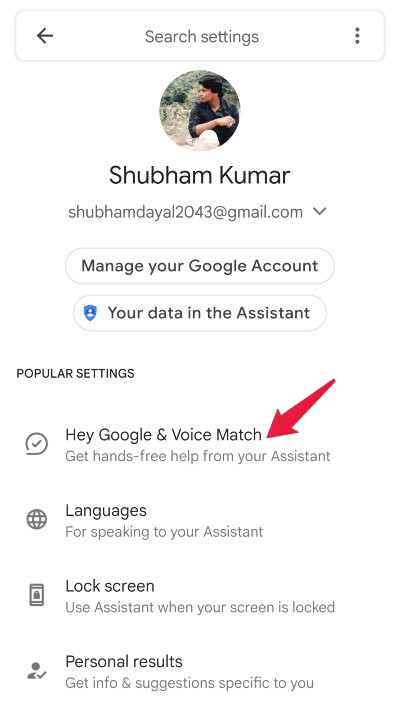
- Enable “OK Google” and click on “Voice Model” to make the Assistant recognize your voice.
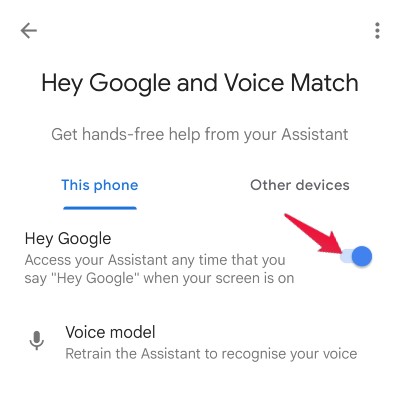
- A pop-up asking if you agree to a voice match will appear. Click “I Agree”.
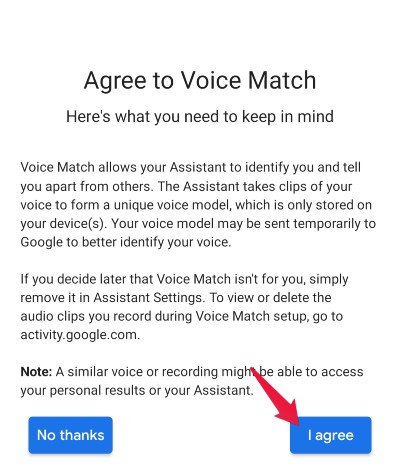
- On the next screen, click on Continue.
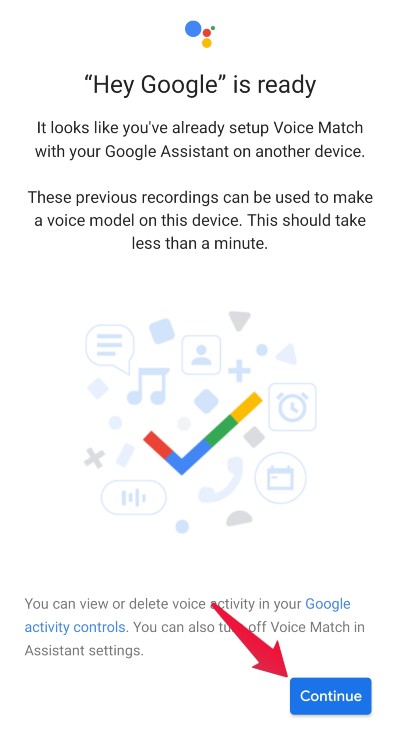
Now, you can use Google Assistant on your lock screen.
EndNote
This was all about using Google Assistant on your lock screen. You can now ask your Assistant about calendar events, reminders, shopping lists, and send text messages hands-free and won’t need to unlock the screen first.
If you've any thoughts on How to Use Google Assistant with Screen Locked?, then feel free to drop in below comment box. Also, please subscribe to our DigitBin YouTube channel for videos tutorials. Cheers!