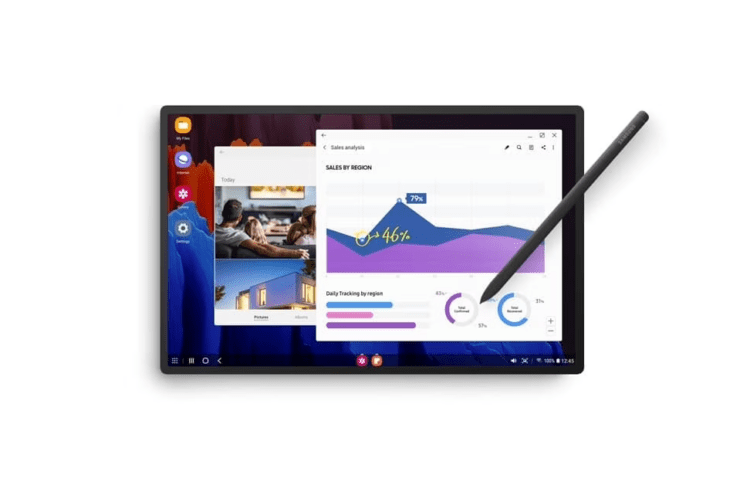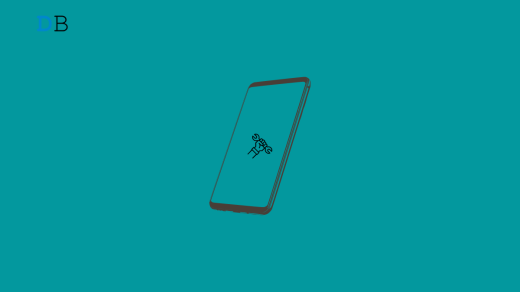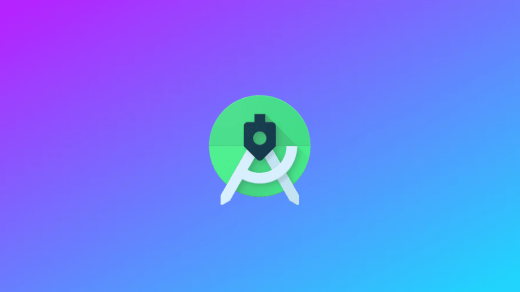Samsung DeX is one of the most underrated One UI features, but it is surprisingly really good. It allows you to have a computer-like interface anywhere. The feature is available on a handful of Samsung flagship smartphones and most Samsung tablets.
While DeX can be used independently on Samsung tablets without an external display, you would need one for your Samsung smartphone. While the apps on DeX are still Android, it is a great way to maximize productivity on the go.
If this is your first time using DeX, this is the guide for you. Let’s see how you can take advantage of DeX on your Samsung phone or tablet.
What is Samsung DeX?
Samsung DeX allows you to use your smartphone or tablet’s processor and other resources to power a desktop-like operating system. It provides access to a taskbar, the ability to open multiple apps in pop-up windows, and keyboard/mouse input.
Before we get started, make sure your Samsung phone or tablet is compatible:
| Connection Type | Compatible Devices |
| DeX Pad and DeX Station | Galaxy S8 series, S9 series, S10 series, S20 series, S21 series, S22 series, S23, S24 series, Galaxy Note8, Note9, Note10 series, Note 20 series. |
| DeX cable or HDMI cable | Same as DeX Pad and DeX Station, plus Fold, Z Fold2, Z Fold3, Z Fold4, Z Fold5, A90 5G. |
| Wireless DeX with a TV or Monitor | Same as DeX cable, plus Tab S5e, Tab S6, Tab S7 series, Tab S8 series, Tab S9 series, Tab Active 3. |
| DeX on PC | It is the same as Wireless DeX with a TV or Monitor, minus Tab S5e and Tab S6. It is also compatible with Windows 10 and Windows 11 PCs. |
Use Samsung DeX on Galaxy Phones or Tablet
There are multiple ways to use Samsung DeX on your Samsung phone. For obvious reasons, you can’t get DeX running on your phone. To start using DeX, you will need an external display such as a monitor, a TV, or even a PC. Follow the steps below.
Note: The same steps are applicable for Samsung tablets as well.
1. Connect to a HDMI Monitor
The recommended and easy way to use DeX is to connect your phone to an HDMI monitor. This ensures that you have a solid and lag-free connection throughout the DeX session. Follow the steps below.
- Grab hold on an HDMI to USB-C adapter.
- Now, connect your phone and the monitor using the HDMI to USB-C adapter.
- Unlock your phone and you should see a prompt saying “Samsung DeX.” If you don’t see the prompt, swipe down from the top and tap on DeX from the Quick Settings.
- Tap on Start now to begin DeX.
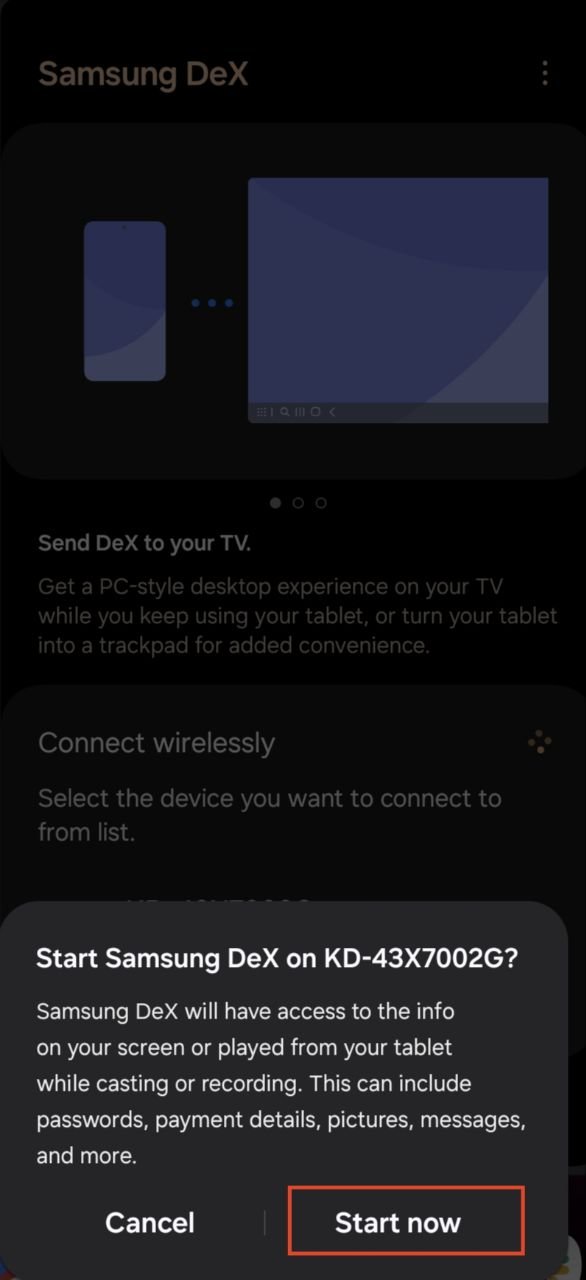
- Your phone will start the DeX session on your monitor. If you don’t have a keyboard or a mouse readily available, you can use your phone as one.
- Simply, go to the notification center and tap on Use your phone as a touchpad.
2. Connect to a PC
If you want to use DeX on your Windows PC, you will need the Samsung DeX desktop app. Your PC needs to be running Windows 10 or above. Follow the steps below.
Wired:
- Download and install the Samsung DeX app on your Windows PC.
- Once the app is installed, connect your phone to your PC using a USB cable.
- Open the Samsung DeX app on your PC.
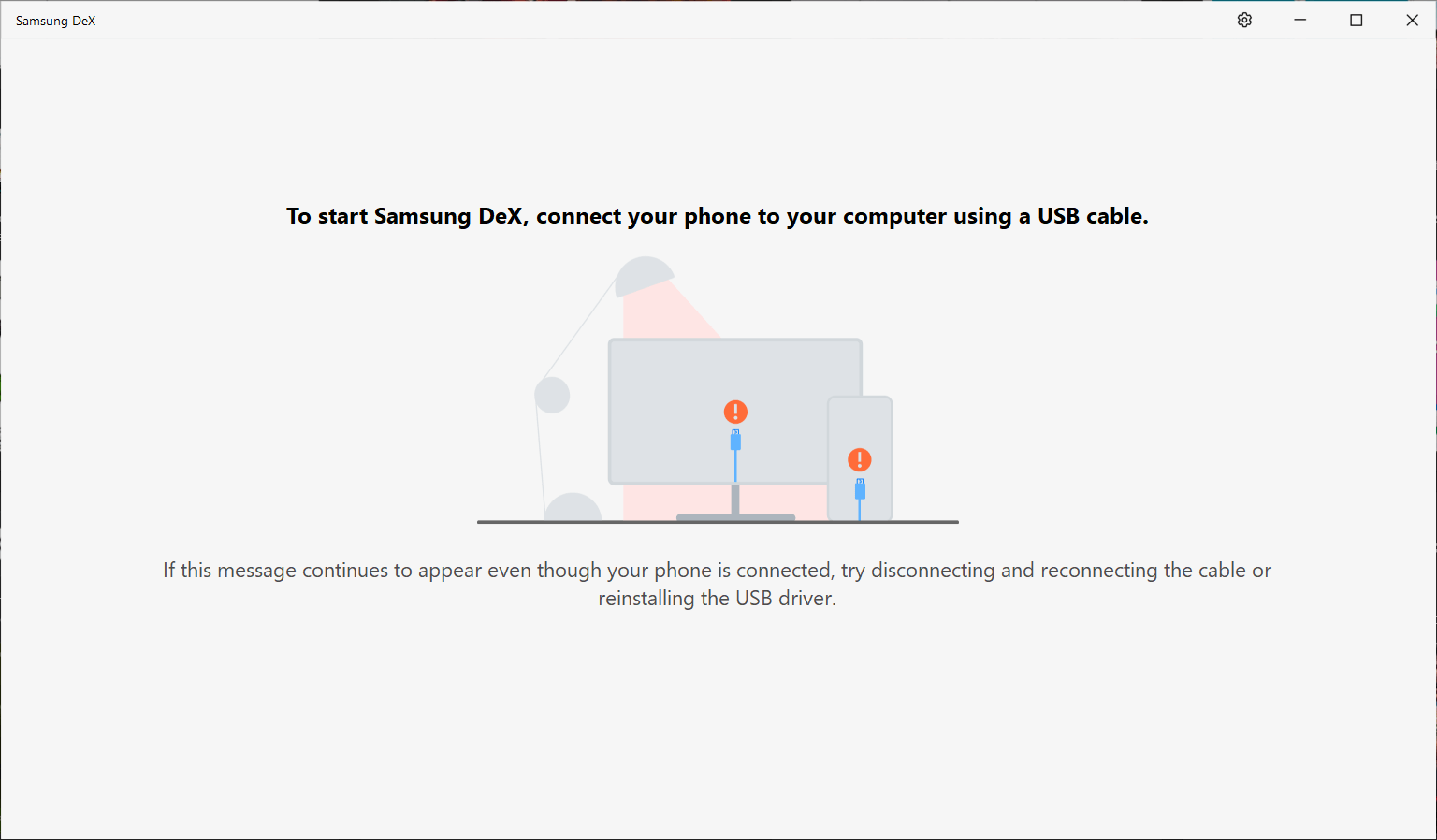
- On your phone, tap Start Now.
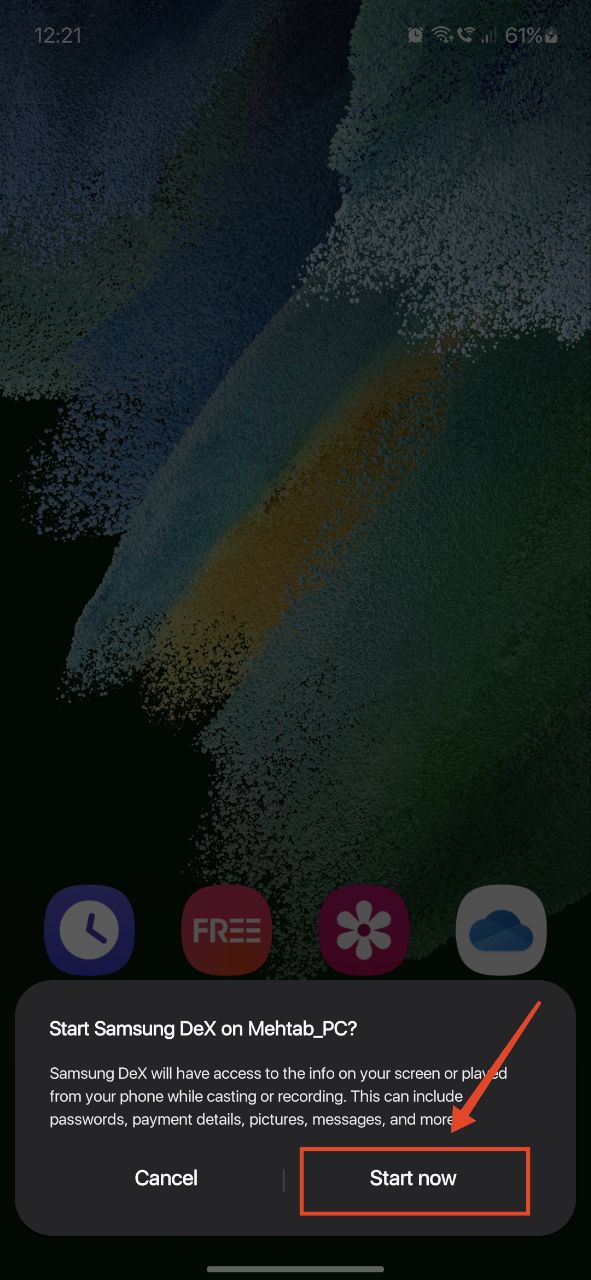
- You should see the DeX interface on your PC.
Wireless:
- Download and install the Samsung DeX app on your Windows PC.
- Open the Samsung DeX app on your PC.
- On your phone, swipe down from the top and tap on DeX from the Quick Settings.
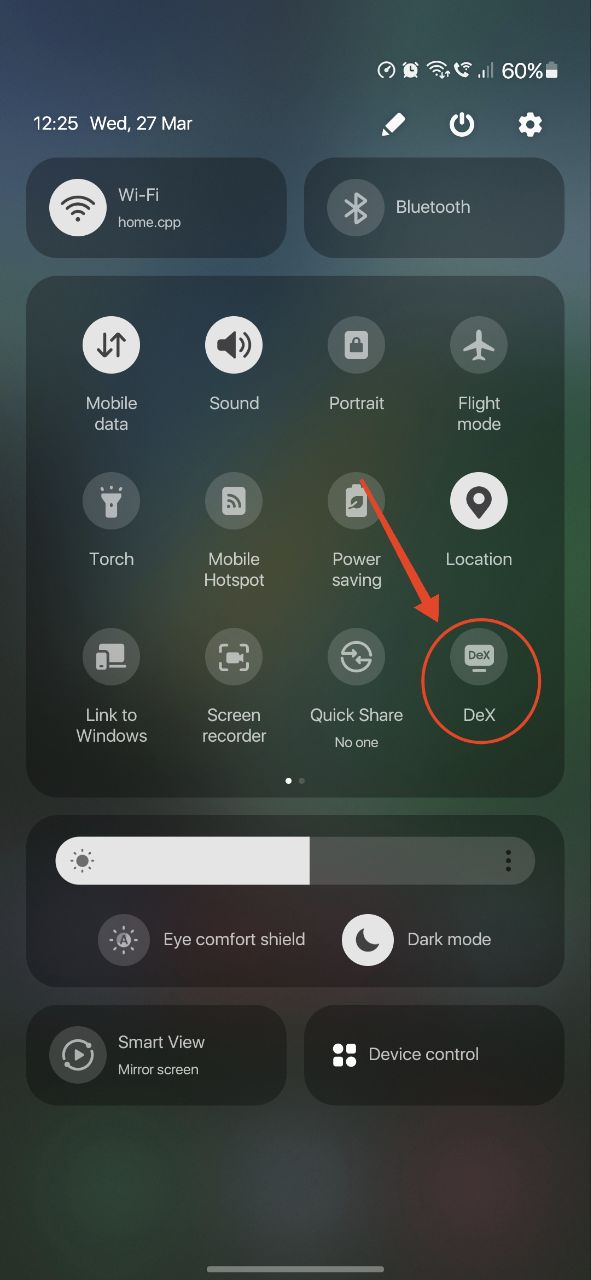
- Select DeX on PC.
- Select your PC from the list that appears and tap Start now.
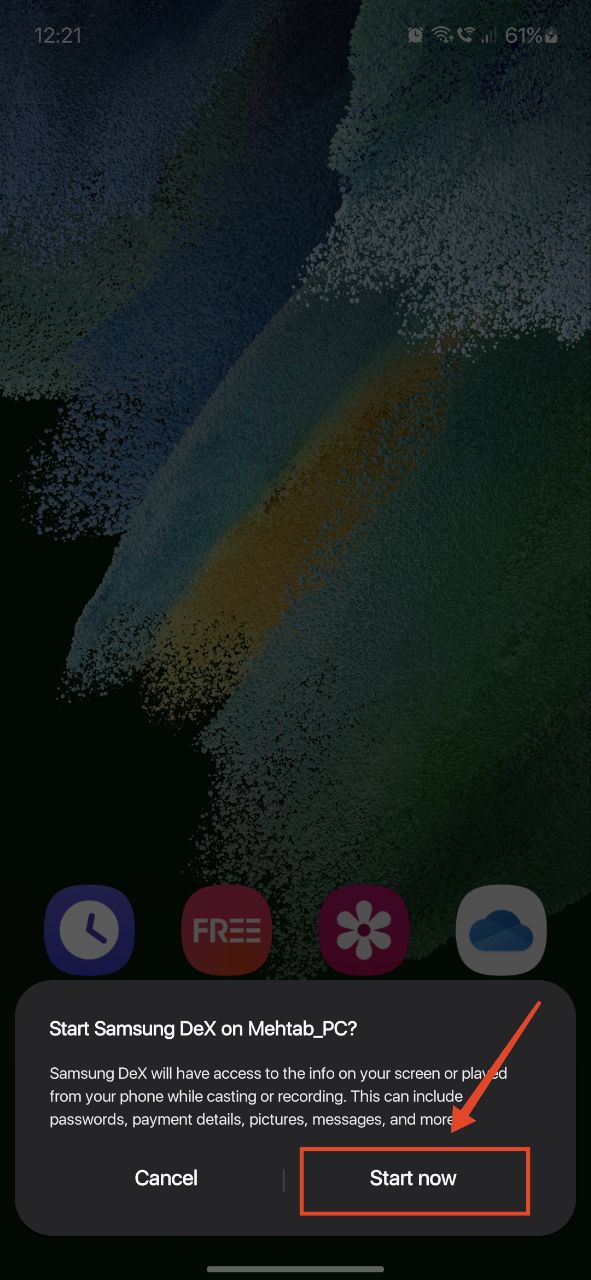
- On your PC, click OK.
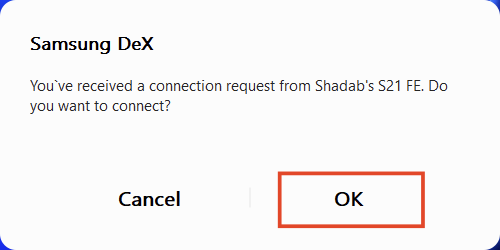
- Your phone will start the DeX session on your TV. If you don’t have a keyboard or a mouse readily available, you can use your phone as one.
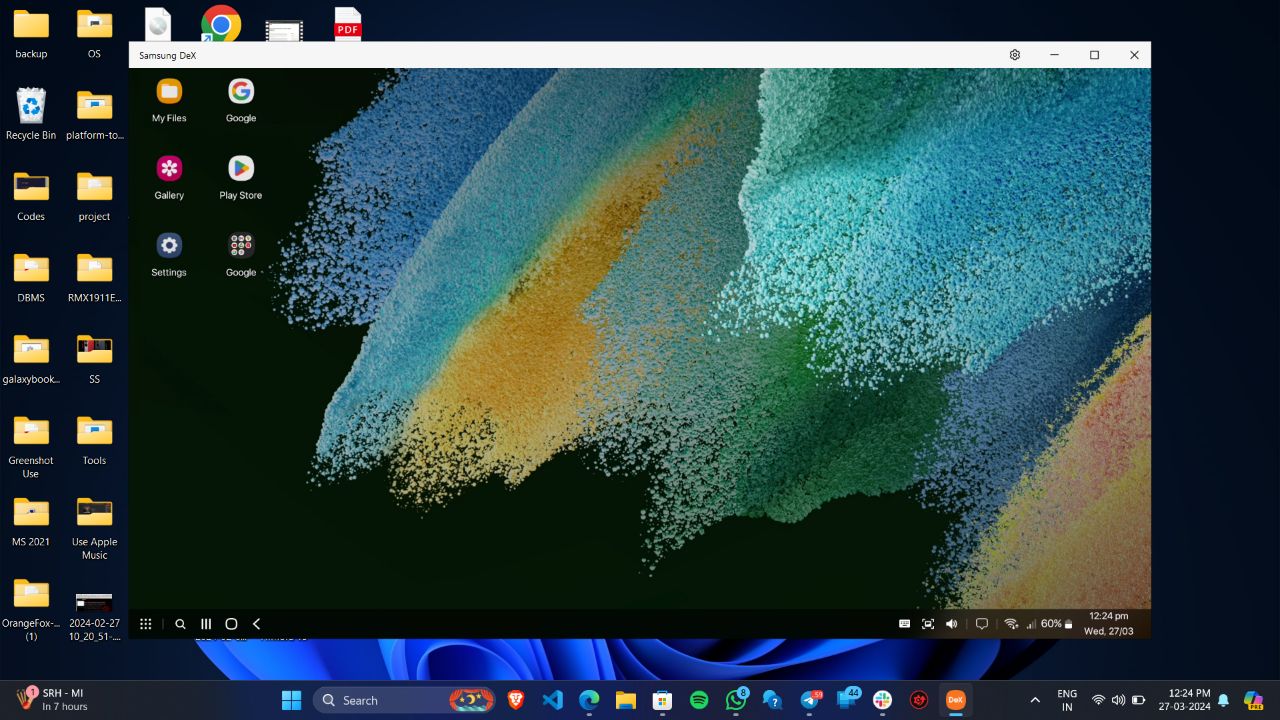
- Simply, go to the notification center and tap on Use your phone as a touchpad.
3. Connect to a Smart TV
Did you know you can also connect to a TV and start using DeX wirelessly? While the hassle-free connection is convenient, depending on your Wi-Fi connection, there might be a few lags.
Note: All TVs might not be compatible with DeX. Make sure your smart TV supports Miracast.
- Swipe down from the top and tap on DeX from the Quick Settings.
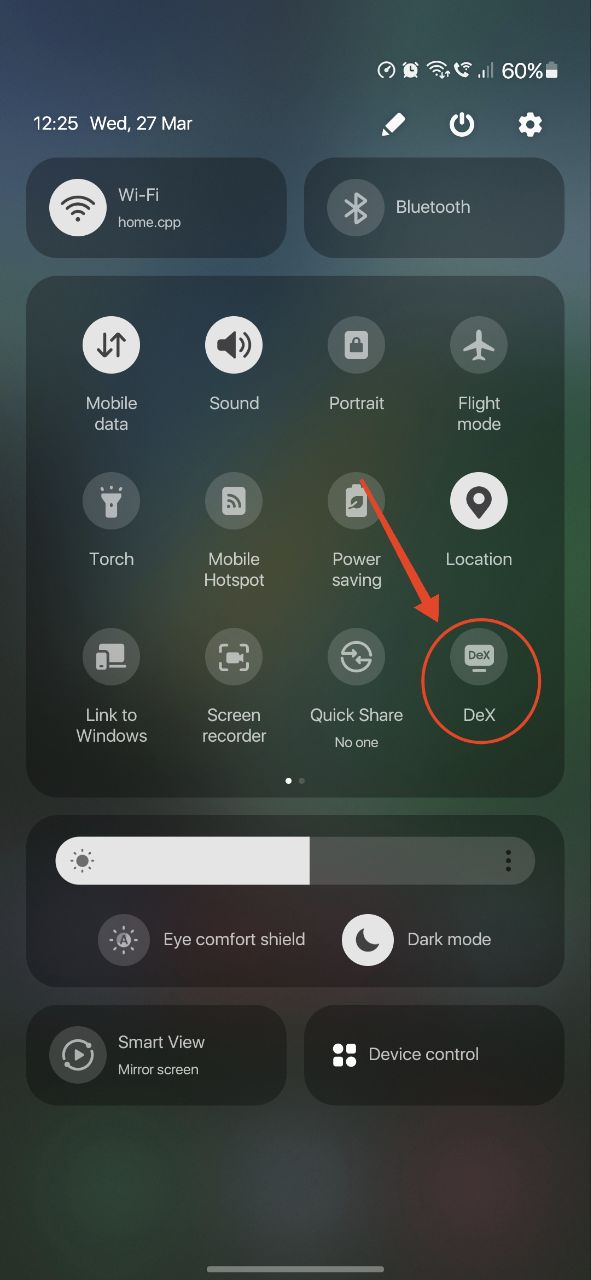
- Tap on DeX on TV or Monitor.
- Allow any permissions asked to start casting DeX to your TV. Make sure that your TV is turned on and connected to the same Wi-Fi network as your smartphone.
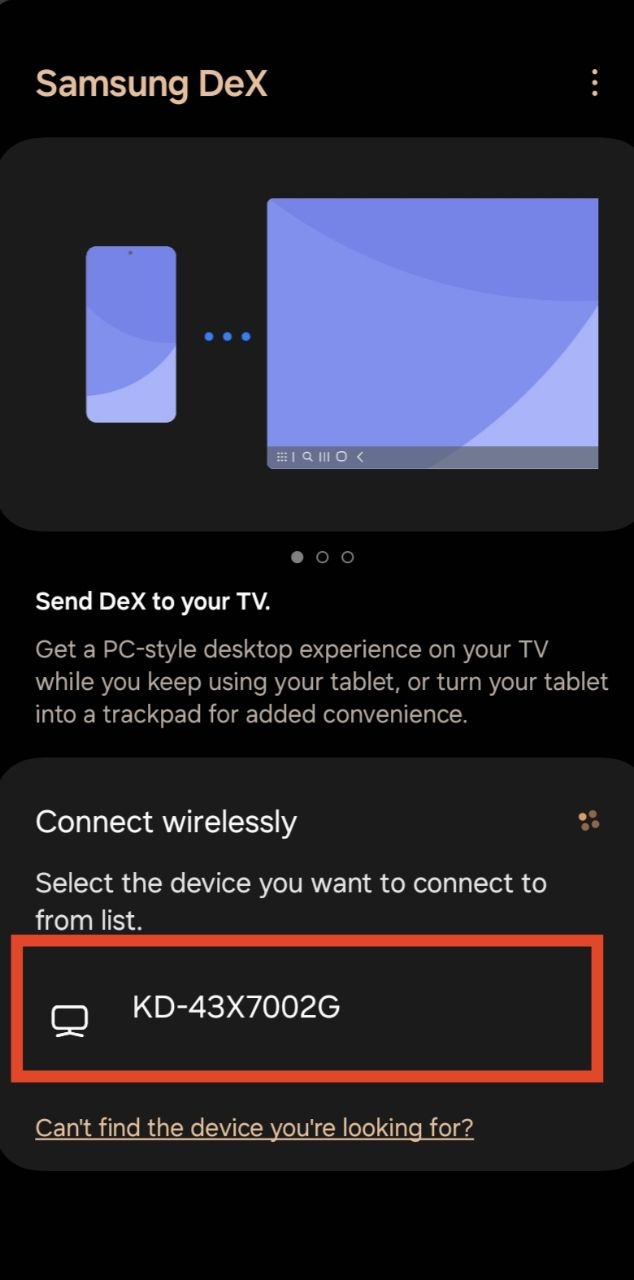
- Select your TV from the list that appears and tap Start Now.
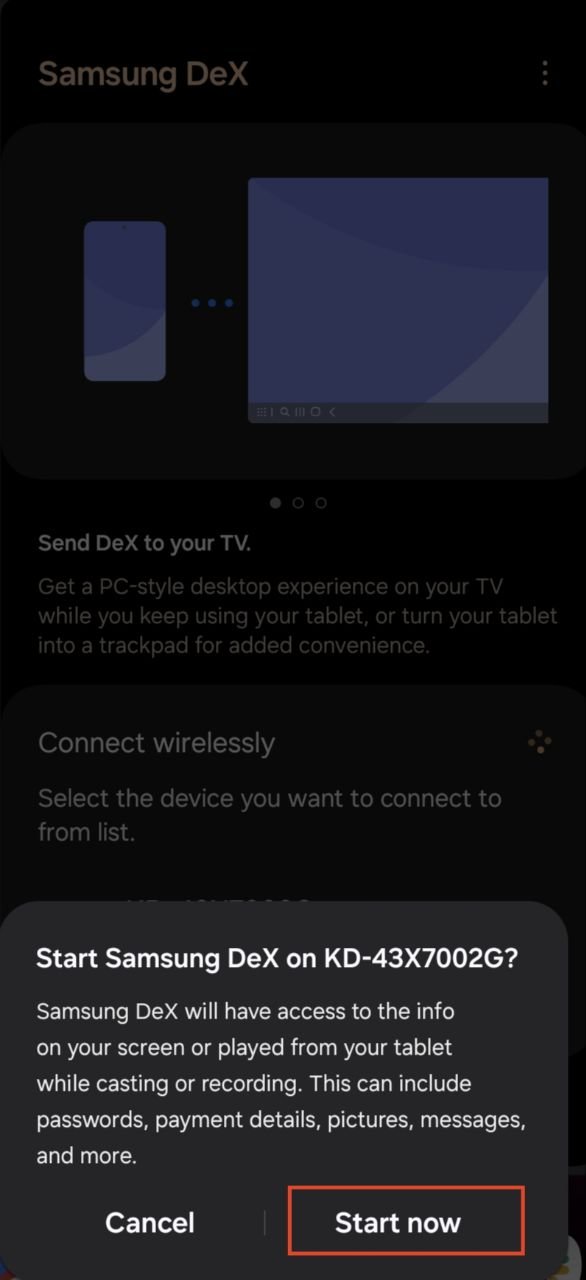
- Your phone will start the DeX session on your TV. If you don’t have a keyboard or a mouse readily available, you can use your phone as one.
- Simply, go to the notification center and tap on Use your phone as a touchpad.
How to Use Samsung DeX on Samsung Tablet
If you are bored of using the classic One UI on your Samsung tablet or if you want to do some serious productivity, Samsung DeX is there for your rescue.
Samsung offers two versions of the DeX interface on Samsung tablets—one that is similar to the classic One UI but opens pop-up windows by default (New) and the other that offers the full-fledged DeX experience (Classic). The former can be rather disappointing due to the lack of features, so we would recommend using the latter.
- Open the Settings app.
- Tap on Connected devices.
- Scroll down and tap on Samsung DeX.
- Select New or Classic. We recommend using Classic for a true desktop experience.
- Tap on Start DeX.
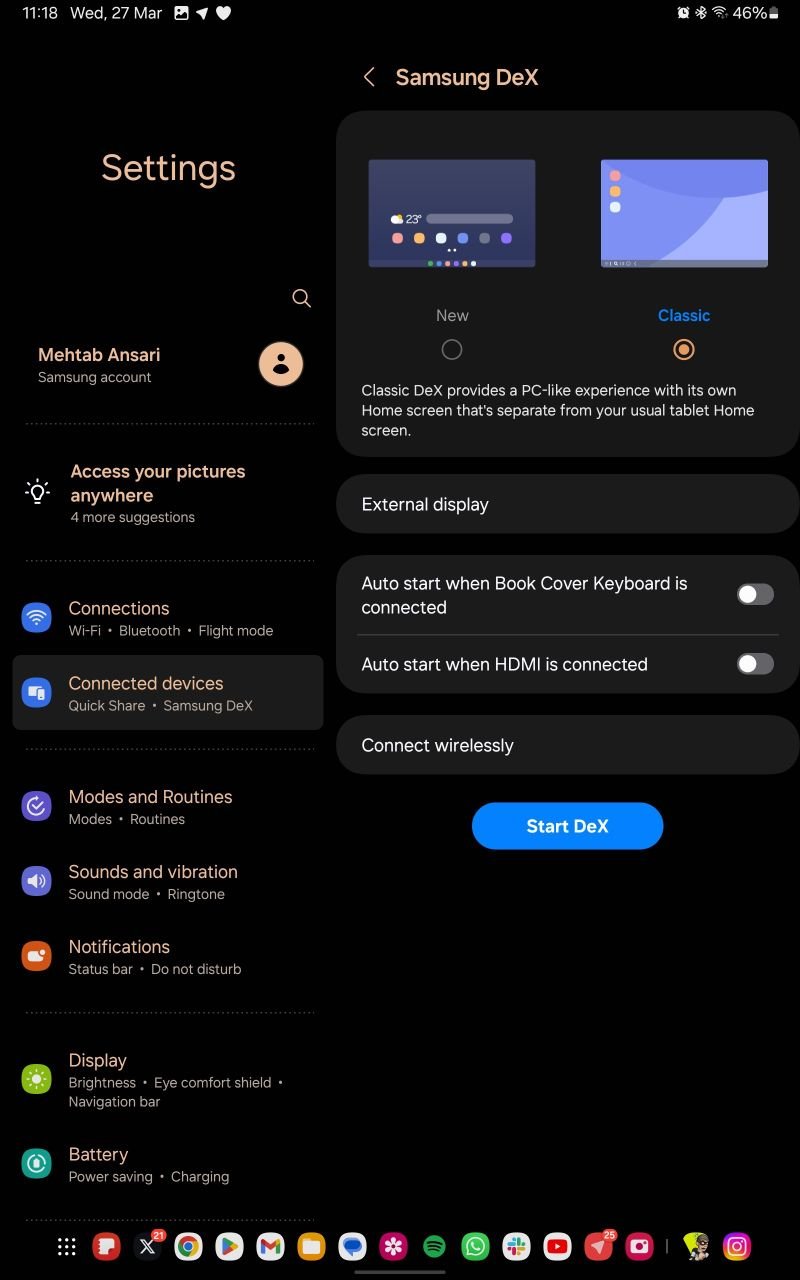
Once you’ve connected your Samsung phone or tablet to an external display and launched Samsung DeX, you’ll be greeted with a desktop-like interface that’s optimized for productivity. It has a taskbar, an app drawer, and a desktop area where all your active windows will show up. Click on the Wi-Fi and
How to Exit Samsung DeX?
There are several ways to exit DeX:
- If you are using a wired connection, disconnect the cable and you will exit DeX automatically.
- If you are using a wireless connection, swipe down from the top and tap on DeX from the Quick Settings. Then, tap on your connection and select Exit DeX.
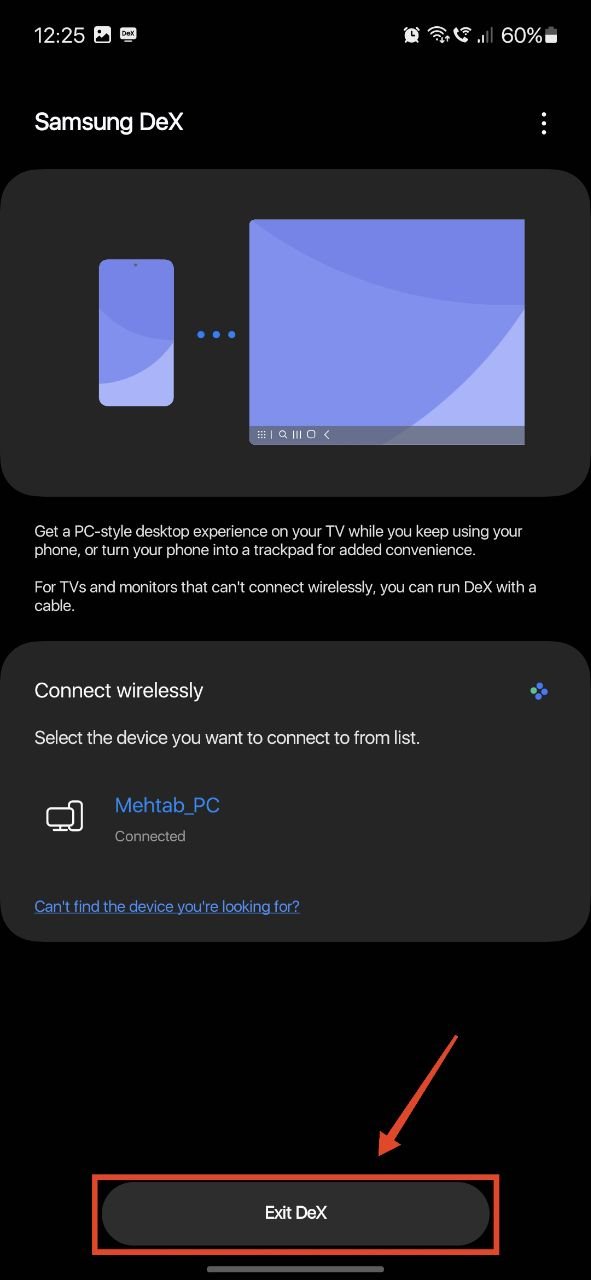
- Universally, click on the Apps icon on DeX on the bottom-left of the screen and select Exit DeX.
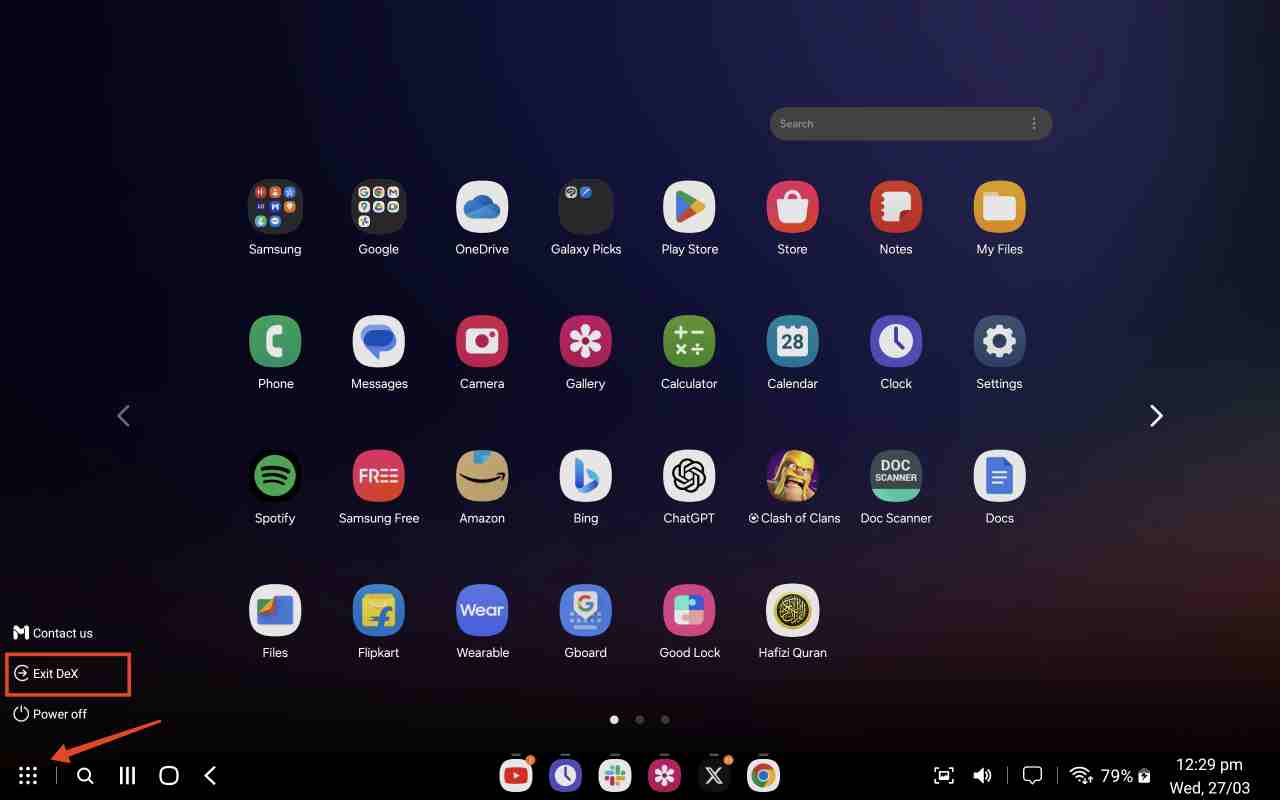
FAQs
Can I transfer files and photos using DeX?
Yes. If you are using DeX on a PC, you can transfer files and photos back and forth with simple drag and drop. This is one of the advantages of using DeX on your PC.
Can I use my PC’s keyboard and mouse to control DeX?
Yes, you can use your PC’s keyboard and mouse to control DeX. Once you start casting from your phone, your PC’s input devices are automatically connected to DeX.
How to connect keyboard, mouse, and other accessories in DeX?
To connect keyboard, mouse, and other accessories in DeX, you need to connect them to the host device. For example, if you are casting DeX on your TV, you must connect the accessories to the TV using a USB cable or a wireless dongle.
If you've any thoughts on How to Setup and Use DeX on a Galaxy Phone or Tablet, then feel free to drop in below comment box. Also, please subscribe to our DigitBin YouTube channel for videos tutorials. Cheers!