With Apple Maps you can use the map of a region to navigate for directions without depending on an internet connection.
When traveling to a new region, where you may be unaware of directions, Apple Maps comes to your rescue by helping you navigate the routes.
However, you cannot use the Maps in real time if the iPhone is not connected to a stable WiFi network or lacks a mobile data plan.
Before your travel, you can download the maps of your preferred region on your iPhone. Later, when you are traveling, access the offline maps you downloaded to seek directions.
This guide explains how to download maps on Apple iPhone for offline use. I have also mentioned the steps to edit an offline map or delete it from your iPhone.
Steps to Download Maps for Offline Use on iPhone
There are several ways to save the map of a region for offline use.
Drop a Pin on the Location
You may zoom into a specific region of the map of the location, and drop a pin to see the options to save the map for offline viewing.
- Open the Maps app.
- Zoom in on a location on the map that you want to save for offline use.
- Tap on the map to drop a pin.
- Once the location details show up, press More > Download.
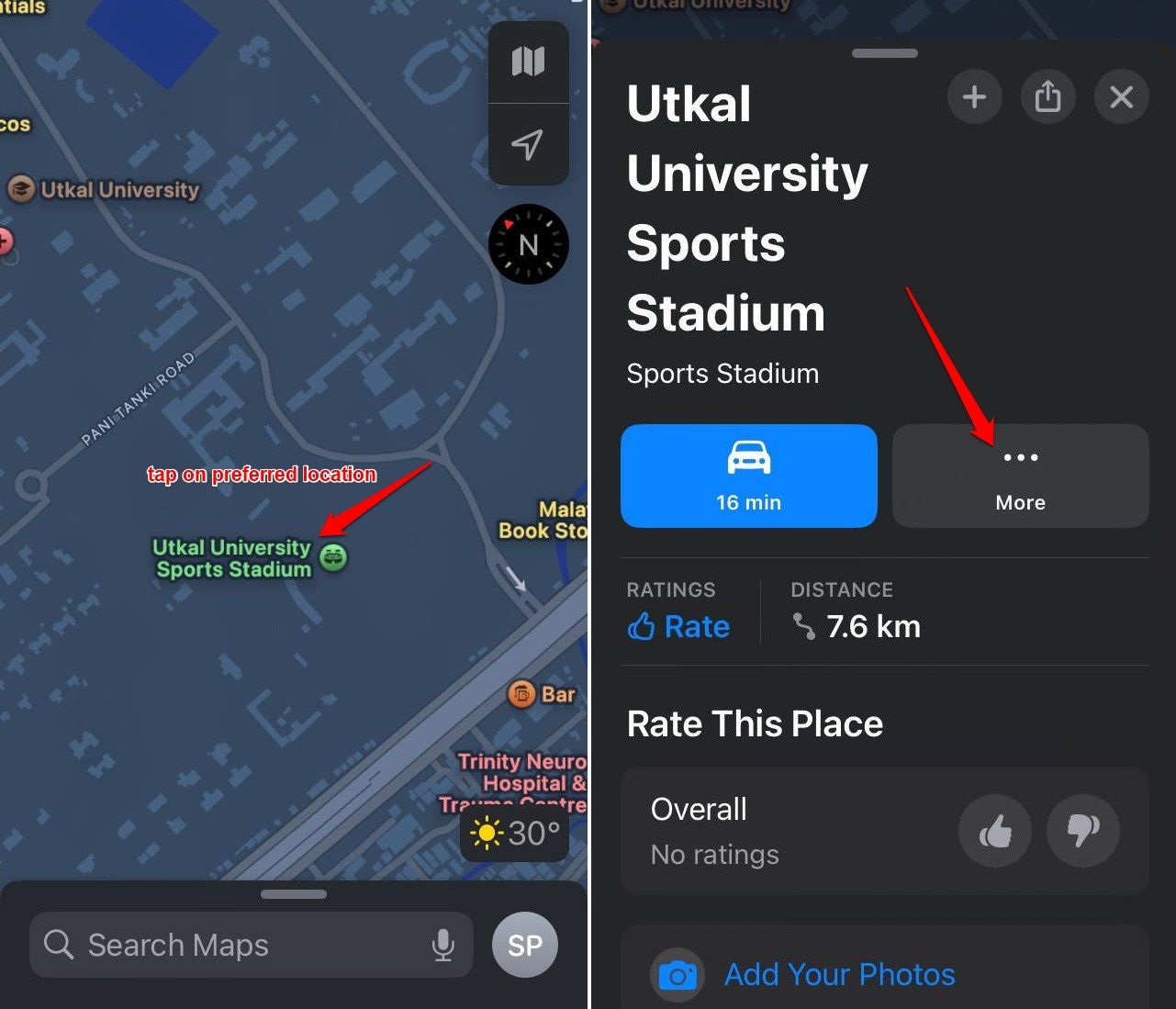
Save Map from Settings
All your offline maps are accessible through this method.
- Launch the Apple Maps > tap the avatar and select Offline Maps.
- Tap on Download New Map.
- From the downloaded map search for a specific region. You may also select your current location.
- After you select the region tap Download to save the map to your device.
Search for Location on the Map
It is the most generic way of looking up the place’s map and saving it for offline viewing.
- Open the Apple Maps.
- Tap the search bar and type the name of your desired location.

- At the bottom of the screen under the location details, tap More > Download.
You may zoom in on the map to spot the exact location of your preference and save its map on your iPhone.
Using Offline Maps on Apple Maps for iOS
Taking the help of offline maps to navigate on an iPhone is simple. Here are the steps for you.
- Launch Apple Maps on your iPhone.
- Search for the offline map of the location you downloaded. It should load automatically.
- Using the finger-pinch technique zoom in/out to explore a specific point of interest or a route on the map.
- Tap on the offline map and select Directions to check the navigable route for your destination through driving, walking, and cycling, with estimated arrival times depending on the traffic in your route.
- Press Go to start the navigation.
How to Edit Offline Maps on iPhone?
Editing an offline map involves renaming, resizing, and making it available for viewing even when your iPhone has access to cellular data.
Rename an Offline Map
Renaming a map helps you find a specific offline map among several maps that you have downloaded.
- Swipe left on the offline map and select Rename.
- Set a name and save the changes.
Resize an Offline Map
If you want to explore more nearby areas of a location whose offline map you have downloaded, it is possible to extend the map coverage through editing.
- Go to the specific offline map you have downloaded in Apple Maps.
- Tap on the map and select Resize.
- You can extend the map or reduce its coverage.
- Press Save to confirm the changes.
How to Download Offline Maps with Cellular Data?
You may not have receptivity for a stable WiFi network everywhere you go. I suggest changing the setting and allowing offline map download over cellular data, provided you have an active data plan.
- Go to Apple Maps > Downloads.
- Choose WiFi+ Cellular.
Deleting a Downloaded Map on iPhone
After using the offline maps on your iPhone, you can delete them to free up storage space on your device.
- Launch Apple Maps.
- Tap on the Apple ID avatar and select Offline Maps.
- Swipe left on the offline map and press Delete.
Top Ways to Fix if You Cannot Download Offline Map on Apple Maps
Implement these quick fixes when you cannot download or use offline maps on your iPhone.
1. Update the iOS Version
Always use the latest version of iOS rolled out by Apple to ensure all the new features offered on various apps are available for you to use.
To install system updates,
- Open the iPhone Settings.
- Go to General > Software Update.
- Press Update Now to install the iOS build that is currently available.
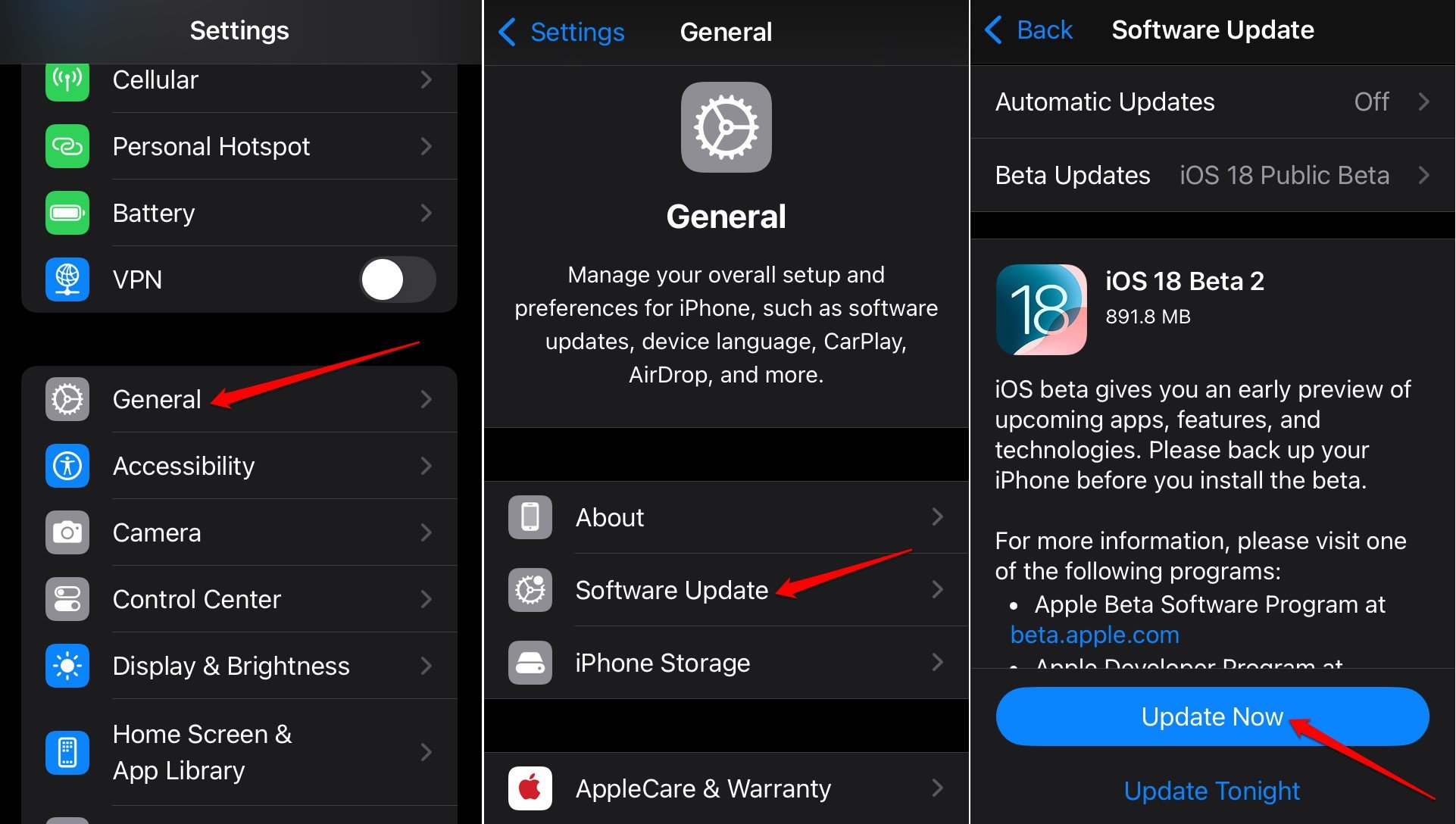
Retry downloading the maps from Apple Maps after upgrading to the iOS version on your iPhone.
2. Manage the iPhone Storage
Your iPhone needs to have sufficient storage to hold the offline maps you have downloaded using Apple Maps.
The size of the offline maps will depend on how many areas of a region you have marked and downloaded for offline use.
You may check for free storage availability on your iPhone.
- Go to Settings > General > iPhone Storage.
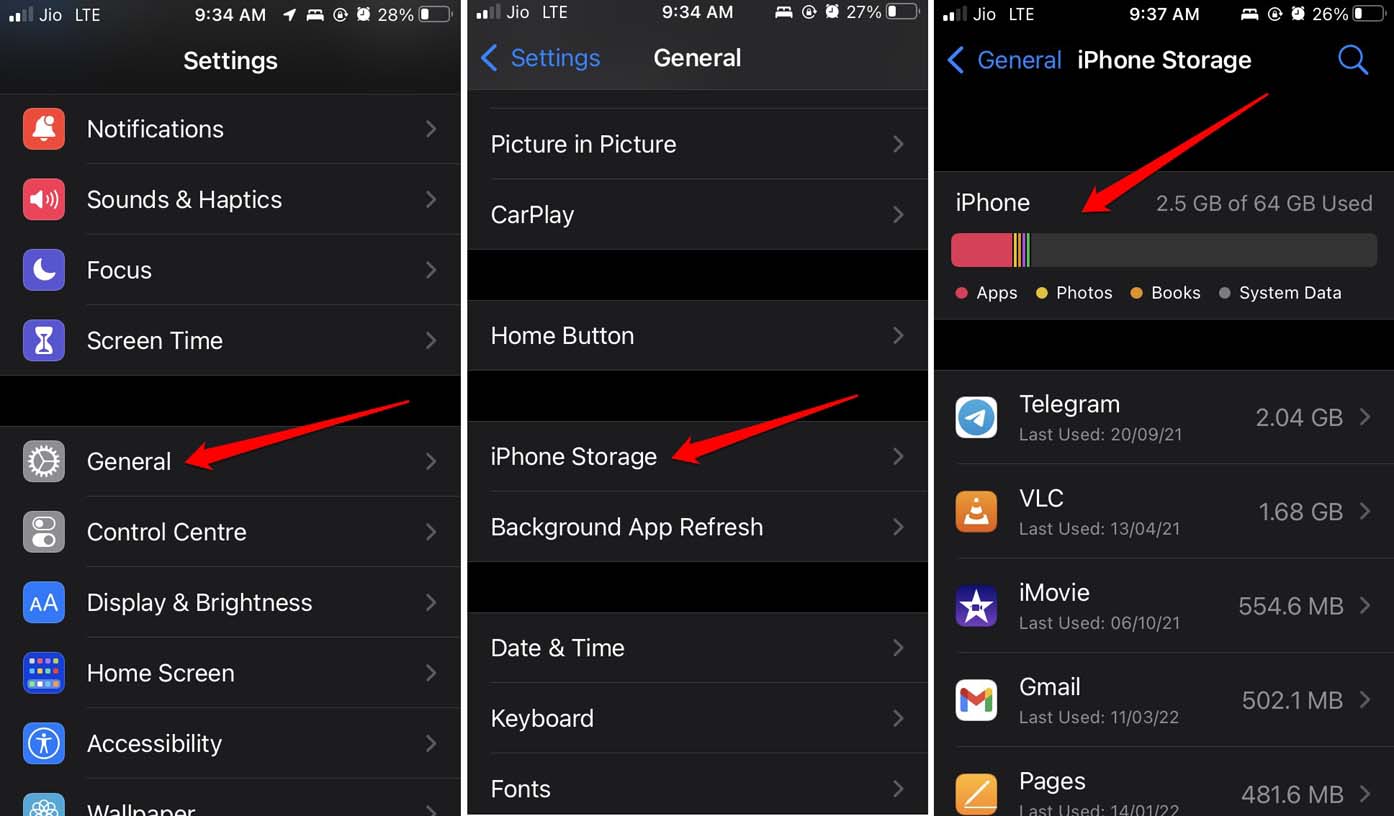
You may offload unused apps and even delete the apps from your iPhone that you don’t need anymore.
3. Fix the Internet Connectivity
While offline maps ensure the use of map navigation without depending on the internet, the first time when you download a map your device must be connected to the internet.
So, check that your WiFi network is working before proceeding to download maps for offline use. If you don’t/ have access to a WiFi network, use a mobile data plan from your ISP to download the maps.
4. Check if your Region Supports Offline Apple Maps
Unfortunately, the offline maps feature in Apple Maps is not available in every country. You must check if the feature is supported in your region.
- Open Apple Maps and tap the account avatar.
- Tap on Offline Maps to see if the feature is available in your region or not.
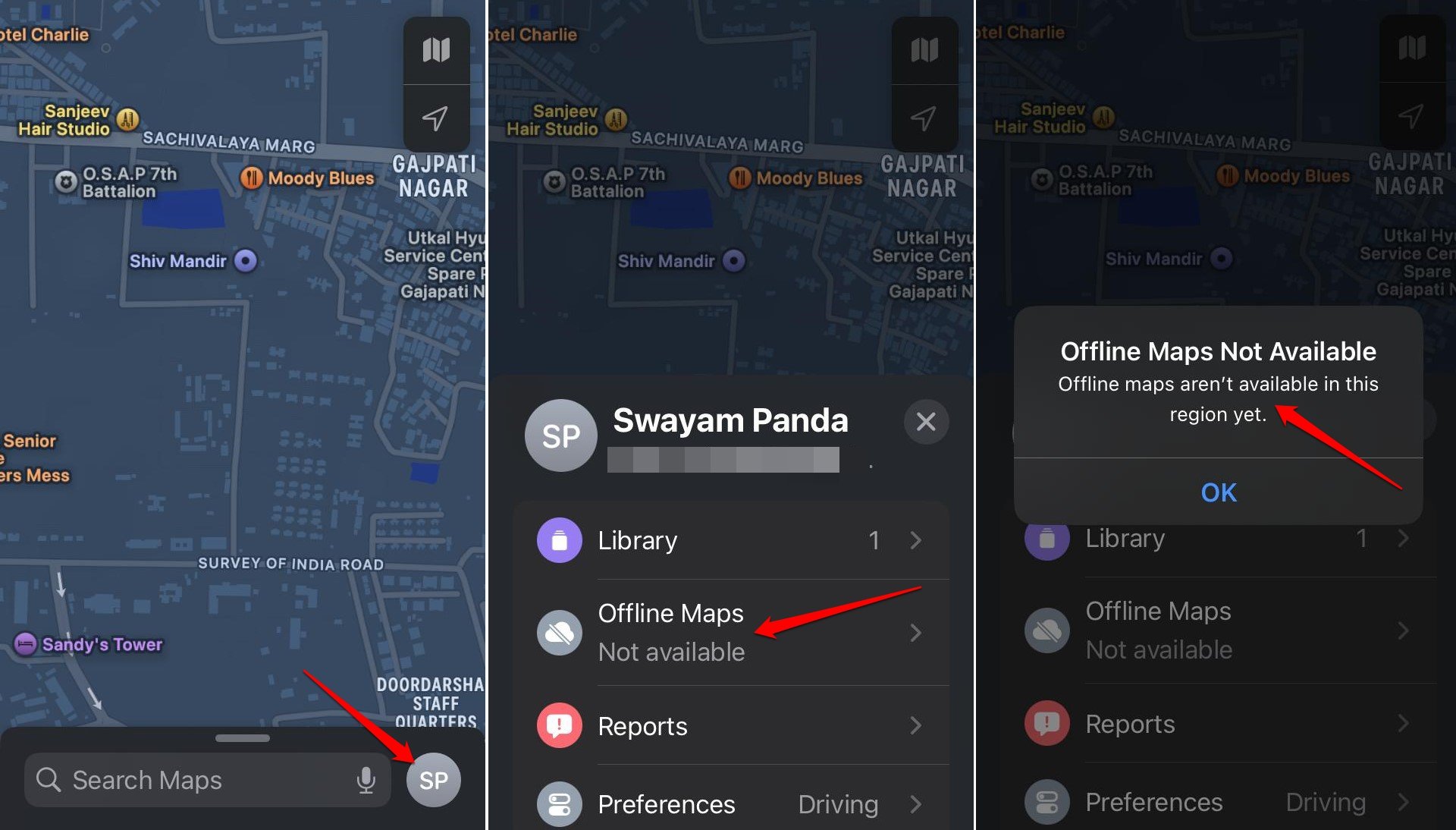
Frequently Asked Questions(FAQs)
Is Internet Connection Required to Download a Map for Offline Use?
YES. Your iPhone must be connected to the internet via WiFi or mobile data to download a map for offline use. However, you don’t need the internet to use the offline map.
Why I Don’t See an Option to Download Maps for Offline Use?
Probably your region doesn’t support offline maps for Apple Maps. This feature is not available globally.
Which Version of iOS Supports Downloading Offline Maps?
Your iPhone must run on iOS 17 or any later build of iOS to allow downloading maps for offline use.
Does Offline Map on Apple Maps Show Real-time Traffic Information?
NO. Offline maps on Apple Maps are suitable for general navigation and locating places like cafes, hotels, tourist landmarks, and other places of interest.
Is the Offline Map Available on my Apple Watch?
YES. First, download the map on your iPhone. Keep both the iPhone and the Apple Watch linked within a distance of 10 meters and the map should appear on the wearable.
Can I Download Offline Map on Apple Watch?
NO. It is not possible to directly download maps for offline use on your Apple Watch.
Bottom Line
With Apple offline maps, your travel is going to get so much easier. You don’t need to wait for a stable WiFi or mobile data plan to navigate through streets or find a place of interest.
Right before you set out to travel, make sure to download the offline maps for the region you are planning to cover in your journey. To meet the basic navigation needs, the offline maps feature on iOS is truly a lifesaver.
If you've any thoughts on How to Download and Use Offline Maps in Apple Maps for iOS?, then feel free to drop in below comment box. Also, please subscribe to our DigitBin YouTube channel for videos tutorials. Cheers!


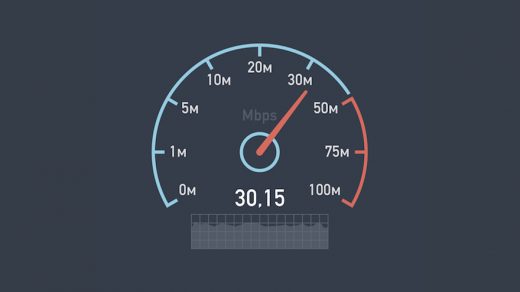

![FM Whatsapp Apk Download [Latest Version][Jan 2023]](https://cdn.digitbin.com/wp-content/uploads/FM-Whatsapp-Apk-Download-Latest-VersionJan-2023-520x292.png)




