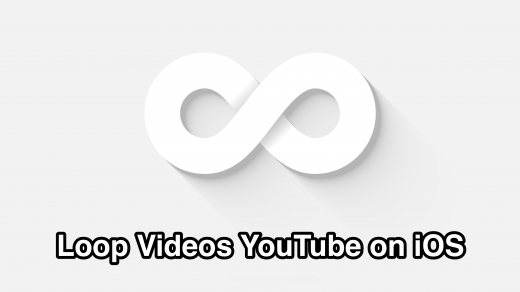iPhones are famous for their half-cut Apple logo design at the back, but did you know that it is not just a decorative element? It has the additional purpose of acting as a secret button that users can configure according to their day-to-day needs. In earlier versions of iPhones, people used to add additional accessories to iPhone’s back logo to add to its usability. But with the launch of newer iPhone models, Apple gave the feature of Back tap, which users like you and me can configure to assign different gestures.
Back tap is an innovative yet convenient way to interact with your iPhone without turning it on. The back tap feature works even if you have kept your iPhone in your pocket! So this feature enables you to perform a whole bunch of tasks by simply tapping on the Apple logo on the back of your device. Today in this article, we will tell you all about this feature and will help you set it up on your iPhone.
One of the most exciting usability of the back tap feature is its ability to connect to the Siri shortcuts. So eventually, you can create a list of commands to complete or automate a variety of tasks by just tapping on the back of the device. Although, it’s important to note that this feature is only available on certain iPhone models which run on A12 Bionic chip and above. So if you have an older iPhone model, such as iPhone 6 or iPhone 7, you will not be able to enjoy this feature.
Steps to Turn the Apple Logo on iPhone into a Secret Button
Most people think of the Apple logo as a status symbol or just a decorative item, but little do they know that it is a powerful secret button that can help you to achieve a lot of tasks. With the release of iOS 14, Apple has introduced the back tap feature, which you can configure to do a number of tasks on your iPhone. In the guide below, we will walk you through the steps of enabling this feature and selecting the actions you can configure to trigger. And we’ll also provide some tips and tricks to help you get the most out of this innovative feature.
One of the most exciting things about Back Tap is that it allows you to create custom shortcuts using the Shortcuts app. This means that you can automate a variety of tasks on your iPhone, from sending customized messages to your loved ones or controlling your smart home devices, all with a simple tap of the Apple logo at the back of your device.
Step 1: Check your iPhone model
As w discussed above, not all iPhone models support the back tap gesture. Currently, this gesture feature on only available on iPhones that have an A12 Bionic chip or above, which includes the iPhone XR, iPhone XS, iPhone 11, iPhone 12, iPhone 13, iPhone 14, and their respective Max and Pro variants. So if you have an older iPhone, such as an iPhone 8 or iPhone X, you will not be able to enjoy this feature.
Step 2: Enable Back Tap Feature
Once you know that your device supports this feature, the next step is to enable it. Now by default, Apple has decided to keep this feature off to avoid any confusion for the users. But enabling it is easy. Below are the steps you can follow to enable the same.
- Open the Settings app on your iPhone.
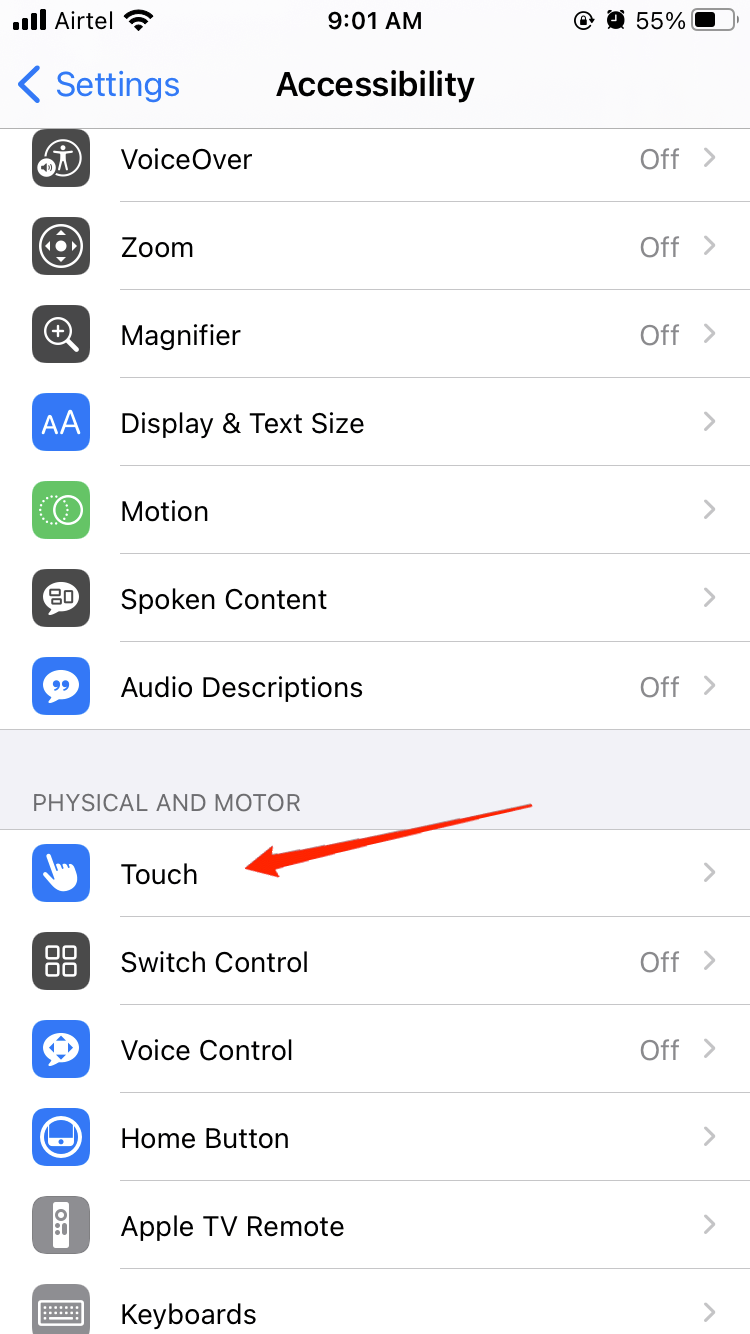
- Navigate to Accessibility > Touch menu.
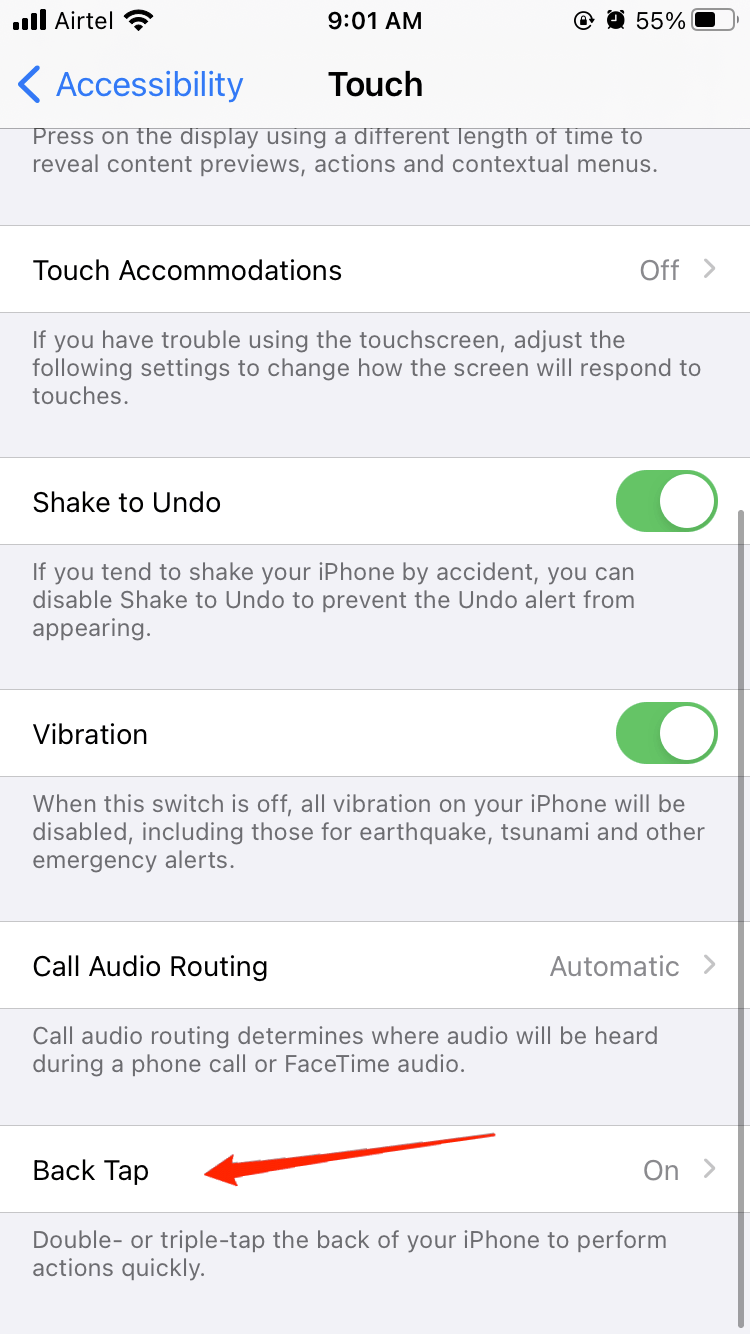
- Here scroll down and select the Back Tap feature.
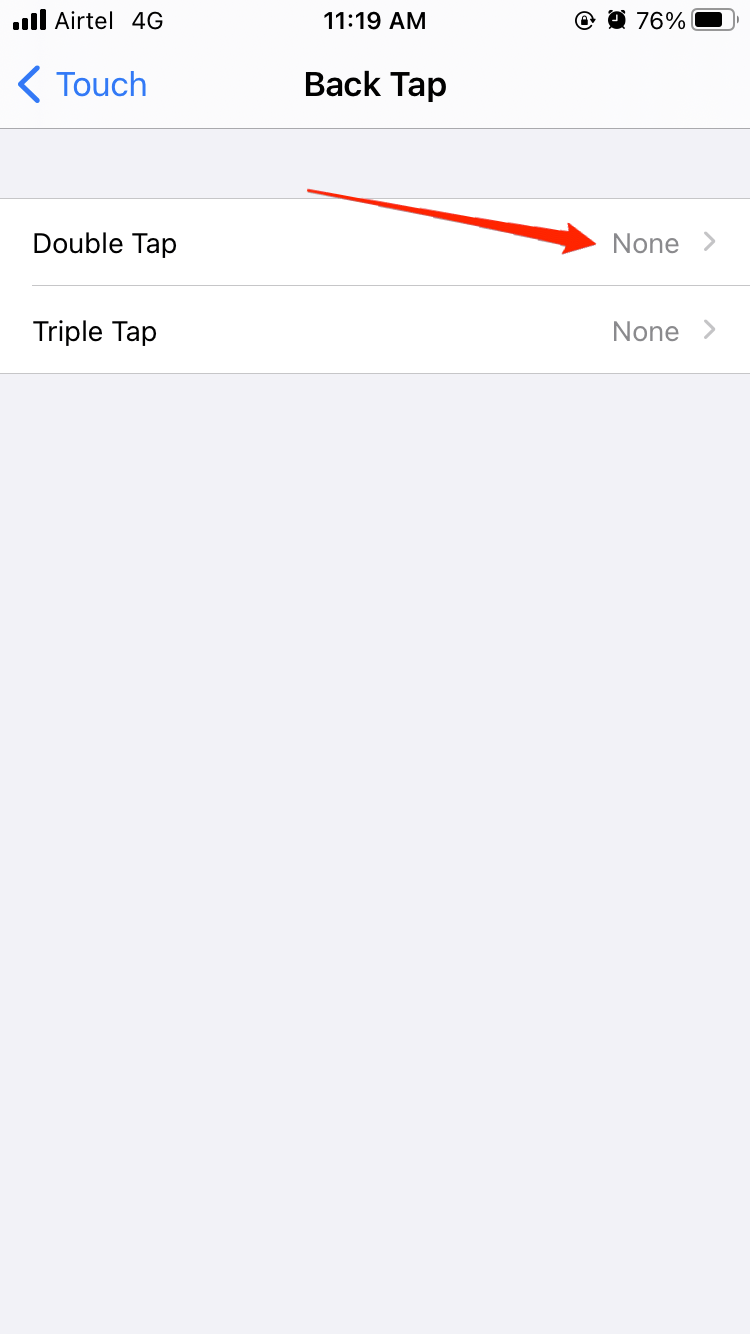
- Choose the double-tap or triple-tap menu.
Here you will b able to choose from a different set of pre-defined instructions. Some of them include:
- Home: Returns you to the home screen.
- Control Center: Opens the Control Center.
- Notification Center: Opens the Notification Center.
- Screenshot: Takes a screenshot and saves it to the gallery.
- Siri: Activates Siri.
- Volume up/down: Configues the volume slider.
- Accessibility Shortcut: Launches an accessibility feature of your choice.
- Custom Shortcut: Allows you to create a custom shortcut using the Shortcuts app.
Once you have configured the options, you can double or triple-tap on the back of your iPhone to test the feature. If you see the feature being slow or non-responsive, make sure you remove the silicon case from the back of your iPhone for better results.
Step 3: Experiment with Custom Siri Shortcuts
By now, you must be enjoying the back tap feature as it gives you the freedom to launch the pre-defined functions which are useful in nature. However, with the combination of Siri shortcuts, you can take the back tap feature to the next level. To do this, all you have to do is to create a custom Siri shortcut and then pair it up with the back tap feature. Follow the below steps to create a custom shortcut of your choice.
- Open the Shortcuts app on your iPhone.
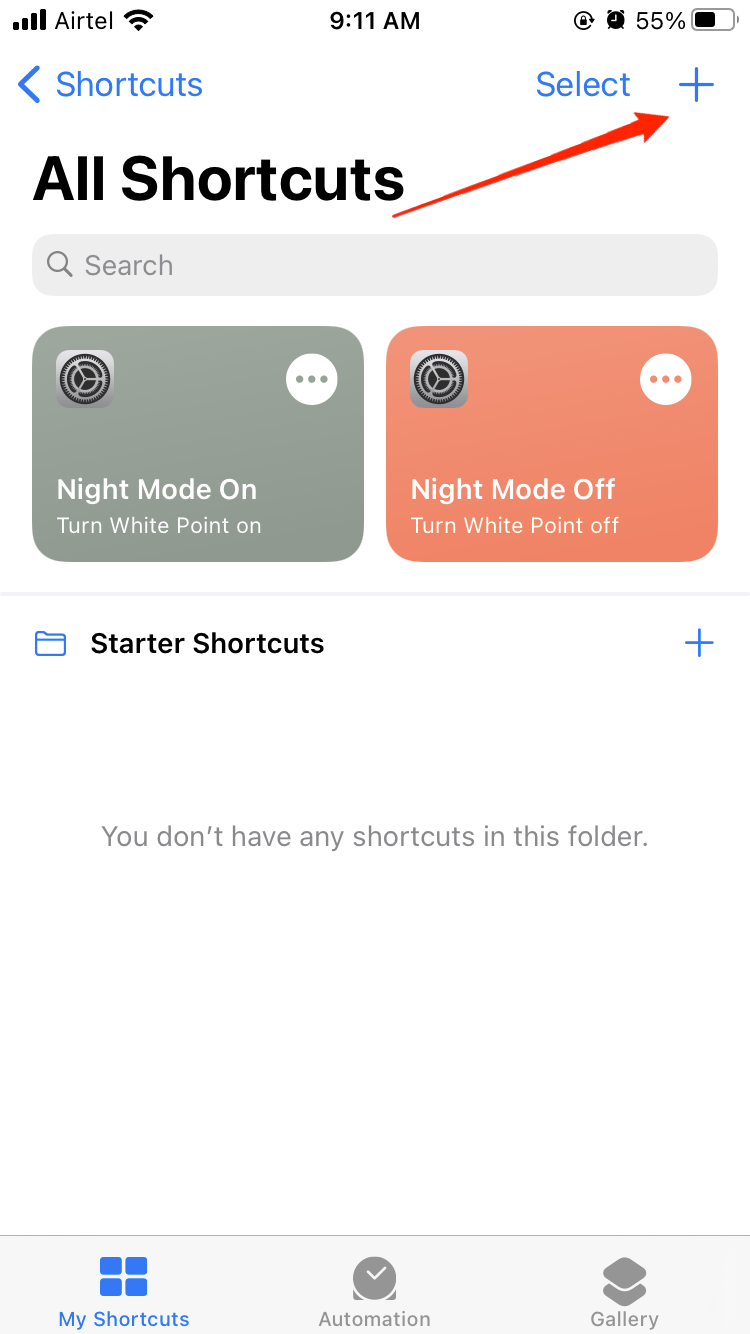
- Now tap on the add or + button at the top to create a new shortcut.
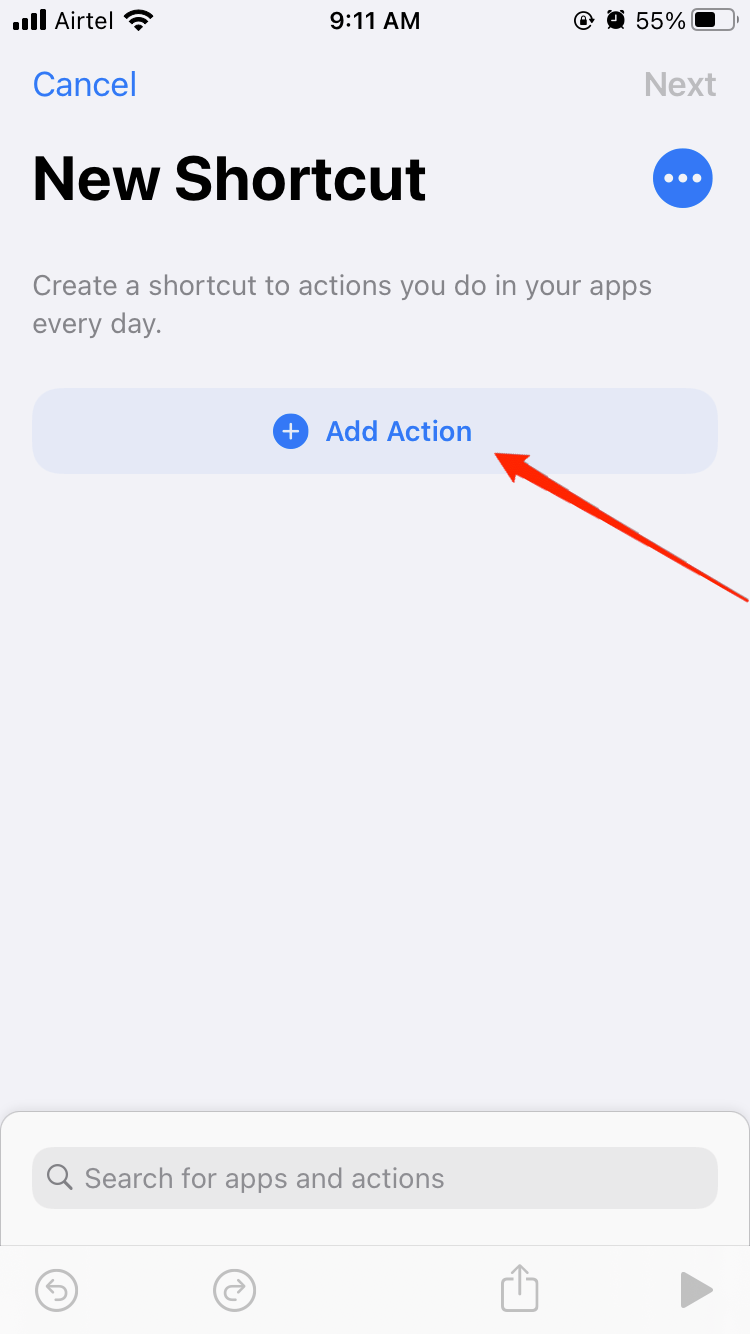
- Click on Add Action and choose one option.
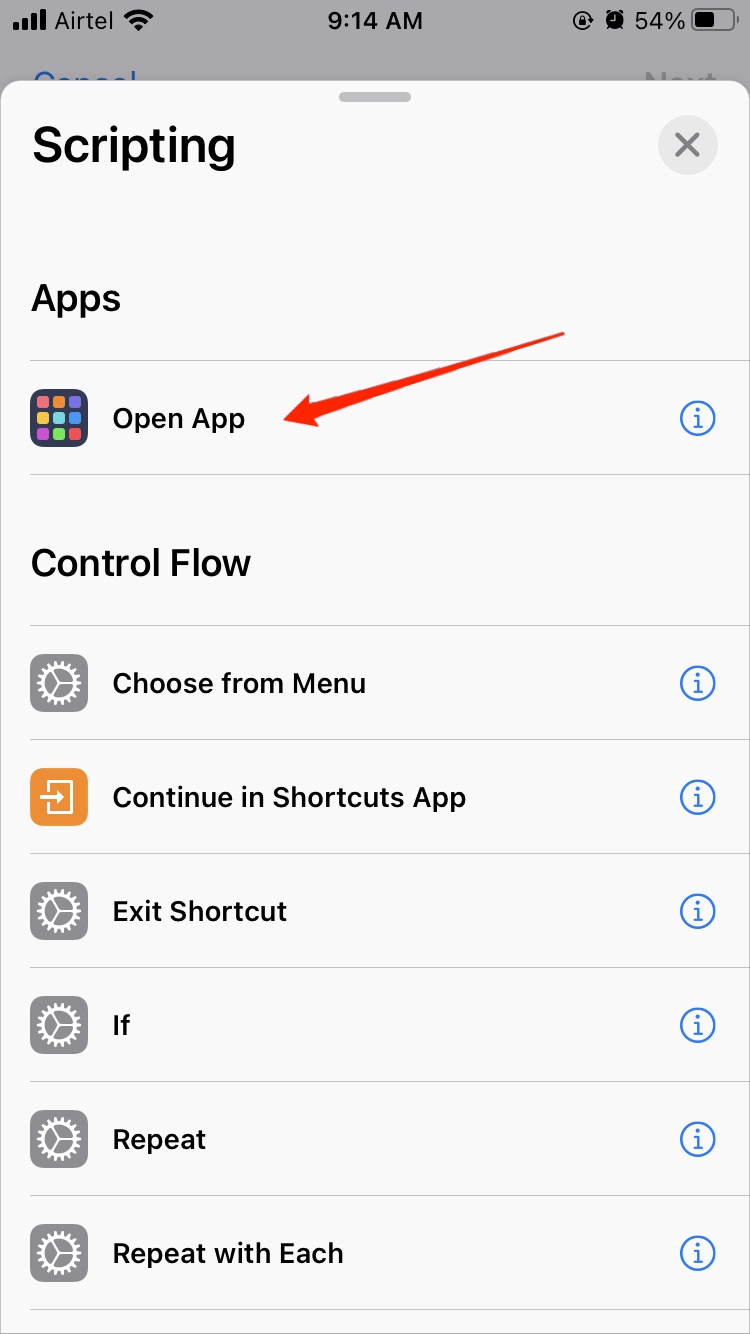
- Choose from the set of pre-defined options.
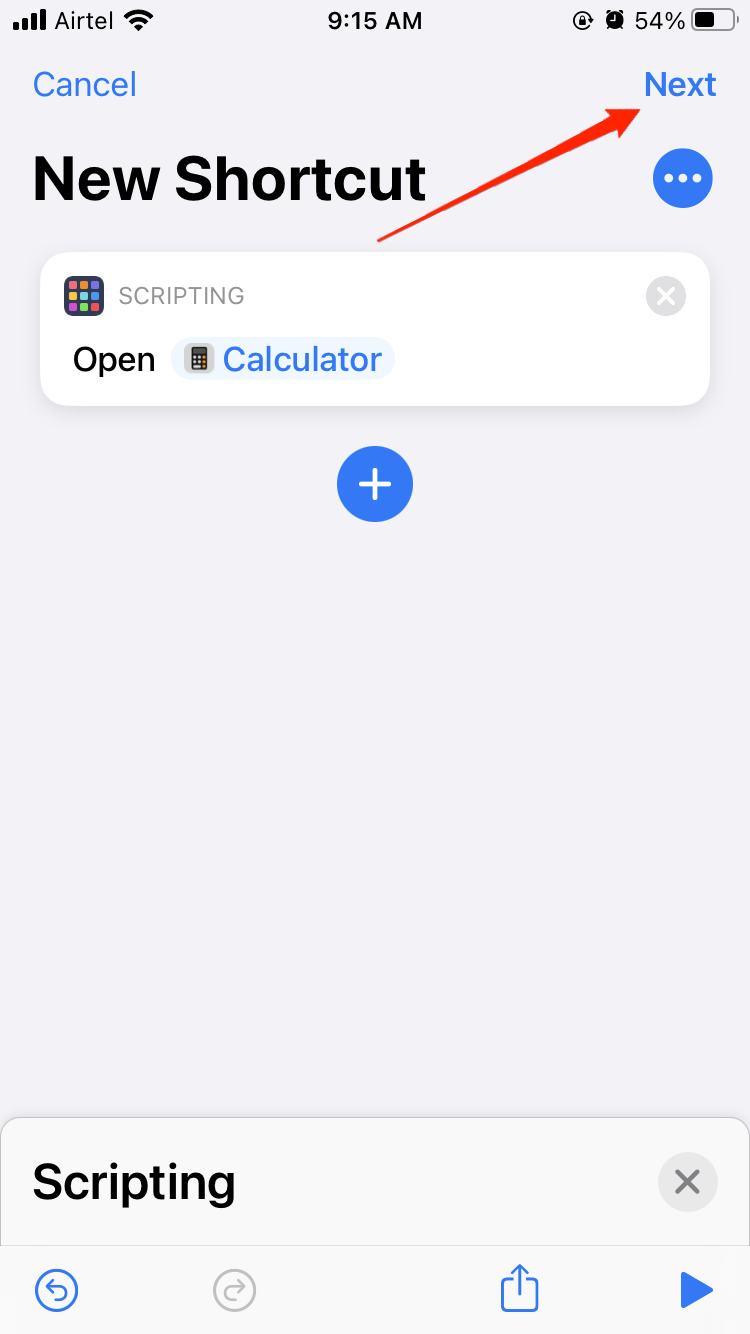
- Customize the shortcut as per your choice and save the shortcut.
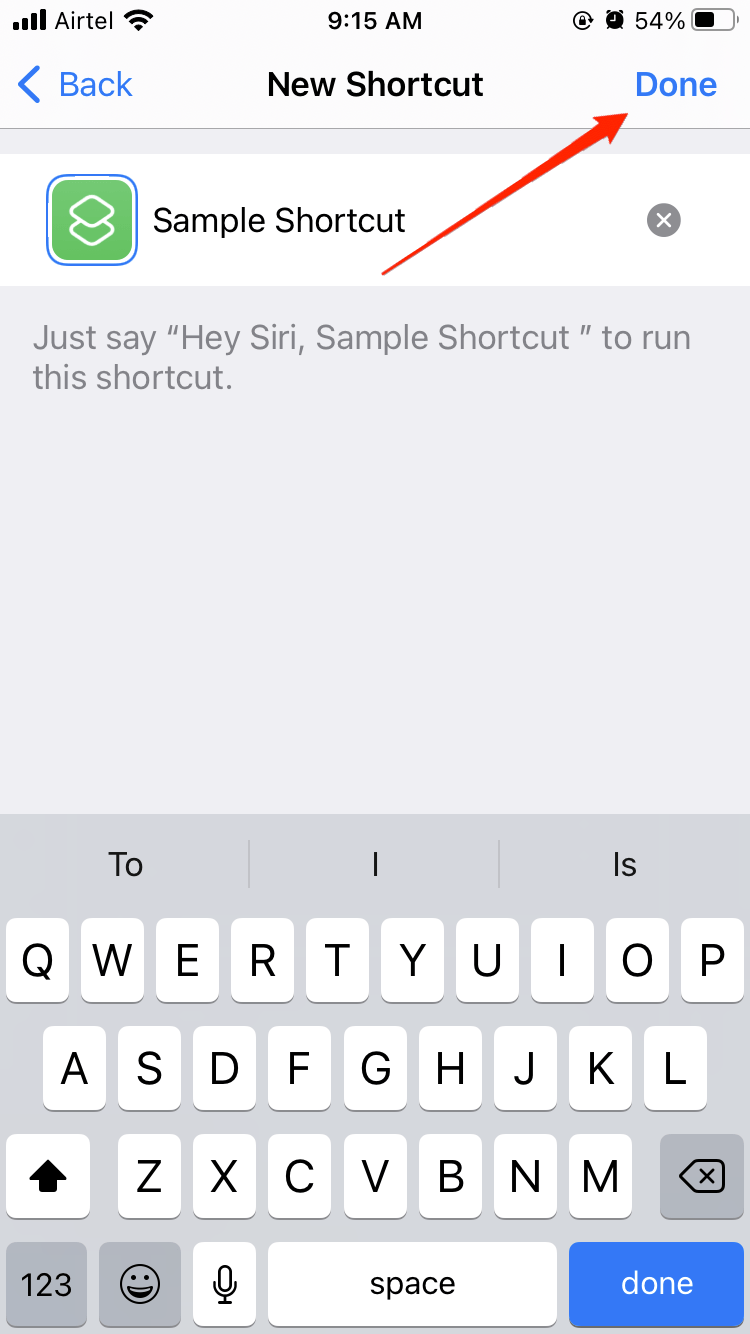
- Tap on the saved shortcut to see if it works. If it doesn’t, then you need to tweak it further and make the necessary changes.
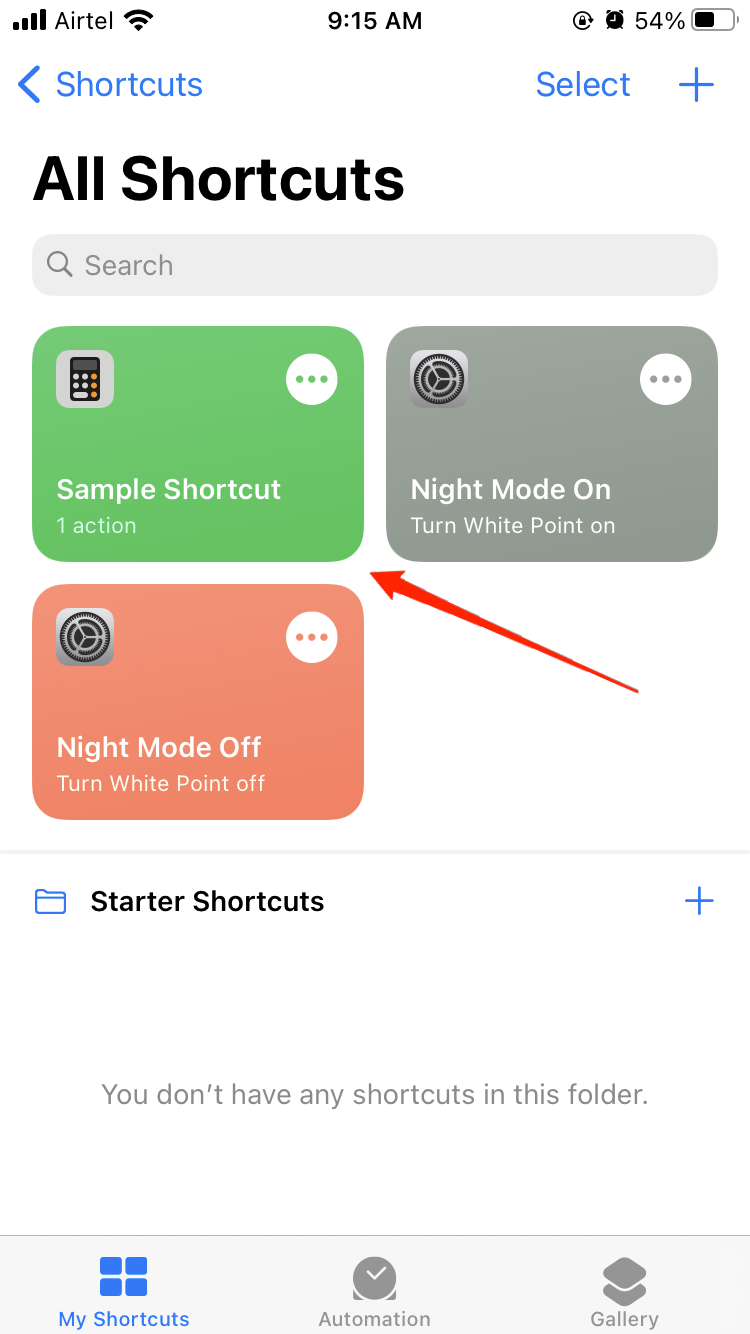
- Open the Settings app on your iPhone.
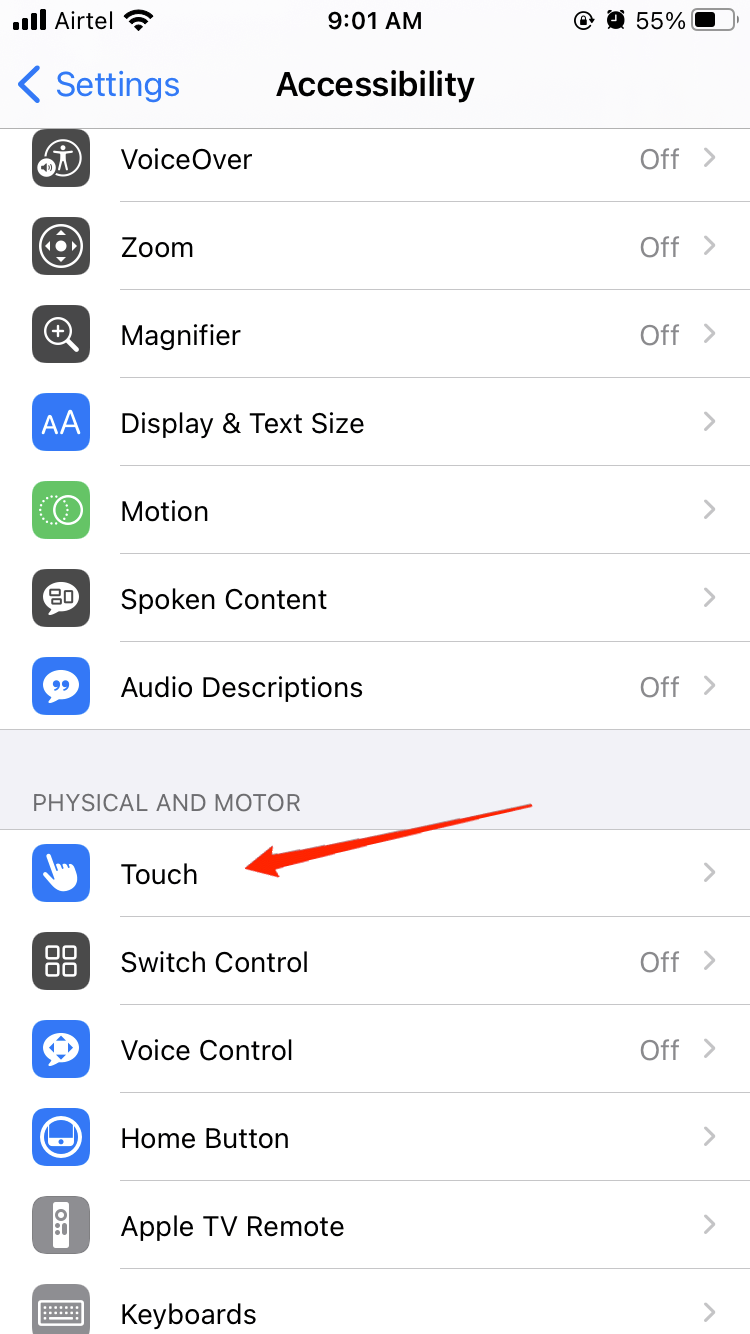
- Navigate to Accessibility > Touch menu.
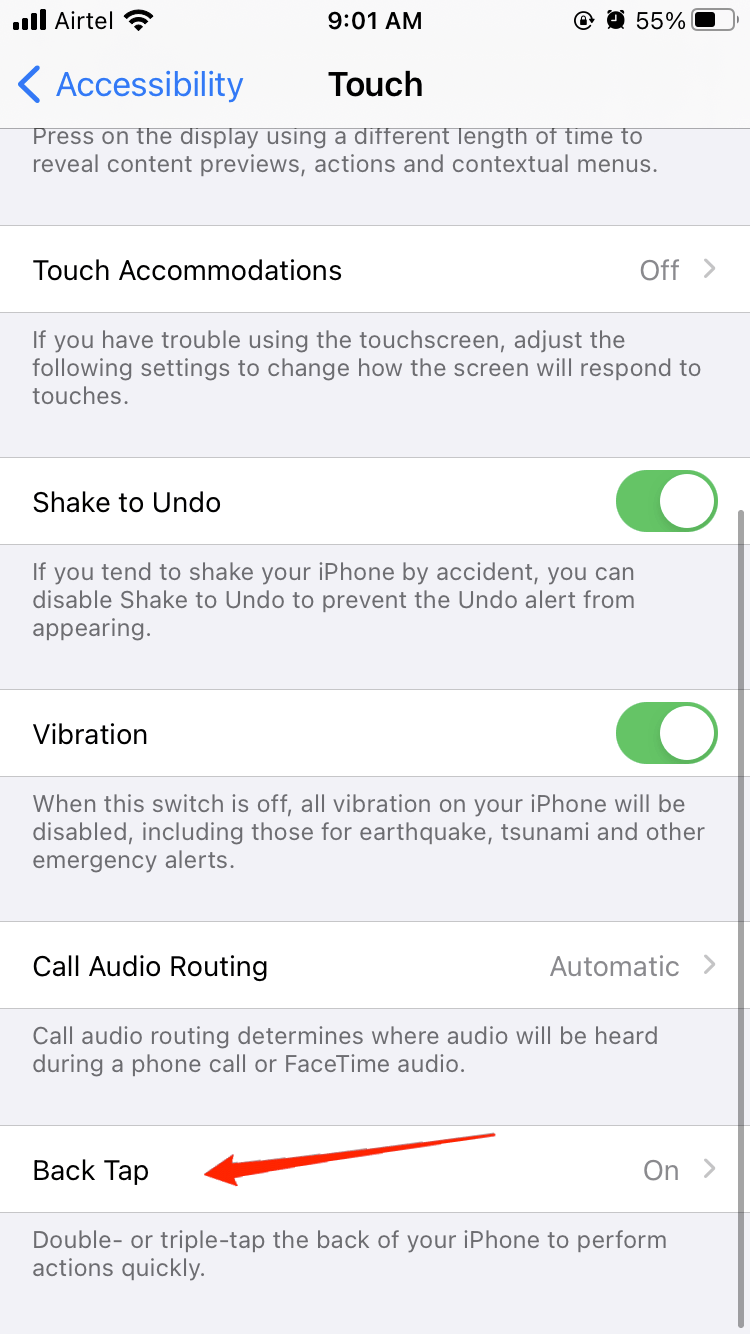
- Here scroll down and select the Back Tap feature.
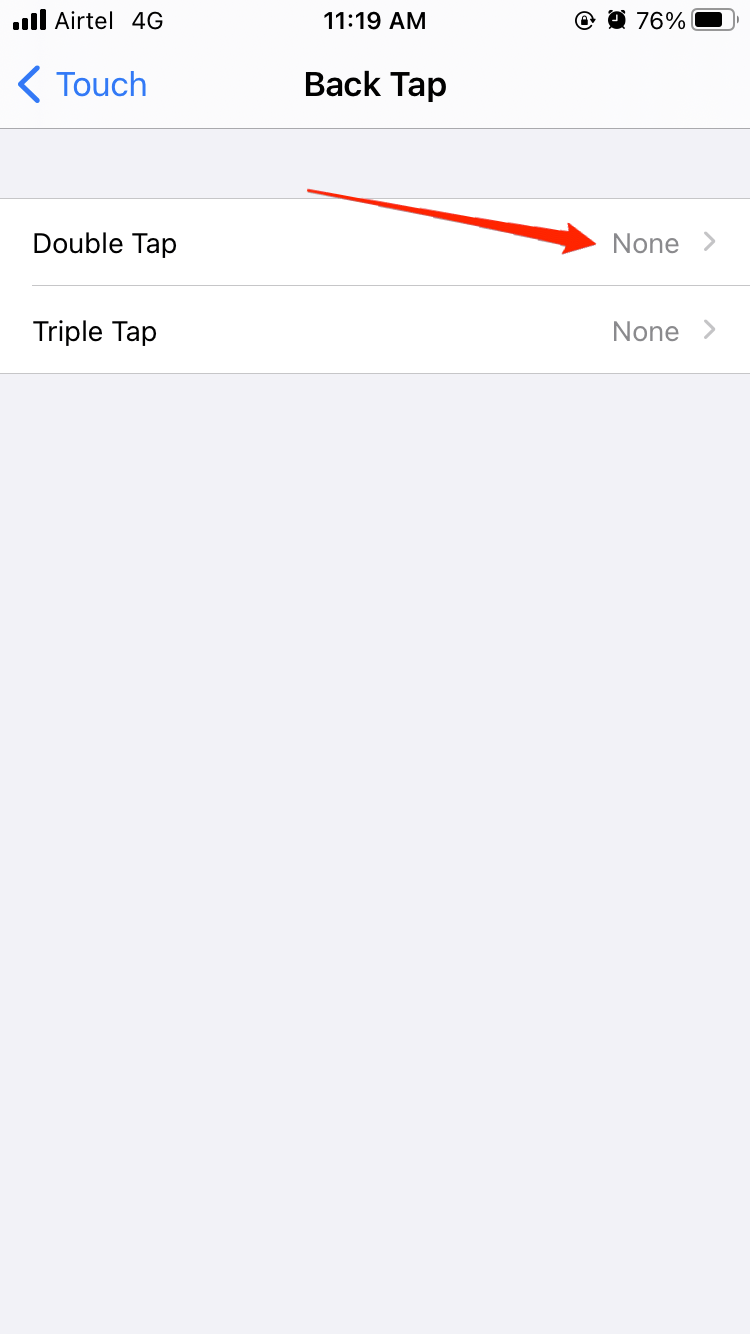
- Choose the double-tap or triple-tap menu.
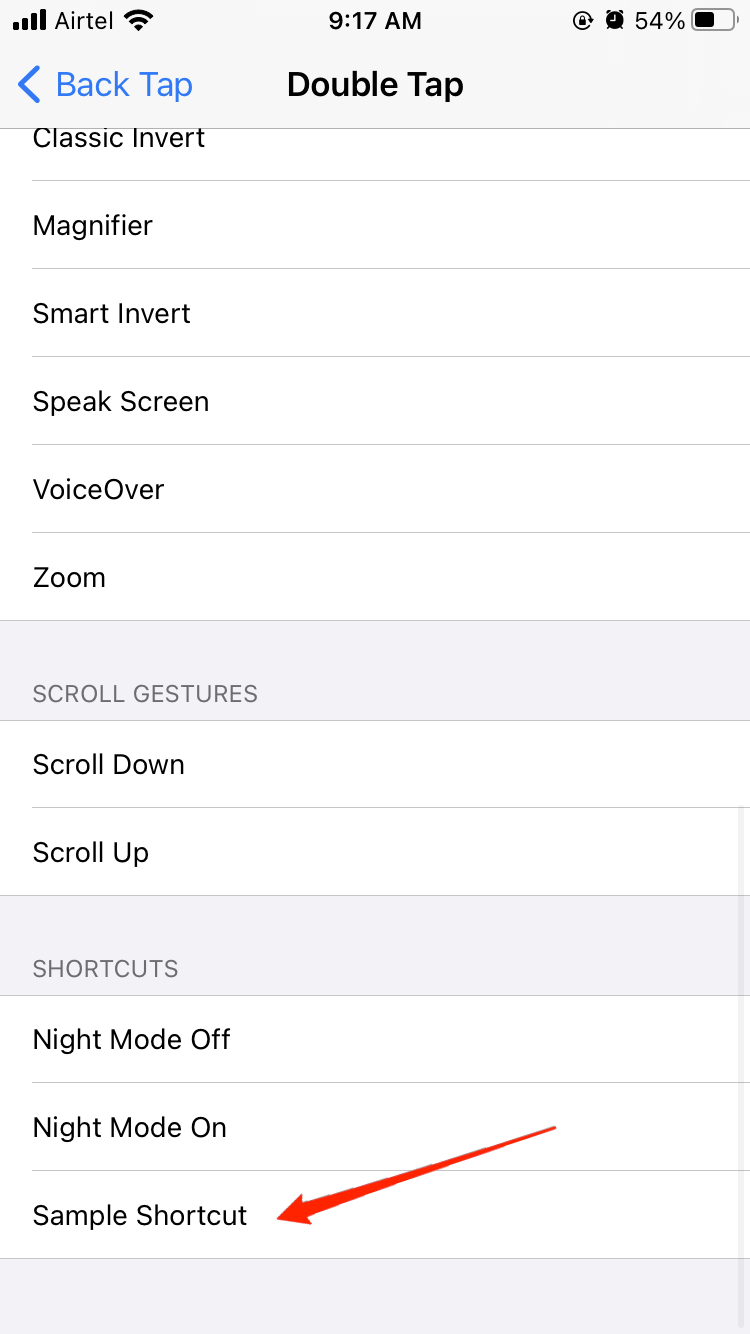
- Here scroll down and choose the newly made Siri shortcut.
Now you will be able to launch the Siri shortcut by double tapping on the back of your iPhone. Now, creating custom Sit shortcuts can be tricky at times, but good to know that there are already a bunch of must-have Siri shortcuts that you can download on your iPhone for free. Please read more about them on Best Useful Siri iOS Shortcuts
Final Words
Overall, the Back tap is an amazing and convenient way to interact with your iPhone and is incredibly easy to get a hold of. With just a few taps, you can do a range of options, including returning to the home screen, opening the control center, launching Siri, and more.
Again, features like this are a great example of how Apple continues pushing the boundaries of how we use our devices in our day-to-day lives and always working to enhance our user experience. So if you are looking for a fun and convenient way to trigger basic functions on your iPhone, you must enable this feature and see how it can enhance your everyday life.
If you've any thoughts on How to Turn Apple Logo on your iPhone into a Secret Button?, then feel free to drop in below comment box. Also, please subscribe to our DigitBin YouTube channel for videos tutorials. Cheers!