
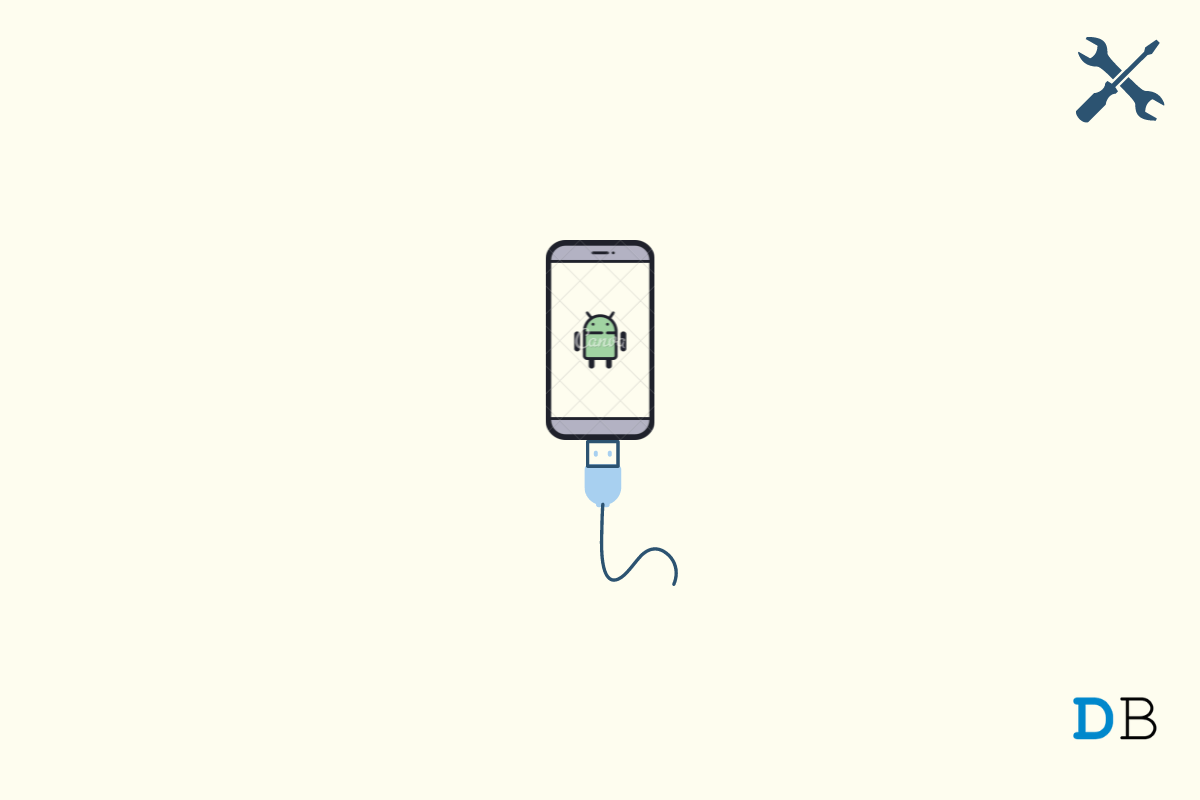
File Transfer Not Working on Android
Are you not able to transfer files from your Android device to PC or vice versa while both are connected via USB cable? Then, in this guide, I will explain to you various ways to fix the issue, and also we will talk about why this issue happens.
While Bluetooth and direct sharing via email are a great way to share small-size files, USB transfer is preferred for large files. Content creators, who prefer to shoot their work on smartphones and transfer to PCs, have a hard time when file transfer doesn’t occur.
Even though the connection between the PC and the smartphone or tablet seems fine, you don’t get to see the device storage listed on the This PC section. Often it may be a hardware problem, and sometimes it may be the software or drivers causing the connectivity issues,
Here are the common reasons that stop you from performing file transfer from Android to PC or the other way around.
Here are the troubleshooting methods that you need to implement to fix this issue.
Sometimes, after many years, the USB cable may get damaged. So, even though you insert both ends to the PC or the smartphone, the connection will not be established.
You can use an alternative USB cable to connect both the devices and perform a file transfer. Using a new USB cable should also automatically install the required device drivers on the PC.
Alternatively, the USB cable may be doing just fine, and it’s the USB ports of the smartphone or the PC causing the connectivity error.
Though these days build quality of an average PC and smartphone is pretty durable, there may be isolated incidents where the USB port of the computer or smartphone may have been subjected to damage.
You need to check with more than one USB cable to check if it is the cable at the fault or the USB ports. Contact the authorized support team of your computer and smartphone brand depending upon whose USB port has issues requiring a fix.
Always refrain from using the older version of Android OS. It may become incompatible with other programs and devices. To update the Android OS to the latest build,
After updating the device to the latest Android build, try to connect the PC and perform the file transfer.
Most non-tech savvy users may not know this trick. When you connect your Android device with the PC, some USB option shows up. You have to set the device on File Transfer mode; otherwise, the smartphone will draw the battery from the PC and charge itself. Then, the Android device storage will appear on the This PC section of your computer.
Another trick that most users have reported working for them is enabling USB debugging on their Android device. Here is how to enable it on your Android device if you are not able to perform the file transfer.
So, these are the various ways by which you can fix the issue of no file transfer on an Android device. I hope this guide was informative.