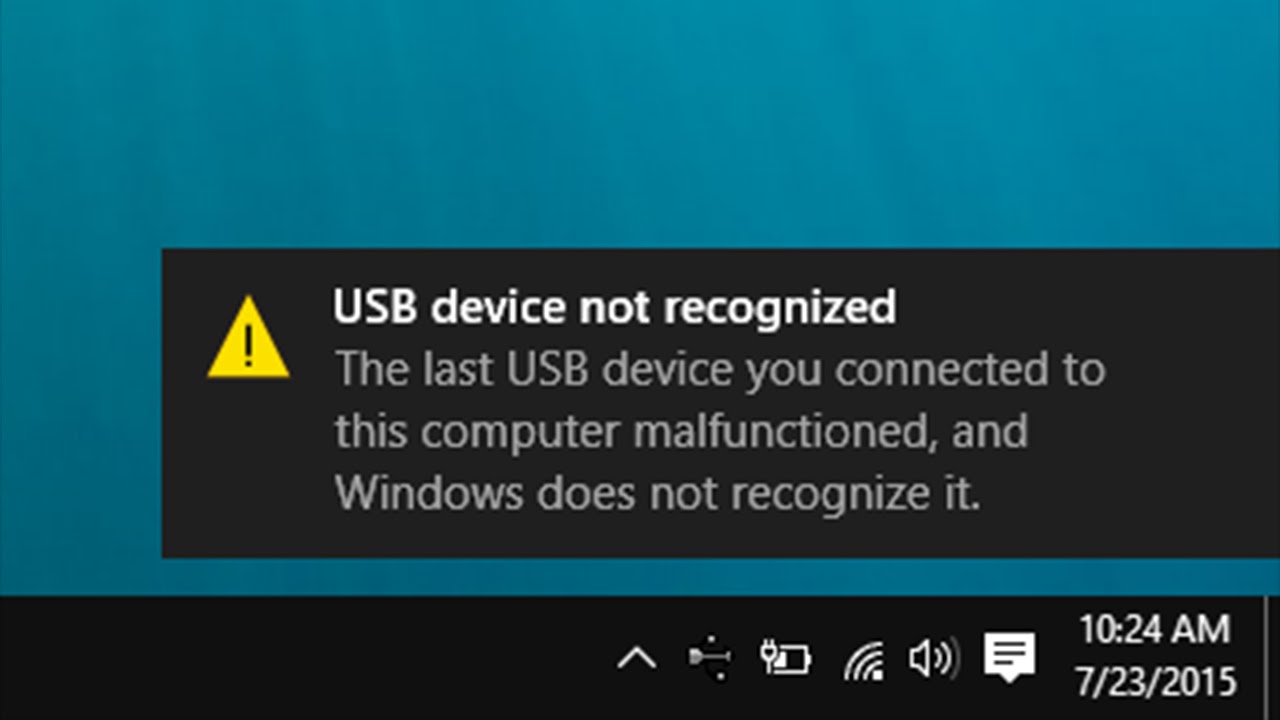
USB Device Not Recognized
While some devices are adopting the wireless mode of communication, however, this shift is going to take a while. In the meantime, the wired connection (via USB cable) is the go-to choice for both the users and devices alike. Be it a mouse, external hard-disk, camera, or your Android device, all of them respect this USB connection for interacting with the PC.
However, in some instances, you might have to face a few issues in establishing a successful connection between your device and the PC. When that happens, you might be notified about it via the USB Device not recognized pop-up. Along with that, you could also get an accompanying error message that reads out “The last USB device you connected to this computer malfunctioned, and Windows does not recognize it”.
Unfortunately, this message doesn’t paint a clear picture as to the root cause of the underlying issue or the steps to rectify it. With that said, there do exist a few handy workarounds that are known to fix this error. So without any further ado, let’s check them out.
Before moving on with the advanced ones, here are some easy-to-execute methods that could work out in your case.
Try out the aforementioned tweaks and see if it is able to fix the USB Device not recognized error. If you are still getting this bugged with this issue, then here are a few other methods that deserve your attention.
Here are Few Methods to Fix the USB Device you Connected to this Computer Malfunctioned, and Windows does not Recognize it Error
If you are using an old or outdated driver for the connected device, then the latter might not be able to be recognized by your PC. Hence you should consider updating it to the latest version right away. Here’s how it could be done (make sure the affected device is connected to the PC via USB cable).
Once that is done, restart your PC and check if it is able to recognize the USB device.
If you (or your PC for that matter) haven’t interacted with the connected device for quite a while, then the latter might go into a hibernation mode. As a result, some of its functionalities would be limited. And this could well be the reason for your PC not being able to recognize the USB device.
So the best bet, in this case, is to prevent your USB drive from getting powering off or even going to the sleep state. For that, you will have to disable the USB selective suspend settings, which could be done as follows:
Once that is done, remove your device and reconnect it to your PC. Check if it is able to fix the USB Device not recognized issue.
If none of the aforementioned methods worked out in your favor, then there is a possibility of the drivers getting corrupted. If that happens, then even updating them might not be able to fix the underlying issue. Rather you should consider uninstalling and then reinstalling these drivers from scratch. Here are the required instructions for the same.
With this, we conclude the guide on how to fix the USB Device not recognized issue. We have listed four different methods to rectify this issue. Do let us know in the comments section which one spelled out success in your case.