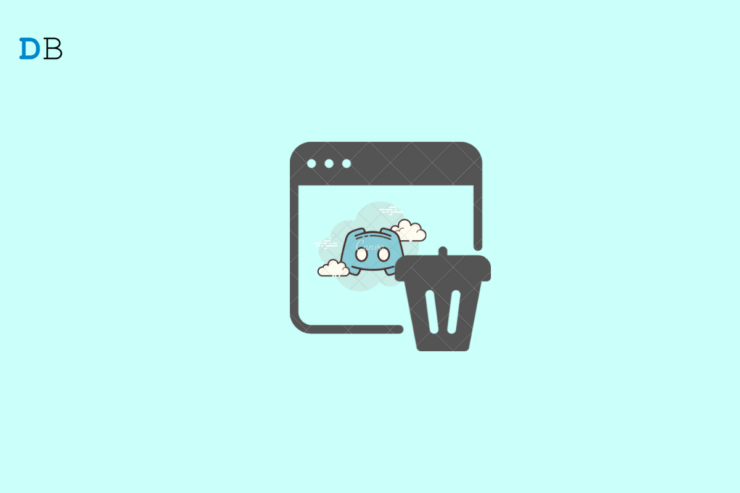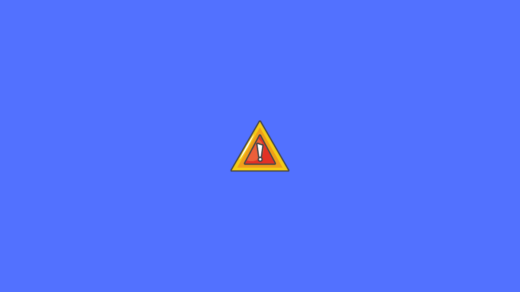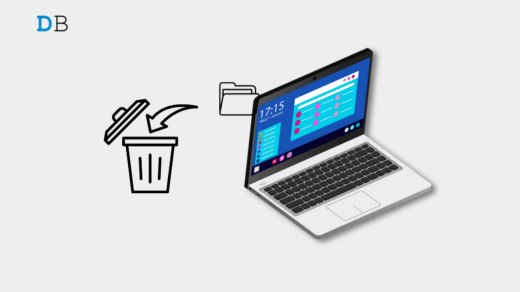Looking to Uninstall Discord from Windows 11? This will come in handy. Now that Discord has become a communication platform for everyone, and not only for the gamers, it has also largely fixed the communication gap between people. While it is still predominantly used by gamers for communicating with fellow gamers, overall, you can experience no issues while using this platform.
Although Discord is packed with features, often due to some reason, you would want to remove it from your PC. Maybe the app is misbehaving or there is no use-case scenario left for you. In all such situations, the best thing to do is remove this unwanted app from your Windows 11 PC, and get that extra storage space that it is eating up on your PC.
To make things clear, we will be talking about deleting Discord completely from your PC. Even the local folder files for the app can be found inside C:\Users\%username%\AppData\Local\Discord. However, do note that uninstalling Discord from your Windows 11 PC will remove all the files related to the app. Your Discord ID will remain intact, in case you decide to use it again.
Let us take a look at the steps that you need to follow in order to uninstall Discord from Windows 11 PC.
1. Uninstall from Control Panel
- Open the Start menu and search for Control Panel.
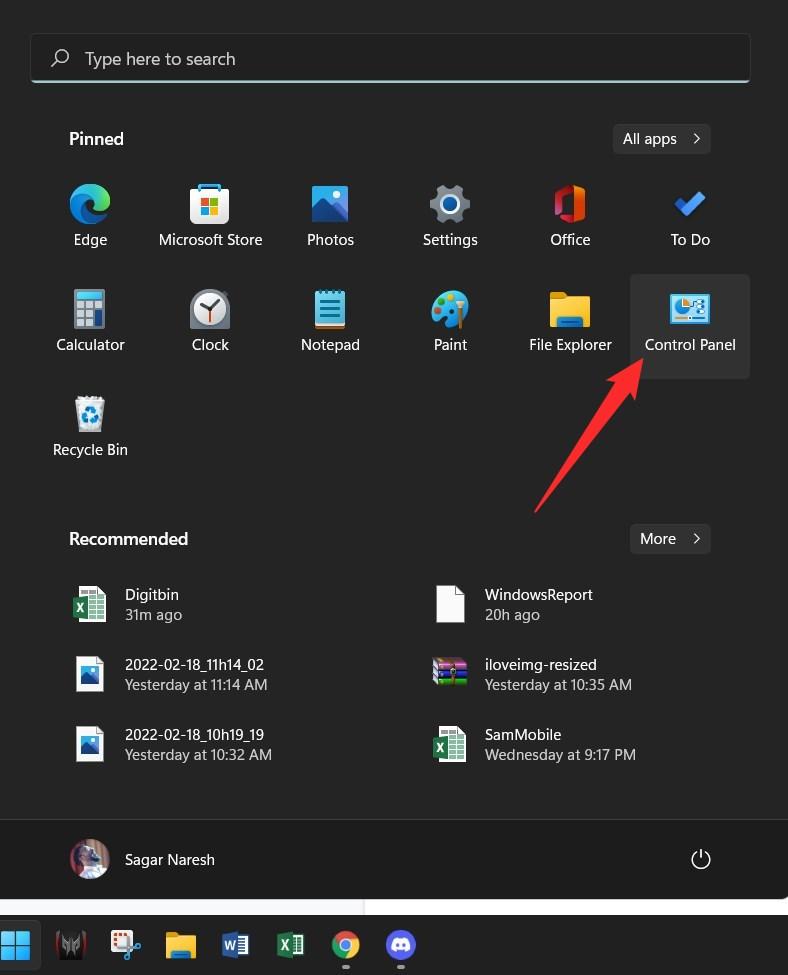
- Now click on Uninstall a program option under Programs.
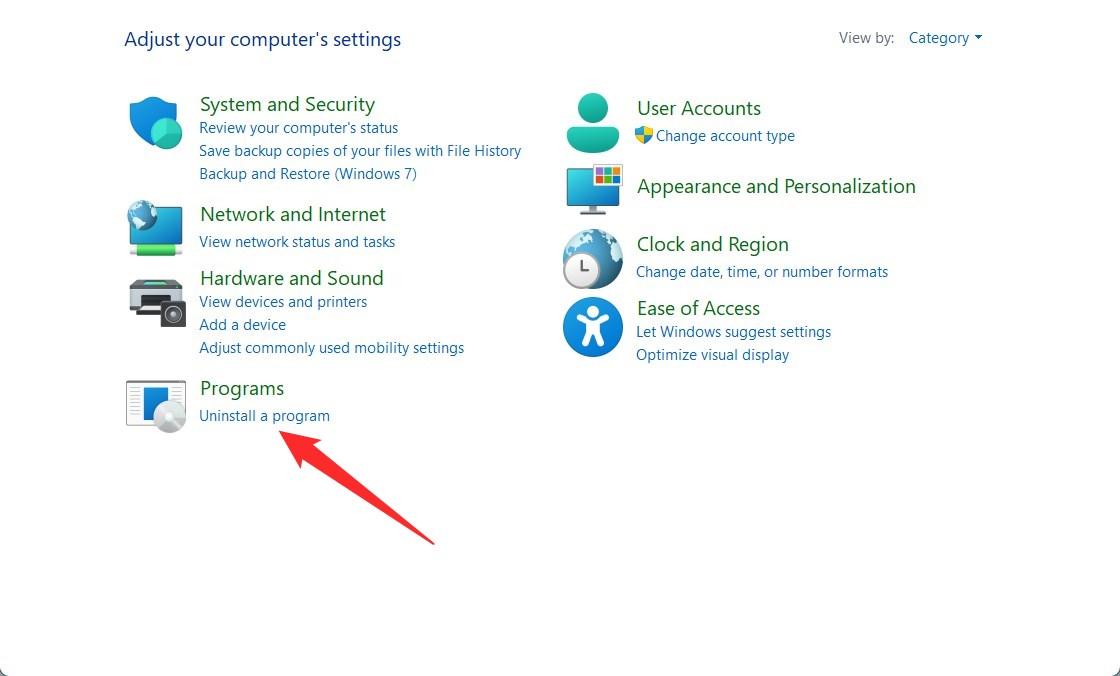
- Select Discord and click on the Uninstall button.
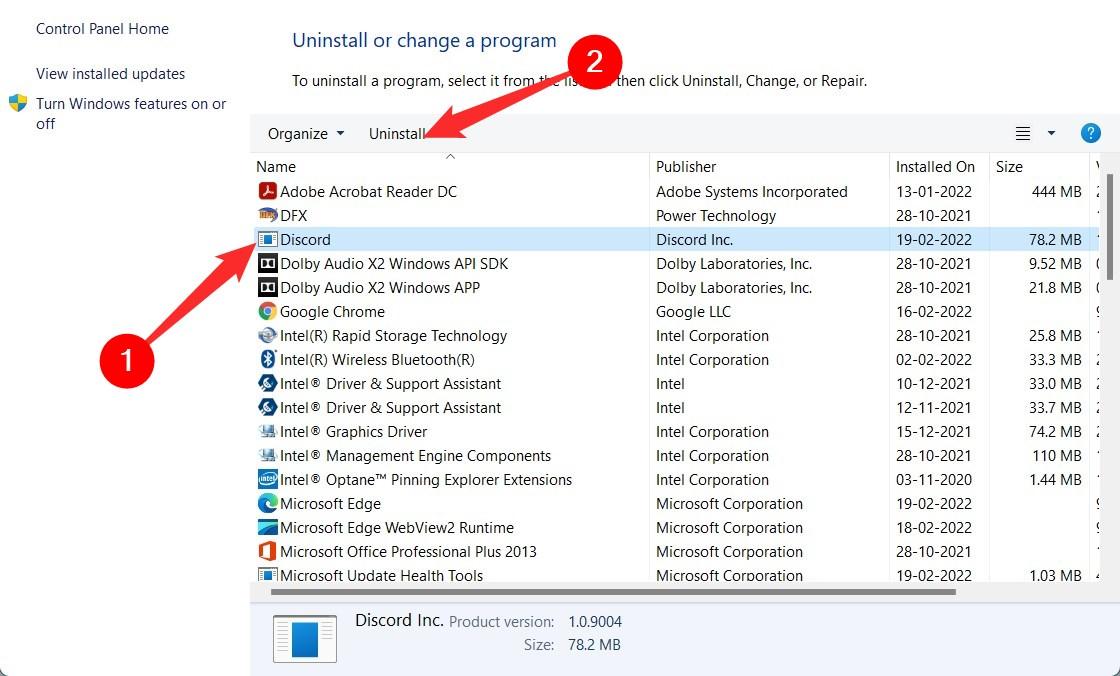
- Follow the on-screen instructions to completely remove the app from your Windows 11 PC.
2. Uninstall from the Start menu
- Search for Discord.
- Right-click on the app and select Uninstall option from the list of options.
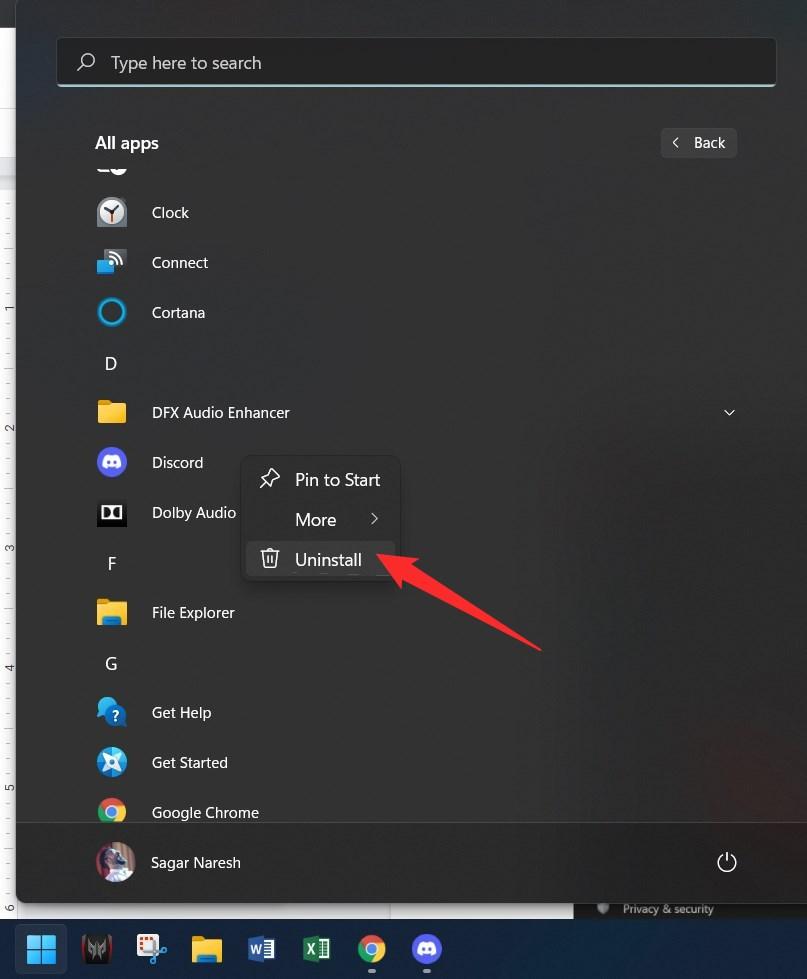
3. Uninstall from the Apps page
- Right-click on the Start menu button and select Settings. Else, you can press the Win+I buttons together to open the Windows Settings menu.
- Select Apps from the right-pane.
- From the left side select Apps & features.
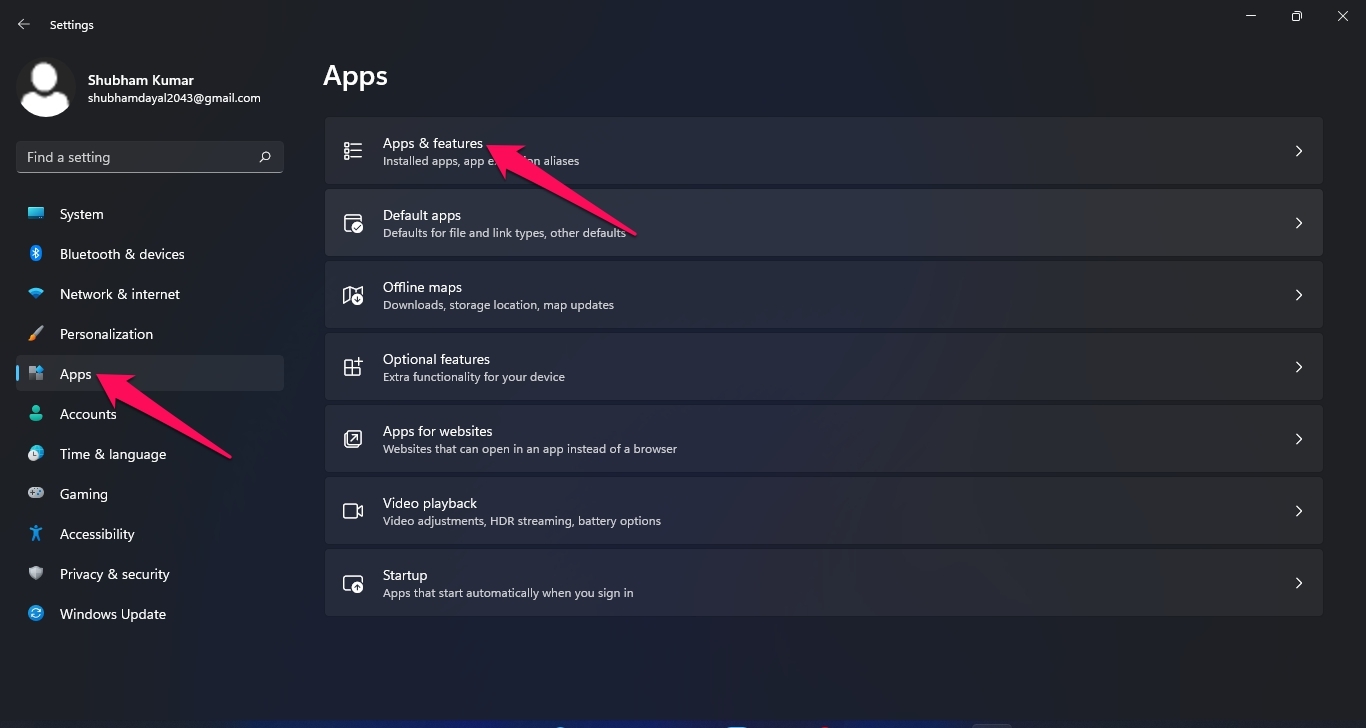
- Search for Discord from the search bar.
- Click on Discord and select Uninstall.
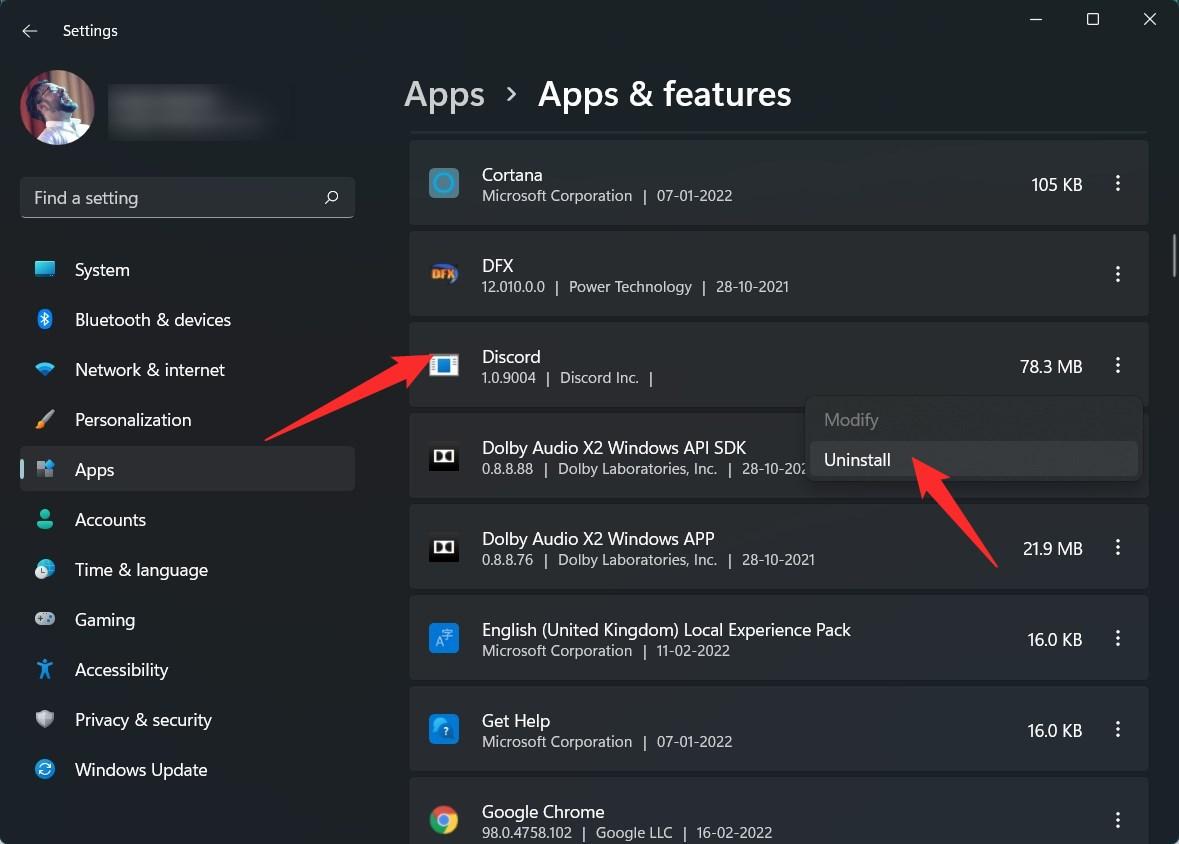
As already mentioned, you need to remove the folder from the location C:\Users\%username%\AppData\Local\Discord to completely remove it from your PC.
So, that’s it from this guide to Uninstall Discord from Windows 11 and delete the discord data from your PC.
If you've any thoughts on How to Uninstall Discord on Windows 11?, then feel free to drop in below comment box. Also, please subscribe to our DigitBin YouTube channel for videos tutorials. Cheers!