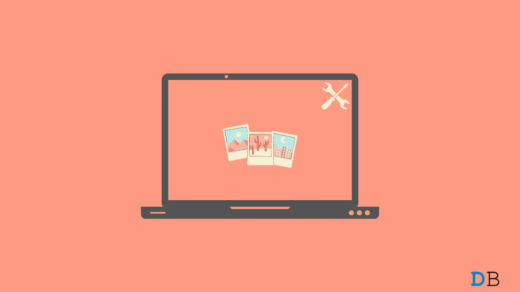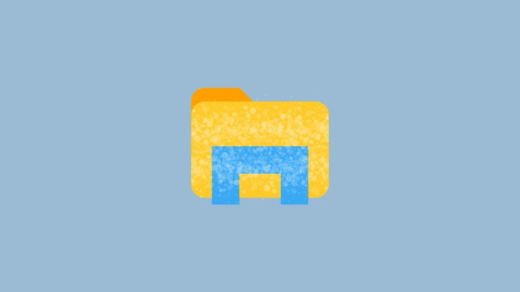In the last few years, Windows has changed by expanding its quick access tool and bringing additional features, but it isn’t without its conflicts. Previously, the taskbar regrouping feature was removed from the Windows computer, thankfully it is back with the latest Windows 11 23H2 version.
There is a dedicated option available that lets you ungroup taskbar icons on Windows 11. With the ungrouping taskbar icons, all the open applications will be visible on the taskbar from which you can switch between them effortlessly. In this guide, we will show you different ways to ungroup taskbar icons on Windows 11.
Ways to Ungroup Taskbar Icons on Windows 11
Here, we have listed four different ways to ungroup taskbar icons on Windows 11 PC. You can follow any of the below methods to ungroup taskbar icons on Windows.
1. Ungroup Taskbar Icons from Settings App
With the latest Windows 23H2 version, the ungrouping taskbar icons feature is back, and you can customize the changes from the Windows Settings app. Follow the below steps to ungroup taskbar icons:
- Press the Windows + I keys together on the keyboard to launch the Settings app.
- Navigate to the Personalization tab and choose Taskbar.
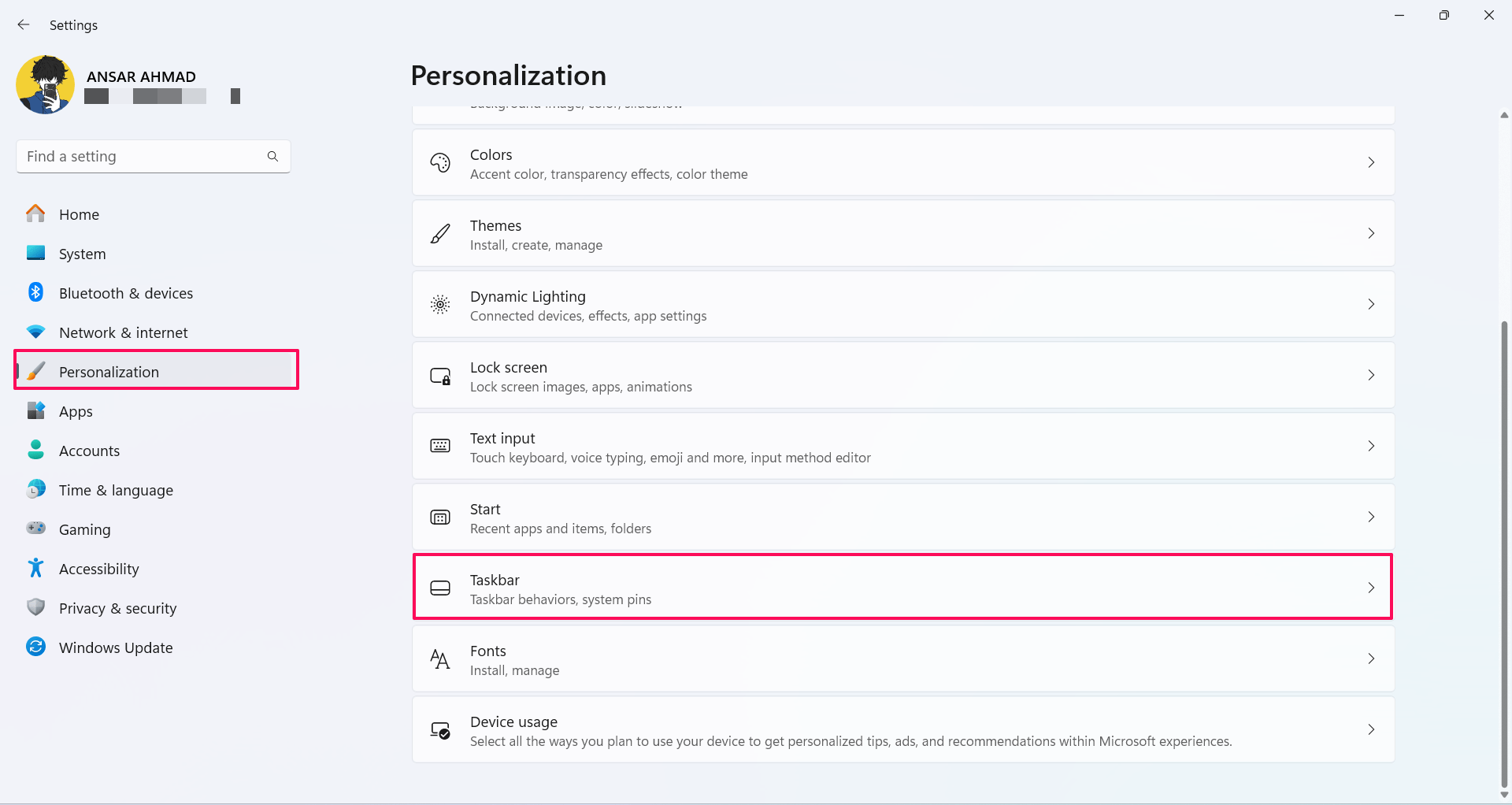
- Scroll to the bottom and click on the Taskbar behaviors.
- In the Task behaviors option, look for the “Combine taskbar buttons and hide labels” taskbar.
- Then, click on the drop-down menu next to it and choose “Never” from the option.
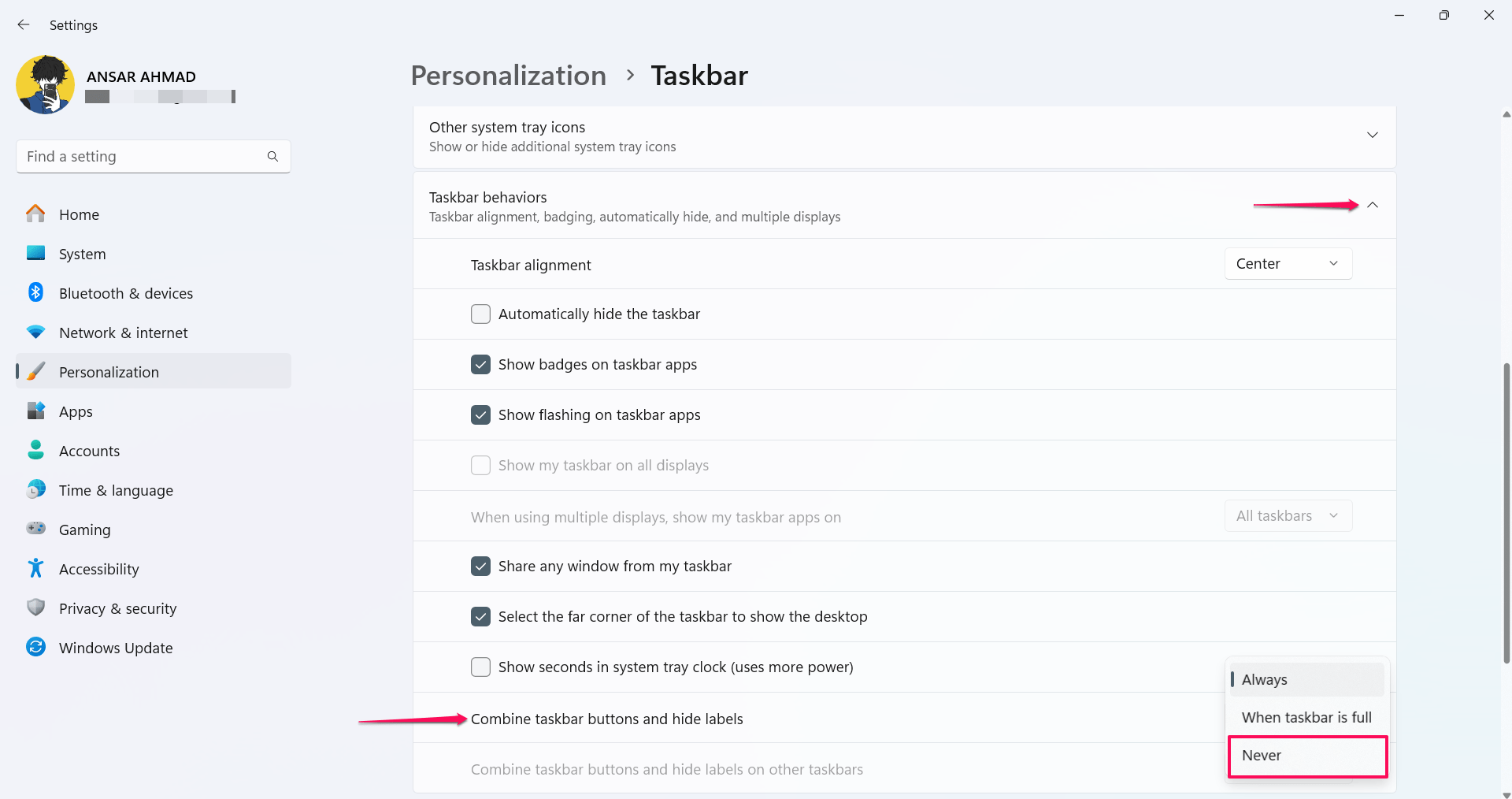
Now you may notice the taskbar icons are expanded and ungrouped. Please note that this change in settings is only applicable to the primary display device.
In case, you want to apply on additional displays then navigate to taskbar buttons and look for the “Combine taskbar buttons and hide labels on other taskbars” option. Then, click on the drop-down menu and choose “Never” from the option.
2. Ungroup Taskbar Icons from Windows Registry
You can also ungroup taskbar icons directly by using the Windows Registry Editor. Here is how to do it.
- Press the Windows + R keys together on the keyboard to launch the Run dialog box.
- In the field section, type regedit.exe, and click OK to open the Registry Editor.
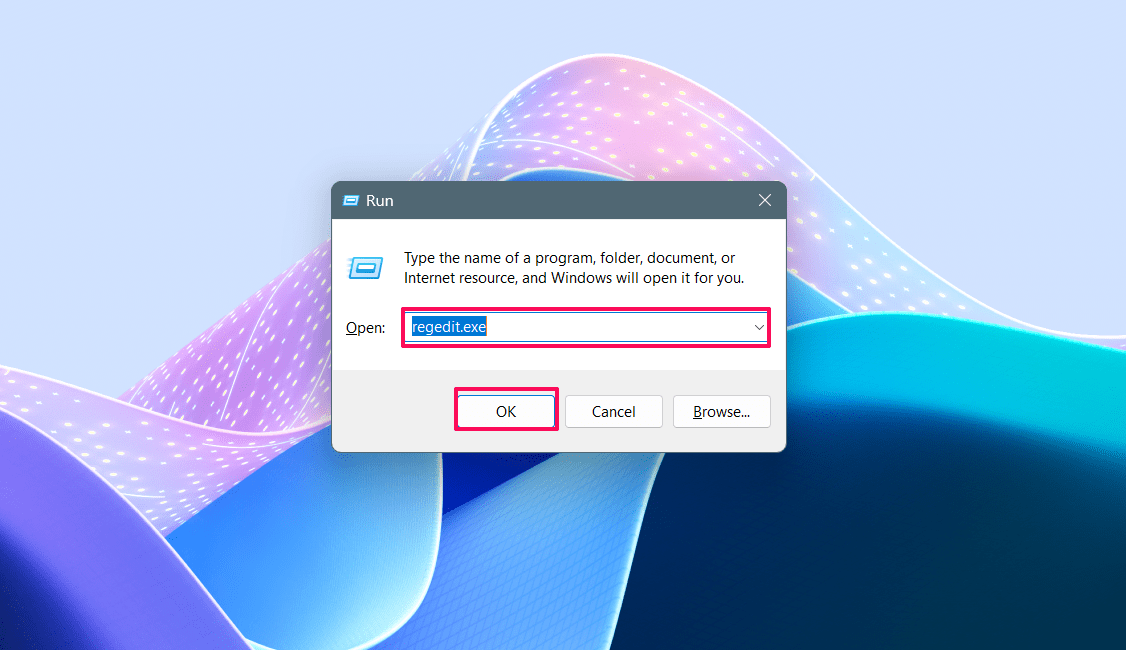
- In the User Account Control (UAC) prompt, click Yes to proceed.
- In the top address bar, paste the following path. Alternatively, navigate to the section manually.
HKEY_CURRENT_USER\SOFTWARE\Microsoft\Windows\CurrentVersion\Policies\
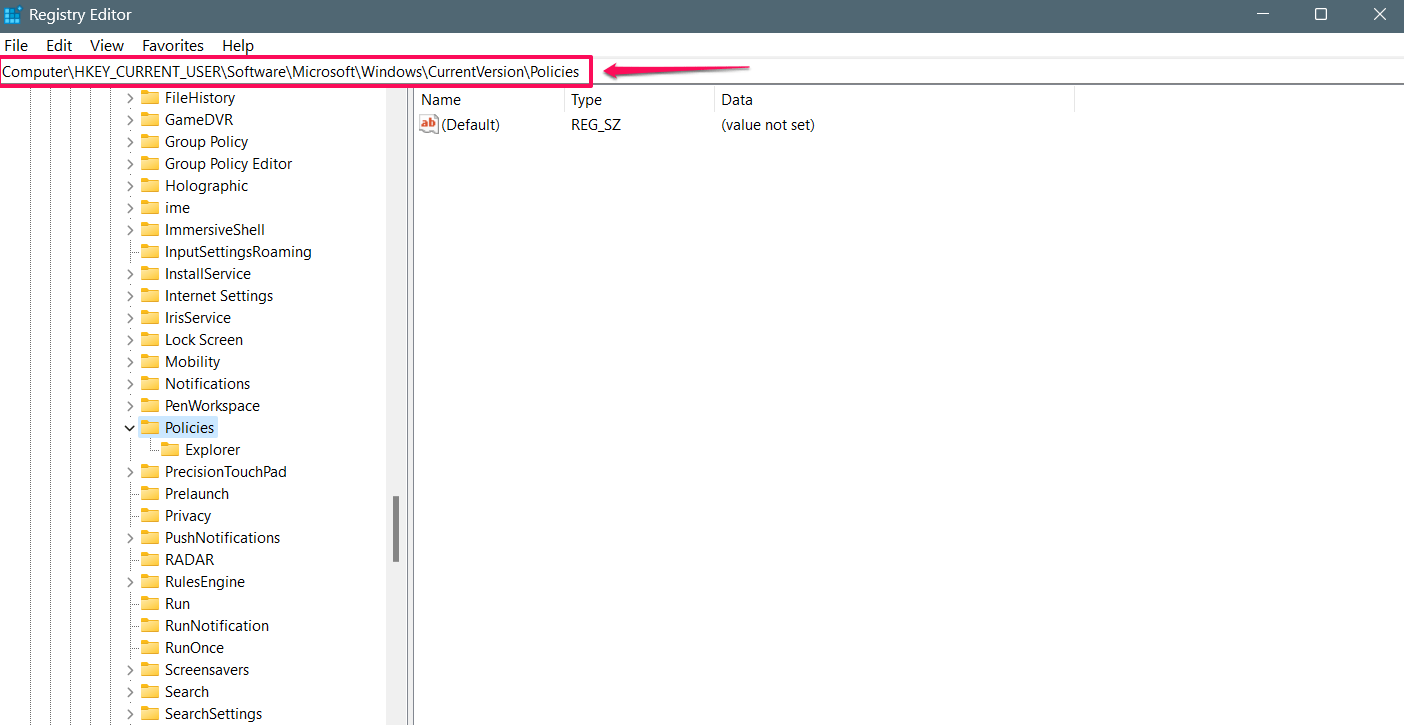
- Under the Policies folder, right-click on the screen and choose New > then select Key.
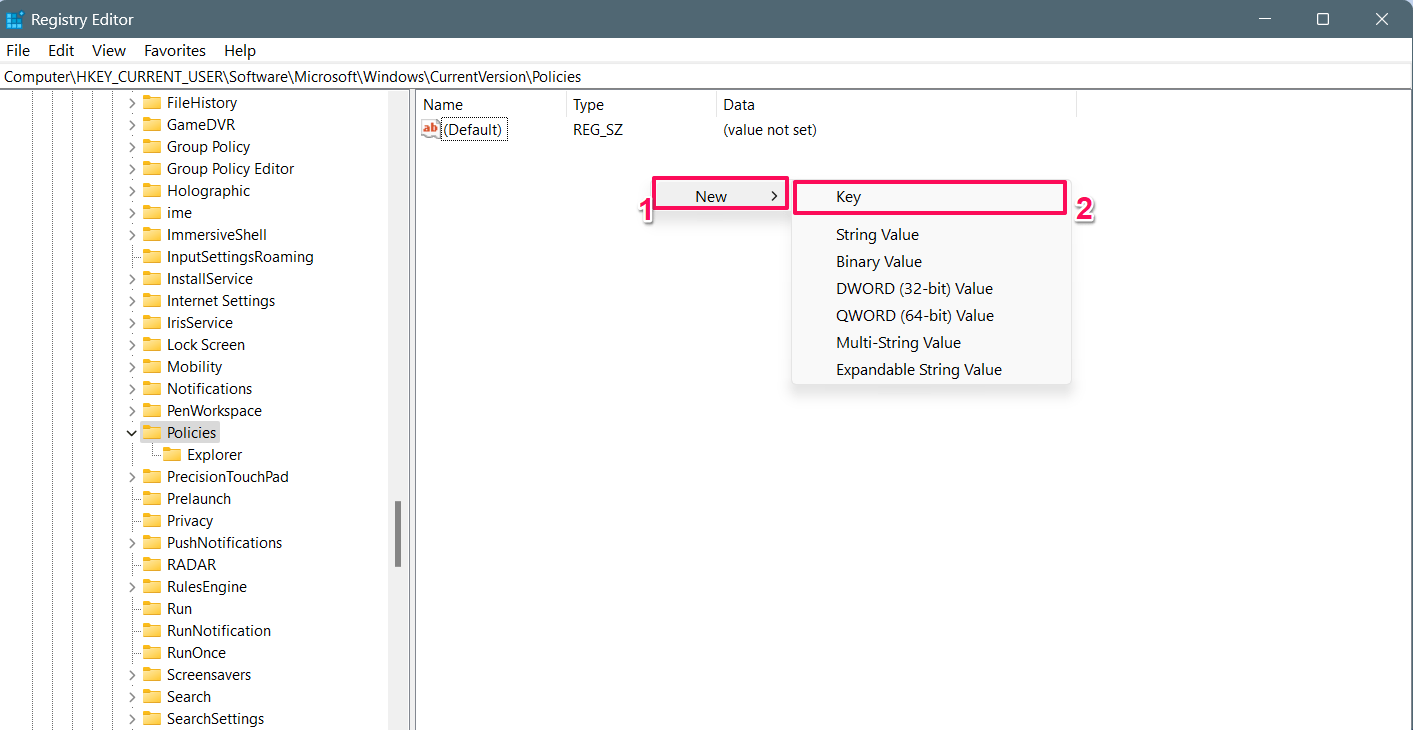
- Set the new key value name to Explorer by double-clicking on it. If the Explorer key is already there, skip this step.
- Right-click on the Explorer key and select New. Then, choose “DWORD (32-bit) Value.”
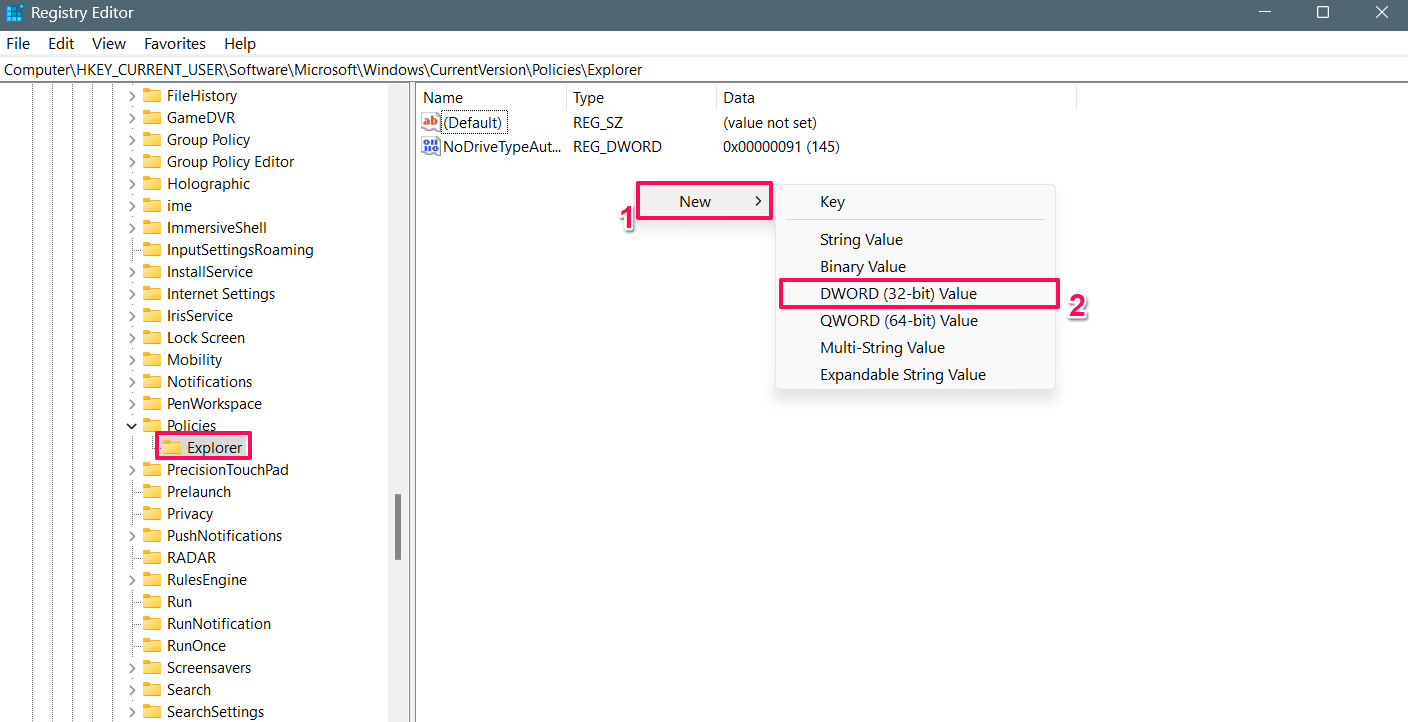
- Double-click on the DWORD Value name, type “NoTaskGrouping” and press Enter.
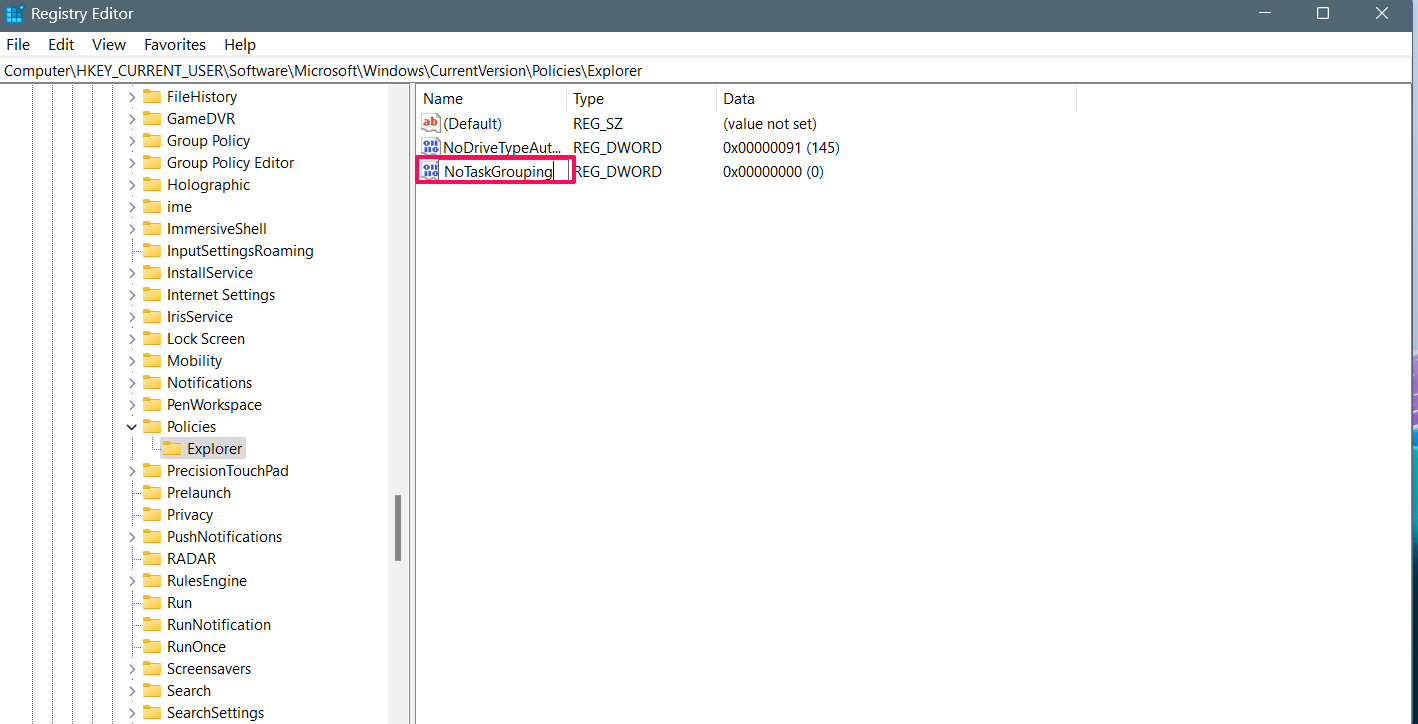
- Then, double-click the new value, and type 1 in the Value Data field and hit OK.
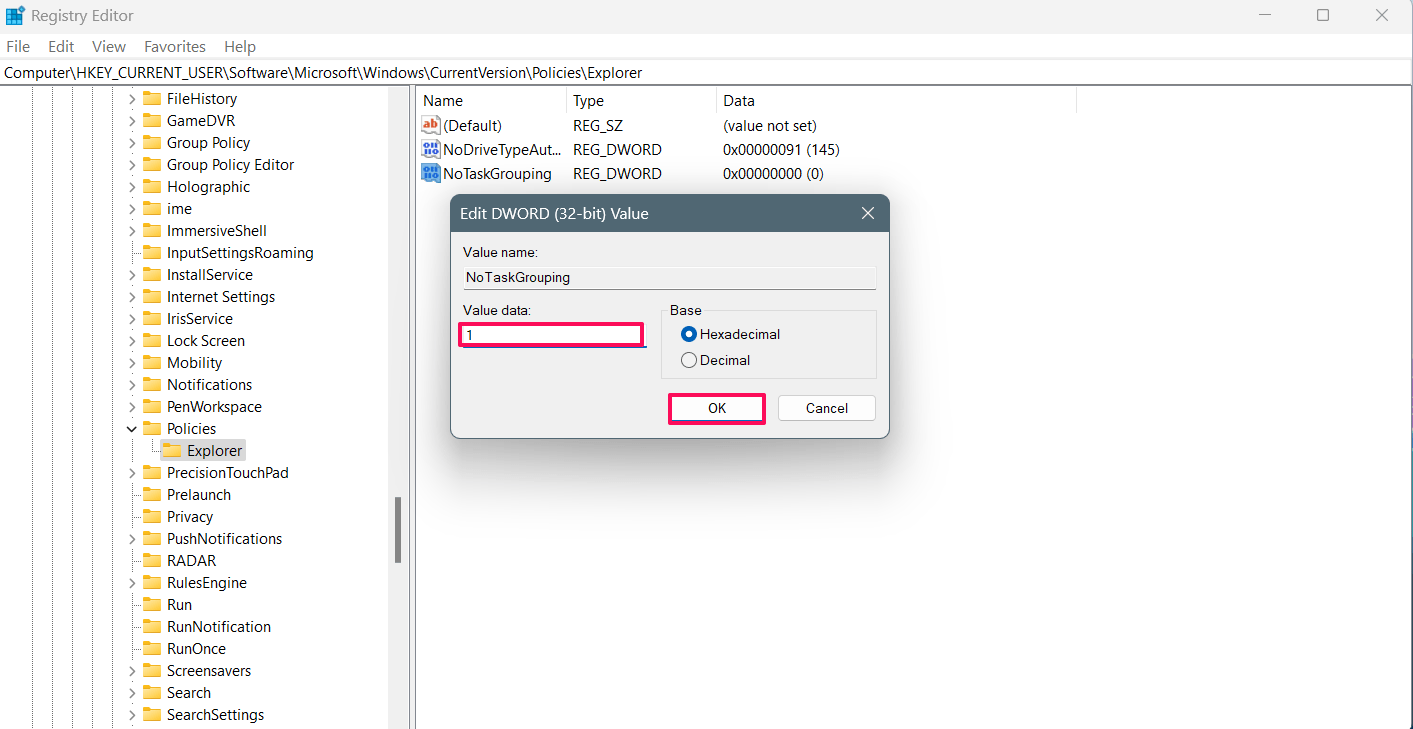
- Lastly, restart your computer to apply the changes.
Now you may notice the taskbar icons are now ungrouped and expanded.
3. Never Combine Taskbar Buttons Using Group Policy
You can customize your Windows settings including the taskbar by using the Local Group Policy Editor. However, this policy editor is only available for Enterprise and Windows 11 Pro. Therefore, if you are on Windows 11 Home Edition, then this method may not work for you.
- Press the Windows + R key simultaneously on the keyboard to launch the Run dialog box.
- In the field section, type “gpedit.msc” and click OK to launch the Local Group Policy Editor window.
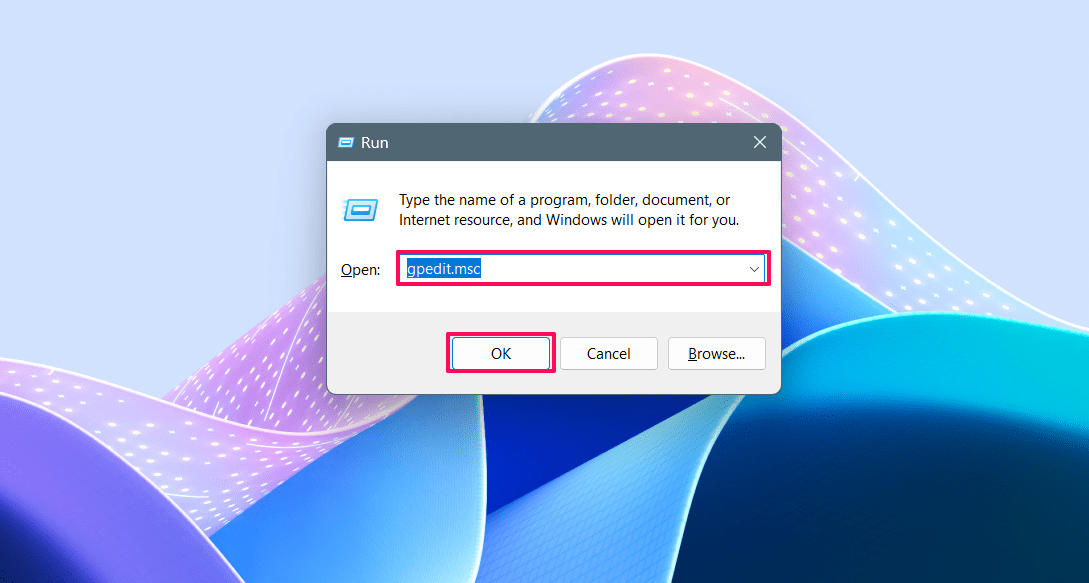
- In the left pane, double-click on the “User Configuration” under the Local Computer Policy.
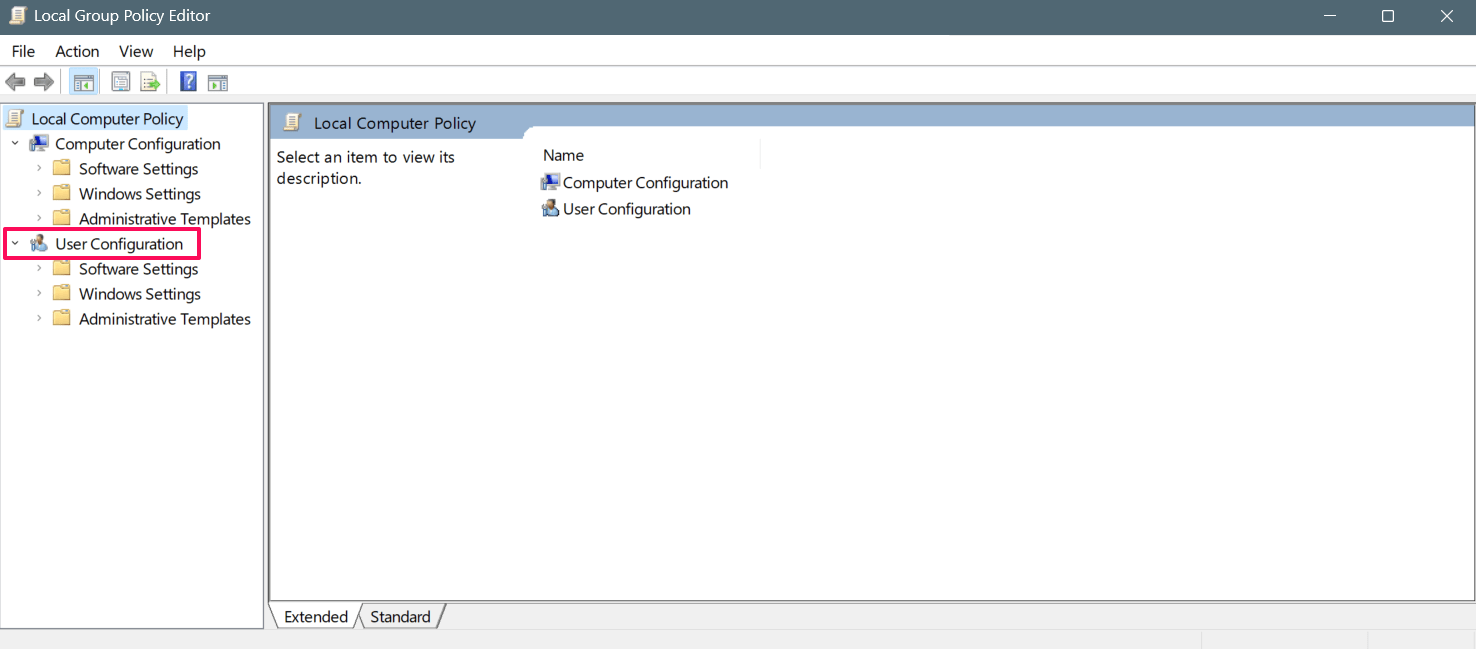
- Then, double-click on the “Administrative Templates.”
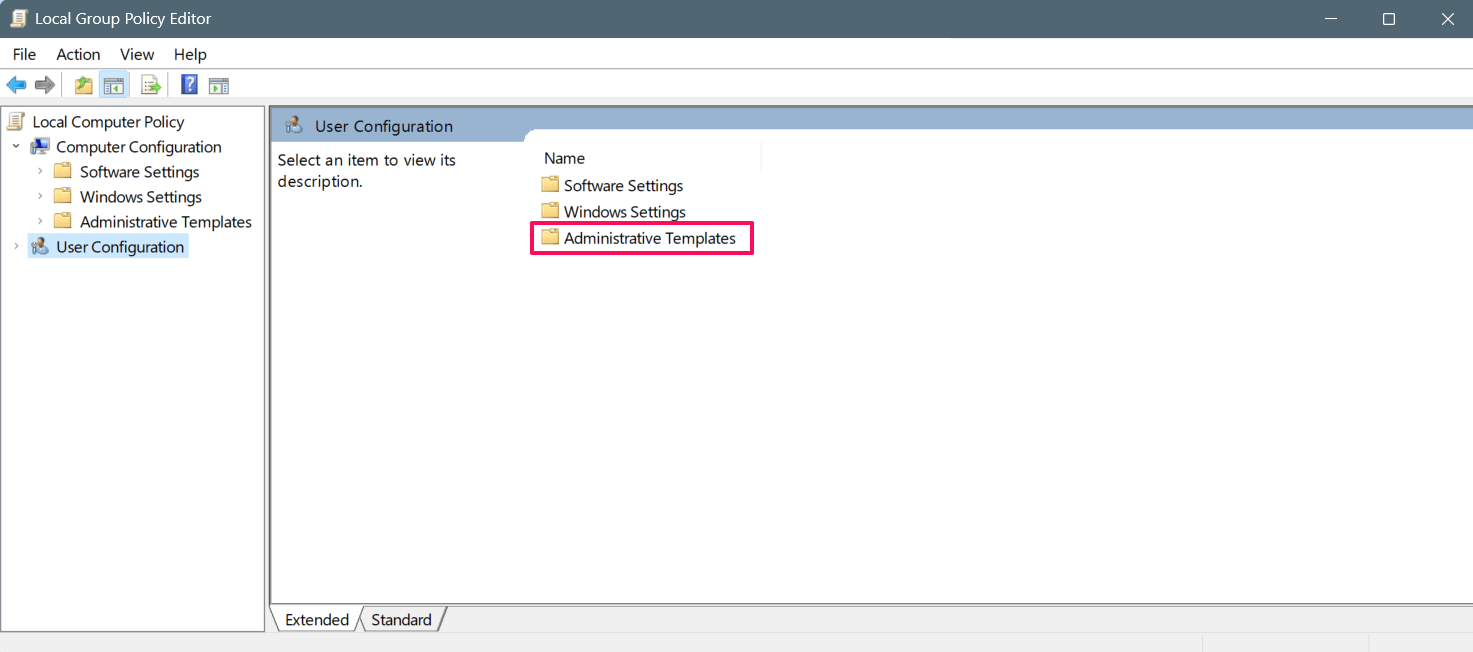
- In the settings group, double-click on the “Start Menu and Taskbar” option.

- Under the Start Menu and Taskbar option, double-click on the “Prevent grouping of taskbar items.”
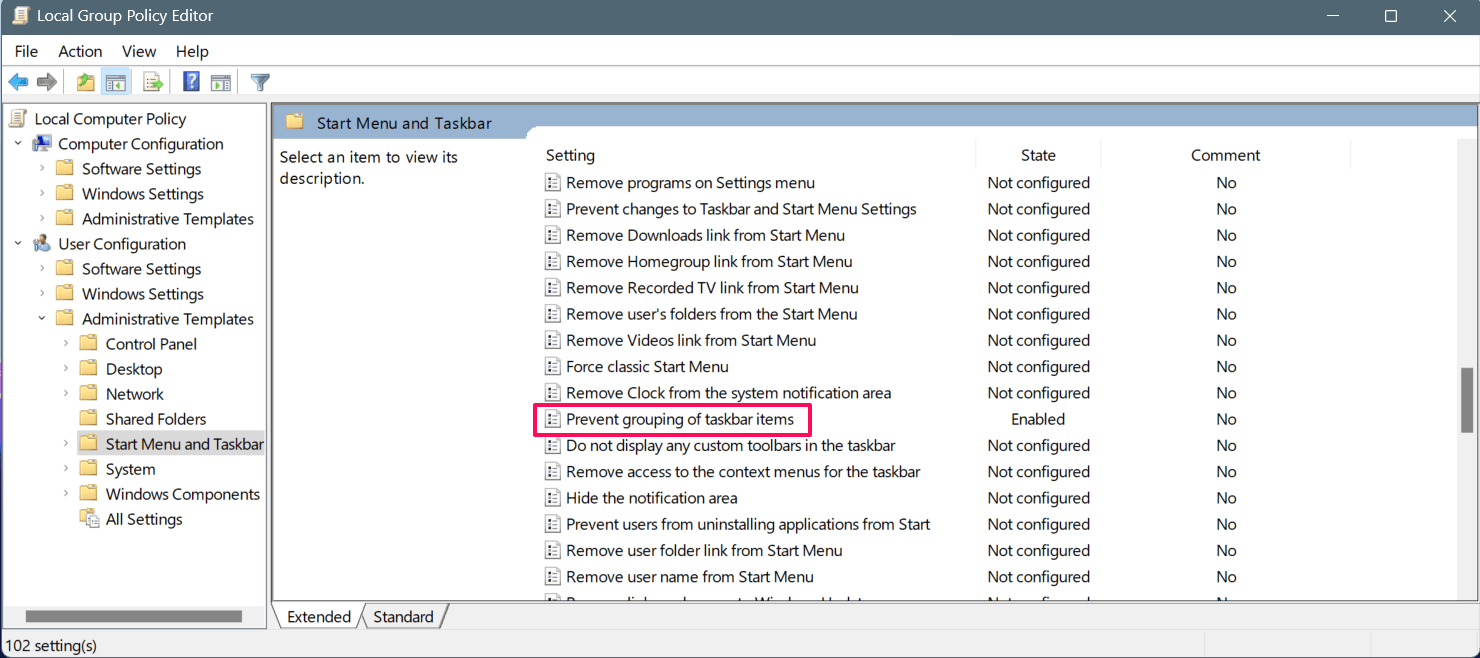
- In the pop-up window, choose the Enabled option.
- Lastly, click on the Apply button followed by OK to apply changes.
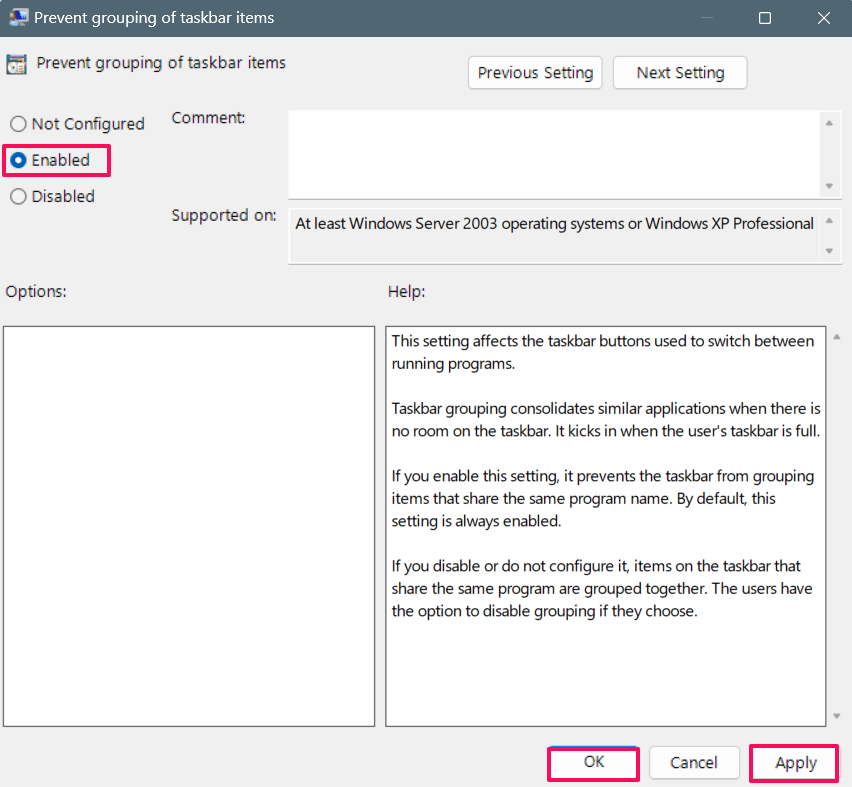
Now you have successfully separated the taskbar icons from your computer. In case, if you want to revert the changes back, you should select Disabled by going through the same procedure and the taskbar icons will be back to normal.
4. Ungroup Taskbar Icons Using a Third-Party App
There are many third-party applications available on the inter-webs to ungroup the taskbar items in Windows. One such tool is StartAllBack. With this application, you can quickly customize your taskbar and other settings like the start menu, Explorer, etc.
- On your computer browser, head to the StartAllBack website.
- Click on the Download button on the left side to install it.
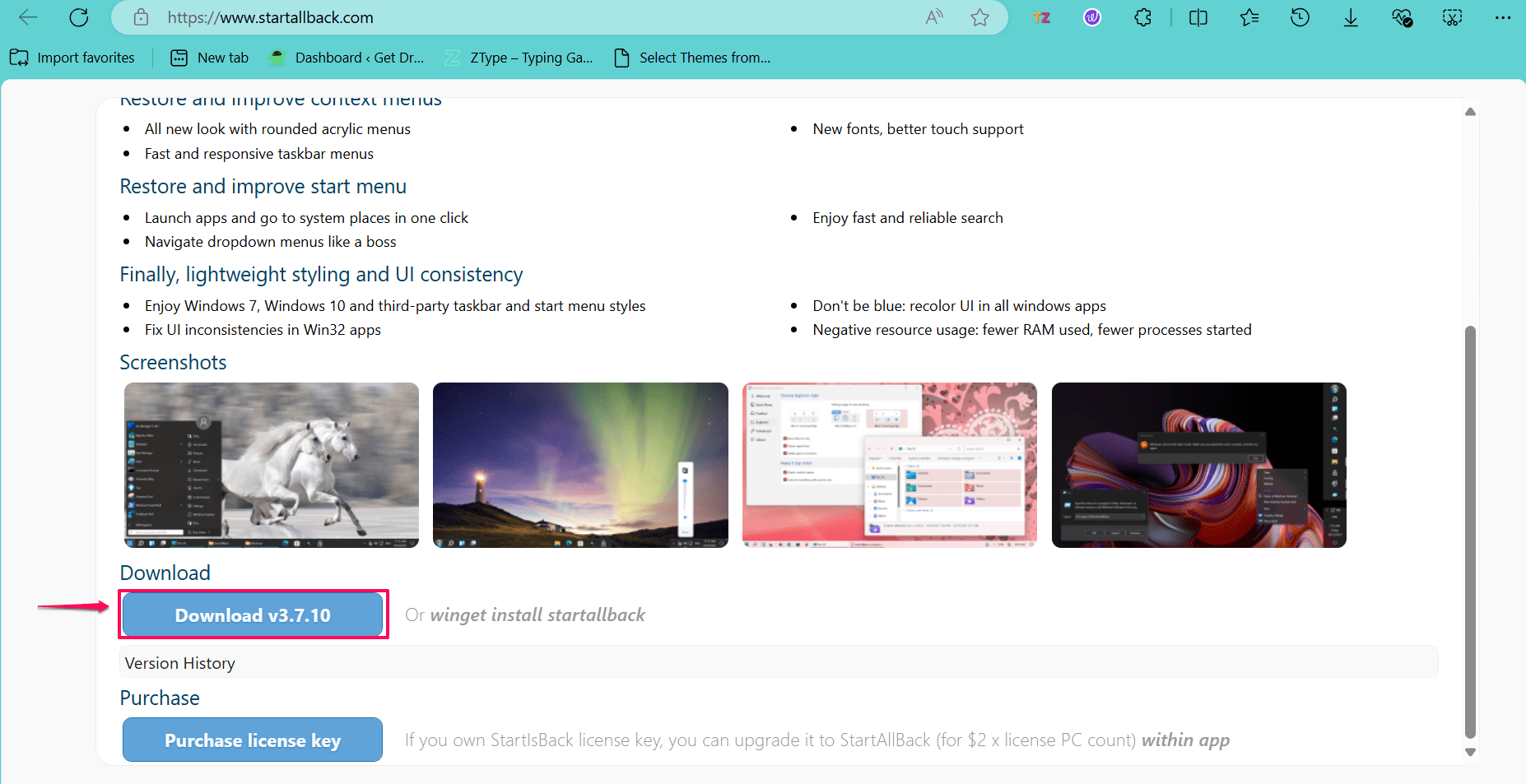
- After downloading the file, double-click on the setup file and run it.
- Then, choose the installation option: “Install for me” or “Install for everyone.”
- After choosing the desired option, the app will automatically be installed on your PC. Now you may see some changes in the taskbar.
- If you don’t, press the Windows key on the keyboard and type StartAllBack, then click Open.
- Click on the Taskbar menu from the left sidebar.
- In the “Tweak behavior and superpowers” group, click the drop-down menu next to “Combine taskbar buttons” and select “Never.”
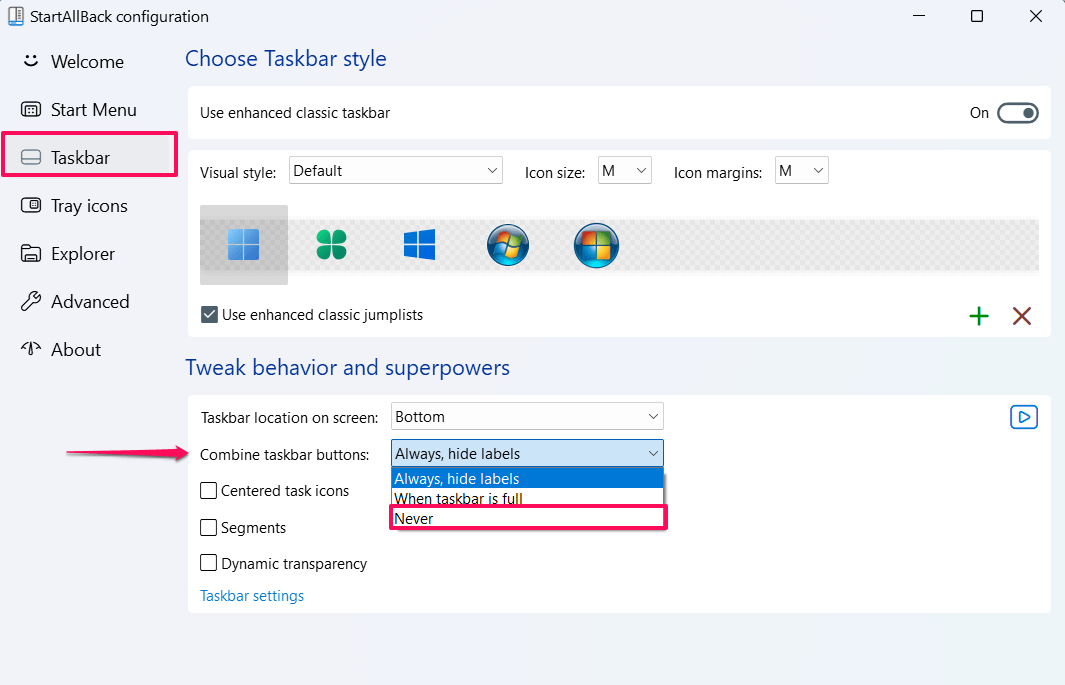
Now you may notice the changes in your taskbar. The taskbar on the bottom should display the icons individually with labels of grouped icons. In addition, you can change the taskbar for multiple displays as well.
Frequently Asked Questions
Can I ungroup specific app icons and keep others grouped?
No, you can’t ungroup specific app icons on a Windows computer by keeping others grouped. There is no built-in option there to ungroup individual icons.
Why the Ungroup taskbar icons option are not visible?
If the ungroup taskbar icons option is not visible on your Windows settings, it means you’re running on the oldest version of the Windows operating system. The Windows older version doesn’t have any options to ungroup taskbar icons.
Will the ungrouping taskbar affect my system’s performance?
Yes, to a certain limit. Ungrouping the icons on the taskbar may have a fiddling impact on system performance.
Wrapping Up
This brings us to the end of this guide on how to ungroup taskbar icons on Windows 11. We have outlined four different ways to ungroup taskbar icons on Windows PC. By following any of the outlined methods, you can ungroup the taskbar icons effortlessly. I hope you have found this guide helpful!
If you've any thoughts on How to Ungroup Taskbar Icons on Windows 11, then feel free to drop in below comment box. Also, please subscribe to our DigitBin YouTube channel for videos tutorials. Cheers!