
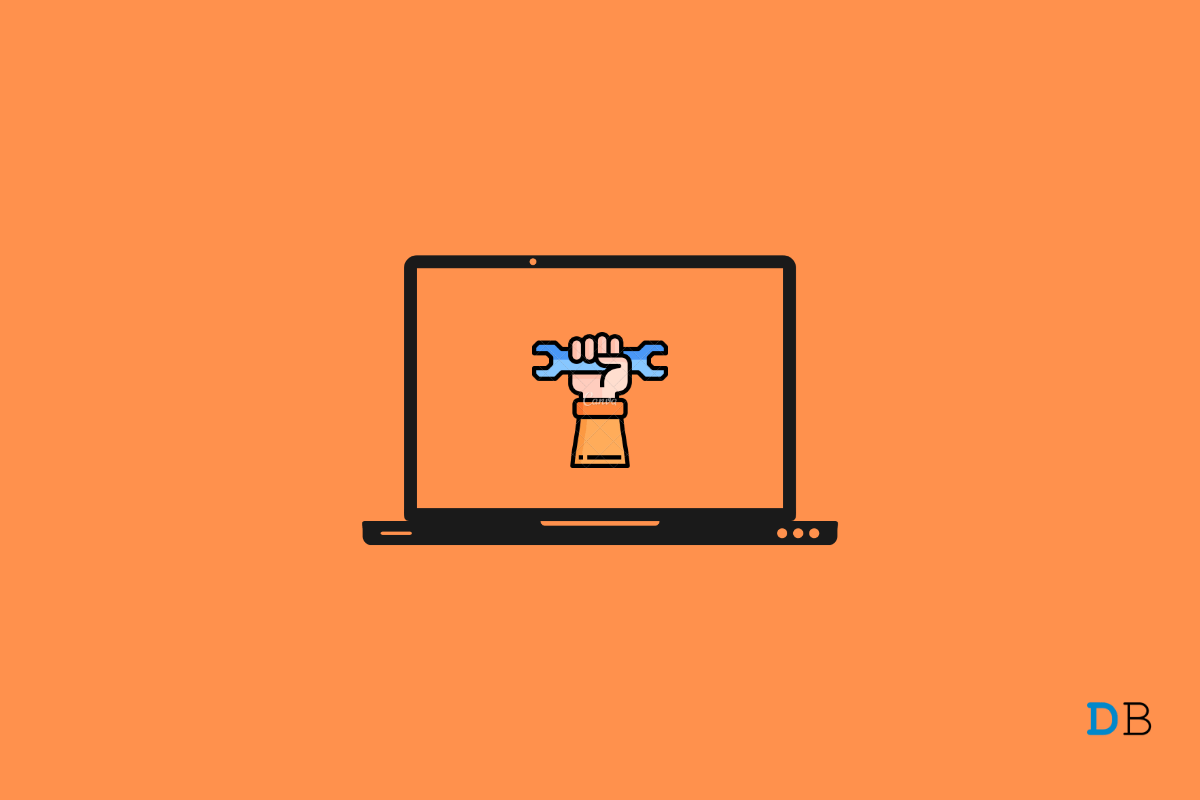
Unexpected_Kernel_Mode_Trap in Windows 11
Unexpected_Kernel_Mode_Trap is a Blue Screen of Death (BSOD) error in Windows software and your system crashed to avoid hardware-level damage. You should not take it lightly and there is a risk of hardware failure, so make sure to follow the solutions that I have listed below. I have compiled solutions that will you deal with the 0x0000007F code.
You should take it seriously because the error code 0x0000007F is a sign of hardware failure. You don’t have to panic about it and I have listed several reasons behind it.
The software might have corrupted system files and it could be the cause of the Unexpected_Kernel_Mode_Trap error. The first few solutions will be easy for an average user to implement then I will move on to the advanced solutions.
The latest Windows 11 is not perfect and has had plenty of bugs since the initial launch. Microsoft is pushing new updates lately, so you don’t have to scratch your head. You should start with a reboot sequence and it will get your PC back into the working state.
Desktop: Press the dedicated reset button located below the power button.
Laptop: Press and hold the power button for five seconds.
Release the power button when the display goes off and the Windows logo shows up on the screen. Rebooting the software has a positive impact on your Windows PC, so make sure to do it.
Millions have upgraded the system from Windows 10 to Windows 11 as part of the free program. I have upgraded the software from the earlier version a few days back and it wouldn’t surprise me if your copy has corrupted system files. You should run an in-depth scan and find corrupted system files in the software. Microsoft added an inbuilt tool to deal with the problem and it automatically fixes the broken files.
1. Press Windows Key + S to reveal the search bar.
2. Open CMD as administrator.
3. Enter the command in the sfc /scannow CMD and press the Enter key.
4. The system files verification begins and you should let the process proceed smoothly.
The scanning process will take a minimum of ten minutes on the latest storage drives and you can expect a minimum of fifteen minutes on slower hard drives.
5. The results have arrived and the tool didn’t find any corrupted files in the machine.
This result “Windows Resource Protection found corrupt files but was unable to fix some of them” indicates that the system files are beyond repair and you should reinstall the operating system.
Meanwhile, you should boot into safe mode to run the scan again, if the scanning result is
“Windows Resource Protection could not perform the requested operation”.
Mechanical hard drives are replaced with Solid State Drives (SSD). Millions have not switched to SSD yet and depend on the hard disk for storage expansion. Microsoft added an inbuilt tool that allows the users to scan the drive for bad sectors and other problems. Let me walk you through the process and I will show you how to do it.
1. Press Windows Key + S to reveal the search bar.
2. Open CMD as administrator.
3. Type the command chkdsk c: /r then press the Enter key.
4. This is going to while, so take care of your other business in the meantime.
The disk scanning tool takes a minimum of ten minutes in Solid State Drive and up to twenty minutes on a 5200 rpm hard drive. You can increase the duration of the machine finding bad sectors and it will take time to fix them individually.
Microsoft is pushing newer patches in the form of updates, so you shouldn’t wait any further. Create a restore point in the system, so you can go back to an earlier point.
1. Press Windows Key + I altogether.
2. Select the “Windows Update” button located at the bottom.
3. Click on the “Check for updates” button in the list.
4. Let Windows connect with the servers and fetch information from you.
5. Download and install pending updates.
There is no doubt that the operating system has improved over the months, so I’m asking you to install cumulative and quality updates on the machine.
I don’t recommend the users disable the antivirus system but you should do it once. The Unexpected_Kernel_Mode_Trap error is triggered by the security solution in the machine and it is preventing certain drivers from running smoothly.
Do not uninstall the security solution in Windows 11 because you need it to protect the software from any attacks. Disable Wi-Fi or remove the LAN cable from the PC, then turn off the security program.
You can find RAM module health in the machine and Windows has inbuilt tools to do it. You don’t have to go around and find third-party tools to test the memory module’s health. Let me walk you through the advanced process and I implore you to read the entire article first then apply the solution.
1. Press Windows Key + I altogether.
2. Open “Windows Memory Diagnostic” as administrator.
3. Click on the first option “Restart now and check for problems (Recommended)” to continue.
4. Your PC restarts and begins the two-step scanning process.
5. You have to wait for a while for the WMD to run various tests.
6. The PC boots to the Lock Screen and give a notification in the center.
The entire process took over forty-five minutes to finish and the gaming rig memory is a DDR4 3000MHz module. It’s a modern computer rocking a solid RAM stick, so you can expect the testing duration to be an hour in older machines.
My desktop has RX 570 graphics card and I’m having multiple problems with Windows 11. The latest software and driver are not solving the issue, so I had to reinstall the GPU drivers multiple times. You can download the Intel, Nvidia, or AMD graphics driver from the manufacturer’s site. Do not uninstall the driver without finding where you can find the supported drivers for the system.
1. Press Windows Key + I simultaneously.
2. Open “Device Manager” from the search bar.
3. Click to view devices under “Display Adapters”.
4. Select the graphics adapter then right-click the mouse to choose the “Uninstall device” option.
5. Click on “Uninstall” to confirm the action.
Windows will uninstall the graphics driver from the machine. A dialogue will prompt you to restart the machine, so do it to end the session. Windows Update will find a suitable driver for the display and install it automatically.
Millions are using pirated Windows 11 and it’s not a good idea sir. Many stopped using pirated editions when Windows 10 launched a free version with two minor limitations.
Pirated Windows and programs bring in malware, spyware, and threats that decimate the software. You should switch to free Windows and it has personalization limitations only.
There is an activation watermark that rests in the bottom right corner but your brain will learn to ignore it. In a few weeks, you won’t even notice it and I’ve been using the free operating system for six years now.
You can try Linux operating system and they are 100% free of cost. You don’t have to purchase a license or create an account.
I suggest Ubuntu 20.4 LTS for beginners.
Elementary OS 6.1 Odin for macOS + Windows experience and its eye-candy.
Kubuntu 20.04 LTS for older machines.
Zorin OS 16 Lite for ancient machines.
I have tested 50+ Linux distributions and I have shortlisted three software that works smoothly on your computer. You don’t need additional drivers and Linux runs on open-source drivers.
You can try Linux on a USB flash drive without affecting the Windows installed drive. That’s how I try the new distribution and then make a decision to try it.
Gaming is a challenge on Linux, so I don’t recommend that gaming laptop users go with Linux OS.
Try Windows 11 free edition or move with Linux.
Back up the data in the local storage and reset Windows OS. Microsoft added a reset option in Windows 10/11 and this feature was seen in features phones back in the day. All java and Symbian mobile devices had the “Factory Reset” option in them.
Windows OS does not get the same treatment and it will remove everything in the machine including stored data, programs, settings, and customizations. The software will back to its original state and that resolves the 0x0000007F error.
1. Press Windows Key + I together.
2. Choose “System” and scroll down.
3. Open the “Recovery” option.
4. Click on the “Reset this PC” option.
5. Select one option and I would choose “Remove everything”.
6. Choose one option.
Select “Cloud download”, if you have a good internet connection and have unlimited bandwidth.
You can choose “Local reinstall” but I don’t recommend it for users, who believe they have corrupted system files or malware.
The rest of the process is automated, so you don’t have to attend to manual tasks.
You don’t need third-party tools to resolve Unexpected_Kernel_Mode_Trap and follow the official solutions to fix it. Don’t force the unsupported hardware to run Windows 11 because it’s an evolving operating system. Your manufacturer is no longer releasing the updated drivers, so the hardware will fail miserably. Going back to Windows or Linux is another option for slower and unsupported hardware. Let us know your thoughts on 0x0000007F in the comment section below.