
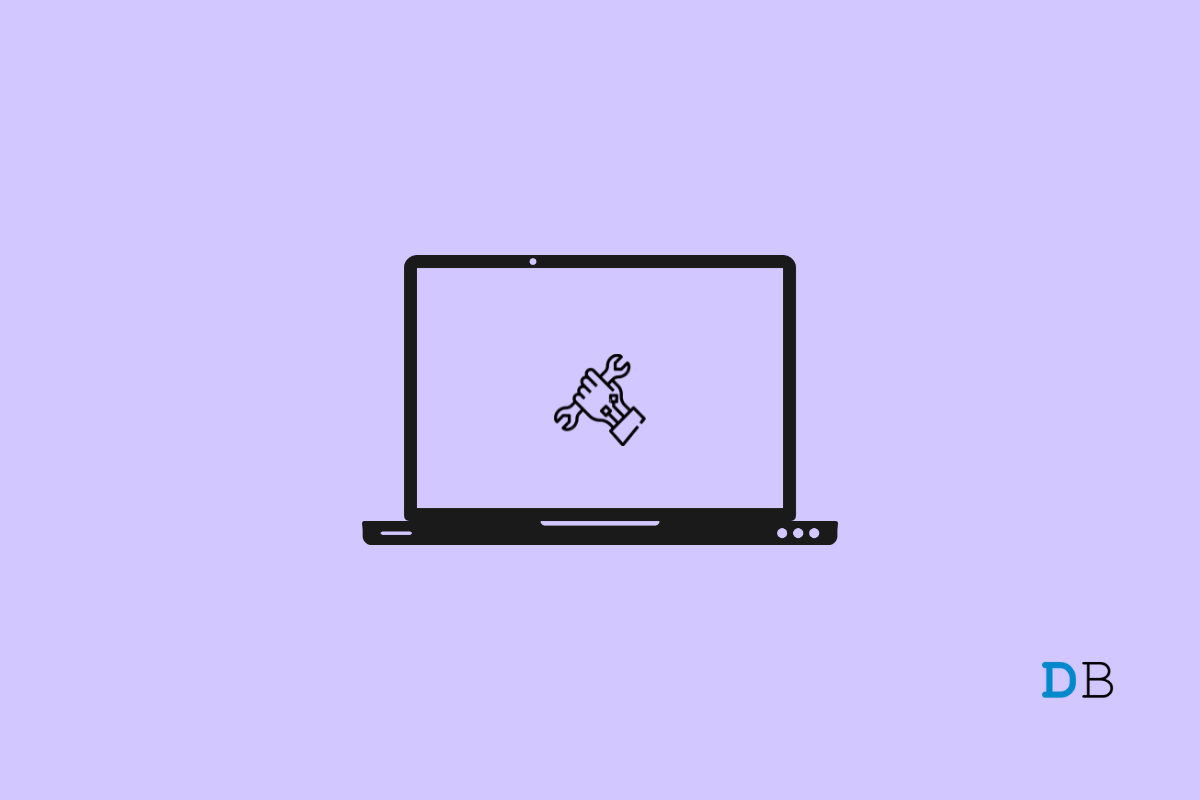
Programs Not Installing on Windows 11
Does it happen to you that you are unable to install programs on Windows 11? Let me narrow it down. You are searching for some app, but it is not on the Microsoft Store. Then you make your way to the internet and try to install the program from some third-party source. Though you can download the executable file for that app, the Windows OS refuses to install it.
In this guide, I have shared a few tips on how to fix the error message from Windows saying “unable to install the program on Windows 11“. You need to first know what could be the possible reasons that are causing Windows to throw the error message every time you want to install a program from the internet. Mind you that this issue may not happen with all the apps that you may want to install. Only with a few programs, you can face installation errors.
It could be a bug on Windows 11 that is not allowing you to install a program from an unofficial source. The next reason can be compatibility issues. Is the program you are trying to install compatible with the hardware of your PC? Also, in some enterprise-based networks of computers, you need to have administrator rights to install or remove any program from any PC. If you do not have admin rights, you cannot modify anything on the PC.
Also, the app settings of Windows 11 have this feature that restricts you from installing any app that is not from the Microsoft store. You need to check if that option has been enabled. If you have a previous build of the same program already installed on your PC, then Windows will not allow you to install the app.
Check out the various troubleshooting tips to get the choice of your program installed on Windows 11.
First, try to update the Windows OS to the latest build that is available. If your PC is connected to the internet, you should be able to know of incoming new software updates for Windows 11. To check for the updates manually, here are the steps you have to follow.
Before downloading a program to install on your PC, check that the program is compatible with Windows 11. If you are downloading the program from its official website, then look for the technical specifications section.
Usually, they mention the program’s compatibility with a certain OS under the tech specifications. Also, you can get detailed information on whether the hardware installed on your PC is efficient enough to run that program.
You may also try enabling the developer mode on Windows 11. This will allow you to install any program from both official and non-official sources. Keep in mind that installing apps in their beta states can bring bugs to your PC.
Also, to avoid any malware issues on your computer, thoroughly check that the website from which you are downloading the app is credible. Here are the steps to enable the developer mode on Windows 11.
If an older version of the same program is already present on your PC, then you need to get rid of the existing app. Then you should try installing the new version of the same app.
If you are not allowed to install an app on Windows 11, then try to install it as an administrator.
Otherwise, if you are working in an office where someone else may be the administrator, request the person to install the program you require for your work.
You need to allow Windows to permit the installation of apps from any sources available.
Microsoft offers a dedicated tool that you can use to troubleshoot the issue of Windows OS not installing a program on the PC.
If the program you want to install on your computer is too essential for you, then you need to fix the Unable to Install Programs on Windows 11 error message. Unless there is a compatibility issue, you should be able to solve the installation problem quickly and load the apps that you want.