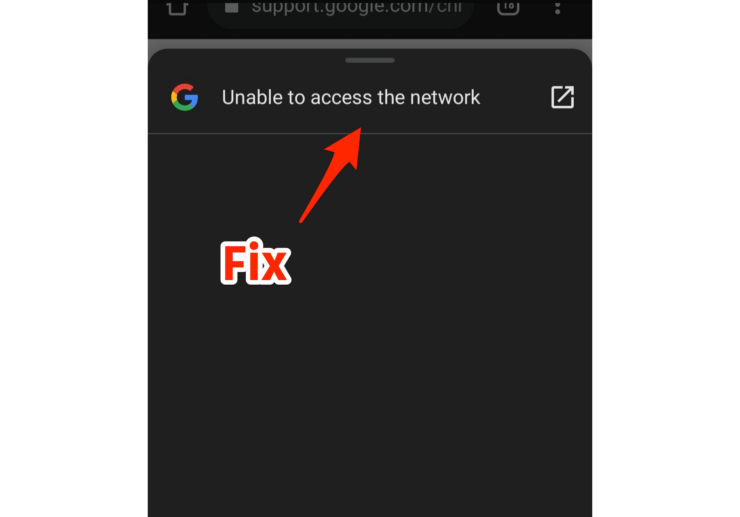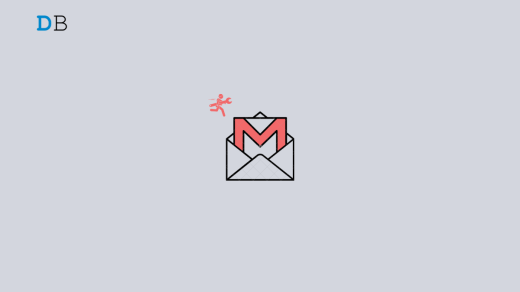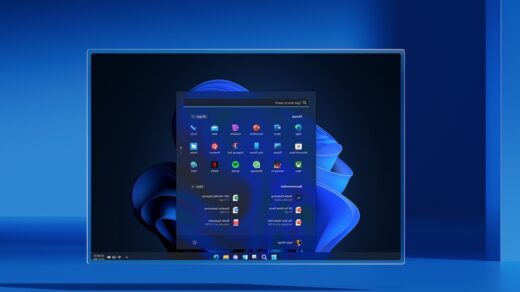When browsing a webpage on Chrome, a context menu pops up if you select a phrase or a word. It prompts you to copy the word, share it, or perform a web search about the word.
Sometimes, when doing a web search for a selected term on a page, you see the “unable to access network” message. This guide explains the possible solutions to resolve the network inaccessibility error.
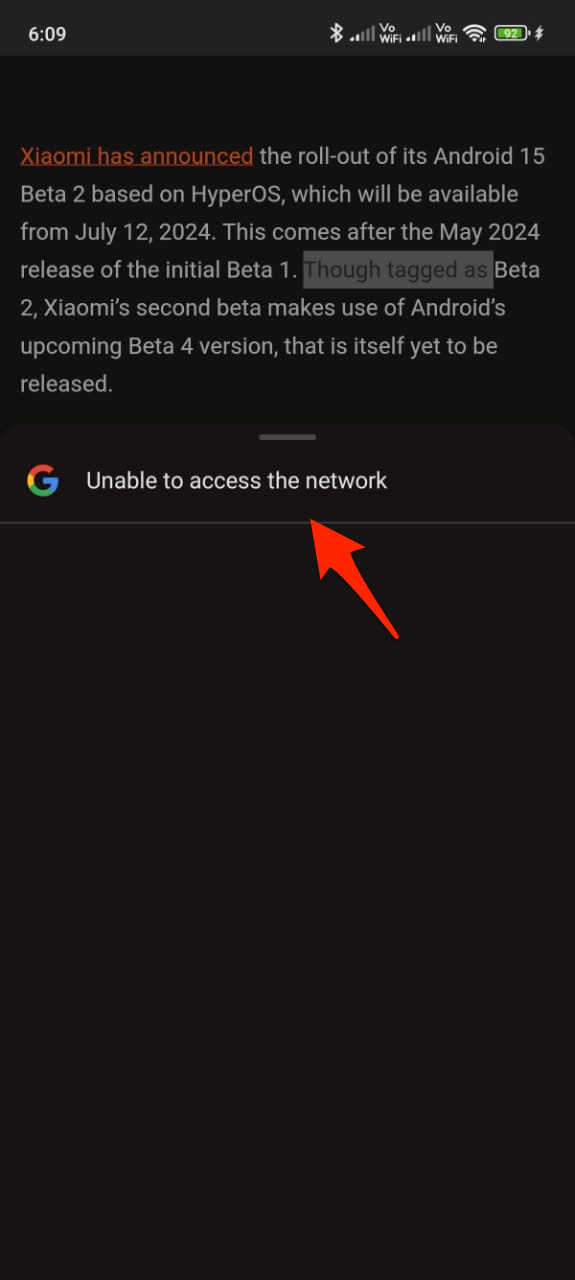
What is Contextual Search on Chrome Browser Mobile?
Almost two years back Chrome introduced an experimental feature called Contextual search. It was accessible in the Chrome flags section. Enabling this flag would bring in some new features in the Google Chrome settings.
These are “Touch to Search” and “Include surrounding text in Google Searches” which allow the user to experience an instant web search of a selected phrase on a web article open in Chrome.
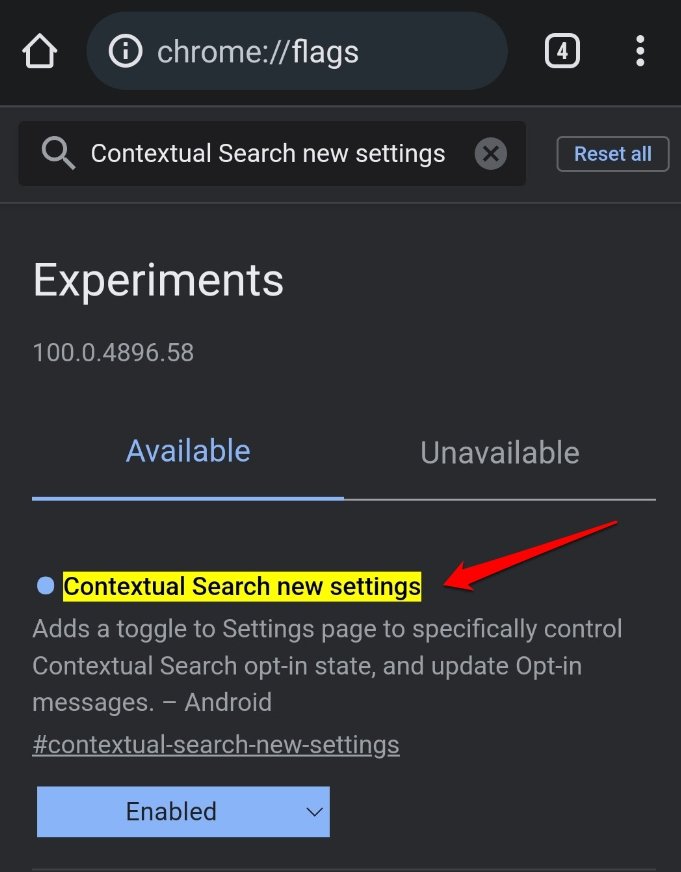
In 2024, the Contextual Search flag has been removed from the available flags list. At the same time “Touch to Search” and “Include surrounding text in Google Searches” became permanently available in the Chrome settings.
You must enable the Touch to Search feature on Chrome to allow network access to perform a web search for a selected term on a webpage.
How to Fix Chrome Contextual Search “Unable to Access Network” Error
Sometimes, even though Touch to Search is enabled, the contextual search may not work and show “unable to access network” when you do a web search. There may be some bug on the Google Chrome or Google app.
Here are some troubleshooting tips that can help you use the contextual search in Chrome without the network access error.
Enable Touch to Search on Chrome
Turn on the “Touch to Search” feature on the Chrome browser. Here are the steps.
- Launch the Chrome app.
- Tap the overflow icon.
- Select Settings from the menu.
- Go to Google Services.
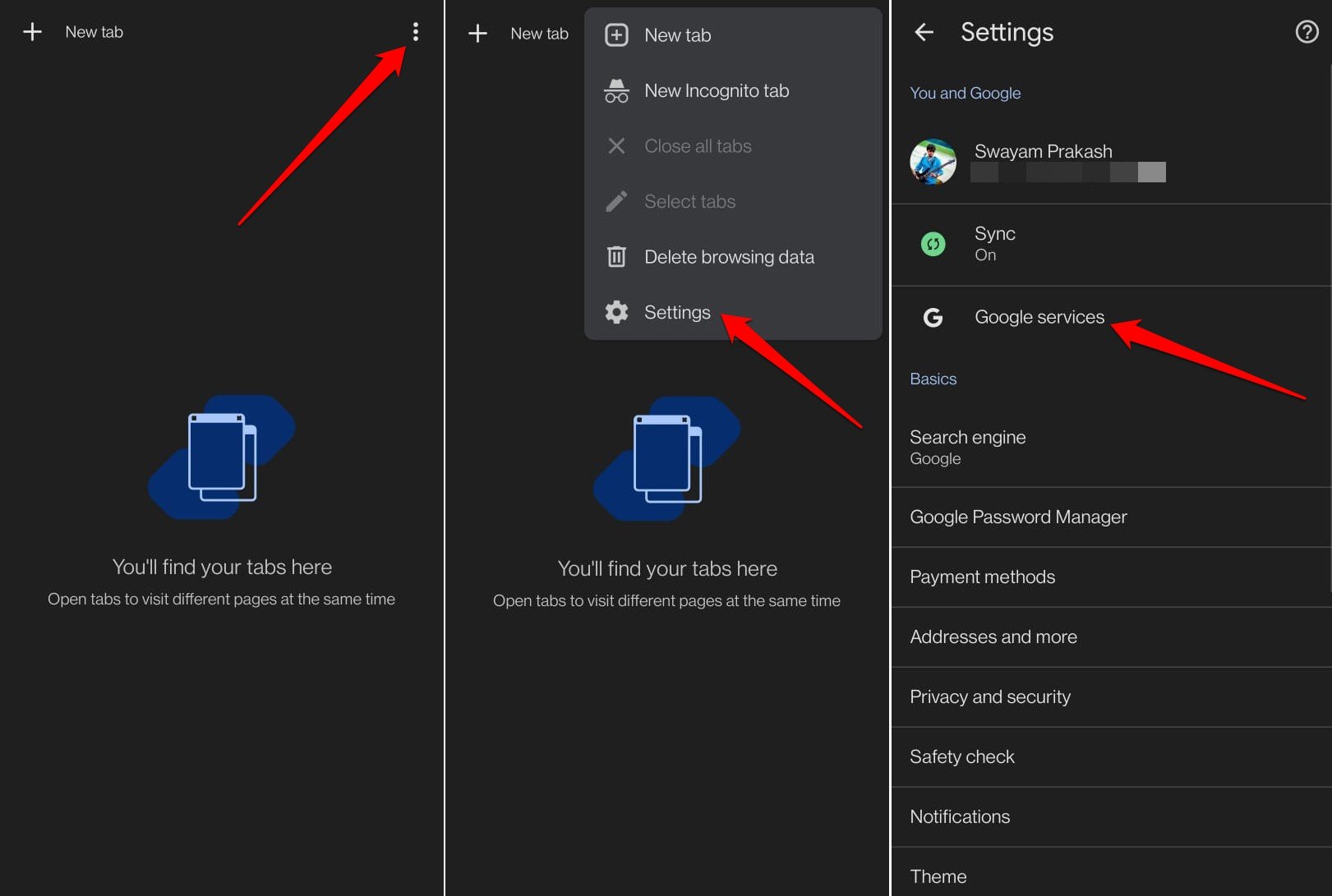
- Tap on Touch to Search.
- Press the toggle beside On to enable the Touch to Search feature.
- Turn off the feature “Including Surrounding Text in Google Searches“.
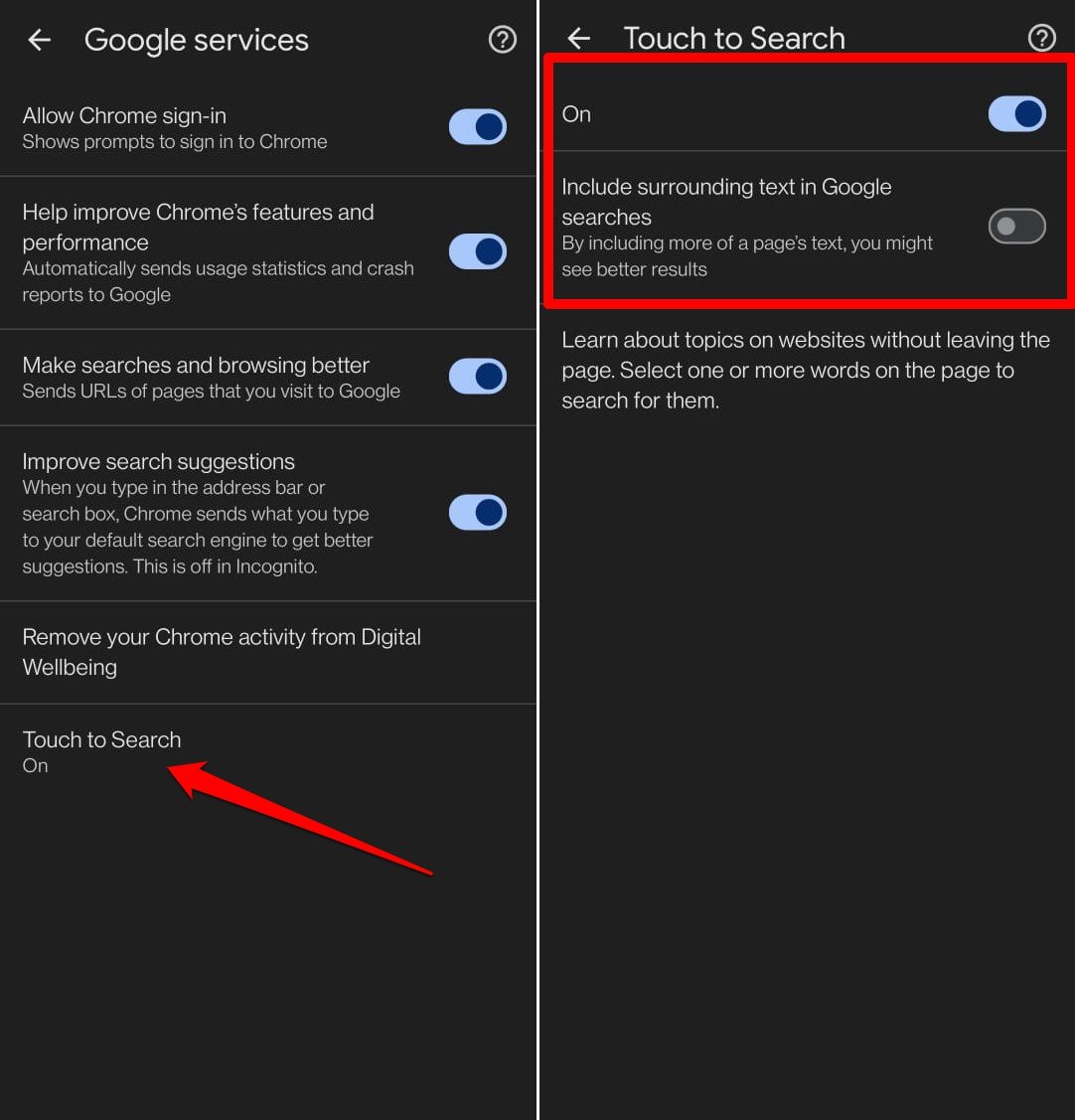
Now, when you select a text on a page and a prompt for web search appears, you can initiate the search without any error. Here is an example to understand how contextual search works in Chrome.
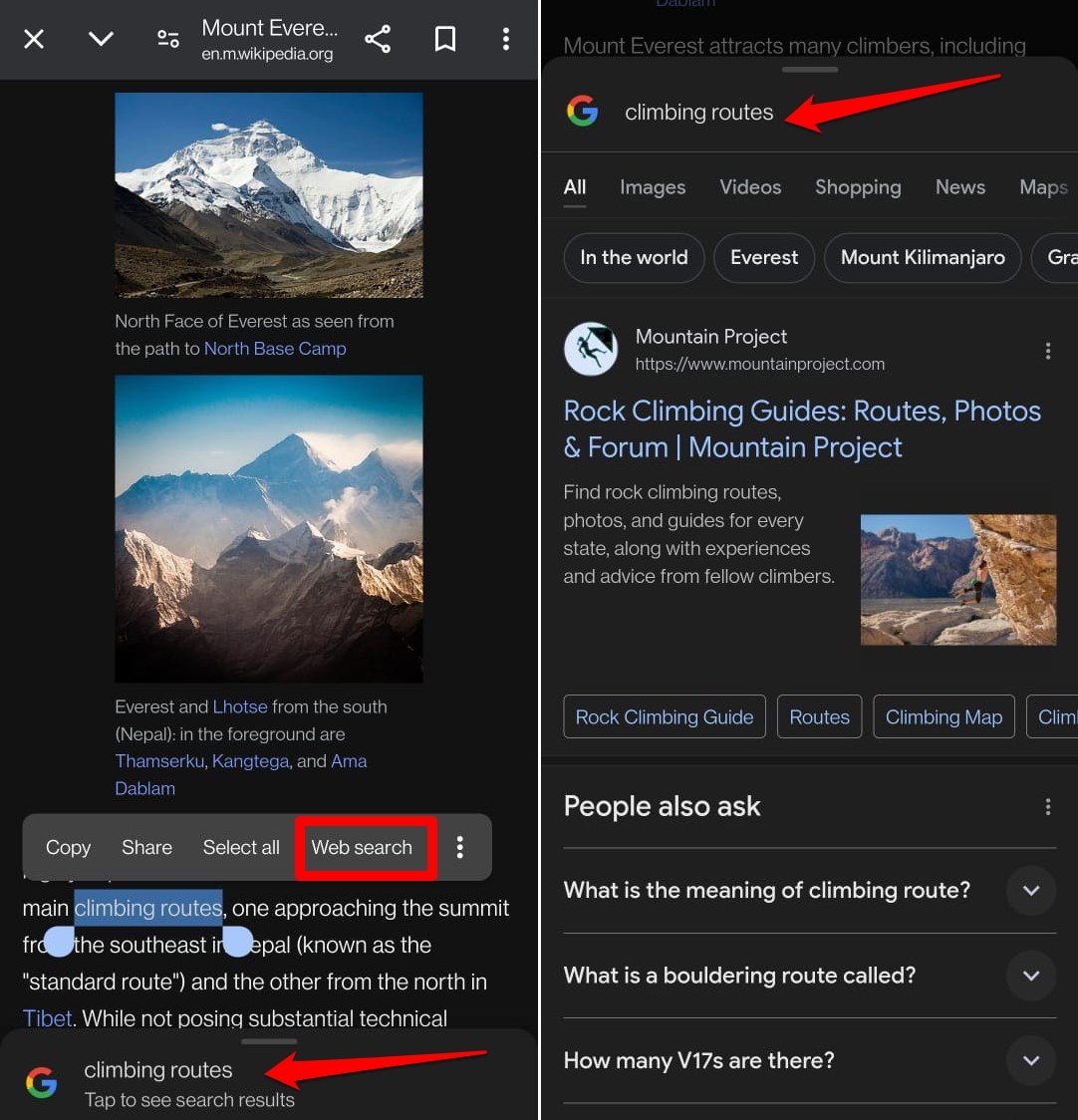
Update Chrome Browser
If you think it is a bug on the Chrome app causing the contextual search to fail, install the available app update for Chrome on the Play Store.
- Launch Play Store.
- Tap the account avatar > Manage Apps and Device > Updates Available.
- Press the Update button next to Chrome browser if a new app build is being offered to install
Install Google App Update
There may be some technical issues with the current version of the Google app installed on your device. It may be prohibiting the Chrome-based contextual web search on web pages.
You can visit the Play Store and check if a new build of the Google app is available for installation.
- Open the Play Store app.
- Tap on Gmail account avatar > select Manage Apps and Device.
- To check for new app updates, tap Updates Available.
- If Google has a new build pending for installation, tap Update.
Force Close Chrome
Close and relaunch the Chrome browser on your Android device to fix any random bug affecting the contextual search causing the “unable to access network ” error.
- Swipe up on the Android device to launch the Recent Apps.
- Navigate to the Chrome browser app card.
- Hold and swipe the Chrome app to close it.
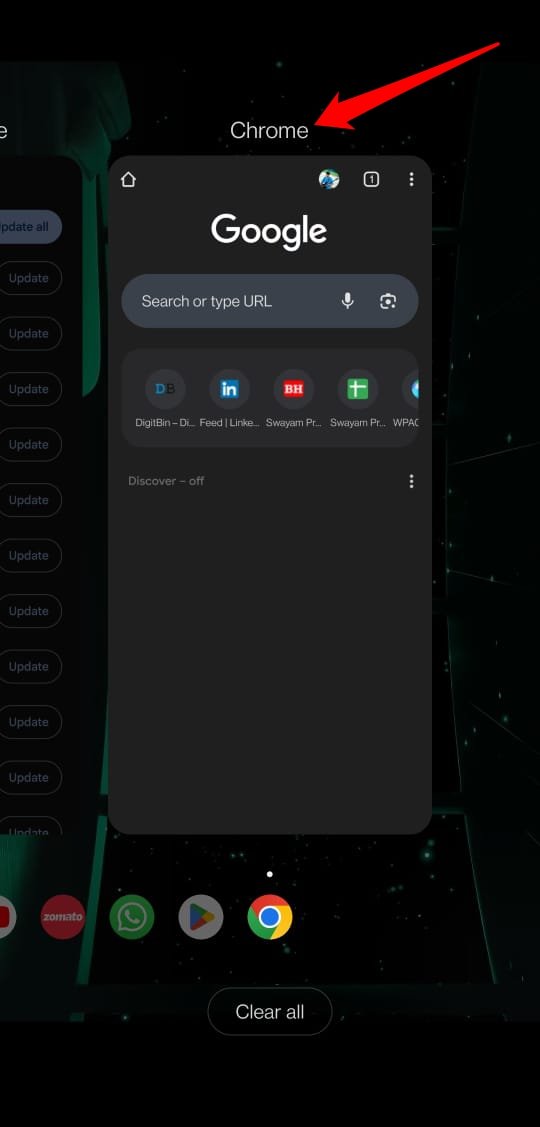
- Go to the App drawer and tap the Chrome icon to launch the app.
Refresh the Page
When a page doesn’t load completely, it may affect selecting a word/phrase and doing a contextual web search. The page may not load due to a bad network or the web server being too busy to fetch and load the page completely.
Simply reloading or refreshing the page should fix the issue. Press the 3-dot icon to expand a menu and tap the Reload icon.
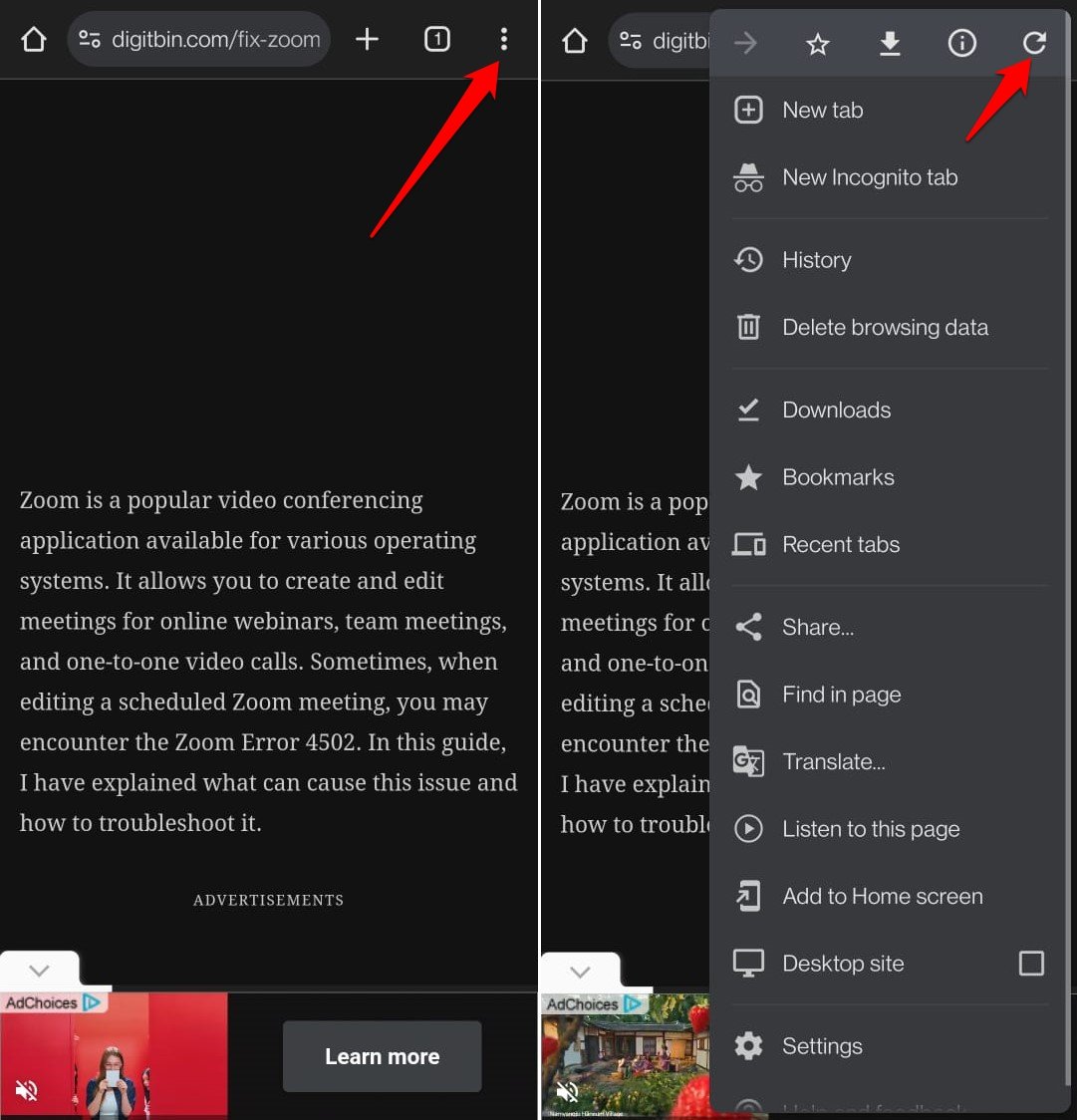
Check for Network Issues
If a page is not loading on Chrome, you better check the network at your home/office. An unstable network may be stopping the contextual search on the selected text on a webpage.
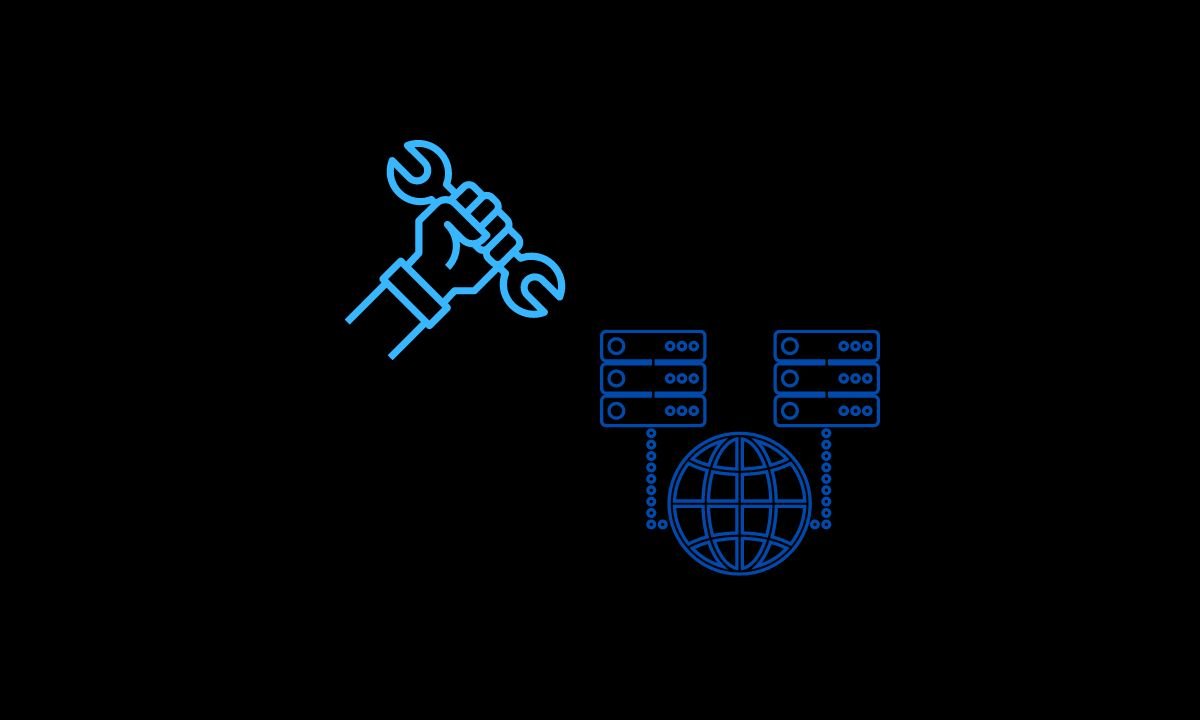
Reconnect your phone to the WiFi or power cycle your WiFi router. Run speed tests and contact your ISP to fix the network problems.
Clear Cache of Chrome App
Sometimes, a cache filled with junk data causes a few features on the app to malfunction. Refresh the Chrome app cache to remove the junk data on it.
- Long press on the Chrome app icon.
- Select App info from the shortcut menu.
- Go to Storage and Cache.
- Tap Clear Cache.
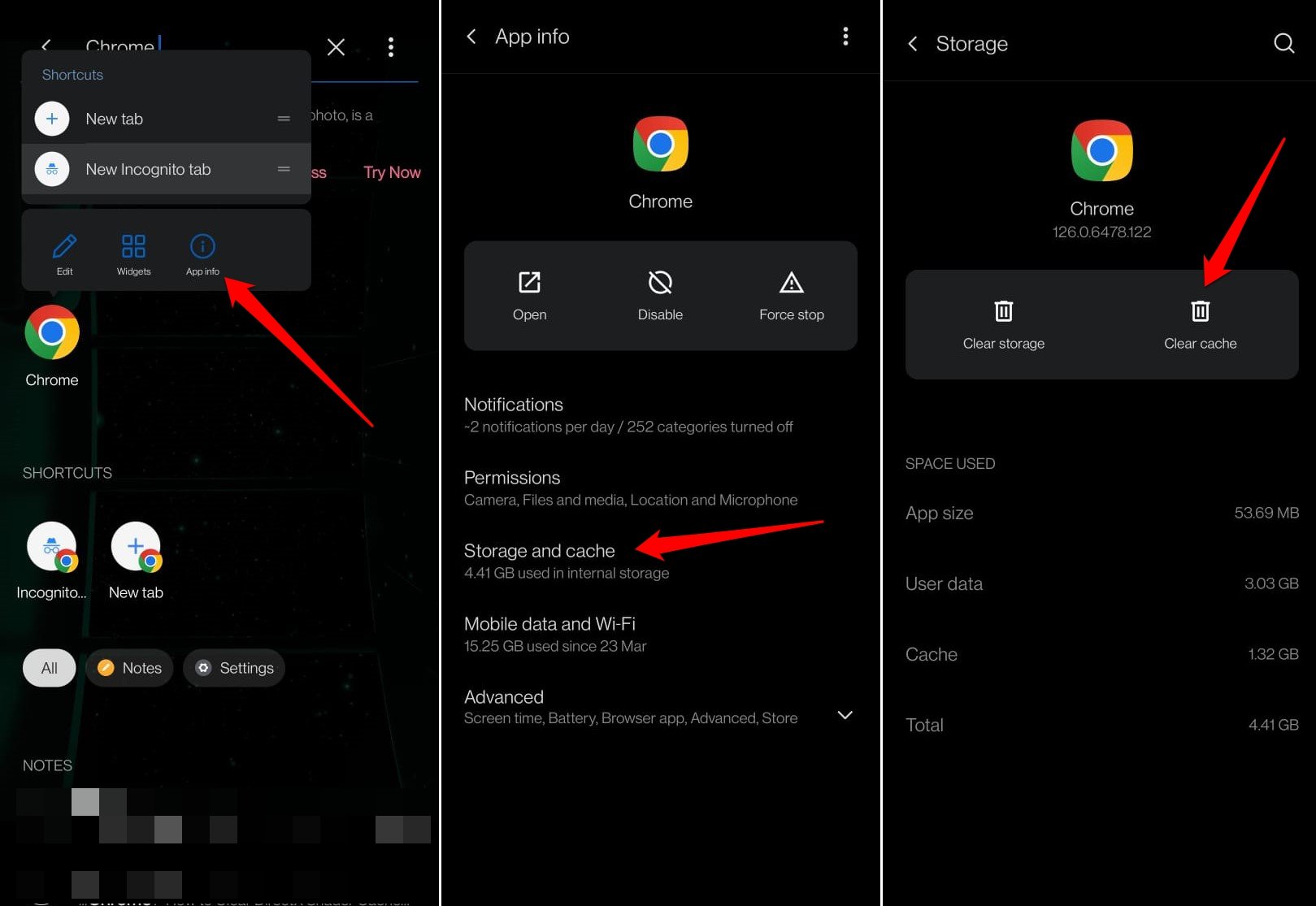
- Relaunch Chrome.
Access a web page and check if contextual search works when you select a word on the page.
Is Contextual Search Available on Chrome iOS?
The “Touch to Search” feature based on Contextual search is available on Android. You can access it within Chrome settings.
Chrome for iOS, however, doesn’t have the “Touch to Search” feature within the Chrome settings. Interestingly, you can still use contextual search on Chrome iOS on the web pages you surf.
- Select a word, phrase, or sentence to trigger the context menu.
- Tap on Search to initiate web crawling via Google.
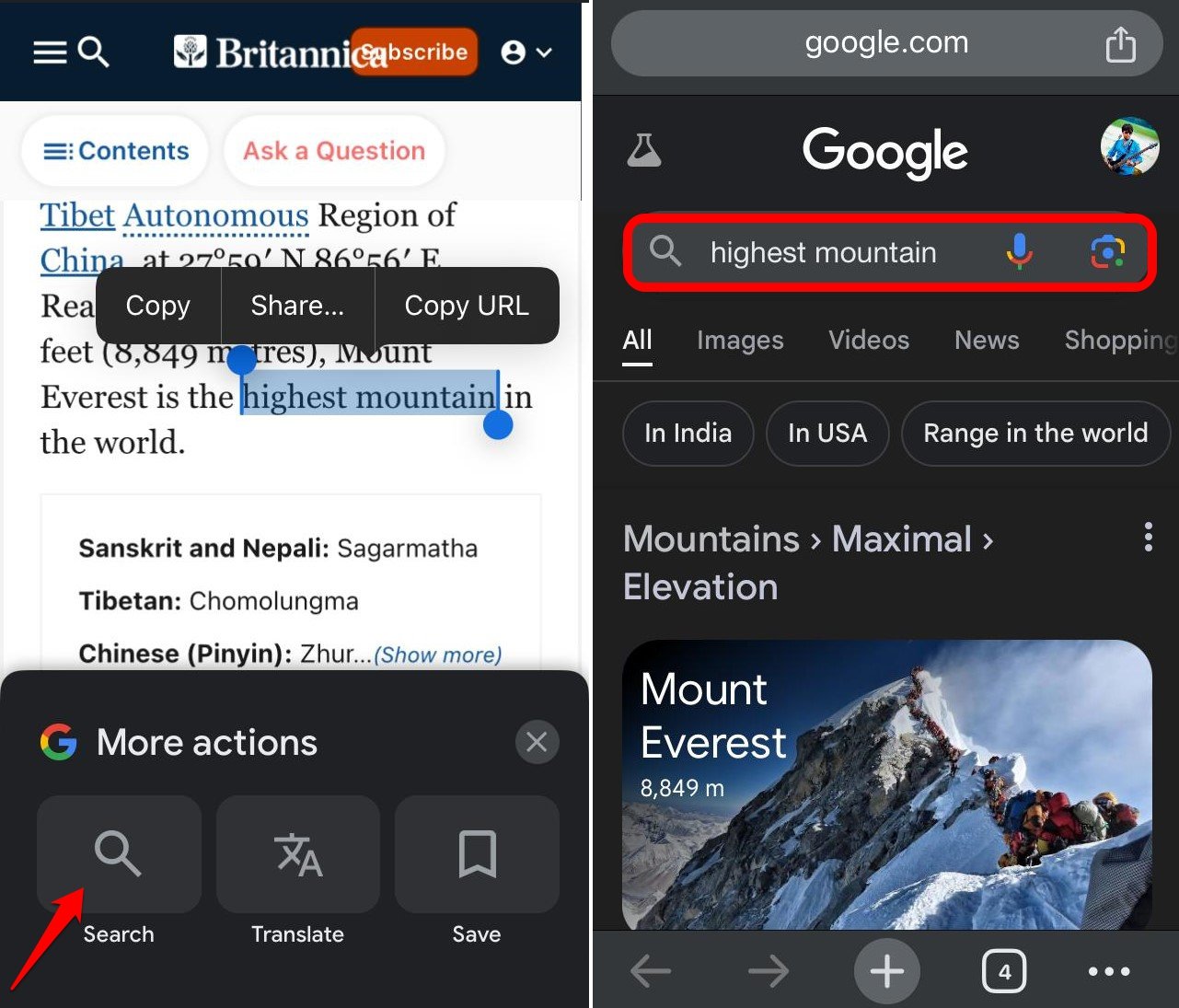
If contextual search is not working on Chrome for iOS, update the app by visiting the App Store.
Bottom Line
Contextual search is a useful feature on Chrome that enables you to search a highlighted text/word easily. I hope the tips in this guide will fix the “unable to access network” error and help you continue the web search of selected text on a webpage.
Google search has improved significantly over the years and they continue introducing newer ways to conduct instant search. Speaking of which, check out the recently introduced, Google Circle to Search feature on selected devices.
If you've any thoughts on Unable to Access Network: Fix Chrome Contextual Search Error, then feel free to drop in below comment box. Also, please subscribe to our DigitBin YouTube channel for videos tutorials. Cheers!