
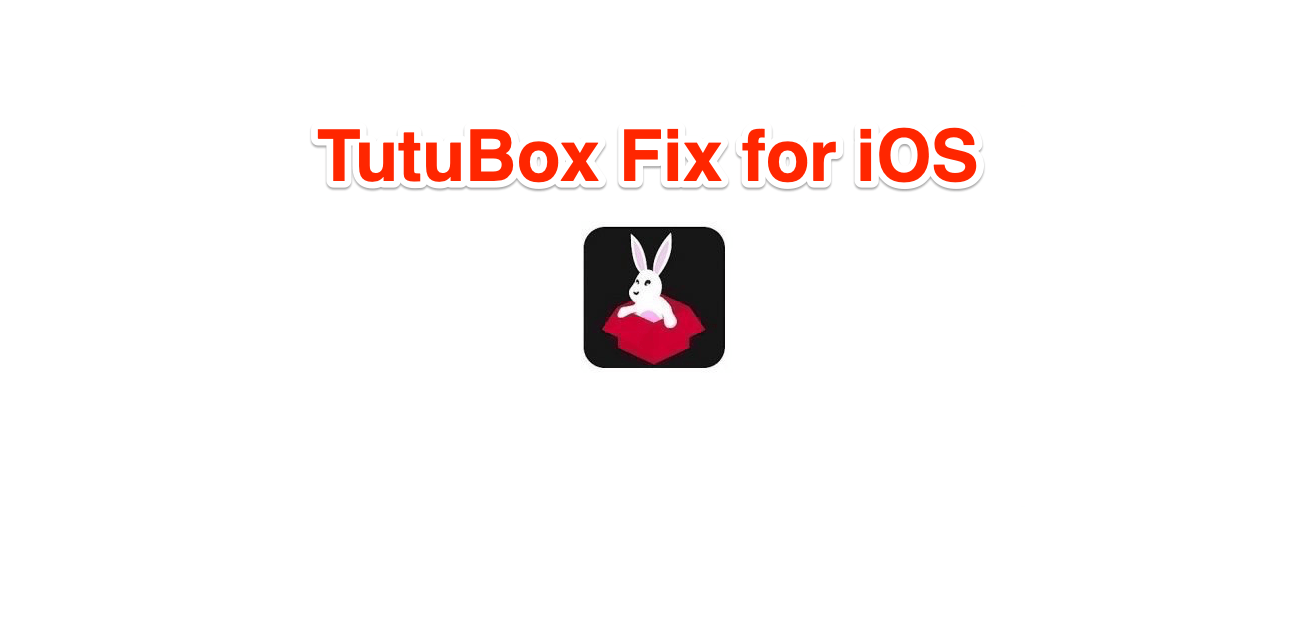
Fix Tutubox Not Working for iOS
TutuBox is Tweak App Store for iPhone and iPad devices. The TuTuBox allows you to download paid apps for free and mod apps for iOS devices. Being a 3rd Party App Store you may face some issues on your TuTuBox App.
The app may not install, can’t load, crash on opening, face installation errors, or more. Here are the Solutions to Fix various errors on your TuTubox for iOS Devices.
Note: The App is regularly revoked by Apple, so if you are trying to download the apps from a revoked Tutubox then it may not be possible. Do check the official site regularly to see if any singed profile is available.
Here are the Steps if TuTuBox App is Not Installing on your iOS Device without any Issues
Step 1. Download DNSCloak and disable the ffapple proxy
Step 2. Download this (Plug & Play method) Text File and save it to your iPhone
Step 3. Download this (Airplane Mode Method) Text File and save it to your iPhone
Step 4. Download this (Panda VIP Bypass) Text File and save it to your iPhone
Step 6. Tab on the 3 lines in the left corner
Step 7. In DNSCloak Settings turn on “Connect on Demand“
Step 8. Scroll in DNSCloak settings a bit down and tap on “Blacklist and Whitelist“.
Step 9. Then turn on “Enable Blacklist“, a file menu will open and select the earlier downloaded file. (if you already enabled these options just tab on “Pick Blacklist File..”)
Step 10. Go back to the main page and Select the DNSServer “a-and-a“.
Step 11. Now open iPhone Settings. Go to and turn on “General -> VPN -> DNSCloak -> (i) -> Connect on Demand“
Step 12. Clear Safari History Cache.
Just Go to Settings → Scroll Down to Safari in the App list → Here Look for Clear History and Data and Hit OK
Once DNSCloak Settings is done, you can try installing the TutuBox again, the app will install without any errors or issues
Incorrect Date & Time can also cause an issue with app installation. It is better to check the date & time and make sure it is correct. Once the settings are changed, just restart the phone and try to install the app again the issue will be solved. The Time & Date can be set automatically using the SIM network or you can manually set them.
These can be the most simple method to fix the app installation error. A simple reboot fixes most of the manifest errors on your mobile. Once the reboot is done again try installing the App on your iPhone and you will see the error is fixed.
To fix the error message, open Settings and go to General, and check Profiles & Device Management. Here look for the Developer, you will see the app is being shown Unverified.
Click the Developer and tap on Trust to confirm.
Once done, close settings, and all running tabs, now open the app it will work without error.
Backup your iPhone to iCloud, This will remove all your data and files from your iPhone.
Note: This will result in data loss. Make a backup of all your important stuff before performing a full reset.
Confirm with the passcode and Apple ID, if asked. Wait for it to reboot. Once you’re back in, set up the face ID and check if that works for you. You can now restore those backups to get back to your business.
Conclusion: With the Simple Guide above you can fix basic issues on your TutuBox for iPhone and iPad Mobile.
This post was last modified on May 13, 2024 4:40 pm