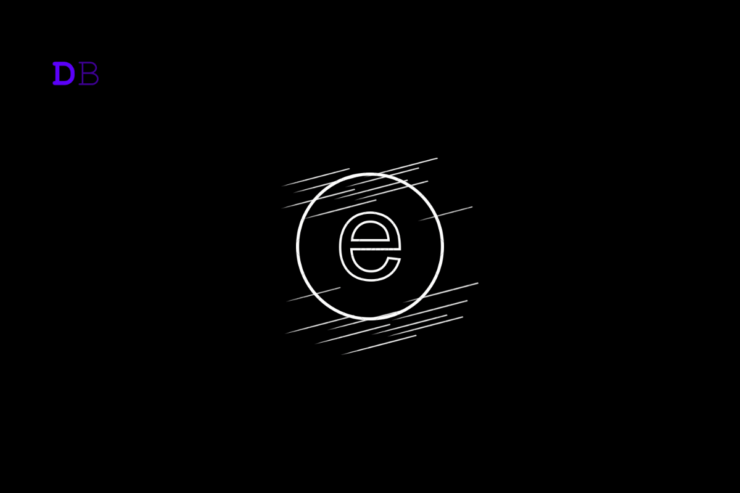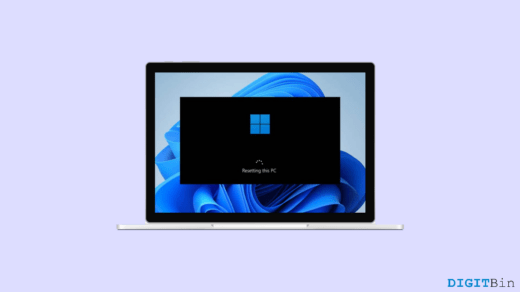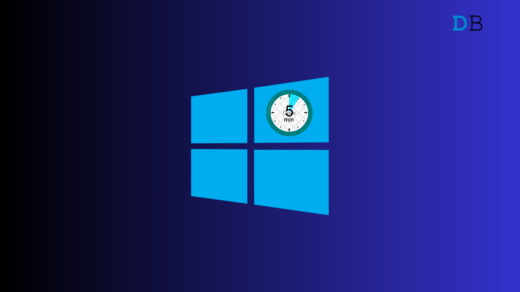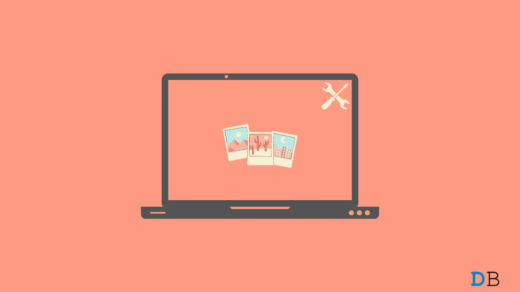Microsoft Edge comes built-in on Windows computers, providing the best experience to the users with its powerful performance and enhanced privacy. Like other features, Edge offers Startup Boost that lets users make their browser faster. This will pre-load core Microsoft Edge components by itself and keep them running constantly in the background.
If you encounter issues while launching any specific site on your Edge browser, you can boost the Edge performance and launching speed to get the results instantly. On the other hand, if you are not a frequent user or prefer to disable background processes, you can turn off Startup Boost. This tutorial will show you both methods to turn on or off Startup Boost in Microsoft Edge.
How to Enable Startup Boost in Microsoft Edge
If you are using Microsoft Edge as a default browser on your computer, then you should enable the Startup Boost feature to get fast performance and efficiency.
To enable Startup Boost in the Microsoft Edge browser, follow the steps below:
- Click on the Microsoft Edge browser icon from the taskbar at the bottom. Alternatively, press the Window key icon and search for Microsoft Edge.
- Click on the three dots icon on the top-right corner to launch the Edge menu. Then, choose Settings.

- In the Settings page, click “System and performance” on the left side.
- Click on the toggle next to Startup Boost on the right side to enable the feature.
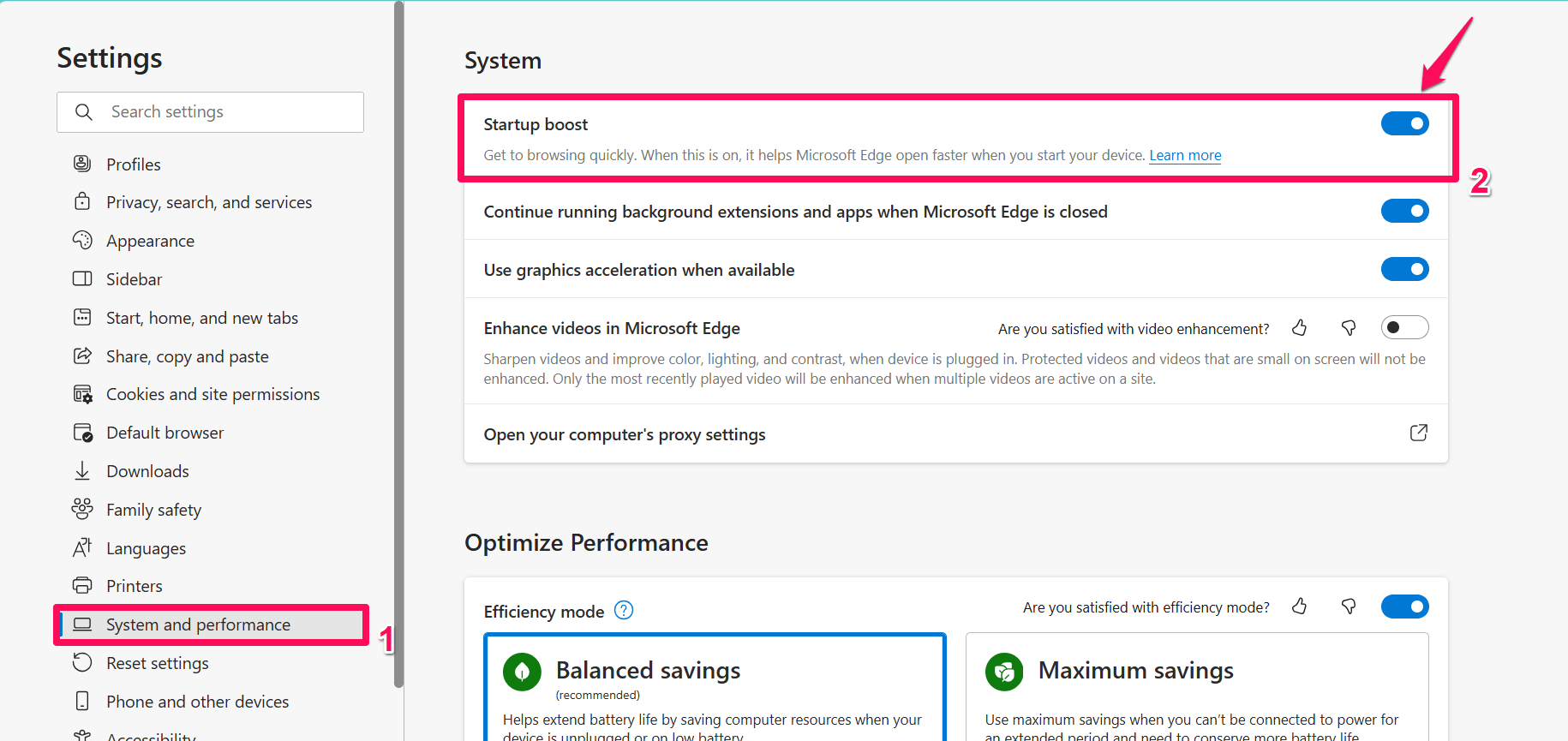
As soon as you turn on the Startup boost, the components of the Edge browser will start to run in the background to make it faster.
In addition, if you frequently open and shut down the browser window and use many extensions at a time, you must turn on the “Continue running background extensions and apps when Microsoft Edge is closed” option under the same section.
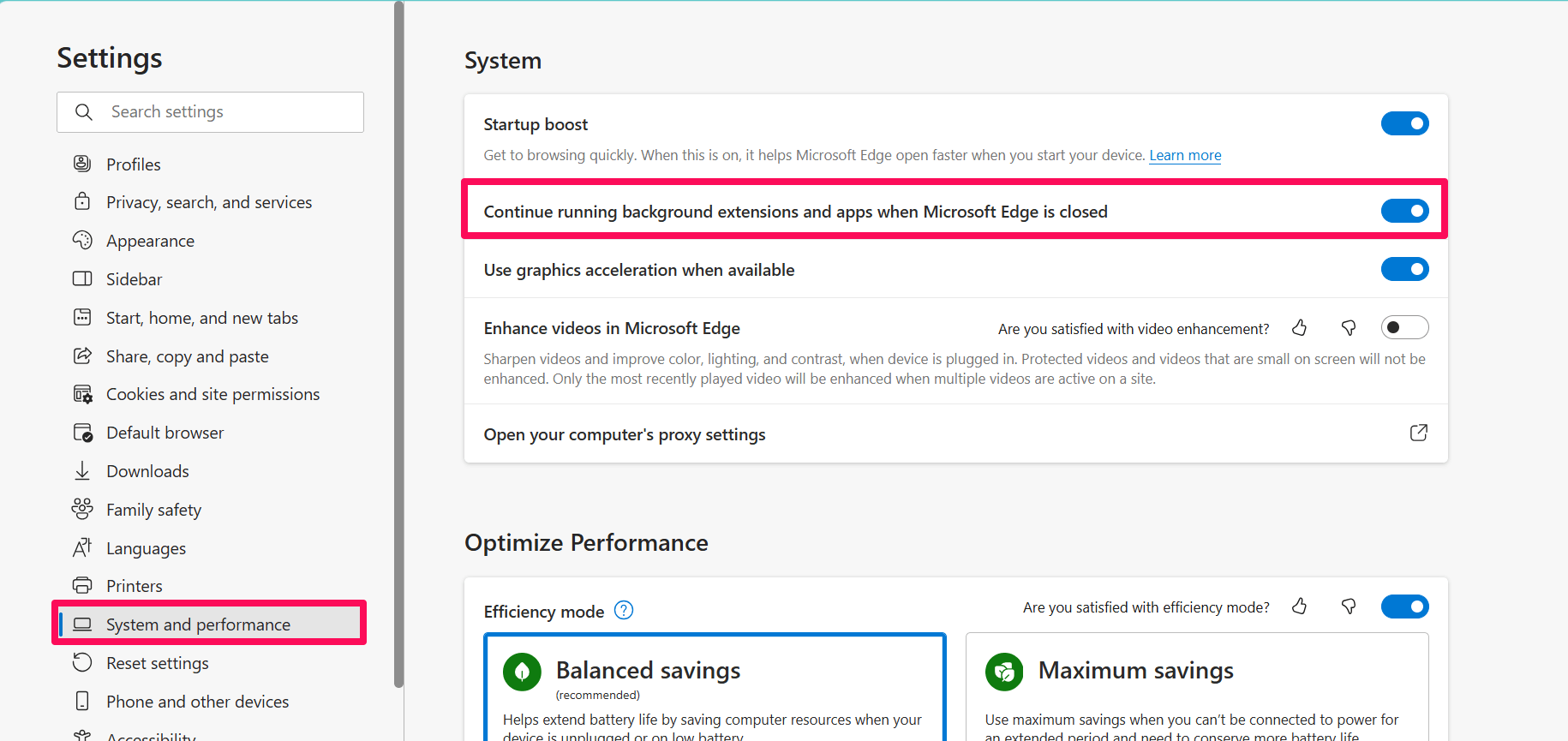
By enabling this feature, the extension also runs in the background processes, so when you open the browser the extensions load automatically on time.
How to Turn Off Startup Boost in Microsoft Edge
If you are not using Microsoft Edge for your regular use or don’t have enough system resources, you should turn off the Startup Boost feature in Microsoft Edge.
- Open the Microsoft Edge browser on your computer by clicking on the icon.
- Click on the three dots icon on the top-right corner and choose Settings.

- In the Settings page, click “System and performance” on the left side.
- Then, click on the toggle next to Startup Boost to disable the feature.
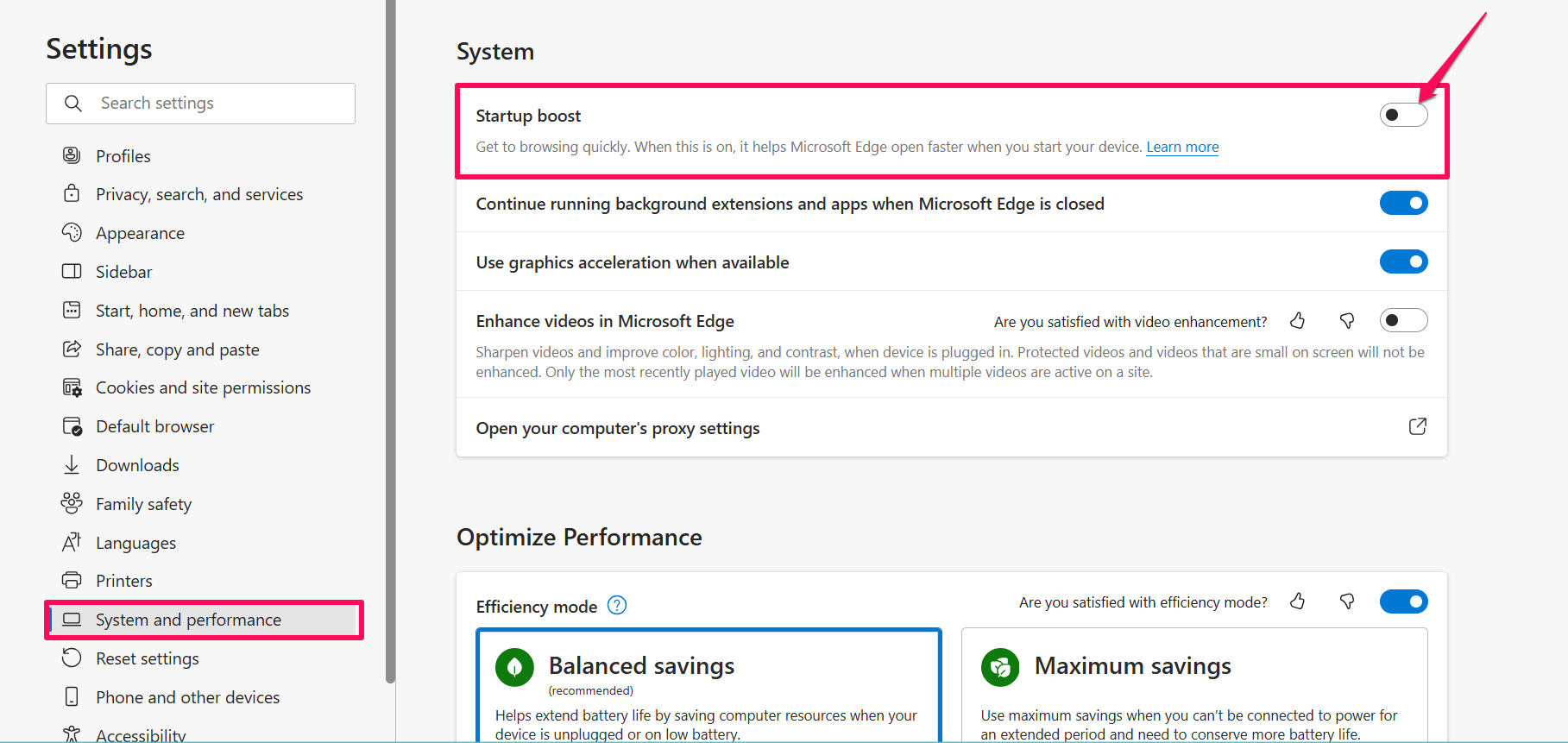
- You have successfully disabled the Startup boost feature from Edge.
Additionally, if you want to stop the browser extensions from running in the background, you should turn off the “Continue running background extensions and apps when Microsoft Edge is closed” toggle.
Final Words
That’s it. This is how you can turn on or off Startup Boost in the Microsoft Edge browser. If you want a faster experience on Edge, you can enable the Startup Boost feature to get the best experience. If you don’t want a fast performance, you can disable the feature. I hope you have found this guide helpful!
If you've any thoughts on How to Turn On or Off Startup Boost in Microsoft Edge, then feel free to drop in below comment box. Also, please subscribe to our DigitBin YouTube channel for videos tutorials. Cheers!