
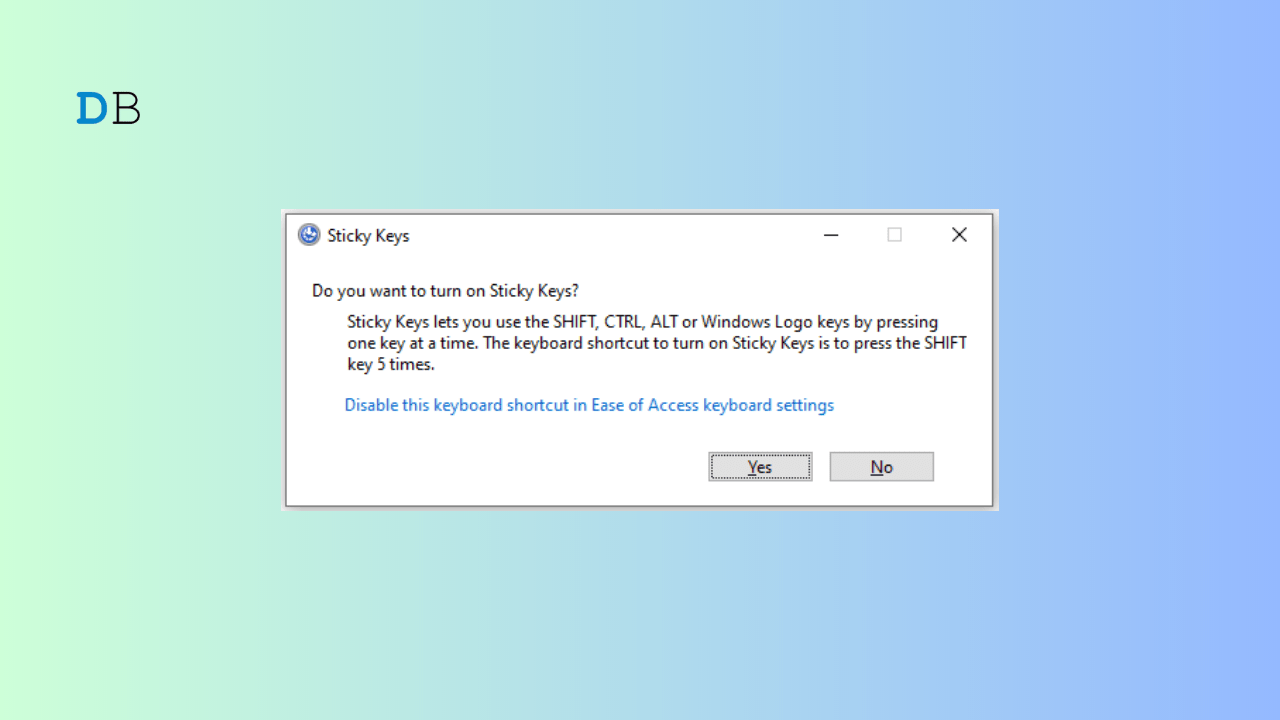
To those who aren’t aware, Sticky Keys is a feature that enables users who have trouble holding down multiple keys at once to use keyboard shortcuts. But for certain people, it might be annoying if they unintentionally enable it.
You may personalize your computer to suit your requirements and interests by following the step-by-step instructions in this article to disable Sticky Keys in Windows 11. Whether you’re a writer, gamer, or casual computer user, disabling Sticky Keys may maintain your entire Windows 11 experience. then let’s get going.
If the Sticky Keys are enabled, the icon will appear on your taskbar. Here is the Simple Guide to Disable Sticky Keys in Windows 11
Open the Settings app as the first step to turn off Sticky Keys in Windows 11. You may accomplish this by selecting the menu bar from the taskbar, then selecting the gear icon on the menu’s right side.
Once you are in the Settings app, click on the Accessibility tab on the left-hand side of the window.
In the Keyboard settings, you will find the “Sticky Keys” option. Toggle the switch next to Sticky Keys to the off position to turn it off. Sticky Keys is not presently activated if the switch is greyed out; therefore, there is no need for you to take any additional action.
You can also customize your Sticky keys instead of turning them off completely. To customize Sticky Keys, click the “Sticky Keys settings” link that is next to the on/off button. You may choose to enable or disable a number of things in this menu, including “Lock modifier keys when pressed twice in a row” and “Make sounds when turning sticky keys on or off.”
That’s it, you have successfully turned off the Sticky Keys in Windows 11 once you have disabled or customized the Sticky Keys option, you can close the settings app.
It may be quick and easy to disable Sticky Keys in Windows 11, which would considerably maintain your user experience. You may quickly turn off Sticky Keys by following the instructions in this guide, regardless of whether you accidentally activated it or believe it to be a pointless feature.
You may immediately disable Sticky Keys and regain control of your keyboard by clicking on the ease of access settings. To get the most out of your device, constantly pay attention to the settings and customize them as needed.