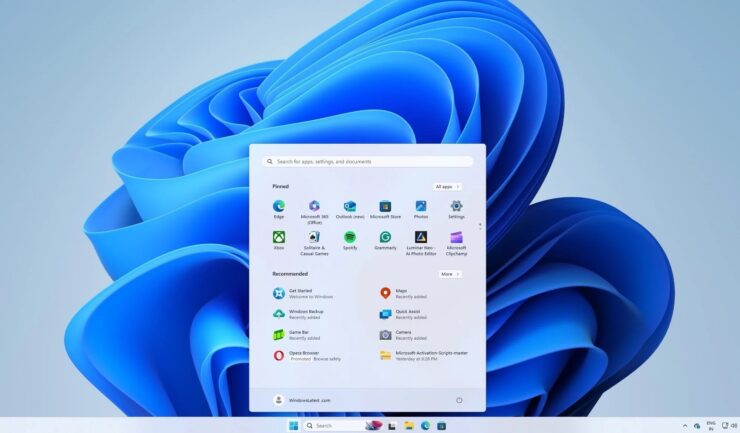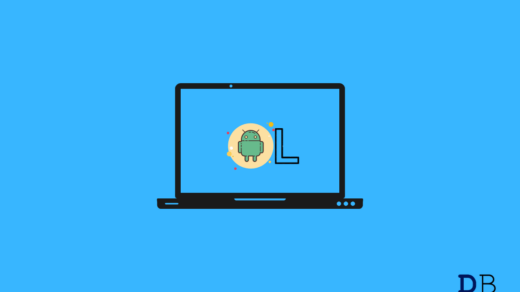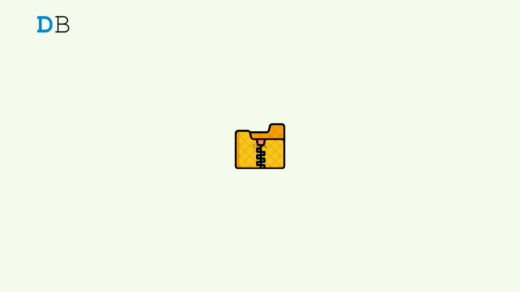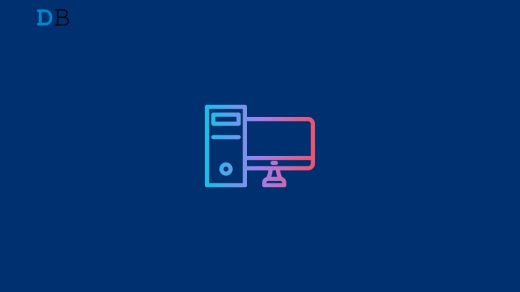Windows 11 was a major upgrade over Windows 10 in terms of the design and overall intuitiveness. However, there’s still one frustrating thing about Windows that remains—ads. Specifically, ads in the Start menu. You are supposed to do some work and you’ve opened the Start menu and the last thing you want to see is Ads.
But, don’t fret. We are here to help. First of all, let me address the good news—these ads aren’t permanent. You can turn them off and reclaim your Start menu clean. Read on to find out how.
Method 1: Disable Start Menu Ads From the Settings App
Thankfully, Windows allows you to turn off these ads and recommendations from the Settings app itself. Follow the steps below.
- Press the Windows key + I on your keyboard to open the Settings app.
- Now, click on Personalization on the left.
- Then, scroll down, and select Start.
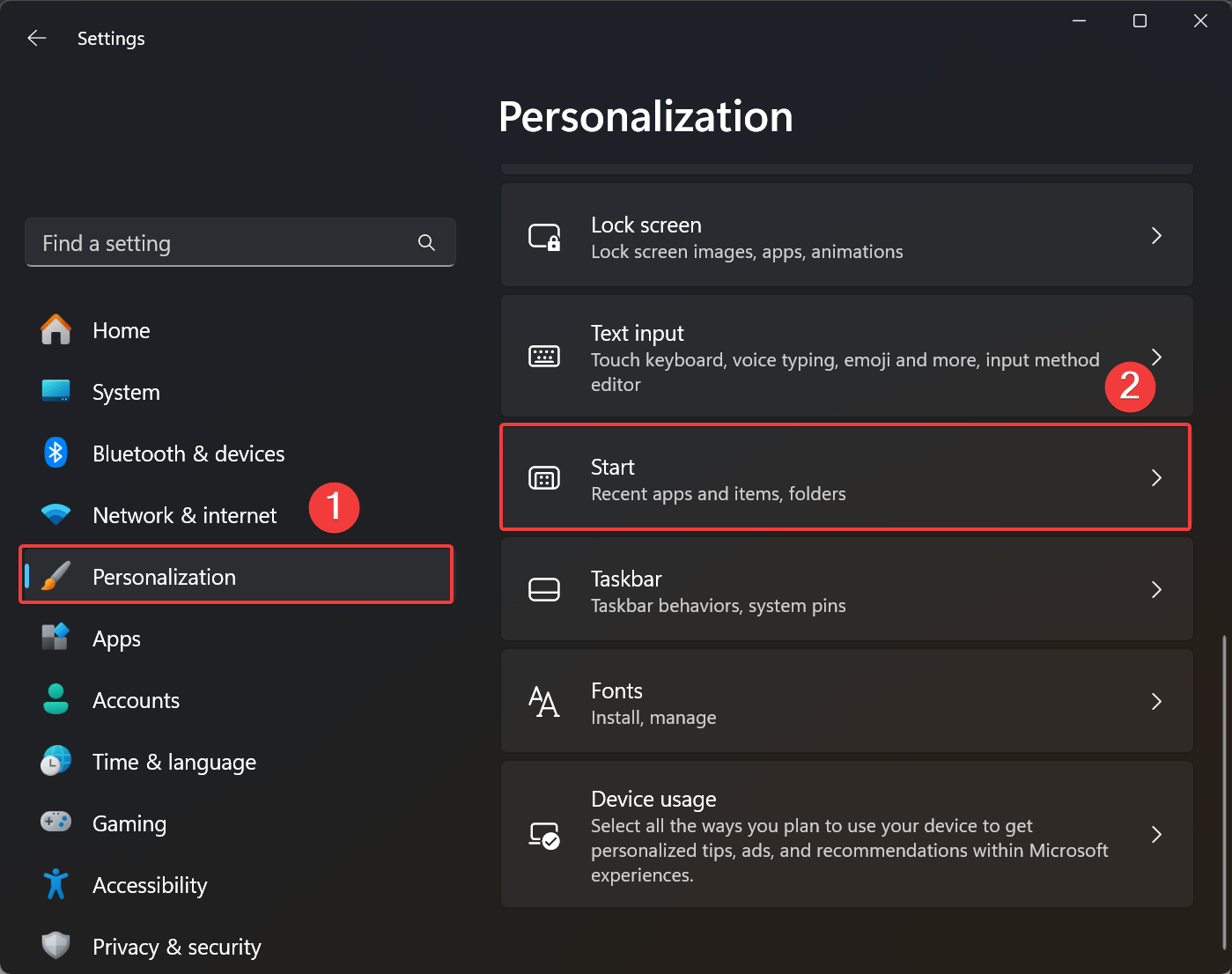
- Under Layout, select More Pins.
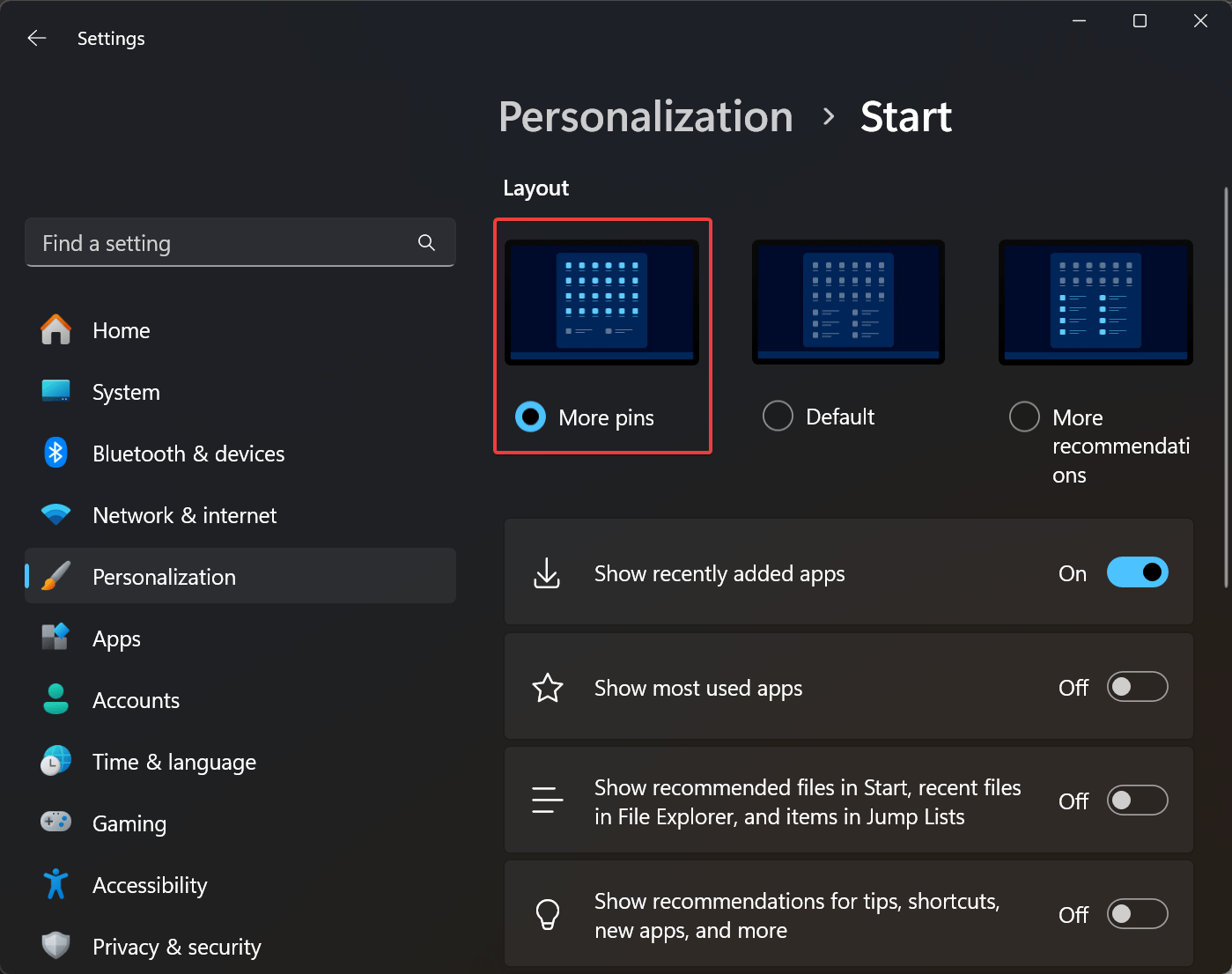
- Then, turn off the following toggles:
- Show recommended files in Start, recent files in File Explorer, and items in Jump Lists
- Show recommendations for tips, shortcuts, new apps, and more
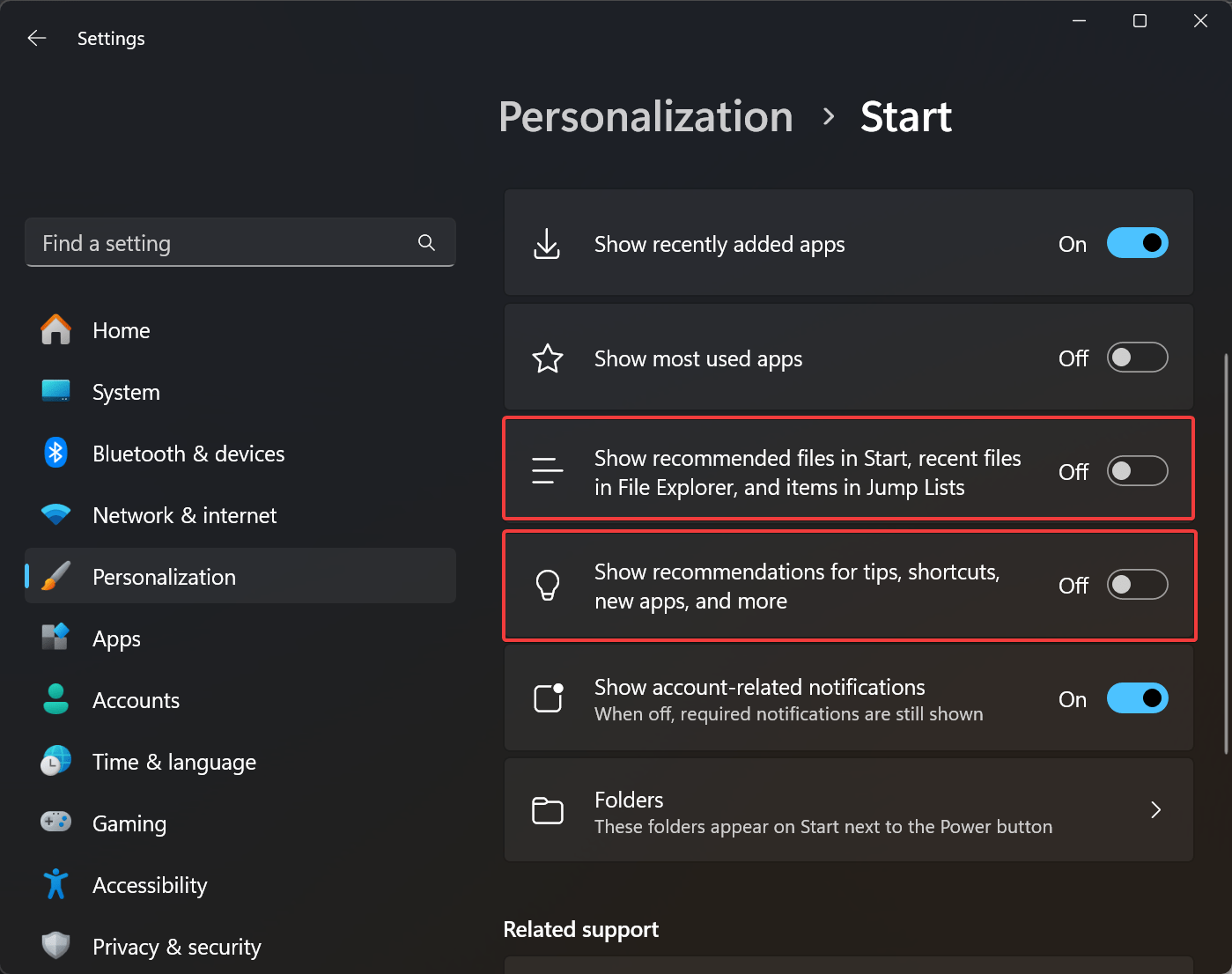
And that’s it! No more pesky ads in your Start menu.
Method 2: Use OFGB (Oh Frick, Go Back!)
OFGB (Oh Frick, Go Back!) was created by a frustrated developer named Maddy, who’s primarily a Linux user. She got fed up with a Windows ad and decided to take matters into her own hands. This tool, as the name suggests, allows you to disable all the ads across Windows 11—not just from the Start Menu. It’s open-source as well.
Here are a few things OFGB can do:
- Disable ads in the Start Menu.
- Remove ads from the Lock Screen.
- Get rid of ads in File Explorer.
- Stop ads from appearing in the Settings app.
- Disable Bing results in Search.
Follow the steps below:
- Visit the official OFGB Releases page on GitHub.
- Scroll down to the Assets section and download the ARM or the x86 version of the program.
- Your browser might try to prevent you from downloading this file since the developer isn’t recognized (in other words, not very popular). You can click on the ellipses and select Keep.

- Then, click on Show more > Keep anyway.
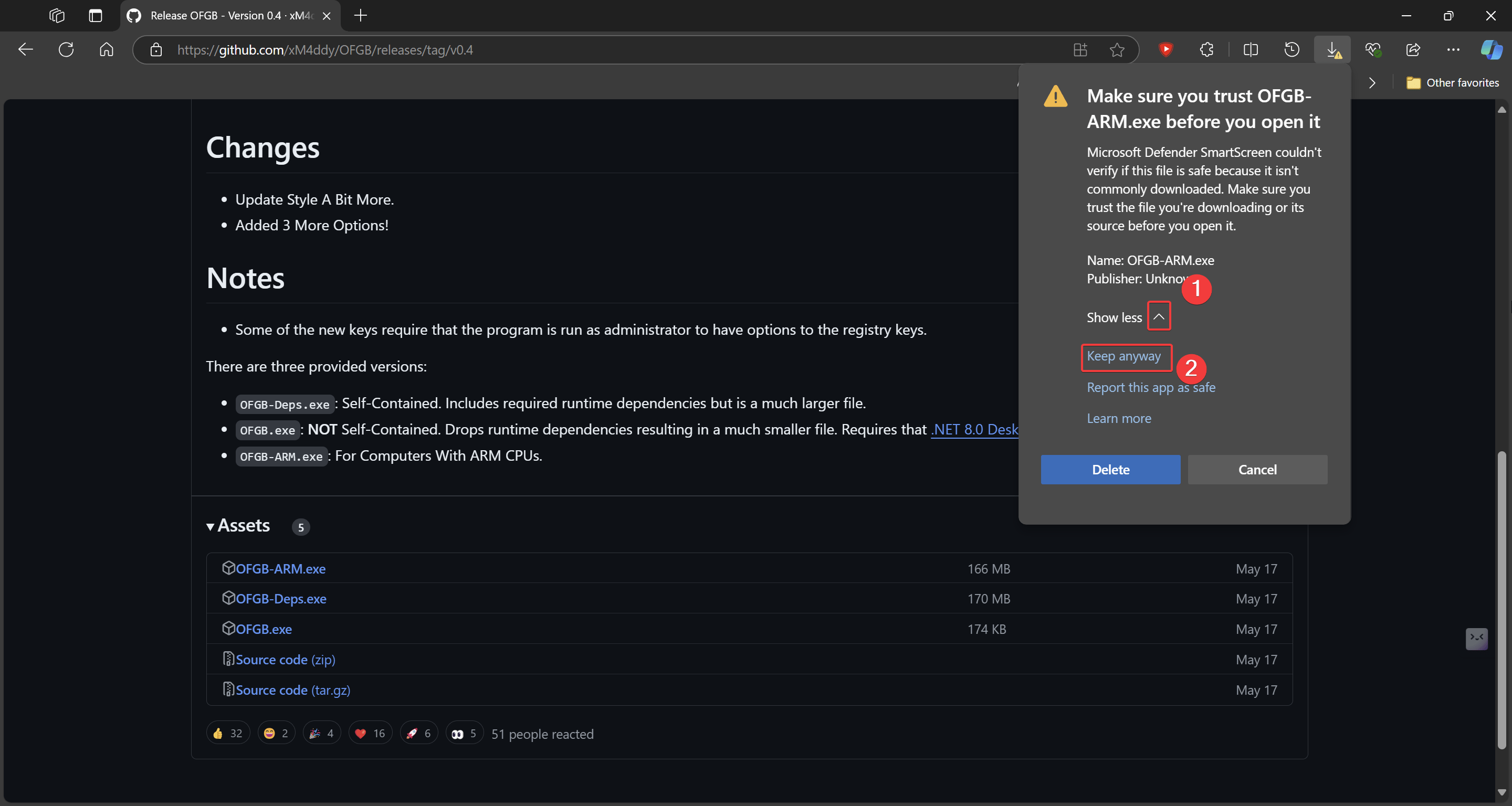
- Once the exe file has been saved, simply ignore any other warnings. Click on More info > Run anyway.
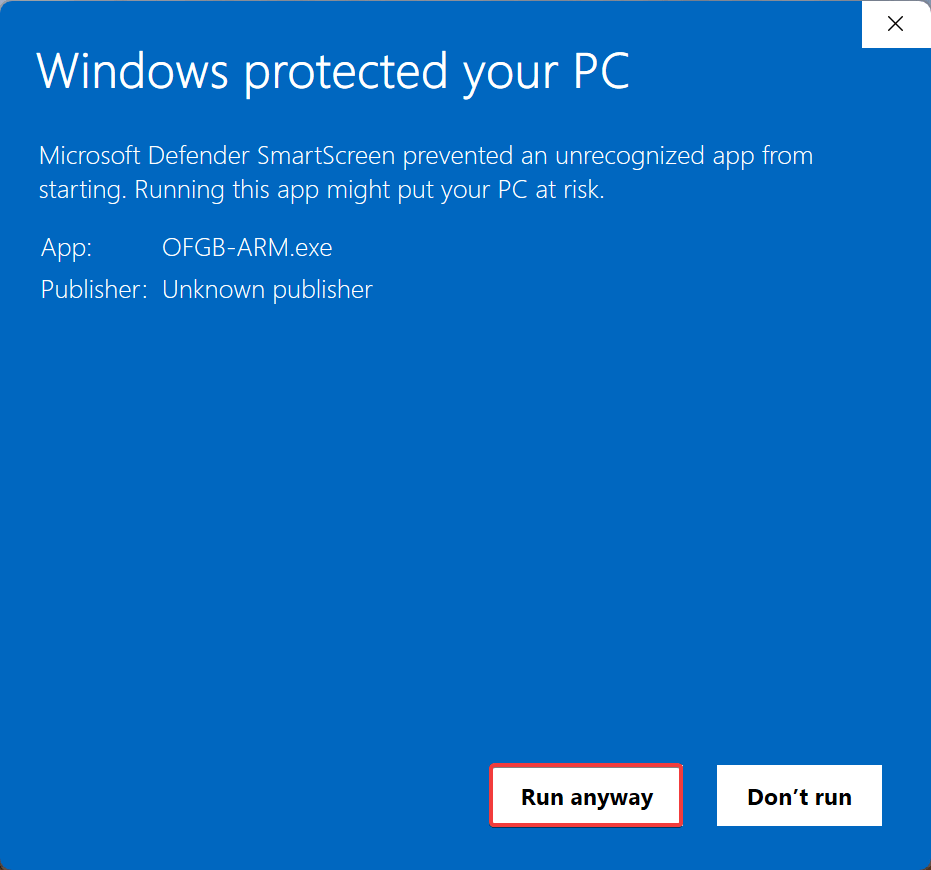
- Now, simply check the ads that you want to disable and close the program. Some of the options might require administrative access.
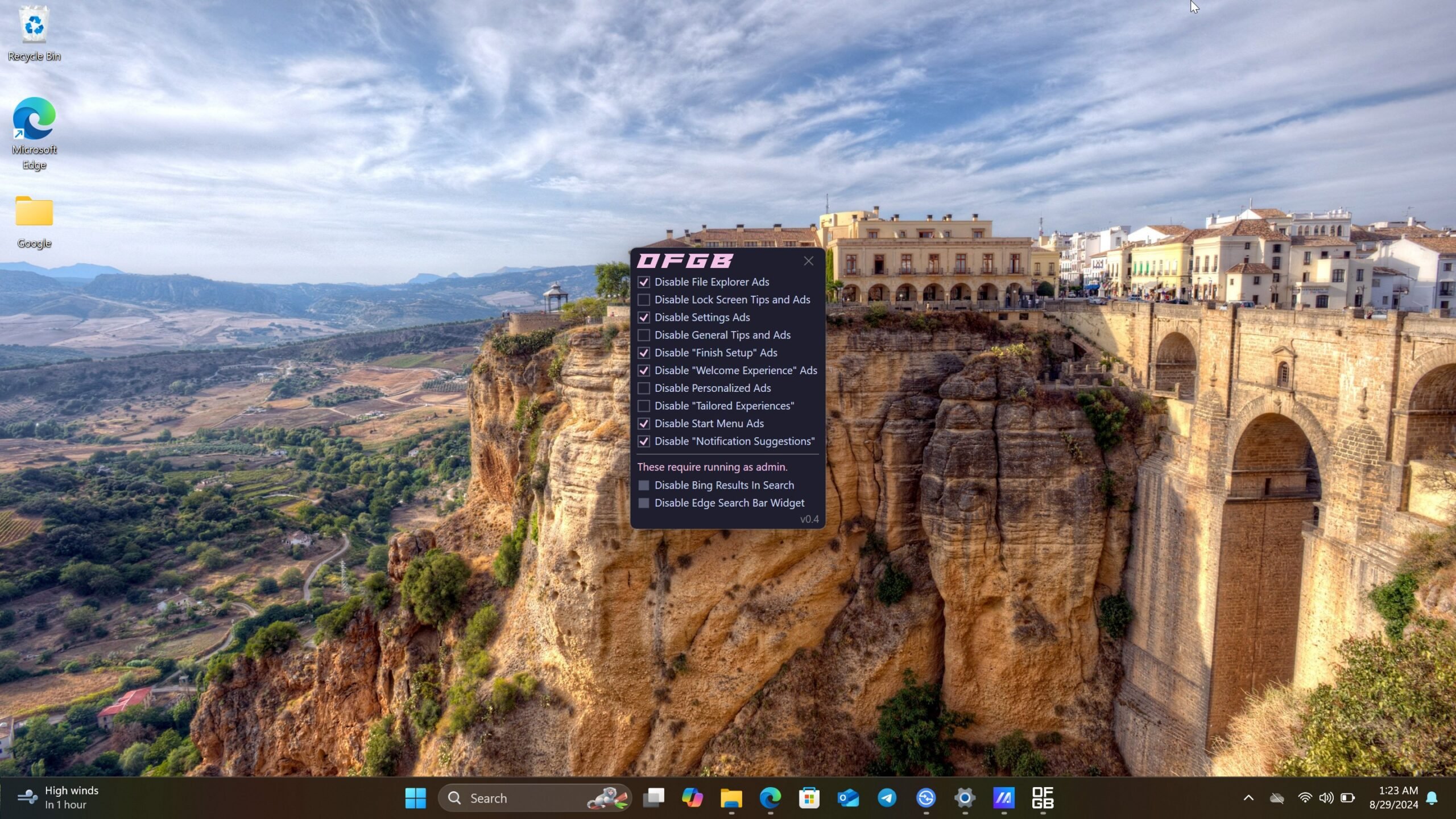
Final Words
So, that’s it for this guide. Hopefully, this has helped you eliminate ads from your Start menu and focus better on what’s important to you. While the Settings app is enough for most people, OFBG is also a great tool if you never want to see ads on your Windows PC.
If you've any thoughts on How to Turn Off Ads in Windows 11 Start Menu, then feel free to drop in below comment box. Also, please subscribe to our DigitBin YouTube channel for videos tutorials. Cheers!